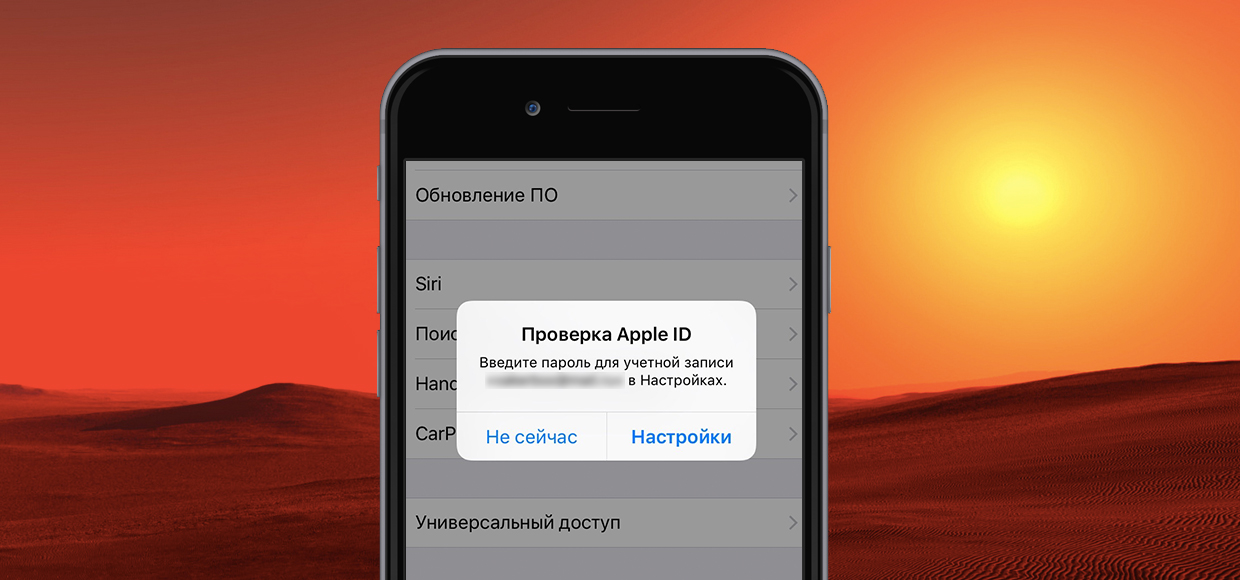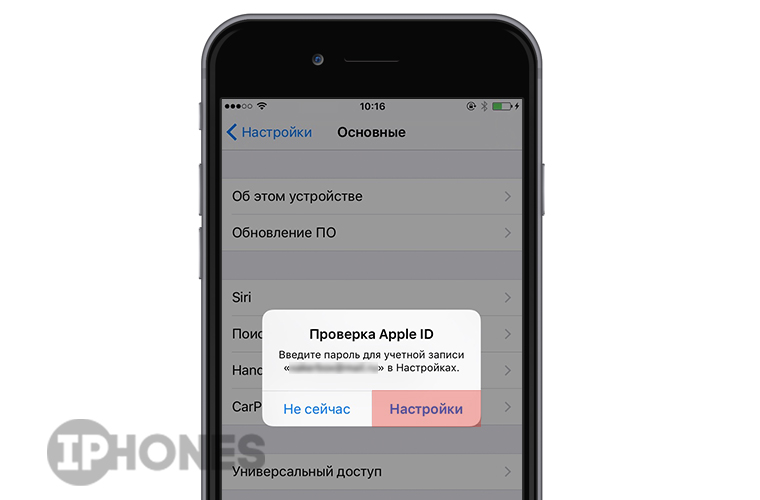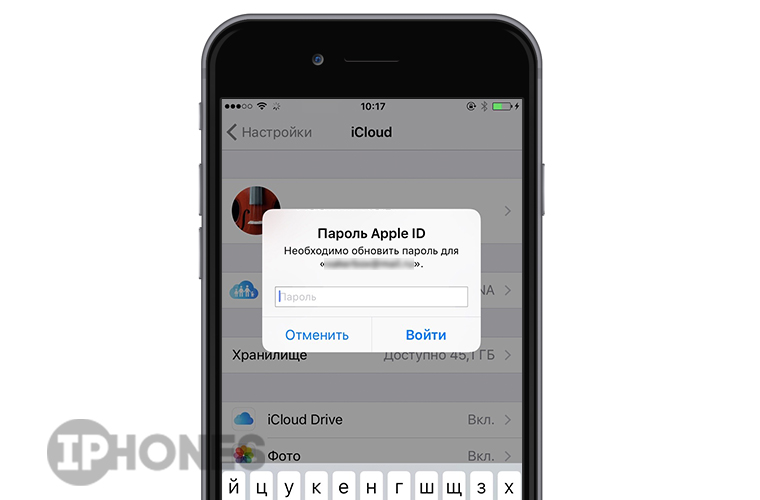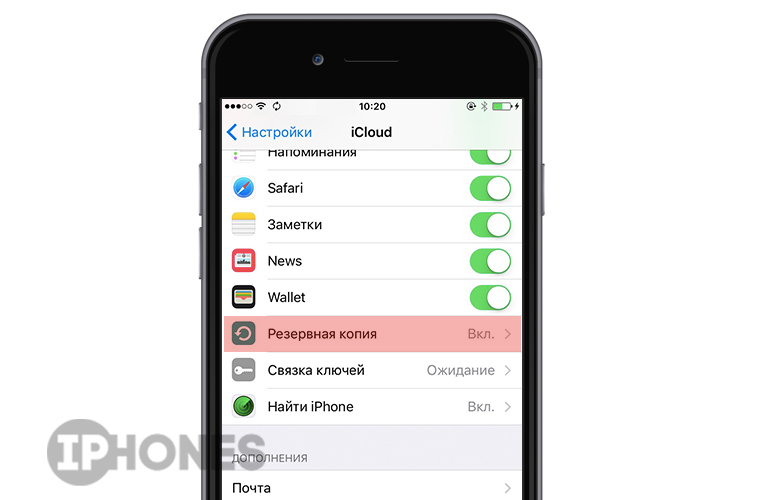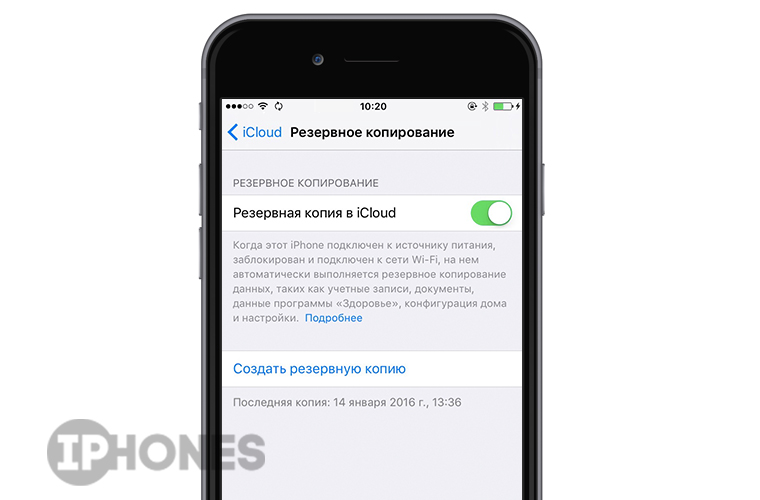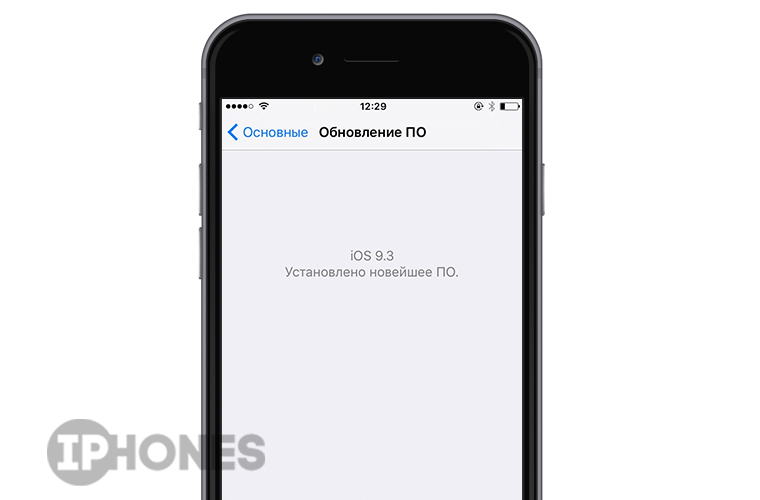- Как избавиться от постоянной проверки Apple ID
- Как исправить iPhone продолжает запрашивать пароль Apple ID
- 1. Перезагрузите ваш iPhone
- 2. Проверьте обновление iOS
- 3. Проверьте наличие обновлений приложений
- 4. Отключите IMessage и FaceTime.
- 5. Выйдите из Apple ID и iCloud.
- 6. Сброс пароля Apple ID
- 7. Сбросить все настройки
- 8. Резервное копирование и восстановление iPhone
- Чтобы Делать, Если iphone Запрашивает Пароль Из 6 Цифр Вместо 4
- Как исправить iTunes iPhone, запрашивающий пароль после обновления
- Решение 1. iPhone Запрашивает Пароль После Обновления? Введите Правильный Пароль
- Решение 2. iPhone Заблокирован После Обновления? Использование PassFab iPhone Unlocker
- Решение 3. iPhone Заблокирован После Обновления? Принудительно Перезагрузите Ваш iPhone
- Решение 4. Заблокирован iPhone После Обновления? Попробуйте Использовать Пароль По Умолчанию
- Резюме
Как избавиться от постоянной проверки Apple ID
Когда требование «ввести пароль» откровенно бесит.
В то время, пока Apple стремится улучшать мобильную операционную систему iOS, количество всевозможных ошибок, багов и недочетов не уменьшается. Ряд пользователей сталкиваются с постоянной необходимостью проходить верификацию Apple ID или бесконечно вводить пароль к учетной записи. И самое грустное, что ненавистное диалоговое окно появляется по несколько раз на день без веских на то причин.
Зачастую ошибка встречается либо при перезагрузке iOS-девайса, либо каждый раз при разблокировке. Сказать, что донимает – не сказать ничего. И у нас есть решение проблемы.
Когда откроется окно с верификацией Apple ID или запросом на ввод пароля от учетной записи, не закрывайте его. Выберите пункт Настройки.
Введите актуальный пароль от вашей учетной записи в соответствующем окне. Затем нажмите Войти. Для того, чтобы избавиться от всплывающих окон, потребуется создать резервную копию. Подключите iOS-девайс к зарядному устройству (при состоянии заряда
Включите ползунок Резервная копия в iCloud (если не включен) и нажмите на Создать резервную копию.
Продолжительность процесса копирования данных в облачное хранилище iCloud зависит от актуальности последней копии. Дождитесь окончания переноса данных.
Откройте пункт Настройки – Основные – Обновление ПО и убедитесь, что у вас установлена последняя версия iOS. В случае доступности новой версии прошивки, обязательно обновитесь.
Примечание: На момент публикации материала актуальная версия системы – iOS 9.2.1 и 9.3 beta 1 для тестирования.
Перезагрузите устройство (удерживайте клавишу Power – Выключить, а затем повторно включите). Откройте меню Настройки – iCloud и, при появлении соответствующего запроса, введите пароль от учетной записи.
После создания резервной копии iOS-девайс перестанет постоянно сообщать о необходимости проходить авторизацию или верификацию Apple ID. Скорее всего, разработчики из Apple поправят этот баг в следующих обновлениях, а пока это единственный способ преодоления проблемы.
Источник
Как исправить iPhone продолжает запрашивать пароль Apple ID
После обновления iOS или восстановления iPhone ваше устройство может постоянно запрашивать пароль Apple ID. В основном это случаи неудачных загрузок, которые не видны непосредственно на домашнем экране. Или иногда возникает проблема с настройками учетной записи в iCloud, iMessage, FaceTime или в App Store. Какова бы ни была причина, давайте попробуем проверенные способы исправить iPhone.
- Перезагрузите ваш iPhone
- Проверьте обновление iOS
- Проверить обновление приложений
- Отключить IMessage и FaceTime
- Выйти из Apple ID и iCloud
- Сбросить пароль Apple ID
- Сбросить все настройки
- Резервное копирование и восстановление iPhone
1. Перезагрузите ваш iPhone
Перезапуск является важной вещью, которую многие люди упускают из виду. Но это замечательно работает при устранении нескольких видов программных проблем. Если ваш iPhone продолжает запрашивать пароль учетной записи Apple, перезапустите его с помощью кнопок (как вы это делаете регулярно). Вы также можете открыть приложение Настройки → Общие → Завершение работы.
Примерно через минуту включите телефон, и проблема может исчезнуть. Если нет, пожалуйста, следуйте следующим решениям.
2. Проверьте обновление iOS
Apple вводит множество исправлений ошибок в каждой iOS, но иногда некоторые из них могут не решаться. Даже многие пользователи сталкивались с тем, что iOS 13 продолжает запрашивать пароль Apple ID. В такой ситуации рекомендуется обновиться до последней версии iOS. Чтобы устранить проблемы с Apple ID, откройте приложение «Настройки» и нажмите «Общие».
Теперь нажмите на Обновление программного обеспечения. Если у вас есть ожидающее обновление, нажмите «Загрузить и установить».
3. Проверьте наличие обновлений приложений
Процесс проверки наличия обновлений сторонних приложений в iOS 13 несколько изменился, но он остается гладким и доступным. Длительное нажатие на значок App Store, а затем нажмите на обновления. Если у вас есть обновления приложений, нажмите на ОБНОВЛЕНИЕ рядом с отдельными приложениями. Вы также можете нажать на Обновить все.
Иногда может случиться, что при получении бесплатных приложений или даже при обновлении приложений вас могут попросить ввести пароль Apple ID. Чтобы избежать таких ситуаций, вы можете увидеть, как загружать бесплатные приложения без пароля.
4. Отключите IMessage и FaceTime.
Временное отключение (а затем включение) iMessage и FaceTime могут работать. Вот как.
- Откройте приложение «Настройки» и нажмите «Сообщения».
- Сверху выключите iMessage.
- Теперь вернитесь в настройки снова и перейдите к FaceTime.
- Выключите FaceTime.
Теперь перезагрузите телефон и снова включите эти необходимые службы, выполнив вышеуказанные шаги. После этого ваш iPhone может перестать произвольно запрашивать пароль Apple ID.
5. Выйдите из Apple ID и iCloud.
- Откройте приложение «Настройки» и нажмите на баннер Apple ID сверху.
- Прокрутите до конца и нажмите Выход.
- Введите свой пароль Apple ID. Затем нажмите на Отключить.
- Соответственно, выберите хранение календарей, контактов и связки ключей. Для этого включите их переключатели. Наконец, нажмите Выход и подтвердите.
- Перезагрузите ваш iPhone.
- Откройте приложение «Настройки» и нажмите «Войти в свой iPhone». Введите свой Apple ID, пароль и следуйте простым инструкциям на экране.
6. Сброс пароля Apple ID
- Запустите приложение «Настройки» и нажмите на свой Apple ID сверху.
- Нажмите на пароль и безопасность.
- Нажмите на Изменить пароль. Введите пароль iPhone, если будет предложено.
- Введите новый (и безопасный) пароль Apple ID. Введите его еще раз и нажмите «Изменить».
Перезагрузите ваш iPhone, и эта проблема случайного запроса пароля iCloud может больше не беспокоить вас.
7. Сбросить все настройки
Этот процесс сбрасывает все настройки, которые вы изменили на вашем iPhone, по умолчанию. Это включает в себя пароли Wi-Fi, устройства Bluetooth, настройки местоположения, настройки VPN, настройки клавиатуры и многое другое. Тем не менее, он не будет удалять какие-либо личные данные. Тем не менее, рекомендуется сделать резервную копию, прежде чем продолжить.
- Откройте приложение «Настройки» и нажмите «Общие». После этого нажмите на Сброс.
- Затем нажмите Сбросить все настройки, введите пароль устройства и подтвердите.
8. Резервное копирование и восстановление iPhone
Это довольно длительный процесс, состоящий из двух основных частей — создание резервной копии, а затем восстановление (подробные руководства — обязательно следуйте им). Вот краткий обзор простых шагов.
1. Сделайте резервную копию iPhone в iCloud: для этого откройте приложение «Настройки» → нажмите на Apple ID сверху → iCloud → прокрутите вниз и нажмите на «Резервное копирование iCloud» → включите переключатель для резервного копирования iCloud → нажмите «Резервное копирование сейчас». Дождитесь завершения резервного копирования.
2. Сделайте резервную копию iPhone на Mac или ПК: разблокируйте ваш iPhone и подключите его к компьютеру. Доверяй компьютеру, если его попросят. В iTunes (ПК и более старый Mac) нажмите на логотип iPhone. В Finder (Mac с MacOS Catalina), нажмите на свое имя iPhone в левой боковой панели.
Теперь на вкладке «Общие» установите флажок «Резервное копирование всех данных с вашего iPhone на этот Mac».
Выберите «Зашифровать локальную резервную копию» и введите пароль для его защиты. Наконец, нажмите «Резервное копирование сейчас».
3. Перед сбросом необходимо отключить функцию «Найти мой iPhone». Для этого откройте приложение «Настройки» → нажмите на баннер Apple ID сверху → «Найти мой» → «Найти мой iPhone».
Теперь отключите функцию «Найти мой iPhone» → введите код доступа iPhone и нажмите «Отключить».
4. Сотрите все: откройте приложение «Настройки» и нажмите «Общие». Затем нажмите «Сброс» → «Удалить все содержимое и настройки». Введите свой пароль iPhone и подтвердите.
5. После того, как стирание завершится, вы должны снова настроить свой iPhone. Следуйте простым инструкциям на экране. На экране «Приложения и данные» выберите «Восстановить из iCloud Backup» или «Восстановить с Mac или ПК» соответственно.
Это решения для успешного решения проблемы iPhone, который постоянно запрашивает пароль Apple ID. Я надеюсь, что один из перечисленных советов помог. Пожалуйста, поделитесь с нами своими мыслями в комментариях ниже.
Источник
Чтобы Делать, Если iphone Запрашивает Пароль Из 6 Цифр Вместо 4
«Я только что обновился до новой iOS 15. К сожалению, iPhone запрашивает 6-значный код доступа после обновления. Я понятия не имею, почему он запрашивает пароль. Что меня больше удивляет, так это то, что мой код доступа для моего iPhone было 4-значным, и устройство запрашивает 6-значный код доступа»
Чтобы сделать, iPhone запрашивает пароль из 6 цифр вместо 4 iOS известна многими вещами, но получение плавных обновлений не входит в их число. Было несколько случаев, когда пользователи сталкивались с разными проблемами во время или после обновления iOS. Обновление с iOS 15/14/13 ничем не отличается. Итак, если ваш iPhone запрашивает 6-значный пароль после обновления, вы должны попробовать любой из следующих методов и снова получить доступ к своему iPhone.
Как исправить iTunes iPhone, запрашивающий пароль после обновления
Если после перехода на iOS 15 у вас возникли проблемы с iPhone, доступно несколько способов. К сожалению, еще до того, как вы начали пользоваться новыми функциями iOS 15, вам пришлось столкнуться с ошибками во время обновления самых продвинутых версий. ОПЕРАЦИОННЫЕ СИСТЕМЫ. Но волноваться не о чем. Доступны исправления, и их довольно легко внедрить. Просто начните с первой процедуры, описанной ниже:
Решение 1. iPhone Запрашивает Пароль После Обновления? Введите Правильный Пароль
Что ж, если вас просят ввести пароль, когда вы пытаетесь получить доступ к своему iPhone после обновления; вы должны предоставить, если знаете это. Это может быть неправильным решением, но иногда попытка с паролем 2-3 раза может разблокировать устройство.
Если это не сработает, следуйте расширенному методу, описанному ниже.
Решение 2. iPhone Заблокирован После Обновления? Использование PassFab iPhone Unlocker
Если iPhone запрашивает пароль после обновления, попробуйте немедленно решить проблему. Пользователи пробовали разные способы решить эту проблему, но наиболее успешно они использовали профессиональную программу для разблокировки паролей, чтобы понять, что делать, если iphone запрашивает пароль из 6 цифр вместо 4
Такие программы сейчас очень легко доступны. Но среди нескольких из этих программ мы обнаружили, что PassFab iPhone Unlocker является наиболее эффективной. Хотя это довольно новая программа, мы сочли ее достаточно эффективной. Порядок работы также очень прост. Давайте посмотрим:
- 01 Итак, начните с загрузки и установки PassFab iPhone Unlocker на компьютер, а затем запустите его. В интерфейсе программы выберите вкладку «Разблокировать экран IOS».
02 После этого подключите заблокированный iPhone к указанному компьютеру. После того, как программа обнаружит устройство, нажмите «Начинать», чтобы продолжить.
03 Поскольку вы заблокированы на устройстве, возможно, что программа не может обнаружить устройство. Если вы столкнулись с такой трудностью, то переведите устройство в режим восстановления или режим DFU. Инструкции будут доступны на экране, чтобы понять, если iphone запрашивает 6-значный код доступа после обновления.
Примечание: Возможно, не сработал режим восстановления. Затем вы должны перевести устройство в режим DFU.
04 После перевода устройства в режим восстановления или режим DFU оно будет немедленно обнаружено программой. Затем вы будете перенаправлены на страницу прошивки. Нажмите «Скачать», и прошивка будет загружена на ваш компьютер.
05 После загрузки прошивки вы перейдете на другую страницу.Нажмите «Начинать», и программа начнет разблокировку устройства.
Итак, если iPhone запрашивает 6-значный код доступа вместо 4, использование PassFab iPhone Unlocker будет наиболее эффективным способом немедленно получить доступ к вашему iPhone.
Решение 3. iPhone Заблокирован После Обновления? Принудительно Перезагрузите Ваш iPhone
Помимо использования указанного стороннего профессионального программного обеспечения, есть и другие способы исправить блокировку вашего iPhone после обновления. Самое простое, но важное исправление, которое приходит нам в голову, — это принудительный перезапуск. Поскольку ваше устройство заблокировано, обычный метод может не работать. Так что вам даже не нужно рисковать. Принудительно перезагрузите устройство, и вы снова сможете войти в iPhone.
Метод принудительного перезапуска с годами изменился в связи с обновлениями и изменениями, внесенными компанией в их флагманское устройство iphone запрашивает 6-значный код доступа после обновления. Итак, в зависимости от модели iPhone, метод принудительного перезапуска будет отличаться, и мы правильно перечислили их ниже;
Для iPhone 6 или предыдущих версий:
Шаг 1: Нажмите и удерживайте кнопку питания и кнопку «Домой» одновременно.
Шаг 2: Продолжайте нажимать их, пока не увидите логотип Apple на экране. Для iPhone 7 или 7 Plus.
Для iPhone 7 или 7 Plus:
Шаг 1: Нажмите и удерживайте кнопку уменьшения громкости и кнопку питания одновременно.
Шаг 2: Удерживайте их, пока на экране не появится логотип Apple.
Для iPhone 8 / X / XS / XS Max / XR / 11/11 Pro / 11 Pro Max или новее:
Шаг 1: Быстро нажмите кнопку увеличения громкости, а затем кнопку уменьшения громкости, iphone запрашивает пароль после обновления.
Шаг 2: Теперь нажмите и удерживайте боковую кнопку.
Шаг 3: Удерживайте ее, пока на экране не появится логотип Apple.
Мы подробно описали все методы принудительного перезапуска iPhone. Если ваш iPhone заблокирован после обновления, вы можете использовать эти методы для полной перезагрузки устройства, и это может позволить вам снова войти в устройство.
Решение 4. Заблокирован iPhone После Обновления? Попробуйте Использовать Пароль По Умолчанию
Если после обновления у вас заблокирован iPhone, есть другой способ войти в него. Вам следует попробовать коды доступа по умолчанию для iOS. Мы рекомендуем этот метод, так как возможно, что вы заблокируете свой iPhone после обновления из-за пароля, установленного обновлением. Итак, попробуйте эту процедуру, она может помочь вам разблокировать пароль iPhone. Шаги следующие:
Шаг 1: Итак, активируйте функцию «Поднять для пробуждения» на вашем iPhone.
Шаг 2: Если вы используете iPhone 8 Plus или iphone заблокирован после обновления любую предыдущую версию iPhone, нажмите кнопку «Домой», и iPhone завибрирует, и вы будете перенаправлены на экран блокировки.
Шаг 3: Если вы используете iPhone X или любую более позднюю модель iPhone, поднесите устройство ближе к лицу, и вы будете перенаправлены на экран блокировки.
Шаг 4: Теперь вы просто ждете, чтобы ввести пароль iOS по умолчанию. Если код доступа состоит из 4 цифр, попробуйте «1234» или «0000». Если код доступа состоит из 6 цифр, попробуйте «123456» или «000000».
Есть несколько пользователей, которые столкнулись с этой ситуацией, и они добились успеха, попробовав этот метод.
Резюме
Следовательно, после обновления у вас могут попросить пароль на вашем iPhone. Возможно, вы его не установили или установили 4-значный код доступа, но вас попросят ввести 6-значный. Если что-то произойдет, и iphone заблокирован после обновления вы не сможете получить доступ к своему iPhone после обновления, попробуйте решения, упомянутые в статье. Но если вам нужен надежный способ с легкостью разблокировать устройство, выберите PassFab iPhone Unlocker. Настоятельно рекомендуется инструмент для разблокировки пароля iPhone!
Источник