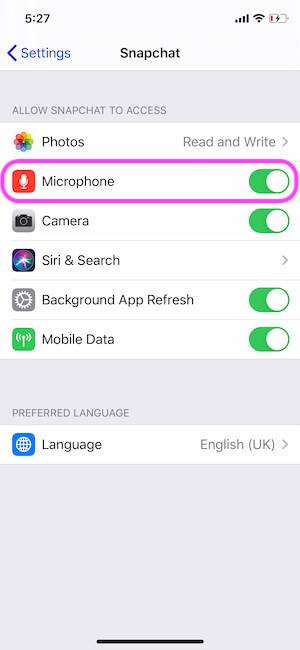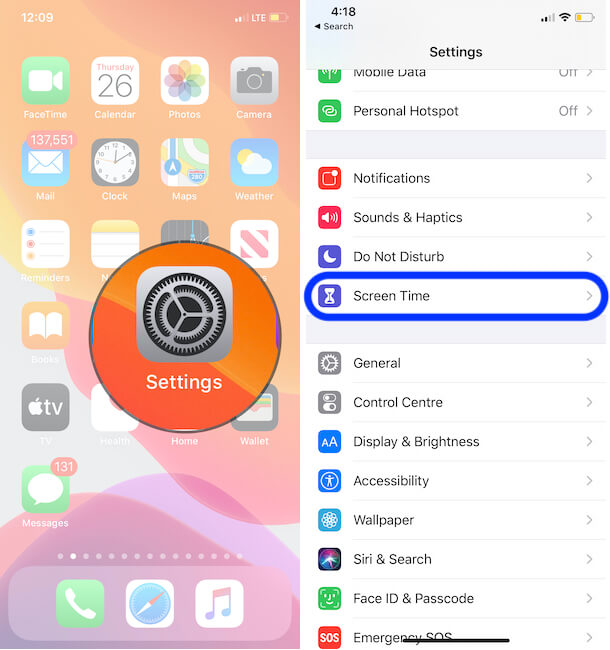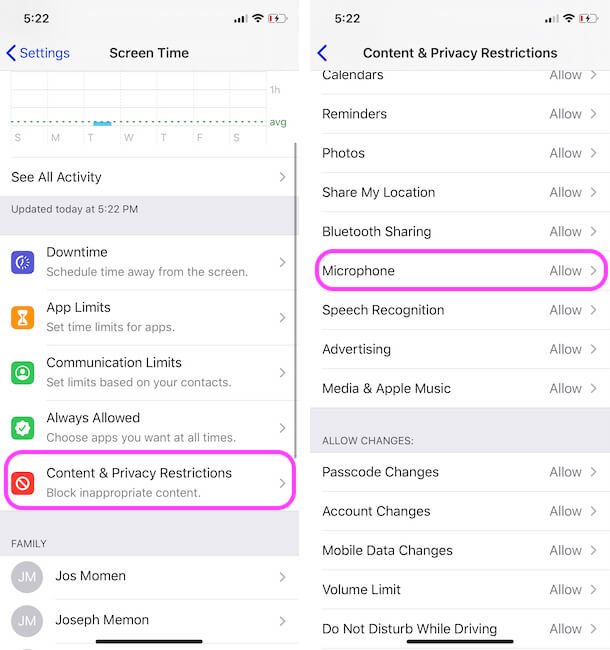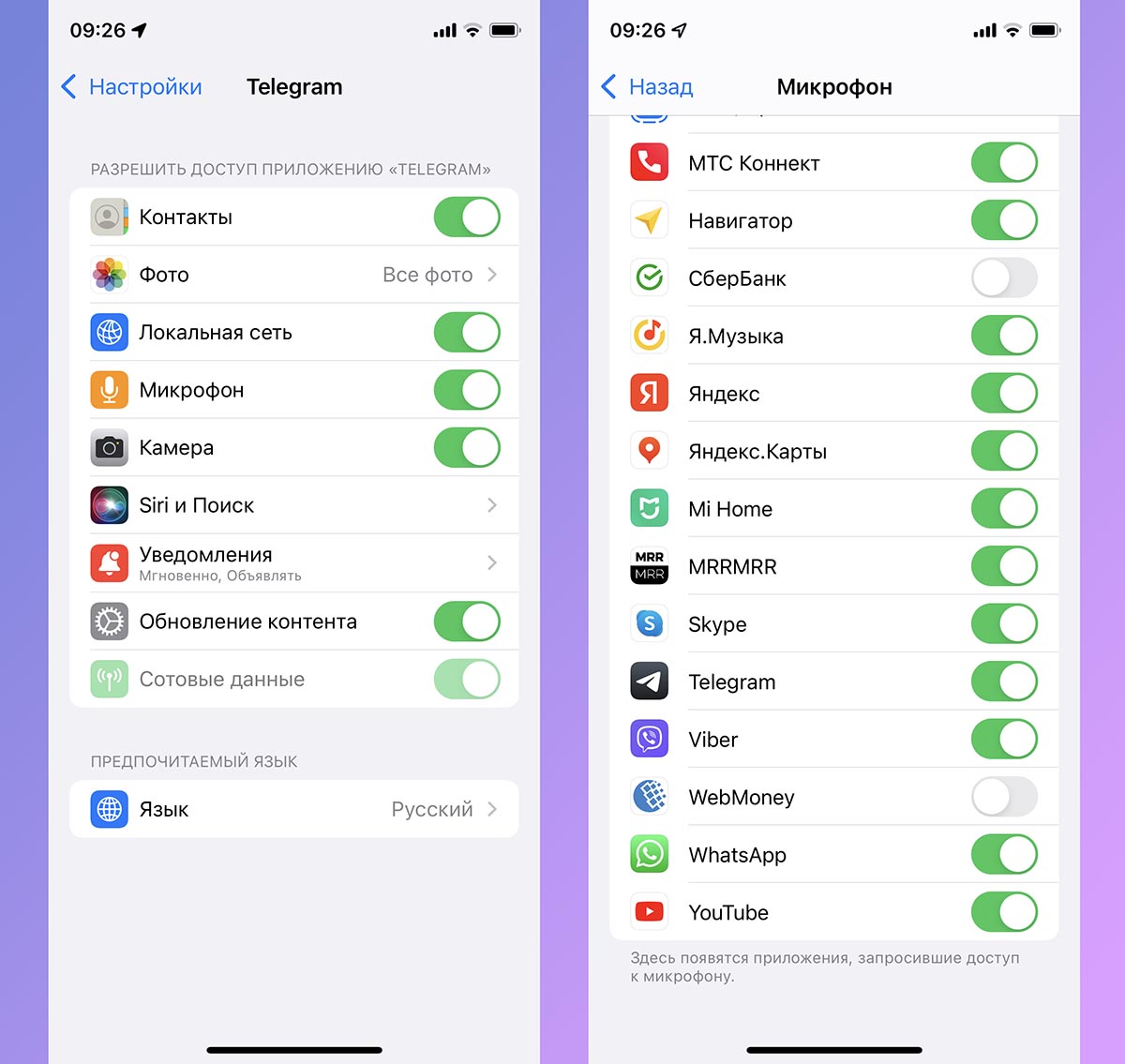- Как отключить / включить доступ к микрофону на iPhone / iPad для приложений
- Действия по прекращению доступа к микрофону iPhone для сторонних приложений
- Снять ограничения микрофона на iPhone, iPad: экранное время
- Также проверьте это,
- Вот руководство по устранению неполадок на микрофоне,
- Как узнать, какие приложения имеют доступ к камере и микрофону вашего iPhone
- Лонгриды для вас
- Почему на iPhone некоторые приложения не могут записывать звук
- ✏️ Нам пишут:
- Что делать, если приложение не записывает звук через микрофон
- Исправление разрешения доступа к камере, не найденной в приложениях для iPhone (2020) — HowToiSolve
- Разрешить доступ к камере не найден на iPhone
- Управление разрешениями камеры
- Решение 1. Принудительно перезагрузите iPhone
- Решение 2. Переустановите приложение
Как отключить / включить доступ к микрофону на iPhone / iPad для приложений
Привет, ребята, я говорю о доступе к микрофону iPhone означает, как запретить доступ к микрофону iPhone для сторонних приложений. Вы можете часто использовать некоторые сторонние приложения, разработанные с функцией доступа к микрофону; есть много популярных приложений, которые запрашивали доступ к микрофону iPhone, например Instagram, Snapchat, Facebook Messenger, Google Maps, браузер Google Chrome, YouTube, Whatsapp, Skype, Sleep Cycle и многие другие.
Иногда многие люди сообщают о своей проблеме, что iPhone не позволяет изменять настройки микрофона на устройствах iOS 8 / iOS 9 или iOS 10, в то время как некоторые из них говорят, что микрофон iPhone не работает в таких приложениях, как Snapchat, Skype и т. Д. Причина заключается в том, чтобы включить ограничения пароля на iPhone.
Я надеюсь, что перечисленные ниже шаги также будут полезны для тех пользователей, которые не видят приложения на вкладке микрофона в настройках конфиденциальности iPhone.
Не пропустите предложения: лучший внешний микрофон для iPad, iPhone, iPod Touch
Действия по прекращению доступа к микрофону iPhone для сторонних приложений
Пользователи iOS / iPadOS могут разрешить двухфакторные ограничения для включения или использования микрофона для сторонних приложений, установленных на вашем iPhone / iPad.
Мы можем разрешить доступ к выбранным приложениям из приложения настроек iPhone.
- Откройте приложение «Настройки» на iPhone> Прокрутите до названия приложения.
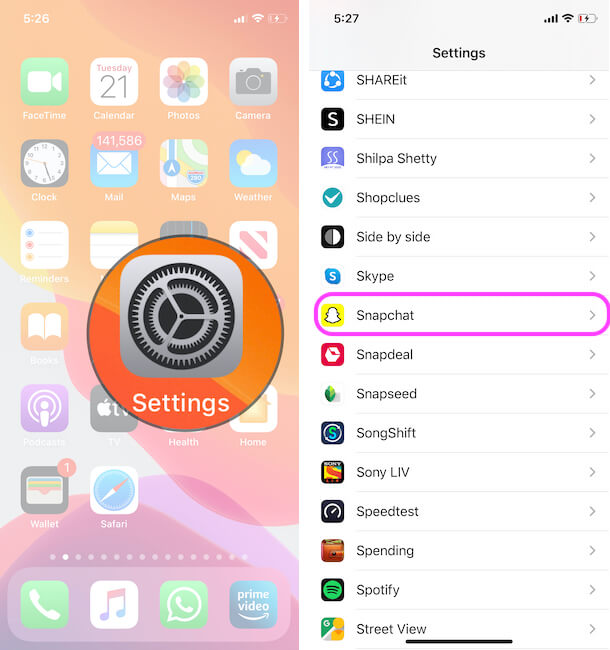
Настройки микрофона для Snapchat на iPhone
Затем включите переключатель микрофона на зеленый,
Включить доступ к микрофону из настроек iPhone
Снять ограничения микрофона на iPhone, iPad: экранное время
- Откройте приложение «Настройки» на iPhone и выберите «Экранное время».
Настройки экранного времени на iPhone
Затем перейдите к ограничениям содержимого и конфиденциальности> Прокрутите до микрофона.
Настройки ограничений содержимого и конфиденциальности на iPhone
Затем оставьте выделенное «Разрешить изменения» и включите переключатель, который позволяет использовать микрофон для выбранного приложения.
Удалите ограничения микрофона из настроек времени экрана iPhone
iOS 11 на iPhone
- Шаг 1. Перейдите в приложение «Настройки» с экрана iPhone.
- Шаг 2. Перейдите в раздел «Общие»
- Шаг 3. Нажмите на Ограничения.
- Вам будет предложено ввести пароль ограничения, если он уже создан, или установить новый пароль ограничения.
- Шаг 4. После входа в экран настройки ограничений прокрутите экран вниз, пока не увидите метку конфиденциальности.
- Шаг 5. Нажмите на микрофон
Здесь вы можете увидеть список приложений, которые используют микрофон вашего iPhone. Если вы хотите прекратить доступ к микрофону iPhone для всех сторонних приложений, отключите все приложения по отдельности и выполните следующий шаг.
Шаг 6. Выберите «Не разрешать изменения».
Также проверьте это,
- Перейдите в приложение «Настройки» на iPhone, iPad> Прокрутите вниз до конца экрана.
- Найдите раздел, в котором перечислены все сторонние приложения, работающие на вашем устройстве iOS,
- Найдите приложение, которое вы управляете настройками микрофона. Дайте разрешение на доступ к микрофону устройства и проверьте, работает он или нет.
Вот руководство по устранению неполадок на микрофоне,
По-прежнему какие-либо трудности с микрофоном не работают или не обнаруживаются в конкретном приложении, а затем проверяют наличие обновленного приложения в магазине приложений> Принудительно закрыть приложение или перезагрузить iPhone / iPad.
Итак, теперь ни у кого нет разрешения использовать хотя бы один шанс разрешить использование микрофона вашего iPhone для сторонних приложений. Если вы хотите изменить настройки микрофона на iPhone, вы можете временно отключить ограничения.
Если вы забыли ограничения, пароль не беспокойтесь. Используйте этот способ, чтобы сбросить пароль для забытых ограничений.
Поделитесь своими мыслями по поводу запрета доступа к микрофону iPhone для сторонних приложений. Оставайтесь на связи, чтобы получать ежедневные обновления для iPhone, iPad Air, iPad mini, iPod Touch, Apple Watch и Mac OS X.
Источник
Как узнать, какие приложения имеют доступ к камере и микрофону вашего iPhone
Несмотря на высокий уровень защиты, которую iOS обеспечивает своим пользователям, далеко не все из них относятся к своей конфиденциальности с таким же трепетом. Случается, что мы, даже не замечая того, позволяем приложениям следить за нами при помощи камеры или встроенного в iPhone микрофона. Как узнать, какие приложения даже теоретически могут это делать — в материале AppleInsider.ru.
- Откройте приложение «Настройки» и перейдите в раздел «Конфиденциальность»;
- Затем перейдите во вкладку «Микрофон» и убедитесь, что вы доверяете всем приложениям из представленного списка. В противном случае просто отключите им доступ к микрофону;
- Вернувшись на шаг назад, откройте вкладку «Камера». Лично у меня перечень программ, имеющих доступ к камере, оказался значительно шире. Интересно, зачем сервису для вызова такси понадобилось что-то фотографировать? Отключаем.
Обсудить эту и другие новости Apple можно в нашем Telegram-чате.
Новости, статьи и анонсы публикаций
Свободное общение и обсуждение материалов
Лонгриды для вас
Производители всех современных батареек CR2032 обспечивают безопасность от проглатывания ребенком. Однако недавно оказалось, что AirTag не работает с батареями, защищенными по этому стандарту.
Когда Apple Watch были представлены публике, мнения пользователей разделились. Для одних этот гаджет нужен, чтобы показать свой статус, другие используют умные часы на полную, стремясь полностью раскрыть их потенциал. В статье рассказали про самые полезные фишки устройства.
После обновления Telegram до версии 7.8 пользователи пожаловались на принудительное изменение цвета чатов мессенджера. Многие даже перестали визуально отличать свои сообщения от чужих. Разбираемся, как сделать всё по-старому
Сами понадавали приложениям доступ ко всему подряд, а потом негодуют и гадают «А зачем, а зачем…».
Нечего прощелкивать поп-апы, просящие доступ.
+ разработчик обязан к каждому запросу добавить описание, для чего приложению это нужно. Иначе оно даже не сбилдится.
Источник
Почему на iPhone некоторые приложения не могут записывать звук
✏️ Нам пишут:
Заметил, что в некоторых мессенджерах не получается записать голосовое сообщение. Микрофон в этих программах не работает, хотя стандартная камера или диктофон могут записывать звук.
Приложения на iPhone не могут получить доступ к микрофону без разрешения пользователя. При первом запуске программы будет задано несколько запросов на предоставление доступа к нужным элементам и фишкам устройства.
Кроме этого начиная с iOS 14 система сигнализирует о том, что программа работает с микрофоном или камерой желтым и зеленым индикатором в правом верхнем углу экрана.
Если по каким-топ причинам программа не записывает звук через встроенный микрофон, но при этом сам микрофон работает в других приложениях, можно попробовать изменить несколько параметров.
Что делать, если приложение не записывает звук через микрофон
1. Для начала передите в Настройки и найдите раздел параметров нужного приложения. Они собраны в самом низу главной страницы настроек.
2. Откройте раздел параметров программы и найдите переключатель Микрофон. Включите его или выключите и снова включите, если он уже был активирован.
3. Если предыдущее действие не помогло – откройте раздел Настройки – Конфиденциальность – Микрофон и здесь включите или перевключите (если опция уже была активна) переключатель для проблемного приложения.
Иногда программы не отображают опцию в разделе с собственными настройками, но при этом тумблер в общем разделе будет присутствовать.
4. Если и после этого программа не сможет получить доступ к микрофону, удалите и снова загрузите приложение из App Store.
5. В некоторых случаях проблему получится решить при помощи перезагрузке iPhone. Вот инструкция по перезагрузке всех моделей смартфонов Apple.
6. Последним действием, которое может помочь в данном случае, является восстановление прошивки через iTunes или Finder на компьютере. Подробнее об этом процессе написано в отдельной инструкции.
Источник
Исправление разрешения доступа к камере, не найденной в приложениях для iPhone (2020) — HowToiSolve
Контроль и отслеживание конфиденциальности доступа к приложениям является обязательным, кроме того, в предыдущих версиях iOS было сложно отслеживать приложения и разрешения, которые вы предоставили. Что касается самой важной функции — камеры, то мы подготовили эту статью для исправления Разрешить доступ к камере, не найденной в приложениях для iPhone. Если вы не предоставите доступ к использованию камеры, использование камеры в приложении практически невозможно. Рассматривая этот сценарий, я покажу вам, как вернуть опцию доступа к камере и начать использовать камеру.
Во-первых, вы должны проверить в настройках и проверить, действительно ли разрешен доступ к камере? Существует два способа управления разрешениями камеры на iPhone. Так что пройди через это. Если это не сработало, попробуйте устранить неполадки, указанные ниже.
Разрешить доступ к камере не найден на iPhone
Управление разрешениями камеры
Обычно, когда мы загружаем любое приложение, для которого требуется доступ к камере, всплывающее окно попросит вас разрешить доступ к камере при первом запуске приложения. Однако, если вы не разрешите, это приглашение никогда не появится; поэтому вам придется вручную управлять разрешением камеры для этого приложения.
iOS позволяет управлять разрешениями камеры двумя способами, пройти через оба из них и проверить, зафиксирован ли доступ к камере «Не найден» на iPhone, или нет.
Вариант 1: из самого приложения
Вы можете легко управлять всеми разрешениями, включая «Камера», «Микрофон» и т. Д., Открывая приложения одно за другим. Эта функция удобна, когда вы не хотите, чтобы приложение использовало микрофон или камеру.
- Открыть Настройки.
- Прокрутите вниз до приложения, которое вызывает ошибку доступа к камере, нажмите, чтобы открыть его.
- Ищите Вариант камеры и если он появится, включите его.
Вариант 2: из настроек конфиденциальности iPhone
Вот альтернативные варианты, где вы можете получить доступ и контролировать разрешения.
- Перейти к Настройки.
- Поиск и нажмите Конфиденциальность,
- Нажмите камера,
- Включите доступ к камере для приложения.
Вот как можно управлять разрешениями камеры на iPhone. Тем не менее, Разрешить доступ к камере не найден на iPhone, а затем ознакомьтесь с основными решениями, чтобы решить проблему.
Решение 1. Принудительно перезагрузите iPhone
Перво-наперво, не задумываясь, я бы посоветовал вам принудительно перезагрузить iPhone. Кроме того, некоторые из вас, возможно, уже сделали это, если нет, то принудительно перезапустите и перейдите только к следующему предложению. Перезагрузка телефона закроет фоновый процесс вашего iPhone и, конечно, всех приложений. Вот как это можно сделать,
Для iPhone 8 или новее:
- Нажмите и быстро отпустите кнопку увеличения громкости.
- Нажмите и быстро отпустите кнопку уменьшения громкости.
- Нажмите и удерживайте боковую кнопку, пока на экране не появится логотип Apple.
Для iPhone 7 / 7Plus:
- Нажмите и удерживайте кнопку уменьшения громкости и кнопку питания, пока логотип Apple не отобразится на черном экране.
Для iPhone 6S / 6SPlus или ранее:
- Нажмите и удерживайте кнопку «Домой» и кнопку «Режим сна / Пробуждение» и отпустите ее только после появления логотипа Apple.
Решение 2. Переустановите приложение
Сделав тяжелый шаг, вы должны удалить и переустановить приложение, в котором функция «Разрешить доступ к камере» не работает на iPhone. Без разрешения камеры iPhone никогда не позволит вам использовать камеру в этом конкретном приложении. Я включил этот прием устранения неполадок, поскольку некоторые пользователи уже исправили проблемы с доступом к камере на iPhone.
С iOS 13 Apple представила альтернативные способы удаления приложений. Ну вот.
Способ 1 (может использоваться только с iOS 13 или более поздней версией): Нажмите и удерживайте значок приложения, которое вы хотите удалить, затем выберите Изменить главный экран и нажмите на (Икс) удалить приложение.
Способ 2 (для всех версий iOS): Длительно нажмите значок приложения, пока приложения не начнут покачиваться и удалять Это.
Источник