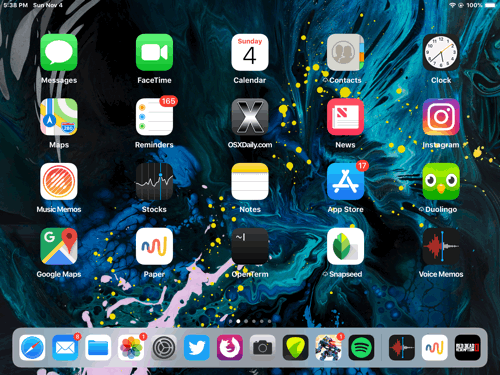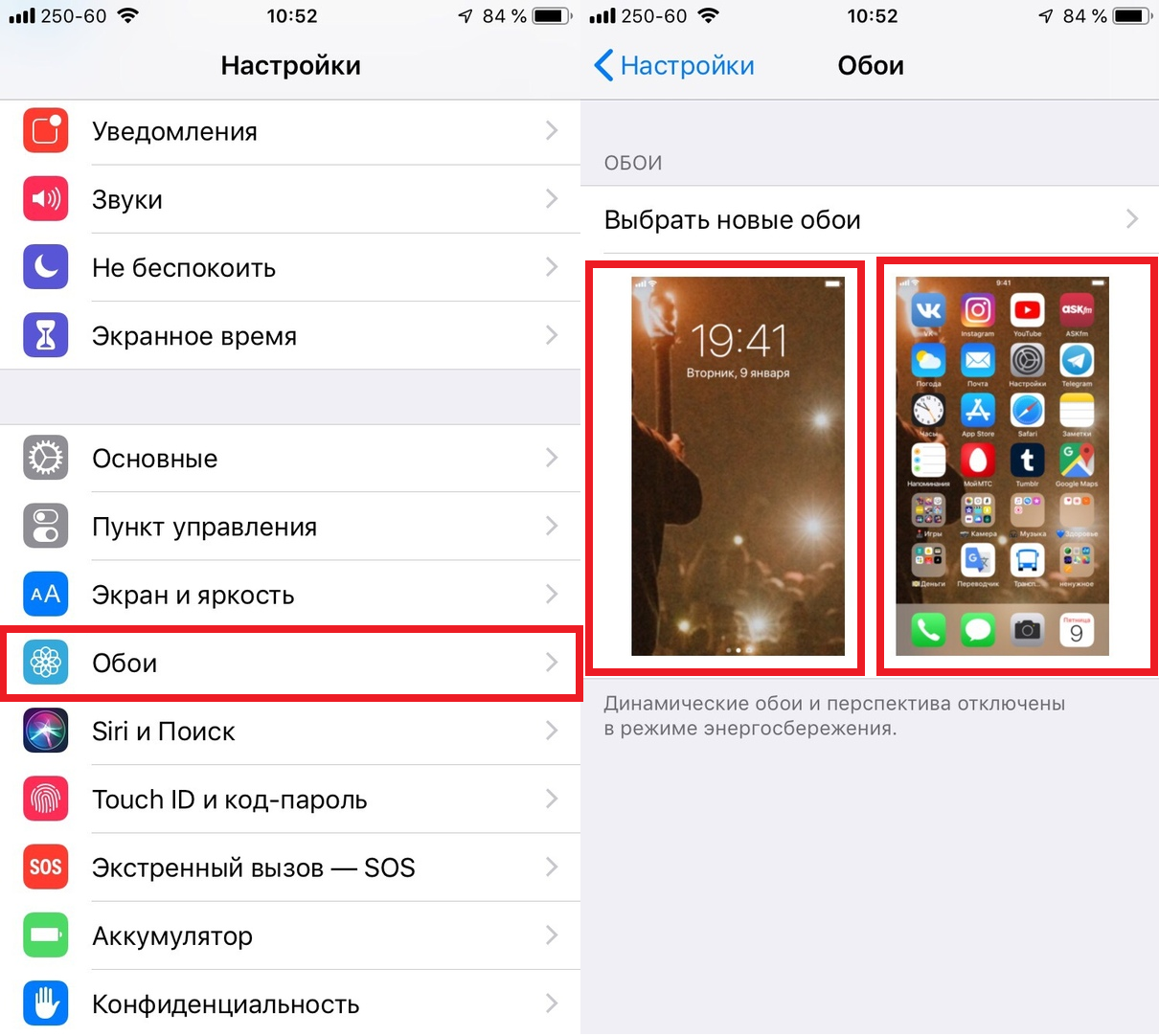- Как отключить эффект перспективы для обоев в iOS 10
- Отключите эффект глубины перспективы обоев в iOS 10, переключившись на неподвижные обои
- Руководство
- Заворачивать
- Что значит на айфоне заставка или перспектива. Как поменять обои на iPhone
- Увеличение дисплея (iPhone 6 или iPhone 6 Plus)
- Как поменять стандартную картинку обоев на свою
- Как исправить неправильную перспективу или горизонт на фото в iPhone
- Как сделать, чтобы обои на iPhone и iPad не двигались
- Как отключить «Перспективу» для Обоев
- Что значит на айфоне заставка или перспектива. Как поменять обои на iPhone
- Увеличение дисплея (iPhone 6 или iPhone 6 Plus)
- Как поменять стандартную картинку обоев на свою
- Как исправить неправильную перспективу или горизонт на фото в iPhone
Как отключить эффект перспективы для обоев в iOS 10
Если вас раздражает эффект перспективных обоев в iOS 10, вот как вы можете отключить его на iPhone, iPad, iPod touch.
Отключите эффект глубины перспективы обоев в iOS 10, переключившись на неподвижные обои
Несмотря на то, что Apple использует плоский дизайн для всей iOS, обои, которые скрываются за нашими экранами и домашними экранами, не делают. Компания решила, что было бы оправданно добавить что-то классное в микс, создав иллюзию глубины. Хотя это здорово и все, но это может раздражать на вид. Для некоторых людей это может стать причиной укачивания. Мудрее всего отключить эту функцию, добавив совершенно неподвижные обои. Но, конечно, вы хотите сделать это, не отключая функцию «Уменьшить движение» в «Доступность». В сегодняшнем руководстве мы покажем вам, как вы можете это сделать.
Руководство
1. Перейдите в приложение «Настройки».
2. Нажмите на обои.
3. Теперь выберите новые обои.
4. Выберите любые обои здесь. Ради этого руководства я продолжу опционы на акции. Это работает с любыми обоями, правда.
5. После того, как вы собираетесь установить обои, убедитесь, что вы выбрали Still из опции внизу, прежде чем нажать Set.
Ну вот и все. Переместите свой iPhone или iPad вокруг, и вы заметите эффект нулевой глубины повсюду. Все будет по-прежнему независимо от того, что вы делаете.
Заворачивать
Для многих пользователей эффект «Перспектива» выглядит потрясающе, особенно если у вас есть много обоев. Что-то, что заполнено множеством объектов и еще много чего. На довольно мягком фоне все выглядит довольно скучно. Выбор полностью за вами, какой эффект вы хотели бы иметь на обоях. Мне нравятся вещи на тихой стороне забора. Это намного проще для глаз и не дает мне ощущения распада.
Если вы хотите сделать все возможное с точки зрения сокращения движения, тогда вы можете перейти в Настройки> Общие> Специальные возможности> Уменьшить движение и включить опцию. Это полностью сократит анимацию и параллакс-эффекты в iOS 10, делая вещи более плоскими, чем плоскими. На самом деле, выбор этой функции может даже сделать ваш iPhone или iPad быстрым во многих случаях. В конце концов, ваше устройство больше не оказывает эффекта увеличения или уменьшения масштаба, когда вы переходите прямо в действие.
Источник
Что значит на айфоне заставка или перспектива. Как поменять обои на iPhone
В этом руководстве описаны функции iOS 8 для iPhone 4S / 5 / 5c / 5s / 6 и 6 Plus.
Нажмите и удерживайте любой значок программы на главном экране, пока он не начнет покачиваться, затем перетяните значки в нужные положения. Чтобы переместить объект на другую страницу экрана «Домой», перетяните его к краю экрана. Также можно перетянуть значок в строку Dock в нижней части экрана. Нажмите кнопку «Домой», чтобы сохранить текущее расположение значков на экране.
Создание нового экрана «Домой».
Во время перемещения значков программ перетяните значок любой программы к правому краю последнего экрана, чтобы появился новый экран. Точки над Dock показывают количество имеющихся на устройстве экранов и обозначают просматриваемый в настоящий момент экран.
Настроить вид экрана «Домой» можно и в программе iTunes, когда iPhone подключен к компьютеру. В программе iTunes выберите iPhone, затем нажмите кнопку «Программы».
Выберите «Настройки» > «Основные» > «Сбросить» и коснитесь «Сбросить настройки «Домой»», чтобы вернуться к начальному виду экрана «Домой» и начальному расположению значков программ. Папки также удаляются. Кроме того, будут восстановлены оригинальные обои.
Во время перемещения значков программ перетяните значок одной программы на значок другой. Коснитесь названия папки, чтобы изменить его. Чтобы добавить программы в папку или удалить их оттуда, просто перетягивайте их. Нажмите кнопку «Домой», когда закончите.
В папке могут размещаться несколько страниц с программами.
Вытащите из папки все программы, и она исчезнет автоматически.
В настройках «Обоев» можно выбрать изображение или фотографию для использования в качестве обоев для заблокированного экрана или экрана «Домой». Можно выбрать динамическое или неподвижное изображение.
Выберите «Настройки» > «Обои» > «Выбрать новые обои».
При выборе изображения для новых обоев кнопку «Перспектива» помогает определить, изменен ли масштаб выбранных обоев. Если обои уже установлены, откройте настройки «Обои» и коснитесь изображения на заблокированном экране или экране «Домой», чтобы отобразить кнопку «Перспектива».
Кнопка «Перспектива» не отображается, если включен параметр «Уменьшение движения» (в настройках «Универсальный доступ»). См. Уменьшение движения на экране.
Уменьшите яркость экрана для экономии заряда аккумулятора либо используйте функцию «Автояркость».
Выберите «Настройки» > «Экран и яркость» и перетяните бегунок. Если параметр «Автояркость» включен, iPhone настраивает яркость экрана в соответствии с текущим освещением, используя встроенный датчик внешней освещенности. Яркость экрана можно настроить в Пункте управления.
Увеличение дисплея (iPhone 6 или iPhone 6 Plus)
На iPhone 6 или iPhone 6 Plus можно увеличить дисплей. Выберите «Настройки» > «Экран и яркость». Коснитесь опции «Вид» (в разделе «Увеличение дисплея»), выберите «Увеличено» и коснитесь «Установить». Дополнительные возможности изменения масштаба описаны в разделе Увеличение.
Хорошие новости для любителей персонализировать свой iPhone фотографиями близких, своих питомцев, красивых мест и прочего. В iOS 7 Apple добавила несколько новых стандартных обоев для домашнего экрана, а также изменила поведение фоновых изображений.
Apple решила позаимствовать идею у Android, и теперь iOS поддерживает «живые» обои. Таковыми могут быть как созданные дизайнерами компании, так и сфотографированные вами лично панорамные изображения. «Живые» изображения можно поместить на рабочий стол или экран блокировки.
В дополнение к предустановленным заранее статичным обоям (теперь они называются Stills), iOS 7 включает в себя теперь еще и два динамических изображения, доступных в секции Динамичные в меню Настройки –> Яркость и обои.
Динамичные обои выглядят прекрасно – приятные плоские пузыри беспорядочно перемещаются по экрану в зависимости от положения девайса в пространстве. Иными словами, анимация обоев совмещена с работой акселерометра.
Хотелось бы, конечно, чтобы Apple разрешила устанавливать «живую» красоту своими силами. Динамические обои можно создавать самостоятельно через программу Quartz Composer, которую Facebook использует для разработки приложений Home и Chat Heads. Посему перспектива установки самодельных анимированных обоев вполне реальна.
Еще одна интересная штука в iOS 7 – панорамные обои. Если вы когда-либо пользовались Android-устройством, то могли заметить, что при перемещении между страницами Домашнего экрана фон перемещается вместе с ними, что создает ощущение глубины и объёма.
В iOS 7 Apple пошла еще дальше: вы можете поставить на фон любой панорамный снимок, и он будет перемещаться по дисплею вместе с перемещением устройства вокруг вас. Иными словами, создается эффект поворота головы. И, так как iOS разрешает делать панорамные снимки до 240 градусов в охвате, вы можете себе представить, какие эффекты можно применить к домашнему экрану iPhone или iPad.
В качестве завершения расскажем немного о влиянии персонализации на другие части системы. Откройте приложение Телефона и нажмите там любую кнопку. Вы увидите, как та становится прозрачной на мгновение, а за ней видно изображение рабочего стола. Помимо этого многие приложения в системе теперь матовые и за ними видны обои.
Заставки для экрана Айфона называются обоями. Это картинки, которые отображаются на фоне значков приложений и системных надписей. Установить их можно как для экрана разблокировки устройства, так и для рабочего стола. Обои на Айфон меняются или устанавливаются несколькими простыми способами. Можно это сделать как через настройки телефона, так и с помощью специальных приложений, доступных к скачиванию.
Обновленная экранная заставка на устройстве устанавливается с помощью пункта меню «Настройки». В нем необходимо выбрать подпункт «Обои». В этом разделе устанавливаются как заставка для рабочего стола, так и картинка для экрана блокировки гаджета.
Телефон поставляется с заводскими настройками, то есть с предустановленной мелодией, громкостью, приложениями и картинками рабочего стола. Стандартные обои iPhone легко меняются на любое другое изображение. Особенность Айфонов только в том, что в них не предусмотрена возможность сохранения информации на отдельный накопитель, то есть к iPhone нельзя подключить флеш-карту.
Изменить картинку рабочего стола на этом устройстве можно, выполнив следующие шаги:
Как поменять стандартную картинку обоев на свою
Способов смены стандартного изображения на Айфоне есть несколько:
- С помощью программы iTunes. Этим способом можно как загрузить бесплатные изображения, так и купить их в магазине iTunes Store. Этот сервис можно настроить и для передачи изображений с компьютера. Нужно подключить телефон через интерфейс Lightning к разъему USB компьютера и выбрать нужные папки для синхронизации с фотогалереей Айфона. Разрешение картинок нужно установить в фоторедакторе равным разрешению дисплея Айфона — например, для iPhone 8 это 2426×1125.
- Также новые экранные заставки на Айфон легко установить, скачав их из интернета. Там можно найти множество оригинальных изображений, которые можно скачать, сделав долгое нажатие на дисплее и выбрав в открывшемся меню пункт «Сохранить». Этим же способом можно воспользоваться при загрузке рисунков из облачных хранилищ.
- Любую фотографию с камеры телефона можно использовать как заставку. Фото сохраняются в фотогалерею, которая доступна из меню смены заставки.
В iOS применяется также динамическая заставка Apple. Находится она как через браузер (лучше использовать браузер Safari), так и в специализированных приложениях для поиска рисунков для дисплея. Есть и стандартные динамические заставки, находятся они в меню настроек.
При установке изображения на дисплей выбирается режим показа его на экране, это может быть «Заставка» или «Перспектива». При выборе второго эффекта заставка будет перемещаться относительно надписей на экране при изменении положения устройства в пространстве.
Как исправить неправильную перспективу или горизонт на фото в iPhone
Не все пользователи iPhone умеют правильно расположить камеру смартфона при съемке архитектуры или больших объектов. В результате получаем неправильные пропорции в кадре или заваленный горизонт.
Раньше такие снимки приходилось передавать на компьютер и пытаться исправить в Photoshop. Сейчас можно сделать снимок лучше парой тапов в стандартном приложении Фото прямо на смартфоне.
Источник
Как сделать, чтобы обои на iPhone и iPad не двигались
Вы когда-нибудь замечали, что обои вашего iPad или iPhone двигаются, когда вы берёте его в руки или просто двигаете? Если вам не нравится такой эффект, то вы не могли не заметить работу функции «Перспектива». Вы можете использовать «Уменьшение движения», чтобы отключить эффект, но проще это сделать в настройках самих обоев. Ниже мы расскажем, как отключить эффект движения обоев.
Как отключить «Перспективу» для Обоев
- Откройте приложение Настройки на своём устройстве с iOS.
- Выберите Обои, а затем нажмите прямо на свои нынешние обои. Вы можете поменять настройки для домашнего и экрана блокировки отдельно.
- На экране «Просмотр обоев» выберите вкладку «Заставка» внизу экрана. На iPad нажмите надпись «Перспектива», чтобы рядом с ней появилось «выкл.».
- Установите обои в нужное вам положение и сохраните изменения.
Это всё, теперь ваши обои не будет двигаться, когда вы возьмёте iPhone или iPad в руки. Если вам не нравятся и другие эффекты движения в системе iOS, можете включить функцию «Уменьшение движения», которая отключает большинство из них.
Если вы не понимаете, о чём эта статья, ниже представлена гифка, на которой показан эффект движения в действии.
Очевидно, что данная инструкция подходит лишь в том случае, если у вас изначально была активна функция «Перспектива». То же самое касается и функции «Уменьшение движения» — если она была у вас активна, обои двигаться не будут.
Отношение к эффекту движения обоев в iOS – это дело вкуса. Некоторым он мешает из-за проблем со здоровьем. В любом случае, теперь вы знаете, что его легко можно отключить!
Источник
Что значит на айфоне заставка или перспектива. Как поменять обои на iPhone
В этом руководстве описаны функции iOS 8 для iPhone 4S / 5 / 5c / 5s / 6 и 6 Plus.
Нажмите и удерживайте любой значок программы на главном экране, пока он не начнет покачиваться, затем перетяните значки в нужные положения. Чтобы переместить объект на другую страницу экрана «Домой», перетяните его к краю экрана. Также можно перетянуть значок в строку Dock в нижней части экрана. Нажмите кнопку «Домой», чтобы сохранить текущее расположение значков на экране.
Создание нового экрана «Домой».
Во время перемещения значков программ перетяните значок любой программы к правому краю последнего экрана, чтобы появился новый экран. Точки над Dock показывают количество имеющихся на устройстве экранов и обозначают просматриваемый в настоящий момент экран.
Настроить вид экрана «Домой» можно и в программе iTunes, когда iPhone подключен к компьютеру. В программе iTunes выберите iPhone, затем нажмите кнопку «Программы».
Выберите «Настройки» > «Основные» > «Сбросить» и коснитесь «Сбросить настройки «Домой»», чтобы вернуться к начальному виду экрана «Домой» и начальному расположению значков программ. Папки также удаляются. Кроме того, будут восстановлены оригинальные обои.
Во время перемещения значков программ перетяните значок одной программы на значок другой. Коснитесь названия папки, чтобы изменить его. Чтобы добавить программы в папку или удалить их оттуда, просто перетягивайте их. Нажмите кнопку «Домой», когда закончите.
В папке могут размещаться несколько страниц с программами.
Вытащите из папки все программы, и она исчезнет автоматически.
В настройках «Обоев» можно выбрать изображение или фотографию для использования в качестве обоев для заблокированного экрана или экрана «Домой». Можно выбрать динамическое или неподвижное изображение.
Выберите «Настройки» > «Обои» > «Выбрать новые обои».
При выборе изображения для новых обоев кнопку «Перспектива» помогает определить, изменен ли масштаб выбранных обоев. Если обои уже установлены, откройте настройки «Обои» и коснитесь изображения на заблокированном экране или экране «Домой», чтобы отобразить кнопку «Перспектива».
Кнопка «Перспектива» не отображается, если включен параметр «Уменьшение движения» (в настройках «Универсальный доступ»). См. Уменьшение движения на экране.
Уменьшите яркость экрана для экономии заряда аккумулятора либо используйте функцию «Автояркость».
Выберите «Настройки» > «Экран и яркость» и перетяните бегунок. Если параметр «Автояркость» включен, iPhone настраивает яркость экрана в соответствии с текущим освещением, используя встроенный датчик внешней освещенности. Яркость экрана можно настроить в Пункте управления.
Увеличение дисплея (iPhone 6 или iPhone 6 Plus)
На iPhone 6 или iPhone 6 Plus можно увеличить дисплей. Выберите «Настройки» > «Экран и яркость». Коснитесь опции «Вид» (в разделе «Увеличение дисплея»), выберите «Увеличено» и коснитесь «Установить». Дополнительные возможности изменения масштаба описаны в разделе Увеличение.
Хорошие новости для любителей персонализировать свой iPhone фотографиями близких, своих питомцев, красивых мест и прочего. В iOS 7 Apple добавила несколько новых стандартных обоев для домашнего экрана, а также изменила поведение фоновых изображений.
Apple решила позаимствовать идею у Android, и теперь iOS поддерживает «живые» обои. Таковыми могут быть как созданные дизайнерами компании, так и сфотографированные вами лично панорамные изображения. «Живые» изображения можно поместить на рабочий стол или экран блокировки.
В дополнение к предустановленным заранее статичным обоям (теперь они называются Stills), iOS 7 включает в себя теперь еще и два динамических изображения, доступных в секции Динамичные в меню Настройки –> Яркость и обои.
Динамичные обои выглядят прекрасно – приятные плоские пузыри беспорядочно перемещаются по экрану в зависимости от положения девайса в пространстве. Иными словами, анимация обоев совмещена с работой акселерометра.
Хотелось бы, конечно, чтобы Apple разрешила устанавливать «живую» красоту своими силами. Динамические обои можно создавать самостоятельно через программу Quartz Composer, которую Facebook использует для разработки приложений Home и Chat Heads. Посему перспектива установки самодельных анимированных обоев вполне реальна.
Еще одна интересная штука в iOS 7 – панорамные обои. Если вы когда-либо пользовались Android-устройством, то могли заметить, что при перемещении между страницами Домашнего экрана фон перемещается вместе с ними, что создает ощущение глубины и объёма.
В iOS 7 Apple пошла еще дальше: вы можете поставить на фон любой панорамный снимок, и он будет перемещаться по дисплею вместе с перемещением устройства вокруг вас. Иными словами, создается эффект поворота головы. И, так как iOS разрешает делать панорамные снимки до 240 градусов в охвате, вы можете себе представить, какие эффекты можно применить к домашнему экрану iPhone или iPad.
В качестве завершения расскажем немного о влиянии персонализации на другие части системы. Откройте приложение Телефона и нажмите там любую кнопку. Вы увидите, как та становится прозрачной на мгновение, а за ней видно изображение рабочего стола. Помимо этого многие приложения в системе теперь матовые и за ними видны обои.
Заставки для экрана Айфона называются обоями. Это картинки, которые отображаются на фоне значков приложений и системных надписей. Установить их можно как для экрана разблокировки устройства, так и для рабочего стола. Обои на Айфон меняются или устанавливаются несколькими простыми способами. Можно это сделать как через настройки телефона, так и с помощью специальных приложений, доступных к скачиванию.
Обновленная экранная заставка на устройстве устанавливается с помощью пункта меню «Настройки». В нем необходимо выбрать подпункт «Обои». В этом разделе устанавливаются как заставка для рабочего стола, так и картинка для экрана блокировки гаджета.
Телефон поставляется с заводскими настройками, то есть с предустановленной мелодией, громкостью, приложениями и картинками рабочего стола. Стандартные обои iPhone легко меняются на любое другое изображение. Особенность Айфонов только в том, что в них не предусмотрена возможность сохранения информации на отдельный накопитель, то есть к iPhone нельзя подключить флеш-карту.
Изменить картинку рабочего стола на этом устройстве можно, выполнив следующие шаги:
Как поменять стандартную картинку обоев на свою
Способов смены стандартного изображения на Айфоне есть несколько:
- С помощью программы iTunes. Этим способом можно как загрузить бесплатные изображения, так и купить их в магазине iTunes Store. Этот сервис можно настроить и для передачи изображений с компьютера. Нужно подключить телефон через интерфейс Lightning к разъему USB компьютера и выбрать нужные папки для синхронизации с фотогалереей Айфона. Разрешение картинок нужно установить в фоторедакторе равным разрешению дисплея Айфона — например, для iPhone 8 это 2426×1125.
- Также новые экранные заставки на Айфон легко установить, скачав их из интернета. Там можно найти множество оригинальных изображений, которые можно скачать, сделав долгое нажатие на дисплее и выбрав в открывшемся меню пункт «Сохранить». Этим же способом можно воспользоваться при загрузке рисунков из облачных хранилищ.
- Любую фотографию с камеры телефона можно использовать как заставку. Фото сохраняются в фотогалерею, которая доступна из меню смены заставки.
В iOS применяется также динамическая заставка Apple. Находится она как через браузер (лучше использовать браузер Safari), так и в специализированных приложениях для поиска рисунков для дисплея. Есть и стандартные динамические заставки, находятся они в меню настроек.
При установке изображения на дисплей выбирается режим показа его на экране, это может быть «Заставка» или «Перспектива». При выборе второго эффекта заставка будет перемещаться относительно надписей на экране при изменении положения устройства в пространстве.
Как исправить неправильную перспективу или горизонт на фото в iPhone
Не все пользователи iPhone умеют правильно расположить камеру смартфона при съемке архитектуры или больших объектов. В результате получаем неправильные пропорции в кадре или заваленный горизонт.
Раньше такие снимки приходилось передавать на компьютер и пытаться исправить в Photoshop. Сейчас можно сделать снимок лучше парой тапов в стандартном приложении Фото прямо на смартфоне.
Источник