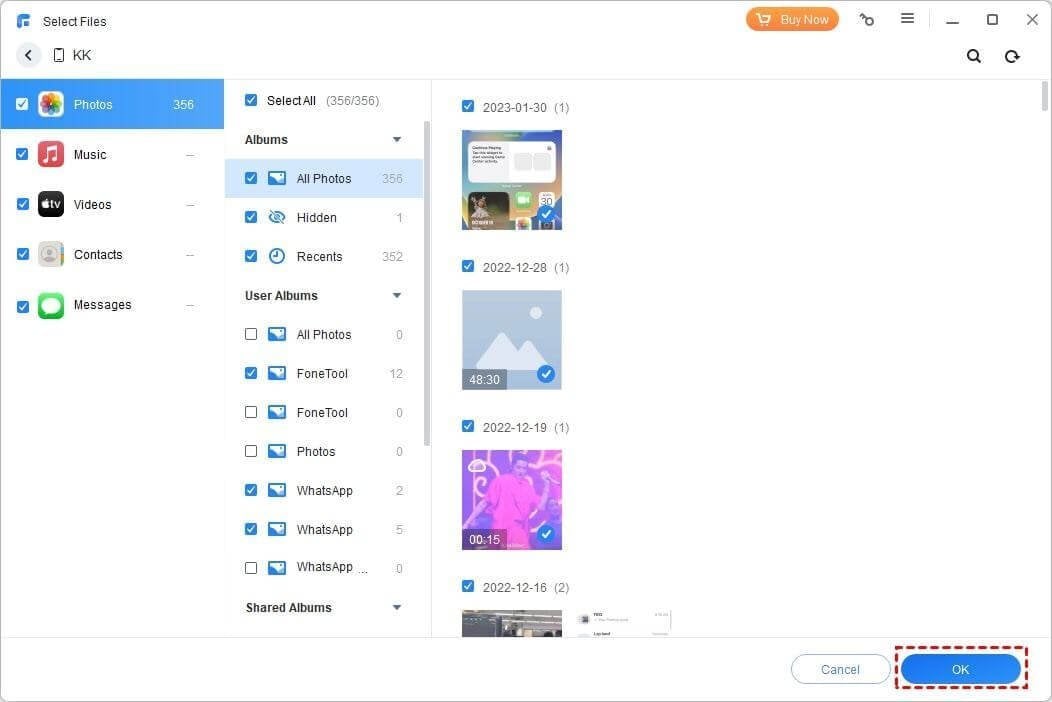- Завис новый айфон при переносе данных
- Ответы (4)
- Добавить ответ
- Информация о вопросе
- Категории
- Другие вопросы
- Новые отзывы
- Как исправить проблемы с iCloud и переносом фотона iPhone 11 Pro
- Часть 1: Как исправить проблемы с iCloud и переносом фото на iPhone 13/13 Pro / 13 Pro Max
- Часть 2. Как исправить фотографии iCloud, которые не синхронизируются с iPhone 13/13 Pro / 13 Pro Max
- 1) Включить библиотеку фотографий iCloud
- 2) Сброс настроек сети
- 3) Купить хранилище на iCloud
- 4) Наиболее распространенный метод решения проблем: перезагрузка
- Часть 3: Как сделать резервную копию фотографий iPhone 13/13 Pro / 13 Pro Max бесплатно
- При переносе данных зависает настройка apple id
- Часть 1. Сколько времени должна занять настройка Apple ID
- Часть 2. Как исправить. Когда iPhone застрял на настройке Apple ID
- Совет 1. Попробуйте сначала перезагрузить iPhone
- Перезагрузите iPhone X или 11
- Перезагрузите iPhone SE, 8, 7, 6 или более ранние версии
- Совет 2. Извлеките и снова вставьте SIM-карту
- Совет 3. AnyFix может исправить iPhone застрявший при настройке Apple ID
- Совет 4. Принудительный перезапуск iPhone
- Часть 3. перемещение данных со старого iPhone на новый iPhone без Apple ID
- Суть Дела
- Больше Сопутствующих Статей
Завис новый айфон при переносе данных
Ответы (4)
Ждите, не отключайтесь от инета, спрева загружаются ярлыки, вслед за ними всего лишь грузятся файлы и программы 😉
Как перенести все файлы со старого iphone (айфон 7) на свежий — видео ответ.
Move to айос Как перенести данные с Андроид на айос — видео ответ.
Неисправности с айос 11 — не встают резервные копии от айфон 7 на — видео ответ.
Добавить ответ
Информация о вопросе
Сколько ответов на вопрос?
На вопрос «Завис новый айфон при переносе данных» 4 ответа.
Кто задал этот вопрос?
Вопрос задал Artemev_Vyacheslav в категории Мобильные телефоны.
Когда задали этот вопрос «Завис новый айфон при переносе данных»?
Вопрос задали 2 года назад.
Категории
- Мобильные телефоны 964
- Компьютеры 537
- Ноутбуки 414
- Телевизоры 373
- Планшеты 162
- Стиральные машины 28
- Принтеры 24
- Клавиатуры 24
- Холодильники 23
- Цифровые фотоаппараты 23
Другие вопросы
Bars (2019-04-25) 4
Dorofeev_Gleb (2019-05-22) 97
Oleg (2019-03-29) 31
Mamaev (2019-12-05) 17
Haritonov_Vyacheslav (2019-06-12) 28
Новые отзывы
Недорогой, но в тоже время мощный смартфон с полным набором всех необходимы.
Пользуюсь этим телефоном почти год, и полностью довольна! Отличная камера.
Пользуюсь этим телефоном почти год, и полностью довольна! Отличная камера.
Убедилась, что семерка для меня — идеальный вариант. Покупала больше года.
В последнее время пользуюсь смартфонами только фирмы Samsung. На мой взгляд.
Источник
Как исправить проблемы с iCloud и переносом фотона iPhone 11 Pro
«Я только что приобрел iPhone 13 Pro Max 256 ГБ и пытался перевести его с iPhone X 256 ГБ. В любом случае, я завершил перевод на новый телефон только для того, чтобы обнаружить, что не хватает памяти! По какой-то причине на моем старом iPhone X это сказал, что было 1 ГБ фотографий, но после того, как я перешел на iPhone 13 Pro Max, он сказал, что у меня есть 43 ГБ фотографий! Другая проблема заключается в том, что, когда все мои другие приложения загружаются, он полностью заполняет телефон и вообще не позволяет телефону синхронизироваться с iCloud.»
— Пользователь из Apple Community
Для первой проблемы, это может быть из-за опция Оптимизированного хранилища iPhone, включенная на вашем старым iPhone, откуда вы передаете фотографии. Другая проблема, связанная с невозможностью синхронизации фотографий из iCloud с iPhone, может быть вызвана многими причинами. В этой статье мы обсудим вышеупомянутые проблемы и предоставим вам наиболее полные решения. Кроме того, мы расскажем, как лучше всего переносить фотографии с iphone на iphone без iCloud. Давайте взглянем.
Часть 1: Как исправить проблемы с iCloud и переносом фото на iPhone 13/13 Pro / 13 Pro Max
Все наши фото хранятся на iPhone в высоком родном разрешении, что означает, что они занимают слишком много места. Оптимизация хранилища iPhone — это способ хранить реальные изображения в iCloud и оптимизировать их для меньших копий памяти в наших телефонах. Если у вас не включено «Оптимизированное хранилище iPhone» или вы используете опцию «Загружать и сохранять оригиналы» на вашем новом iPhone, ваши изображения и видео не будут сжаты с 43 ГБ до 1 ГБ. Вот как включить эту опцию на вашем iPhone, чтобы увидеть точный размер вашей фотографии.
- Откройте «Настройки», затем в вашем Apple ID нажмите «iCloud» >>> «Фото».
- Включите «Фотографии iCloud» и выберите «Оптимизация хранилища».
- Не выбирайте «Сохранение оригиналов» вместо «Оптимизация хранилища», иначе ваш iPhone начнет загружать оригинальные изображения и видео.
После синхронизации вы можете проверить хранилище, выбрав «Настройки»> «Основные»> «Хранилище iPhone». Это будет точного размера, как это требуется при передаче фотографий на iPhone 13 Pro Max. Вы всегда можете расширить хранилище iCloud, если хотите сделать резервную копию всех ваших фотографий и видео, и они огромны с точки зрения размера, вот как это сделать.
- Откройте «Настройки»> [ваше имя]> iCloud> Управление хранилищем »
- Нажмите «сменить план хранилище»
- Выберите план, который соответствует вашим потребностям.
- Теперь нажмите «Купить» и следите за процессом оплаты.
Я рекомендую вам получить решение на 200 ГБ, потому что вы можете поделиться им со своей семьей, даже для фотографов, которым нужно делать снимки каждый день.
Часть 2. Как исправить фотографии iCloud, которые не синхронизируются с iPhone 13/13 Pro / 13 Pro Max
iCloud предоставляет бесплатное хранилище, и вы также можете приобрести больше, и проблемы могут привести к остановке синхронизации iPhone с фотографиями iCloud. Всякий раз, когда iCloud Photos не синхронизируются с iPhone 13/13 Pro / 13 Pro Max, есть несколько советов экспертов, которые я рекомендую делать поэтапно. Я перечислил их всех прямо здесь.
1) Включить библиотеку фотографий iCloud
- Перейдите в «Настройки»> [ваше имя]> «iCloud»> затем «Фото»
- Включить «Библиотека фотографий iCloud».
- Перезагрузите ваш iPhone 13 Pro
2) Сброс настроек сети
Может быть проблема с вашей сетью или подключением Wi-Fi, и я бы порекомендовал вам проверить, не работает ли вышеуказанное решение для вас. Вот что вам нужно сделать:
Откройте «Настройки»> «Общие»>, затем «Сброс»> нажмите «Сброс настроек сети»
После нажатия кнопки «Сбросить настройки сети» на iPhone 13 Pro все настройки VPN, APN и Wi-Fi будут удалены. У вас будет iPhone без сетевых настроек, как совершенный новый смартфон, и настроенный Wi-Fi, это должно решить проблему, связанную с невозможностью синхронизации iCloud.
3) Купить хранилище на iCloud
Важной причиной может быть то, что в вашем плане хранения iCloud меньше места для хранения, что может привести к неправильной синхронизации фотографий. Вы всегда можете проверить свое хранилище следующими способами: Настройки> [ваше имя]> iCloud> Управление хранилищем. Если у вас недостаточно места для хранения iCloud, вы можете приобрести больше хранилища iCloud, нажав «Сменить план храненилище».
4) Наиболее распространенный метод решения проблем: перезагрузка
Если в вашем iPhone 13 Pro нет ничего плохого, простая перезагрузка решит проблему с синхронизацией, и всегда стоит попробовать. Наиболее распространенным способом решения проблемы является перезагрузка устройства.
Часть 3: Как сделать резервную копию фотографий iPhone 13/13 Pro / 13 Pro Max бесплатно
Создание резервных копий вашего телефона с помощью iTunes довольно простое, но я бы хотел порекомендовать вам потрясающее программное обеспечение Tenorshare — iCareFone, которое позволяет создавать резервные копии всех ваших данных в несколько кликов. Это простое в использовании программное обеспечение, которое может передавать музыку, фотографии, видео, Контакты, SMS и даже сообщения WhatsApp. Вот как вы можете использовать iCareFone для резервного копирования фотографий и видео iPhone 13 Pro.


Шаг 1 Загрузите и установите iCareFone на свой компьютер. Запустите его и подключите iPhone через кабель usb к компьютеру и выберите «Доверять этому компьютеру», когда он появится.
Шаг 2 Теперь выберите «Перенести носитель устройства в iTunes» на главном экране.
Шаг 3 На следующем экране выберите все типы файлов, которые вы хотите, такие как фотографии и видео, затем нажмите перенести.
Начнется процесс передачи файлов, вам придется подождать до его завершения, а затем нажать кнопку «Готово». Вот и все, и вы успешно сделали резервную копию вашего iPhone.
Заключение
Эта статья отвечает на вопросы пользователей о том, как исправить проблемы с iCloud и переносом фотографий на последнюю версию iPhone 13 Pro. Первый метод подробно объясняет, что, возможно, вызвало проблему, и его простые исправления объясняются в следующем разделе в разделе Как исправить проблемы с синхронизацией в iPhone 13 Pro. Третий и последний метод объясняет, как пользователи могут использовать iCareFone для резервного копирования своих телефонов и последующего восстановления.


Обновление 2021-09-30 / Обновление для iPhone 11
Источник
При переносе данных зависает настройка apple id
Apple предоставляет вам действительно простой способ настроить ваше новое устройство iOS. Если вы купили новый iPhone, вы можете просто загрузить его и следовать экранному процессу настройки вашего нового устройства. Однако иногда пользователи испытывают проблемы с настройкой своего устройства. Ваш iPhone может застрять, и он может сказать, что это займет всего несколько минут, чтобы настроить ваш Apple ID. Но это может продолжаться вечно.
Если вы расстроены тем, что не можете правильно настроить свое устройство, возможно. Вам захочется найти несколько способов исправить эту проблему. Чтобы вы могли использовать свой телефон. К счастью, есть несколько способов обойти эту проблему на вашем устройстве на базе iOS. В следующем руководстве описываются эти методы и рассказывается, как их можно реализовать.
iPhone застрял на нем может занять несколько минут, чтобы настроить свой Apple ID
После выполнения этих методов вы сможете настроить свой новый iPhone без каких-либо проблем.
Часть 1. Сколько времени должна занять настройка Apple ID
Настройка нового iPhone чрезвычайно проста, благодаря Apple, которая делает этот процесс таким эффективным. Независимо от того, устанавливали ли вы когда-либо новое устройство iOS или нет. Вы все равно можете настроить свой новый iPhone несколькими легкими нажатиями. Настройка iPhone должна занять не более нескольких минут при условии, что вы не восстанавливаете резервные копии на своем телефоне.
Если вы восстанавливаете резервную копию iTunes или файлы, хранящиеся в резервных копиях iCloud, процесс установки может занять немного больше времени. Так как он должен извлечь файлы с Вашего компьютера или iCloud и восстановить их на вашем устройстве.
Ниже кратко показано, как можно настроить новый iPhone.
Шаг 1. Включите свой блестящий новый iPhone и выберите язык, который вы хотите использовать.
Выберите язык iPhone
Шаг 2. Если вы не хотите передавать данные с другого iPhone, нажмите на опцию с надписью настроить вручную.
Ручная настройка iPhone
Шаг 3. подключите свой iPhone к сети Wi-Fi, выбрав сеть из списка.
Присоединяйтесь к сети Wi Fi на iPhone
Шаг 4. Затем ваш iPhone попросит вас настроить такой параметр безопасности, как Face ID или пароль.
Добавьте опцию безопасности на iPhone
Шаг 5. Следуйте инструкциям на экране. И ваш iPhone будет настроен.
Процесс настройки iPhone в основном включает в себя только включение определенных функций. А затем ваш телефон настроен и готов к использованию.
Часть 2. Как исправить. Когда iPhone застрял на настройке Apple ID
Если ваш iPhone застрял в настройке Apple ID, несмотря на выполнение стандартного процесса настройки, возможно. Существует основная проблема. Из-за которой ваш телефон застрял. Ниже приведены некоторые исправления. Которые вы можете применить к своему телефону и посмотреть, будет ли ваша проблема решена.
Совет 1. Попробуйте сначала перезагрузить iPhone
Независимо от того, какую ошибку или проблему вы испытываете на своем iPhone, первое, что вы должны сделать. Это перезагрузить устройство. Перезагрузка вашего iPhone на самом деле является волшебным процессом во многих отношениях. Он очищает временные файлы и конфигурации на вашем телефоне. Это дает вашему телефону возможность очистить любые проблемные файлы, которые могут вызвать проблемы с процессом установки.
Кроме того, перезагрузка iPhone-это довольно простой процесс. Это никоим образом не вредит вашему устройству, вы можете сделать это, просто нажав кнопку на вашем телефоне. Ниже показано. Как перезапустить различные модели iPhone.
Перезагрузите iPhone X или 11
Нажмите и удерживайте кнопку регулировки громкости и боковую кнопку, перетащите ползунок. И ваш телефон выключится. Нажмите и удерживайте боковую кнопку. Чтобы снова включить телефон.
Перезагрузите iPhone X или более поздние модели
Перезагрузите iPhone SE, 8, 7, 6 или более ранние версии
Нажмите и удерживайте боковую кнопку, перетащите ползунок. И ваш телефон будет выключен. Нажмите и удерживайте боковую / верхнюю кнопку еще раз. Чтобы включить телефон.
Перезагрузите iPhone 8 или более ранние модели
Совет 2. Извлеките и снова вставьте SIM-карту
Когда вы загружаете свой iPhone, одна из вещей, которые делает ваше устройство, — это обнаружение вашей SIM-карты. Эта SIM-карта позволяет вашему телефону получать сетевые сигналы и выполнять сетевые задачи, такие как звонки и получение сообщений. Для этого нужна работающая и правильно вставленная SIM-карта.
Если вы новичок в iPhone и никогда раньше им не пользовались. Вам может понадобиться помощь в настройке новой SIM-карты на вашем телефоне. Это важно, потому что если ваша SIM-карта не вставлена должным образом, ваш iPhone не распознает ее. В результате ваше устройство может застрять на экране настройки Apple ID и не будет двигаться дальше этого.
Извлеките и положите обратно SIM-карту в iPhone
Лучший способ устранить эту проблему-удалить и снова вставить SIM-карту в свой iPhone. Вы можете сделать это следующим образом.
Шаг 1. Выключите свой iPhone.
Шаг 2. вытащите лоток для SIM-карт из вашего iPhone.
Шаг 3. извлеките SIM-карту из лотка.
Шаг 4. Положите сим-карту обратно в лоток.
Шаг 5. вставьте лоток обратно в свой iPhone.
Включите свой iPhone. И он позволит вам продолжить процесс настройки.
Совет 3. AnyFix может исправить iPhone застрявший при настройке Apple ID
Если основные методы. Упомянутые выше. Не исправили проблему на вашем iPhone. И ваш iPhone по-прежнему застрял на экране настройки Apple ID. Вам, возможно. Потребуется использовать более продвинутый метод. Чтобы избавиться от этой проблемы с вашего устройства. На самом деле существуют различные приложения. Доступные для устранения неполадок на вашем iPhone.
Одним из таких приложений является AnyFix, и оно позволяет вам исправлять почти все виды ошибок и проблем на ваших устройствах на базе iOS. С помощью этого инструмента. Установленного на вашем компьютере. Вы можете быть спокойны. Поскольку он решает почти все проблемы на вашем iPhone. Вы можете использовать функцию восстановления системы приложения. Которая глубоко проникает в основное программное обеспечение вашего телефона и исправляет его для вас.
Вы можете использовать приложение, чтобы избавиться от проблемы процесса установки, и ниже показано, как это сделать.
Шаг 1. Загрузите AnyFix для вашего компьютера Windows или Mac и установите его.
Шаг 2. Подключите iPhone к компьютеру. Запустите приложение и нажмите кнопку Восстановление системы.
Нажмите на восстановление системы
Шаг 3. Выберите начать сейчас на следующем экране. Чтобы начать ремонт вашего iPhone.
Выберите проблемы с iPhone и начните прямо сейчас
Шаг 4. Выберите режим ремонта. Чтобы исправить ваше устройство.
Выберите Один Режим Ремонта
Шаг 5. Следуйте инструкциям на экране. И ваш iPhone в конечном итоге будет исправлен.
Страница Ремонт Завершен
Вот и ты. Теперь вы должны быть в состоянии настроить свой новый iPhone без каких-либо проблем.
Совет 4. Принудительный перезапуск iPhone
Вы можете принудительно перезагрузить свой iPhone, чтобы попытаться исправить эту проблему. Если обычный перезапуск не сработал для вас. Принудительный перезапуск в основном заставляет операционную систему iOS на вашем телефоне отключиться. Затем он дает команду снова включить его.
Попробуйте выполнить жесткий сброс iPhone
Вы можете принудительно перезагрузить большинство моделей iPhone, одновременно нажимая и удерживая кнопки Home и Power. Когда ваш телефон перезагрузится, вы можете попробовать настроить его, и на этот раз он должен работать без каких-либо проблем.
Часть 3. перемещение данных со старого iPhone на новый iPhone без Apple ID
Если вы хотите синхронизировать данные со старого iPhone на новый iPhone в любое время, AnyTrans здесь. Чтобы помочь вам с легкостью. Он может переносить данные с устройств Android или iOS на новый iPhone. Теперь вы можете получить последнюю версию AnyTrans и использовать Phone Switcher для настройки вашего нового iPhone.
Перейдите к переключателю телефонов и выберите телефон на iPhone
Суть Дела
Если ваш iPhone когда-нибудь застрянет на экране настройки Apple ID. Теперь вы знаете. Что нужно сделать. Чтобы исправить эту проблему и успешно настроить устройство.
Эта проблема на самом деле гораздо проще исправить, чем вы думаете, и мы надеемся, что наше руководство выше поможет вам сделать это.
Больше Сопутствующих Статей
Член команды iMobie, а также поклонник Apple. Любит помогать большему количеству пользователей решать различные типы проблем. Связанных с iOS и Android.
Источник