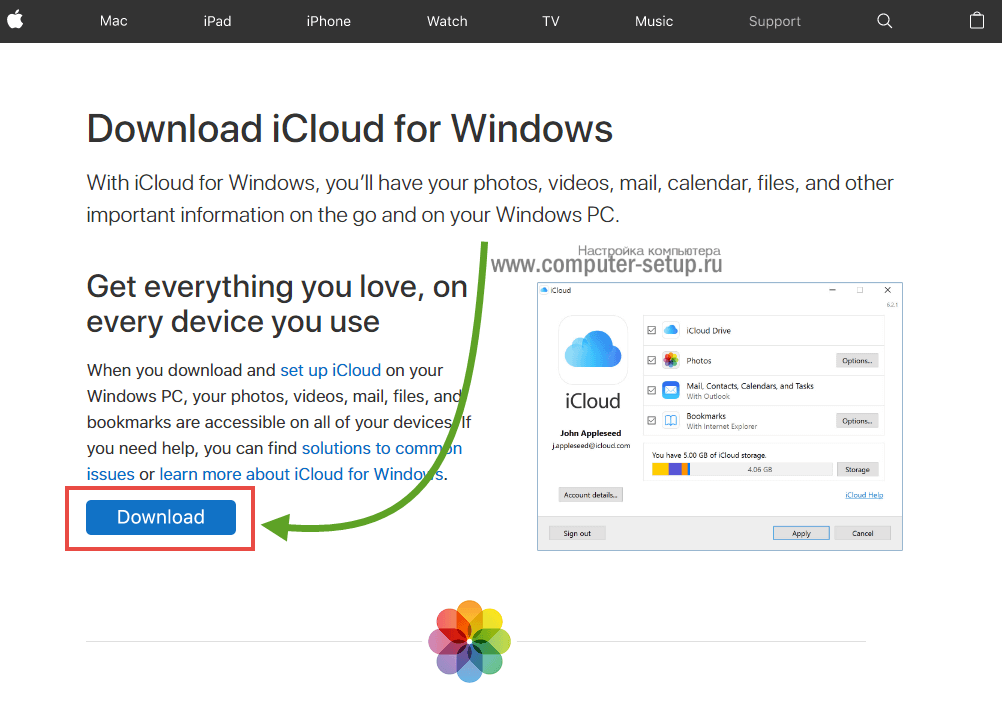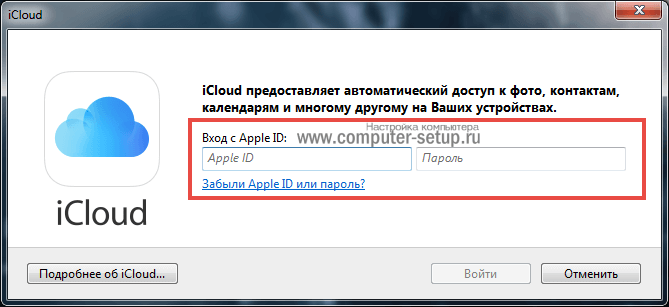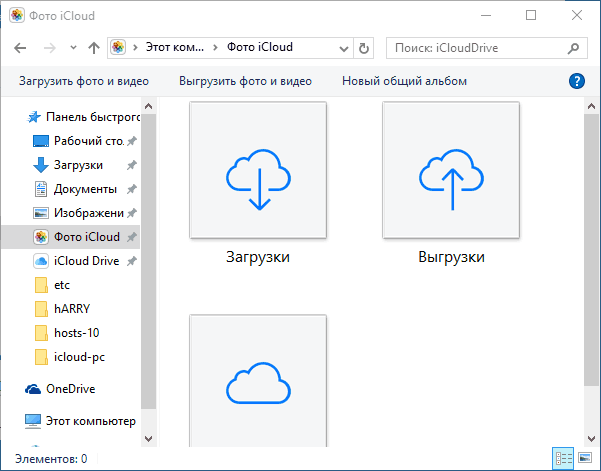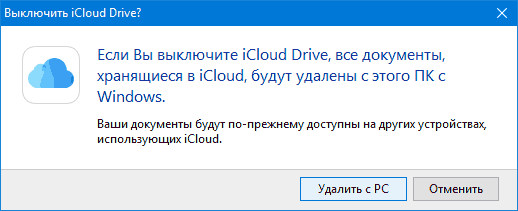- Настройка iCloud на компьютере с Windows
- Загрузка приложения «iCloud для Windows»
- Вход в iCloud
- Выбор необходимых служб iCloud
- Дополнительная информация
- Настройка и использование приложения «iCloud для Windows»
- Подготовка
- Настройка приложения «iCloud для Windows»
- Загрузка фотографий и предоставление общего доступа к ним
- Делитесь фотографиями
- Просматривайте файлы и папки с помощью iCloud Drive
- Обновление приложений
- Синхронизация сохраненных паролей на различных устройствах
- Как войти в айклауд (iCloud) с компьютера. Два проверенных способа!
- Что такое айклауд и для чего он нужен
- Как войти в icloud через браузер
- Как использовать для входа программное обеспечение
- Особенности использования сервиса
- Как выйти из айклайд без потерь
- Как войти в айклауд на компьютере — нужно ли это?
- iCloud Drive для Windows
Настройка iCloud на компьютере с Windows
Узнайте, как войти в iCloud и выбрать требуемые сервисы.
Для оптимальной работы с iCloud устройство должно соответствовать минимальным системным требованиям.
Загрузка приложения «iCloud для Windows»
Приложение «iCloud для Windows» обеспечивает доступ к вашим файлам, фотографиям, контактам, календарям и другому контенту с устройств Apple и компьютеров с Windows.
Хотите получить доступ к новейшим функциям iCloud? См. рекомендуемые системные требования. Если вы не знаете, какая у вас версия Windows, узнать это можно здесь. Для работы iCloud требуется подключение к Интернету. Наличие доступа к iCloud и набор функций зависят от региона. Если используется управляемая учетная запись Apple ID, «iCloud для Windows» не будет поддерживаться.
Вход в iCloud
Загрузив приложение «iCloud для Windows», выполните вход с идентификатором Apple ID, который вы используете на своих устройствах Apple.
Выбор необходимых служб iCloud
После входа в iCloud выберите требуемые сервисы и нажмите «Применить».
Например, если включить «Фото iCloud» и iCloud Drive, приложение «iCloud для Windows» создаст папки для файлов этих сервисов в проводнике Windows. После этого файлы, добавляемые в папки iCloud, будут автоматически появляться на всех ваших устройствах Apple.
Если на компьютере с Windows есть фотографии, которые необходимо просматривать на iPhone или iPad, отправьте фотографии с компьютера в iCloud.
Дополнительная информация
Информация о продуктах, произведенных не компанией Apple, или о независимых веб-сайтах, неподконтрольных и не тестируемых компанией Apple, не носит рекомендательного или одобрительного характера. Компания Apple не несет никакой ответственности за выбор, функциональность и использование веб-сайтов или продукции сторонних производителей. Компания Apple также не несет ответственности за точность или достоверность данных, размещенных на веб-сайтах сторонних производителей. Обратитесь к поставщику за дополнительной информацией.
Источник
Настройка и использование приложения «iCloud для Windows»
С помощью приложения «iCloud для Windows» фотографии, документы и закладки, хранящиеся на компьютере с Windows, автоматически обновляются на ваших устройствах Apple.
Подготовка
Убедитесь, что вы настроили iCloud на своем iPhone, iPad, iPod touch или компьютере Mac и выполнили вход с использованием своего идентификатора Apple ID. Затем выполните следующие действия, чтобы загрузить и установить приложение «iCloud для Windows».
Хотите получить доступ к новейшим функциям iCloud? См. рекомендуемые системные требования. Для работы iCloud требуется подключение к Интернету. Наличие доступа к iCloud и набор функций зависят от региона. Если используется управляемая учетная запись Apple ID, iCloud для Windows не поддерживается.
Настройка приложения «iCloud для Windows»
- Загрузите приложение «iCloud для Windows» на компьютер с Windows.
- Windows 10 или более поздних версий: перейдите на страницу Microsoft Store, чтобы загрузить приложение «iCloud для Windows».
- Более ранние версии Windows*: загрузите приложение «iCloud для Windows» на сайте apple.com.
- Если установка не началась автоматически, перейдите в проводник и откройте файл настройки iCloud.
- Перезапустите компьютер.
- Убедитесь, что приложение «iCloud для Windows» открыто. Если оно не открылось автоматически, перейдите в меню «Пуск», откройте «Приложения» или «Программы» и выберите «iCloud для Windows».
- Введите ваш идентификатор Apple ID, чтобы выполнить вход в iCloud.
- Выберите функции и содержимое, которое нужно поддерживать в актуальном состоянии на всех устройствах.
- Нажмите кнопку «Применить».
Загрузка фотографий и предоставление общего доступа к ним
При включении приложения «Фото» приложение «iCloud для Windows» создает в проводнике папку с именем «Фото iCloud». Приложение «Фото iCloud» отправляет новые фотографии и видео, добавляемые в папку «Фото iCloud» на компьютере с Windows, чтобы их можно было просматривать в приложении «Фото» на устройствах iPhone, iPad, iPod touch и компьютере Mac, а также на сайте iCloud.com. Новые снятые вами фотографии и видео автоматически загружаются из папки «Фото iCloud».
Делитесь фотографиями
Вы можете предоставлять общий доступ к своим фотографиям. В разделе «Общие альбомы» можно просматривать, отправлять и комментировать фотографии и видео, доступ к которым вы предоставляете другим пользователям. В последней версии «iCloud для Windows» можно закреплять фотографии, сохраняя их непосредственно на своем устройстве. При откреплении фотографии отправляются в iCloud.
Просматривайте файлы и папки с помощью iCloud Drive
При включении службы iCloud Drive приложение «iCloud для Windows» создает в проводнике папку с соответствующим именем. В ней вы найдете все документы, сохраненные в iCloud. Файлы, созданные на компьютере с Windows и сохраненные в папке iCloud Drive, также отображаются на других ваших устройствах.
Если вы хотите работать с файлами вместе с друзьями или коллегами, то можете предоставить им общий доступ к отдельным файлам или создать общую папку, чтобы поделиться набором файлов. Вы также можете закрепить файлы и папки, чтобы использовать их без подключения к Интернету и просматривать состояние загрузки файлов и общего доступа к ним.
Приложение «iCloud для Windows» версии 12 или более поздних версий позволяет искать и восстанавливать файлы, удаленные из iCloud Drive за последние 30 дней, в разделе «Недавно удаленные» в iOS, iPadOS или iCloud.com, в Корзине macOS, а также в Корзине Windows. После использования команды «Удалить» или «Удалить все» в разделе «Недавно удаленные» либо очистки Корзины macOS восстановить файлы невозможно. Если не удается найти файлы для восстановления, можно восстановить файлы, которые были удалены в течение последних 30 дней, на веб-сайте iCloud.com.
Кроме того, доступ к файлам и папкам iCloud Drive можно получить на сайте iCloud.com.
Если при попытке переместить файл из «iCloud для Windows» отображается ошибка, может потребоваться загрузить файл на ПК с Windows. После загрузки файла попробуйте переместить его снова.
Обновление приложений
При использовании iCloud на всех устройствах можно синхронизировать данные приложений «Почта», «Контакты» и «Календари» независимо от используемого устройства. Узнайте, как использовать приложения «Почта», «Контакты» и «Календари» с iCloud на всех ваших устройствах.
Если вы вошли в iCloud с помощью приложения «Почта» стороннего разработчика, а не приложения «iCloud для Windows», узнайте, как создать пароль для приложения, чтобы обеспечить актуальность информации на всех устройствах.
Синхронизация сохраненных паролей на различных устройствах
Если для идентификатора Apple ID используется двухфакторная аутентификация и устройство работает под управлением iOS 14 или более поздней версии, вы можете сохранять важные веб-пароли и синхронизировать их в Safari на iPhone, iPad или iPod touch, а также в браузере Google Chrome или Microsoft Edge на компьютере с Windows. Просто загрузите расширение «Пароли iCloud» для вашего браузера и используйте приложение «Пароли iCloud», чтобы создавать пароли, получать доступ и управлять ими.
Источник
Как войти в айклауд (iCloud) с компьютера. Два проверенных способа!
Как войти в iCloud с компьютера
Доброго времени суток, друзья! Продолжаем серию заметок по линейке Apple, в плане iOS и примочек, которые в какой то мере упрощают жизнь любителей айфонов. Я недавно опубликовал заметку как скачать музыку на айфон. В этой же заметке хочу поведать о такой полезной фиче как icloud.com, о том, как войти в айклауд с компьютера.
Если в учётную запись айклоуд зайти через компьютер, то работа с сервисами от Apple на айфоне для пользователя станет гораздо проще.
Что такое айклауд и для чего он нужен
Что такое icloud.com? Это один из сервисов, который пользуется огромной популярностью. Его предназначение — это хранение данных.
Работает он по типу облака. В хранилище icloud есть так же функция электронной почты. Можно получать и отправлять сообщения.
Войти в icloud с компьютера или телефона может каждый, у кого есть гаджет от компании Аррlе. Зарегистрированная учетная запись в айклауд есть у каждого пользователя «яблочной» продукции.
В облако от Apple можно загружать на хранение различные файлы. От офисных до мультимедиа, а также в дальнейшем скачать их оттуда.
Главное окно iCloud.com после авторизации
Разработчики позаботились о своих пользователях. Они предусмотрели возможность войти в учетную запись не только с айфона или другого официального фирменного устройства, но и с ПК.
Причём независимо от того, какая на нём установлена операционная система.
Как зайти в учётную запись icloud с iphone чаще всего вопроса не возникает. Так как достаточно внести свои учетные данные и пользоваться.
А вот как зайти в айклауд с компьютера? Это немного другая история. Есть несколько способов, которые мы с Вами сейчас и рассмотрим.
Как войти в icloud через браузер
Это самый простой, а также наиболее быстрый вход в icloud. Чтобы его осуществить нет необходимости в том, чтобы находить и скачивать программное обеспечение.
Давайте рассмотрим, как пользоваться облаком без ПО, а так же, как и где войти в облачное хранилище Apple.
Окно входа в сервис айклауд
Если у вас ещё нет аккаунта на icloud.com, то сначала пройдите процедуру регистрации, а уже после этого заходите в свою учетную запись.
После того как пользователь вошел в аккаунт на icloud.com, ему откроется меню. При помощи него можно настроить синхронизацию компьютера с телефоном.
Тонкие настройки использования сервиса
Ещё один плюс — возможность работать с документами в браузере. Не только сохранять их, но и редактировать.
Специальная вкладка, которая называется «Устройства» позволяет посмотреть, когда совершался в icloud вход в учетную запись с компа, а когда с телефона. Это необходимо для безопасности аккаунта. Пользователь может заметить, что кто-то посещал его учетную запись и сменить пароль, чтобы исключить доступ к важным файлам посторонних лиц.
Не имеет значения, какая на ПК установлена операционная система. Достаточно браузера. Зайдите в аккаунт, введите пароль и можно пользоваться.
Но есть другой способ, который может пригодиться в использовании, это вход через специальную утилиту Apple для пользователей ОС Windows.
Как использовать для входа программное обеспечение
Главное преимущество этого метода в том, что он позволяет использовать хранилище в полном объеме. То есть все его функции.
Помимо того, что можно делать через браузер, пользователю также предоставляется доступ к диску облака, к электронной почте — ко входящей и исходящей корреспонденции.
А также к синхронизации файлов. Фотографии мгновенно, автоматически загружаются в хранилище.
Приложение для компьютера подойдёт тем пользователям, у кого на ПК установлена операционная система не ниже Windows 7, так и предпочитающим MacOS.
Ссылка на загрузку приложения iCloud для Windows
Окно авторизации облачного хранилища айклоуд на ПК
Придётся немного подождать, не более нескольких секунд. За это время произойдёт синхронизация и на компьютере отобразятся все настройки и файлы.
Настройки ПО на компьютере при установке
По завершении процесса, в «Проводнике» ПК появятся соответствующие папки, это все что предоставляет утилита icloud для компьютера. Единственное Вы всегда можете получить точную информацию о месте в хранилище и подробную статистику чем оно занято.
Ярлыки сервиса в Проводнике
В неё можно перемещать файлы с жёстких дисков и флешек. При наличии постоянного соединения с интернетом, все они автоматически будут синхронизироваться с аккаунтом.
А также без труда и моментально, можно перемещать файлы на локальный диск с облака.
Дополнительно, на официальном сайте Apple вы всегда можете изучить информацию о том, как использовать почту и календари из iCloud в Outlook, или как сохранить все данные из iCloud на свой компьютер:
Обратите внимание, после установки iCloud на компьютер, в меню ПУСК появились основные меню для работы: календари, почта, напоминания, «Найти iPone» и т.д., все они ведут на соответствующий раздел на сайте icloud.com. Все что было описано в первом способе входа в icloud через браузер.
Значки айклауд в меню Пуск
Особенности использования сервиса
Тем, кто использует iCloud, стоит обратить внимание на некоторые особенности приложения. Например, если выйти из icloud или удалить приложение, то все данные, которые загружены в учётную запись, будут недоступны.
Во всех этих случаях пользователь теряет доступ к аккаунту, а вместе с тем и все файлы, что были в нём. Новый смартфон предполагает другую учётную запись, привязанную к нему.
Как выйти из айклайд без потерь
Допустим, вы решили удалить программу iClod для Windows, тем самым выйдете с айклауд, при удалении будете наблюдать следующую картину. Утилита предупредит об удалении всех данных загруженных на ПК вместе с iCloud Drive.
Предупреждение при удалении iCoud с компьютера
Но данные не удаляются с облака, и по прежнему будут доступны для других устройств подключенных к iColud. Теперь давайте рассмотрим, как выйти из своего аккаунта icloud без потерь.
- Сначала все необходимые фото следует перенести из потока в память телефона, или же просто перекинуть в другую папку на ПК.
- Сохранить документы.
- Если есть какие-то важные смс, то их тоже лучше перенести, так как в некоторых случаях и они могут исчезнуть.
- Теперь сохранить потребуется видео, а также информацию из записных книжек и календарей, если она входит в число важной. Иначе после выхода из аккаунта всё это будет утеряно безвозвратно.
Но, возможностью сохранения важной информации владеют не все айфоны. Эта функция доступна только смартфонам от «Яблока» с операционной системой от iOS 4 и выше.
Нет такой проблемы у тех, кто пользуется приложением не только на телефоне, но и на компьютере. Аккаунт остаётся для них доступным с ПК. При помощи компьютера можно будет перенести все файлы на новую учётную запись.
Как войти в айклауд на компьютере — нужно ли это?
В заключении заметки о том как войти в айклауд с компьюетра, хочу добавить, что использование айклауд с телефона или компьютера облегчает жизнь пользователю смартфонов и планшетов от фирмы Apple. А пользоваться им или нет, решать уже Вам.
Тем более эта функция совершенно бесплатная, Вы можете попробовать использовать icloud, и если не понравиться с легкостью удалить все данные с облака и не заходить ни с телефона ни с компьютера.
iCloud Drive для Windows
Как включить синхронизацию iCloud между Windows и iOS
Источник