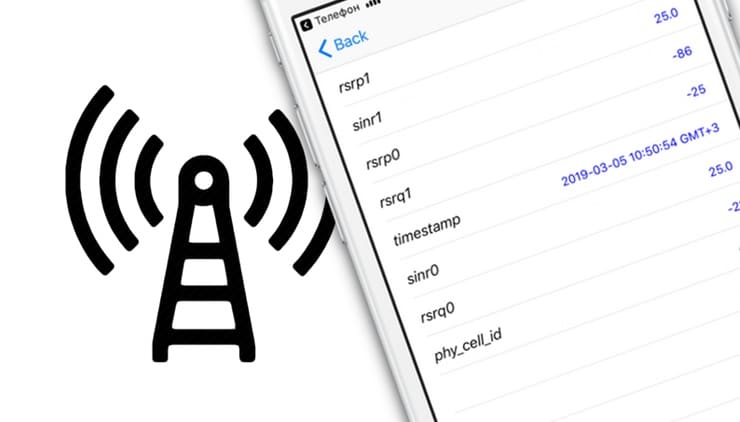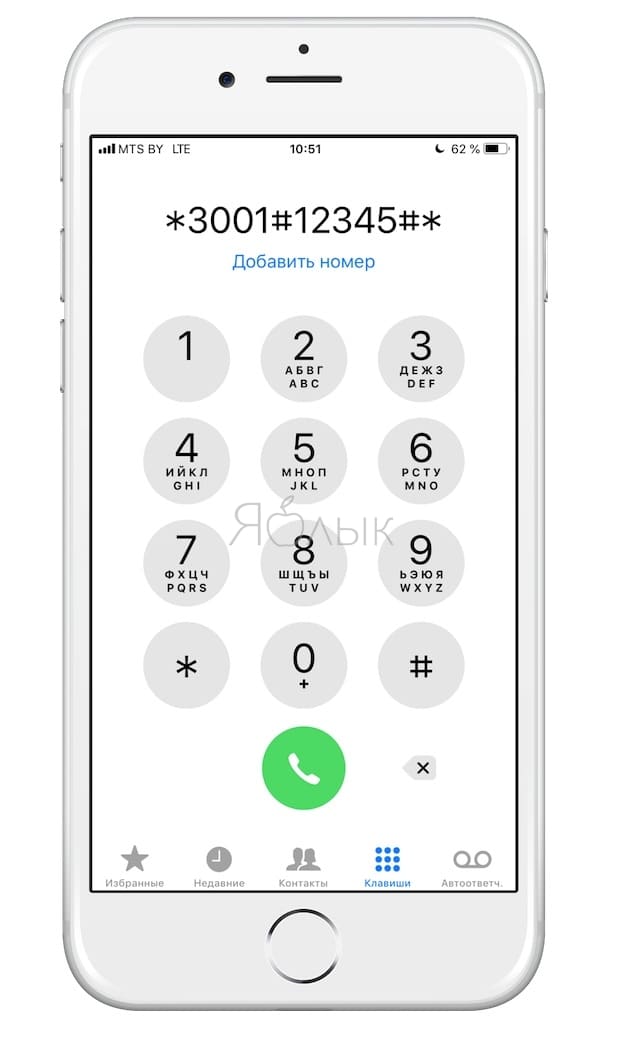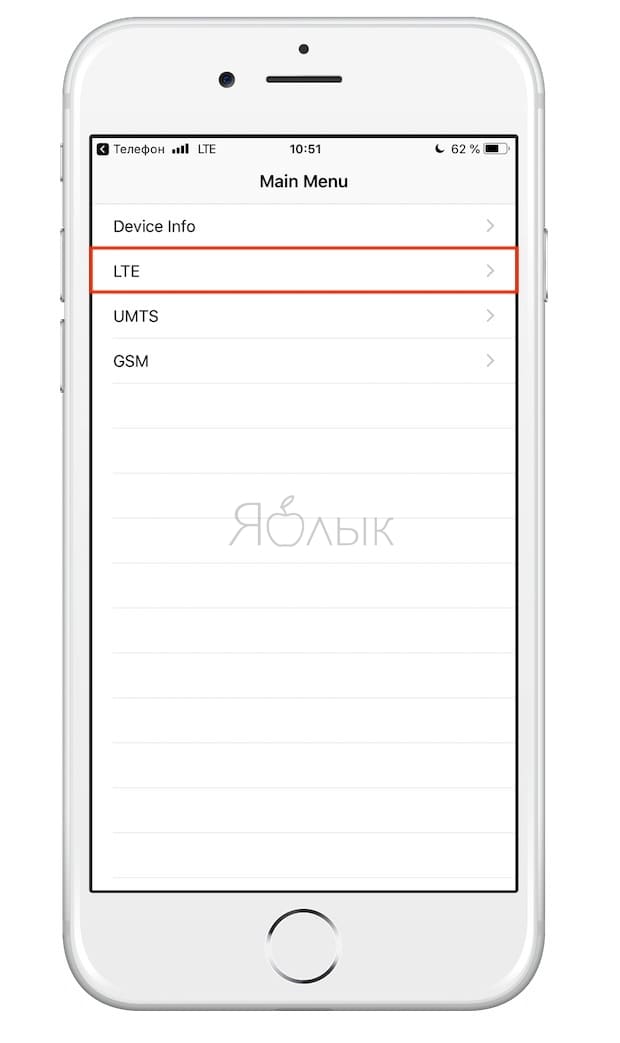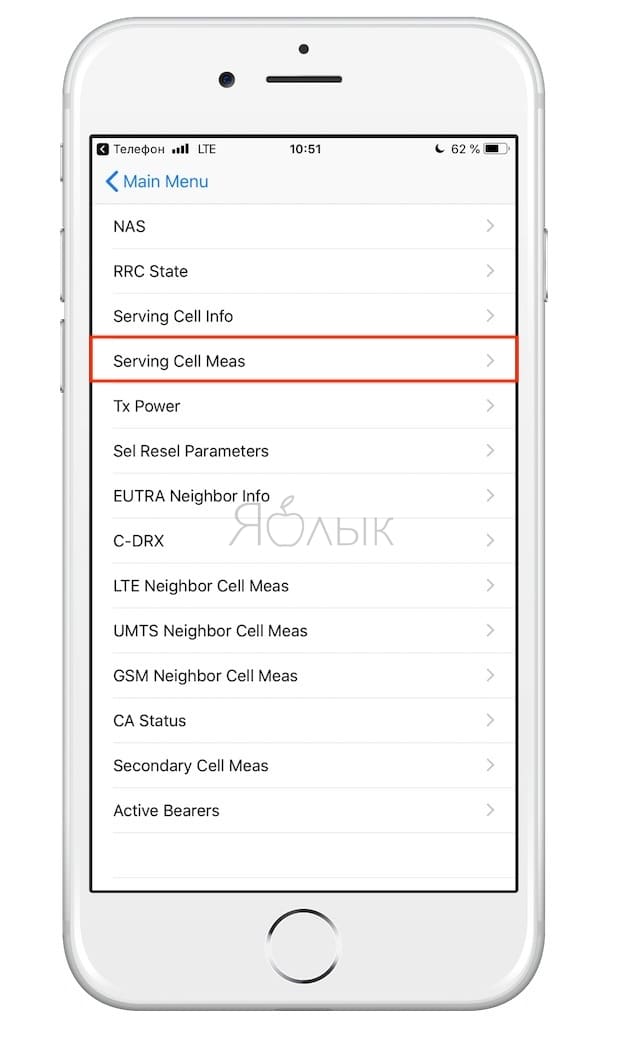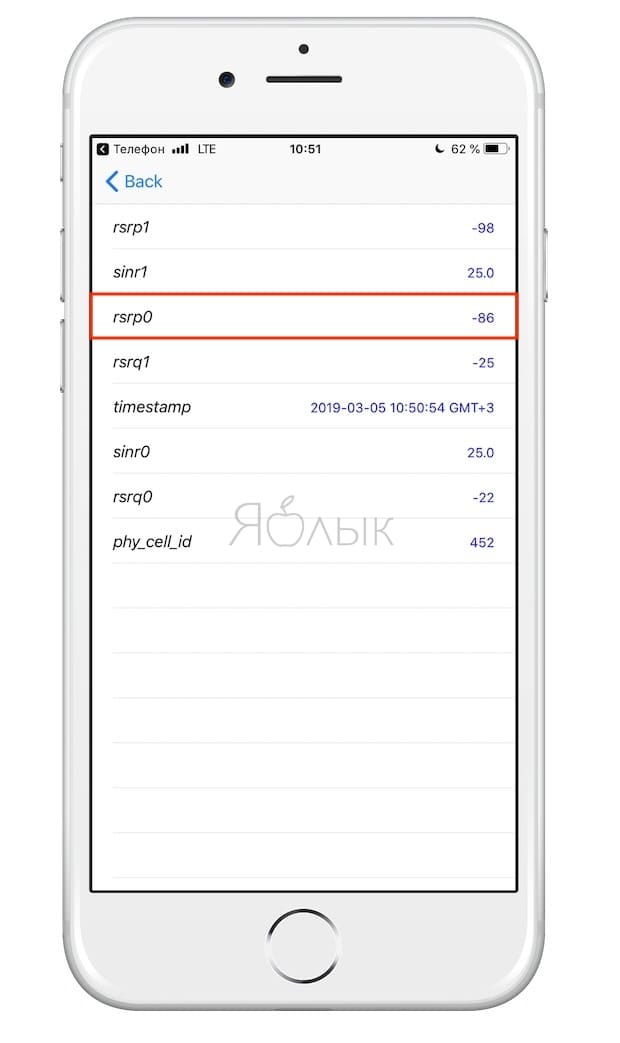- Значки и символы состояния на устройстве iPhone
- Место отображения значков состояния
- Значки состояния на iPhone
- Если отображается синий, зеленый, красный или фиолетовый индикатор в строке состояния
- Горят оранжевый или зеленый индикаторы в строке состояния
- Как включить цифровой индикатор уровня сигнала сотовой связи на iPhone
- Как получить доступ к меню Field Test
- Как на iPhone узнать уровень сигнала сотовой связи в цифрах с помощью скрытого системного приложения Field Test
- Как решить проблему с неактивными сотовыми данными на iPhone и iPad
- Отключить ограничения сотовых данных
- О профилях MDM
- Вернуться в действие
Значки и символы состояния на устройстве iPhone
В этой статье описывается, о чем говорят значки и символы состояния в верхней части экрана.
Место отображения значков состояния
Значки состояния отображаются в строке состояния iPhone:
Модели iPhone с функцией Face ID
Модели iPhone с функцией Touch ID
Если значок не отображается, проверьте «Пункт управления», смахнув вниз от верхнего правого угла.
Значки состояния на iPhone
Чтобы узнать смысл значка, см. следующую таблицу.
Доступна сеть 5G вашего оператора, и можно подключить iPhone к Интернету через эту сеть. Сеть 5G доступна на данных моделях iPhone. (Доступно не во всех регионах.)
Доступна сеть 5G вашего оператора с повышенным частотным диапазоном, и можно подключить iPhone к Интернету через эту сеть. Доступна на данных моделях iPhone. (Доступно не во всех регионах.)
Доступна сеть 5G E вашего оператора, и можно подключить iPhone к Интернету через эту сеть. Совместимо с iPhone 8 и более поздними моделями. (Доступно не во всех регионах.)
Доступна сеть LTE вашего оператора, и можно подключить iPhone к Интернету через эту сеть. (iPhone 5 и более поздних моделей. Доступно не во всех регионах.)
Доступна сеть 3G UMTS (GSM) или EV-DO (CDMA) вашего оператора, и можно подключить iPhone к Интернету через эту сеть.
Доступна сеть 4G UMTS (GSM) или EV-DO (CDMA) вашего оператора, и можно подключить iPhone к Интернету через эту сеть. (Доступно не во всех регионах.)
Доступна сеть GPRS (GSM) или 1xRTT (CDMA) вашего оператора, и можно подключить iPhone к Интернету через эту сеть.
Доступна сеть EDGE (GSM) вашего оператора, и можно подключить iPhone к Интернету через эту сеть.
Вы находитесь в зоне действия своей сотовой сети и можете совершать и принимать вызовы. Если сигнал отсутствует, отображается состояние «Нет сети».
iPhone с двумя SIM-картами находится в зоне действия сотовой сети и может принимать и отправлять телефонные вызовы. Если сигнал отсутствует, отображается состояние «Нет сети».
Можно использовать функцию Вызовы по Wi-Fi. Рядом с этим значком также отображается оператор связи.
iPhone подключен к Интернету через сеть Wi-Fi.
Вы подключились к сети с помощью протокола VPN.
Подключение к сети VPN отсутствует.
Приложение или веб-сайт использует службы геолокации. Пустая стрелка означает, что приложение может при определенных обстоятельствах получать сведения о вашей геопозиции. Синяя стрелка может отображаться, когда используемое приложение запрашивает геопозицию.
Выполняется передача данных по сети.
Переадресация включена.
Включен авиарежим. Совершение вызовов или использование Bluetooth невозможно до выключения этого режима.
Включена блокировка ориентации. Ориентация экрана не будет меняться, пока эта настройка не будет выключена.
Включен режим «Не беспокоить». Звуковые сигналы вызовов, оповещений и уведомлений не воспроизводятся до выключения этого режима. Сигналы будильника будут воспроизводиться по-прежнему.
iPhone синхронизируется с iTunes.
iPhone заблокирован при помощи пароля или Touch ID.
iPhone объединен в пару с беспроводной гарнитурой или наушниками.
Установлен будильник.
Этот значок показывает уровень заряда аккумулятора iPhone. Желтый цвет значка означает, что включен режим энергосбережения. Красный цвет значка означает, что уровень заряда iPhone меньше 20 %.
Уровень заряда аккумулятора объединенного в пару устройства Bluetooth.
iPhone подключен к Интернету с помощью функции «Режим модема», включенной на другом устройстве iOS.
Аккумулятор iPhone заряжается.
iPhone подключен к CarPlay.
Если отображается синий, зеленый, красный или фиолетовый индикатор в строке состояния
На iPhone X и более поздних моделях цветные индикаторы отображаются в виде облачка позади индикатора времени. На iPhone 8 и более ранних моделях цветовой индикатор тянется вдоль всей панели состояния. Вот что означает каждый цвет:

iPhone находится в режиме «Повтор экрана», или приложение активно использует ваше местоположение.

Вы разговариваете по телефону, или iPhone находится в режиме модема*.

iPhone записывает звук или экран.
* В режиме модема на iPhone 8 или более ранних моделях также отображается количество устройств, подключенных к точке доступа. отображается в строке состояния устройств iOS при использовании режима модема.
Горят оранжевый или зеленый индикаторы в строке состояния
В iOS 14 и более поздних версий в строке состояния на устройстве iPhone могут гореть оранжевый или зеленый индикаторы. Эти индикаторы загораются, когда приложение использует микрофон и (или) камеру.
Оранжевый индикатор означает, что на устройстве iPhone приложение использует микрофон.
Зеленый индикатор означает, что на устройстве iPhone приложение использует камеру либо камеру и микрофон.
Источник
Как включить цифровой индикатор уровня сигнала сотовой связи на iPhone
Обычно пользователям для определения уровня принимаемого сотового сигнала хватает простого индикатора из нескольких полосок, расположенного в строке состояния. Но говорить об информативности такого инструмента не приходится. Если есть желание узнать реальную силу сигнала, то на помощь придет скрытое системное приложение iPhone Field Test.
Иногда пользователи смартфона удивляются: почему индикатор уровня сигнала показывает два деления, но веб-страницы при этом не загружаются? Или почему у одного человека четыре полоски, а у его соседа с другим телефоном – только две? Люди привыкли полагаться на показатели такого незамысловатого инструмента для определения уровня связи с сотовой сетью. На самом деле все эти полоски или бары несут мало смысла.
Более того, число полосок может оказаться вообще произвольным. Обычно большее их число все же означает более сильный сигнал, но при этом говорить о существовании какой-то стандартной шкалы нельзя. В итоге каждый производитель сам решает, какой уровень сигнала он соотносит с одним баром. Эти правила могут варьироваться еще и от модели к модели.
Если требуется точно узнать, насколько качественная связь в данном месте, требуется узнать конкретные показатели силы сигнала, измеренные в децибелах (дБ). На iPhone для этого даже не придется устанавливать дополнительную программу. Информацию даст скрытое системное приложение Field Test. Пусть это и не особенно удобно, зато просто и эффективно.
Как получить доступ к меню Field Test
Это меню постоянно эволюционировало вместе с iOS. Наше руководство точно подойдет тем, кто работает с iOS 11 или iOS 12.
Для начала откройте «Центр управления» или перейдите в «Настройки» и там выключите Wi-Fi. Теперь перейдите в приложение «Телефон» и в строке набора введите следующие символы (включая звездочки и решетки):
Нажмите кнопку вызова, после чего на экране появится меню приложения Field Test.
Как на iPhone узнать уровень сигнала сотовой связи в цифрах с помощью скрытого системного приложения Field Test
В приложении Field Test много пунктов, и они не все интуитивно понятны. Это и логично – меню предназначено не для обычных пользователей, а для инженеров сервиса.
Начните с выбора пункта LTE в «Главном меню» (Main Menu). Для измерения уровня сигнала в сетях 3G тоже необходимо выбрать раздел LTE.
Потом надо перейти в раздел Serving Cell Mass.
В нем будут находиться измерения параметров связи с той ячейкой сети, к которой вы в настоящий момент подключены. Переход в это меню приведет к появлению страницы с данными. Можно заметить, что значения параметров меняются каждые несколько секунд, обновляясь. Нам потребуется строка rsrp0. Речь идет о Reference Signal Received Power, мощности принятых пилотных сигналов от ближайшей вышки.
Но смартфон может оказаться подключенным и к вторичной, дополнительной станции. Тогда мощность сигнала будет отображена в разделе rsrp1.
Значение этого параметра должно быть отрицательным, в диапазоне от -40 до -140. Чем ближе оно к верхней границе (-40), тем сильнее сигнал приема. Близкое к -140 значение говорит о слабом сигнале. Значения от -40 до -80 говорят об уверенном приеме и отсутствии проблем со связью. Показатель ниже -120 должен вызывать тревогу. Пользователь может столкнуться с перебоями в связи и с низкой скоростью передачи данных.
Источник
Как решить проблему с неактивными сотовыми данными на iPhone и iPad
Обычно вы используете Центр управления на своем iPhone, чтобы включать и отключать сотовые данные. Но что, если значок сотовой связи выглядит серым и нажатие на него ничего не дает? Мы испытали это и работали над руководством по устранению проблемы на iPhone и iPad.
Да, вы все равно можете посетить приложение «Настройки», чтобы включить или отключить передачу данных по сотовой сети. Но, как ни странно, все отдельные элементы управления сотовой связью для приложений также отображаются серым цветом и «застревают» на месте. То же самое и с переключателем Wi-Fi Assist.
Не волнуйся. С вашим iPhone или iPad все в порядке. В большинстве случаев это связано с ограничениями по экранному времени. Итак, без лишних слов, давайте посмотрим, как можно вернуть все в норму.
Отключить ограничения сотовых данных
Экранное время на вашем iPhone и iPad позволяет вам наложить ряд ограничений на различные функции, включая сотовые данные. Скорее всего, вы ограничили изменения сотовых данных — возможно, перед тем, как передать свое устройство кому-то другому, — а затем забыли об этом.
Ограничение изменений сотовых данных позволяет заблокировать многие настройки. Вы больше не можете использовать значок «Сотовая связь» в Центре управления для включения или выключения сотовых данных. Отдельные элементы управления сотовой связью — кроме основного элемента управления сотовыми данными — в приложении «Настройки» не будут работать. Переключатель Wi-Fi Assist также может отображаться серым цветом.
Чтобы решить эту проблему, вы должны разрешить изменение сотовых данных, изменив соответствующее ограничение времени экрана. Если у вас есть iPhone или iPad, это довольно просто. Но если вы используете чужое устройство или если ваше устройство является частью плана Family Sharing, вы должны запросить разрешение у владельца или организатора семьи.
Заметка: Экранное время доступно в iOS 12 и выше. Если ваш iPhone или iPad работает под управлением iOS 11 или более ранней версии, вы все равно можете получить доступ к ограничениям сотовой передачи данных ниже, посетив Настройки iPhone / iPad> Общие> Ограничения.
Шаг 1: Откройте приложение «Настройки» на своем iPhone или iPad. Нажмите «Экранное время», а затем нажмите «Ограничения содержимого и конфиденциальности».
Шаг 2: Прокрутите экран «Ограничения содержимого и конфиденциальности» до самого низа. Затем нажмите «Изменения сотовых данных».
Шаг 3: Вставьте пароль для экранного времени. На экране «Изменения сотовых данных», который появится впоследствии, нажмите «Разрешить».
Шаг 4: Откройте Центр управления на своем iPhone или iPad. Значок сотовой связи больше не должен отображаться серым цветом.
То же самое касается отдельных переключателей сотовой связи в разделе «Настройки»> «Сотовая связь», а также для элемента управления Wi-Fi Assist.
Если значок сотовой связи по-прежнему отображается серым цветом (и отключен), проверьте, включен ли у вас режим полета — в этом случае значок самолета в Центре управления должен выглядеть отчетливо оранжевого цвета. Коснитесь значка, чтобы отключить режим полета.
О профилях MDM
Также вероятно, что на вашем iPhone или iPad установлен профиль MDM (Mobile Device Management). Обычно это происходит, если устройство было передано вам вашим работодателем или организацией. Профили MDM могут не только накладывать ограничения на сотовые данные, но они также могут заблокировать вам снятие указанных ограничений.
Чтобы проверить, установлен ли у вас профиль MDM, перейдите в «Настройки»> «Общие»> «Профили и управление устройствами». Если он есть, нажмите на него, чтобы просмотреть налагаемые им ограничения.
Изображение любезно предоставлено Apple
Не удаляйте профиль MDM самостоятельно, так как это может помешать правильной работе различных приложений и функций на вашем устройстве. По этому поводу лучше обратиться к своему работодателю или в ИТ-отдел вашей организации.
Вернуться в действие
Исправить неактивную проблему с сотовыми данными на iPhone и iPad теперь довольно просто, когда вы знаете причину этого. Но опять же, помните, что вы не сможете решить проблему самостоятельно, если у вас нет iPhone или iPad, если вы являетесь участником плана Family Sharing или если есть профиль MDM с наложенными ограничениями сотовой передачи данных. В этом случае у вас нет другого выбора, кроме как связаться с подходящим человеком, чтобы исправить ситуацию.
Следующий:
Опция Low Data Mode на вашем iPhone и iPad помогает вам экономить сотовые данные. Вот как им пользоваться.
Источник