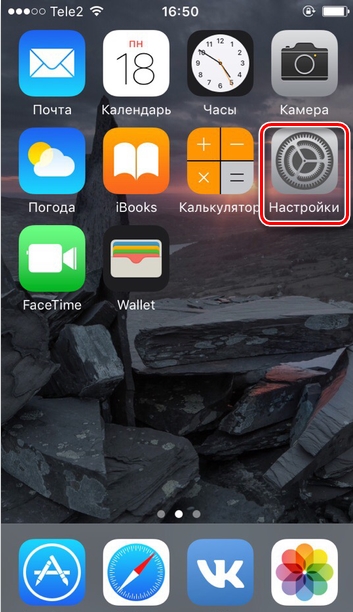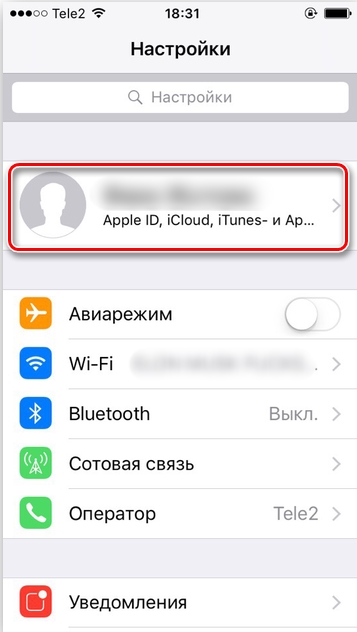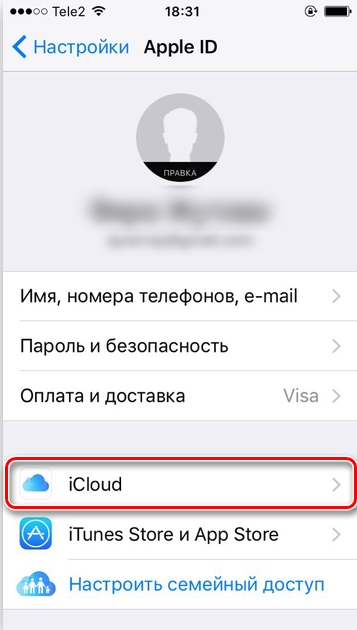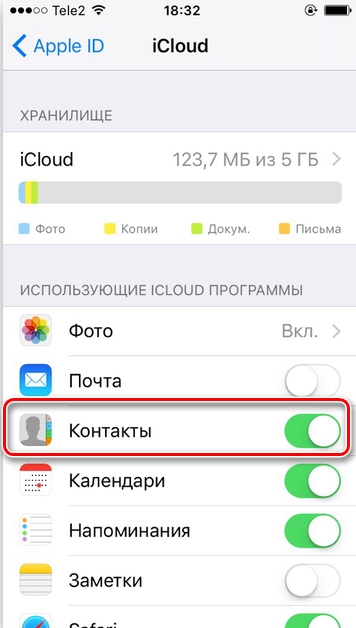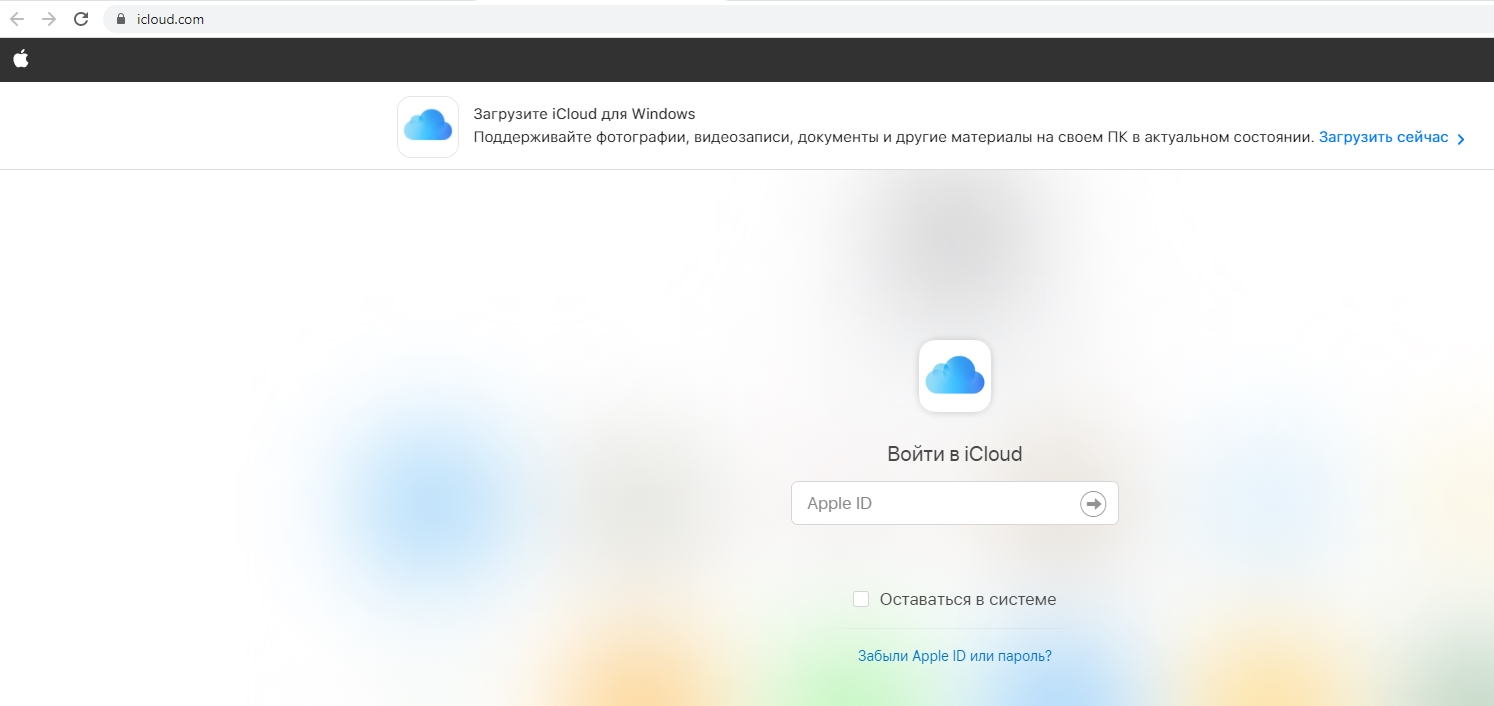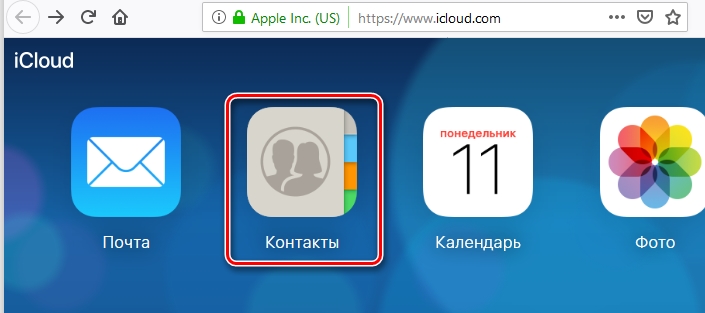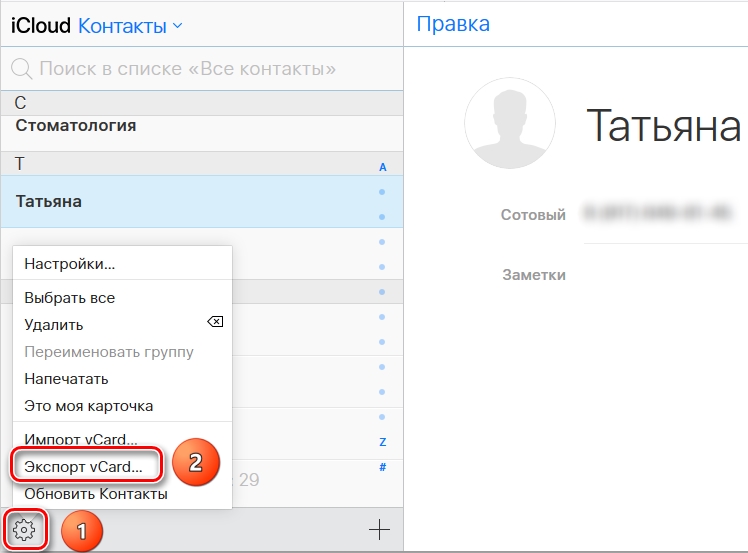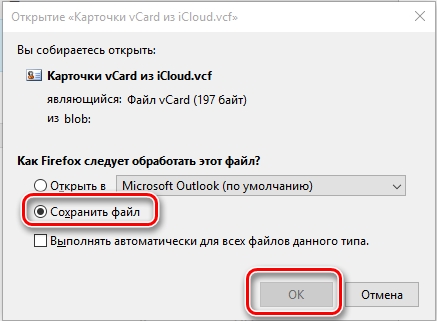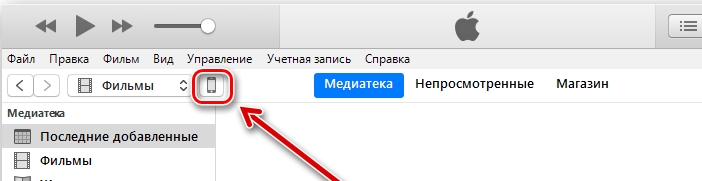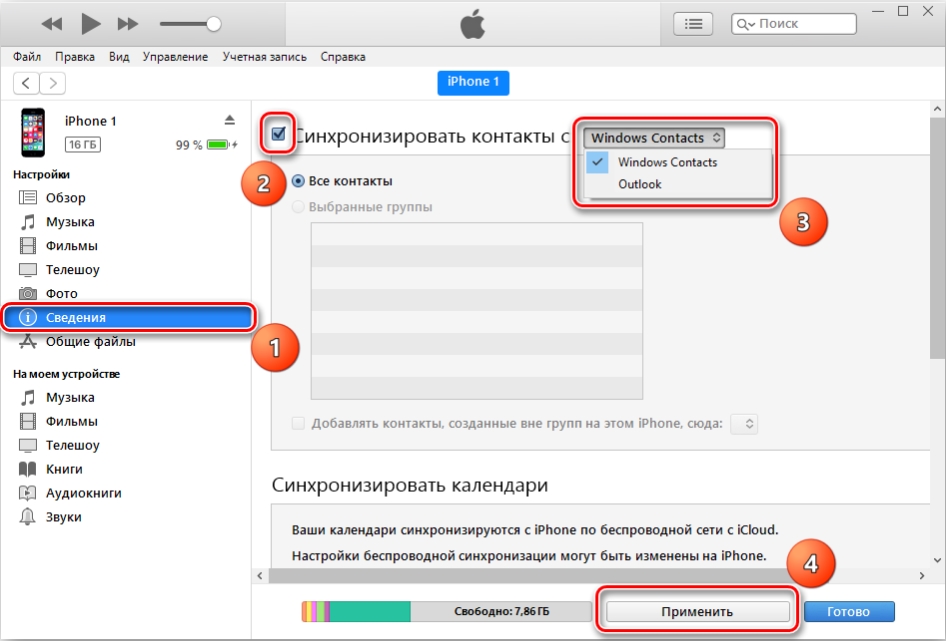- Все способы копирования контактов с iPhone на ПК
- Через сервис iCloud
- Через iTunes
- Через приложение на iPhone
- Использование приложения iBackupBot
- Копирование контактов через Gmail
- Как скопировать контакты с iPhone на компьютер: через iTunes и iCloud
- Способ 1: iCloud
- Способ 2: iTunes
- Как скопировать контакты с iPhone на компьютер?
- Резервная копия
- iCloud
- iTunes
- Перенос и сохранение контактов на ПК при помощи сторонних программ
- iFunbox
- CopyTrans
- Долгий и нудный способ
Все способы копирования контактов с iPhone на ПК
Что делать, если вы решили создать копию контактных данных и на всякий случай скопировать их на компьютер? Ведь там вроде как надежнее. Вот только непонятно, как это провернуть, да? В этом то мы вам и поможем. Ранее мы уже рассказывали, как копировать контакты с iPhone на iPhone, и некоторые способы будут очень сильно похожи!
Из статьи вы узнаете
Через сервис iCloud
В устройствах от Apple присутствует возможность переноса контактов через облачный сервис iCloud, как в автоматическом режиме, так и в полуавтоматическом. Мы рассмотрим второй вариант. Суть в том, что контакты будут доступны вам в самом iCloud, но на компьютер они не скопируются сразу, пока вы самостоятельно не авторизуетесь в нем и не сохраните файл в формате vCard. Для этого вам необходимо выполнить ряд действий:
- На своем устройстве зайдите в «Настройки» и выберите пункт «Учетные записи и пароли»;
- Выберите там iCloud и установите положение ползунка в активное состояние у пункта «Контакты»;
- Со своего браузера на компьютере зайдите на официальный сайт сервиса — www.icloud.com;
- Авторизуйтесь под той же учетной записью, которая у вас используется на смартфоне;
- Далее кликните по вкладке «Контакты» и выделите записи, которые вам нужно скопировать
- Если вам нужно скопировать все, то кликните ПКМ на любой записи из спика, а потом нажмите комбинацию клавиш — CTRL + A;
- Найдите иконку со значком «шестеренки», нажмите по ней и из контекстного меню выберите пункт «Экспорт контактов»;
- Система автоматически скачает их в одном файле формата vCard и вы сможете импортировать их в любой программе.
На этом процесс копирования завершен. С файлом, в котором хранятся контакты, можно будет совершать импорт записей практически в любой программе, которая это поддерживает, например, Outlook, сервис Gmail (о нем читайте ниже) и сторонние приложения для работы с устройствами Apple.
Через iTunes
Программа iTunes — это универсальный инструмент для работы с iPhone, iPad всех поколений, который предоставляет большой список возможностей, в том числе и перенос контактов. И так, вот что вам необходимо сделать:
- Загрузите и инсталлируйте iTunes на своем ПК и запустите ее;
- Подключите свой смартфон, с которого необходимо скопировать информацию;
- Нажмите на значок вашего iPhone и выберите вкладку «Сведения»;
- Установите галочку рядом с пунктом — «Синхронизировать контакты с».
- Далее выберите место, куда синхронизировать данные: Windows Contacts или Outlook и нажмите «Подтвердить».
Как только синхронизация будет завершена, информация о контактах с вашего гаджета будет скопирована в компьютер или в программу Outlook, в зависимости от выбранного вами способа переноса.
Мы советуем все же выбирать Outlook. Как только вы откроете программу, сможете сразу же просмотреть все контакты, отредактировать их или сохранить в отдельный файл, чтобы передать его.
Через приложение на iPhone
Ранее мы уже рассматривали этот способ, используя приложение My Contacts Backup. В этом случае оно также поможет вам.
- Зайдите в Apple Store на своем Айфоне и скачайте приложение My Contacts Backup;
- Запустите его, предоставьте доступ к контактам и кликните по вкладке Backup;
- Система автоматически запустит процесс копирования, после чего вам необходимо будет указать адрес электронной почты, на которую отправят копию с контактами;
- Нажимаете «Подтвердить» и заходите на свою почту с компьютера;
- Открываете письмо и загружаете файл в формате vCard с компьютера.
На этом процесс копирования завершен. У вас на компьютере появилась копия с данными, которая может быть импортирована в любой программе почтовых клиентов и сервисах.
Использование приложения iBackupBot
Основной недостаток iTunes в том, что в нем нельзя просматривать список, чтобы понять, нужны ли вам эти абоненты на компьютере или нет. В этом случае подойдет другое приложение — iBackupBot. Оно платное. Стоимость составляет 35 долларов, однако 10 дней его можно использовать бесплатно! Вот что вам необходимо сделать:
- Скачайте приложение iBackupBot с официального сайта на компьютер и установите его;
- Откройте программу iTunes и подключите iPhone к компьютеру;
- Создайте резервную копию вашего iPhone. Если она уже есть, переходите к следующему пункту;
- Откройте программу iBackupBot;
- Система автоматически просканирует все копии, которые вы ранее создавали через iTunes и покажет вам их список;
- Нажимаете на любую из копий и выбираете пункт Contacts в главном окне;
Здесь вы увидите полный список абонентов, которые хранятся в вашей адресной книге. Выбираете список контактов, которые вам нужны и нажимаете вкладку Export;
Указываете в каком формате сохранить данные: vCard или .db, и сохраняете.

На этом процесс переноса завершен. Как видите, приложение iBackupBot позволяет работать с копиями, которые вы ранее создавали через iTunes. С ней удобно просматривать содержимое копий, причем не только контактов, но и сообщений, фотографий, установленных программ и настроек. Функционал у этого инструмента очень обширный!
Копирование контактов через Gmail
Например, у вас нет возможности зайти в свой iCloud, так как вы не помните пароль. Что же делать? В этом случае можно воспользоваться альтернативным вариантом — почтой Gmail. Принцип примерно такой же, как и с облачным сервисом.
- Зайдите в «Настройки» вашего Айфона и выберите пункт «Учетные записи и пароли»;
Далее перейдите в список учеток, выберите там Gmail и установите ползунок напротив пункта «Контакты» в активное состояние;
Все перечисленные методы подразумевают сохранение копии вашей адресной книги в отдельный файл формата vCard, который в дальнейшем можно будет использовать в любых сервисах и программах, поддерживающих работу с почтой.
Источник
Как скопировать контакты с iPhone на компьютер: через iTunes и iCloud
Всем привет! Сегодня я расскажу вам, как перенести и сохранить контакты с айфона на компьютер. На самом деле ничего сложного нет, и есть два простых способа, которые мы попробуем. Если у вас возникнут какие-то трудности при прочтении, или что-то будет не получаться, то пишите свои вопросы в комментариях, и я вам помогу.
Способ 1: iCloud
Это облачный сервис, который сразу привязан ко всем смартфонам и планшетам компании Apple. Вся информация (фотографии, видео, номера телефонов, история и другое) в итоге хранится как на телефоне, так в интернете на специальном выделенном пространстве. Понятно дело эту информацию можно просмотреть с любого браузера или используя специальное приложение.
- В первую очередь нам нужно проверить, что раздел «Контакты» синхронизирован с облаком. Для этого перейдите в «Настройки» – на главной странице нажмите по значку шестеренки.
- Нажмите по вашему профилю, который должен отображаться вверху экрана.
- Переходим в раздел «iCloud».
- Нам нужно найти нужный пункт и переключить бегунок в положение «Включено» – таким образом телефоны всегда будут храниться на облаке и с ним же синхронизироваться.
- Теперь вам нужно зайти на официальный сайт облака от Apple:
- Введите Apple ID и пароль от него. Если вы забыли идентификационный номер, то вы можете подсмотреть его там же разделе в настройках смартфона.
- Далее аналогично переходим в раздел «Контакты».
- Чтобы экспортировать всем номера нужно нажать на значок шестерни в левом нижнем углу экрана, и далее нужно выбрать раздел со словом «Экспорт».
НЕ МОГУ СКАЧАТЬ! Если при скачивании у вас вылезает ошибка, или вообще нет пункта «Экспорт», или появилась другая непредвиденная ситуация, то скорее всего вы используете Google Chrome. Просто попробуйте использовать другой браузер.
- Далее сохраняем или открываем файл в Microsoft Outlook.
После того как вы скопировали и перекинули контакты с iPhone на компьютер, вы можете с ними аналогично работать в сторонних программах, которые могут открывать «VCF» файл.
Способ 2: iTunes
Перенести и скачать контакты из айфона на компьютер можно с помощью официальной утилиты айтюнс. Она уже должна быть установлена у вас на ПК.
- Прежде чем приступить к скачиванию раздела вам нужно зайти в настройки айфона и убрать синхронизацию контактов в iCloud (вы уже знаете, как это сделать из первого способа). Если этого не сделать, то могут возникнуть проблемы при импорте номеров телефонов через iTunes.
- Далее нужно подключить iPhone к компьютеру с помощью шнура к USB порту и запустить программу. В программе нажмите на значок телефона, чтобы убедиться в конекте.
- После того как вы увидите, что смартфон подключен к компьютеру или ноутбуку, ниже откроется более детальное меню. Вам нужно нажать на раздел «Сведения» и выделить галочку для синхронизации. Чуть правее нужно выбрать – куда именно будет идти выгрузка данных. Ниже выделяем «Все контакты» или определенные группы.
- В самом конце нажимаем «Применить».
Источник
Как скопировать контакты с iPhone на компьютер?
Всем привет! Что самое важное и дорогое в iPhone помимо самого телефона? Совершенно верно — информация которая в нем хранится. А если копнуть еще чуть поглубже… какая информация самая ценная? Для многих правильным ответом будет — записная книжка и, соответственно, телефонные номера. Потерять сохраненные контакты — вот что страшно! Поэтому, крайне рекомендуется периодически сохранять их, чтобы в один «прекрасный» момент не было мучительно больно от пропажи всего и сразу.
Причем, копирование «айфоновской» телефонной книги на компьютер достаточно простая задача, если конечно знать, с какой стороны приступить к ее выполнению. Тем более, что способов переноса контактов существует большое количество — на любой вкус и умение. Выбирайте любой! И сейчас самое время разобраться в этих способах поподробней…
Резервная копия
Самый элементарный способ — так как при резервном копировании на компьютере сохраняется полная копия данных с iPhone. Куда конечно же входят и контакты. Проделать эту операцию можно при помощи iTunes (полная и подробная инструкция по установке). Способ отличный, если Вам нужно (сейчас или в будущем) перенести контакты на новый iPhone. Восстановите резервную копию и все.
Но вот для тех, кому необходимо хранить только лишь телефонные номера на ПК, такой вариант естественно не подходит:
- Места занимает много — хранится вся информация.
- Редактировать их не получится.
- Вытащить из копии отдельно контакты нельзя.
iCloud
Сначала включаем синхронизацию контактов на iPhone с «облаком». Для этого переходим в настройки — iCloud. Указываем параметры учетной записи Apple ID (если не сделали этого ранее) и передвигаем ползунок напротив пункта меню «контакты».
Ожидаем некоторое время пока телефонная книга отправится в «облако». После этого на компьютере в любом браузере открываем адрес www.iCloud.com, вводим Apple ID и видим все Ваши номера.
Здесь же имеется возможность скачать их на компьютер. Для этого:
- Выделяем необходимые позиции, если нужны все — то нажмите Ctrl+A.
- В левом нижнем углу нажимаем на значок шестеренки — экспорт vCard.
Обращаю Ваше внимание на то, что если при нажатии на экспорт ничего не происходит, необходимо сменить браузер. В хроме бывают проблемы…
Теперь весь список контактов из iPhone перекинут на компьютер в формате vCard. Что это такое? Это универсальный формат хранения телефонного справочника, который поддерживается большинством устройств и программ. Собственно с ним уже можно работать дальше — перенести на смартфон android, открыть в Outlook или просто хранить — все ваши записи будут внутри и не потеряются.
iTunes
Помимо создания резервной копии iTunes может синхронизировать Вашу телефонную книжку с компьютером. А если быть точнее с двумя программами — Outlook и Windows Contacts. Для этого необходимо иметь установленный iTunes последней версии и одну из программ указанную выше, плюс проделать следующие действия.
- Подключить iPhone к ПК и запустить iTunes.
- В левом верхнем углу видим иконку iPhone или iPad — смотря что вы подключили. Жмем на нее.
- Далее выбираем сведения — ставим галочку напротив синхронизировать контакты с… и указываем с чем — Outlook или Windows Contacts. Жмем применить.
Необходимо обратить внимание на то, что если этого пункта нет, то Вам необходимо отключить выгрузку телефонных номеров в iCloud. Как это сделать написано чуть выше, в предыдущем разделе.
Перенос и сохранение контактов на ПК при помощи сторонних программ
Самые распространенные это iFunbox и CopyTrans. Первая полностью бесплатна и более функциональна — позволяет работать не только с телефонной книгой, но и другими файлами. Здесь потребуется джейлбрейк.
А вторая исключительно «заточена» на работу с контактами — сохранение, перенос на другие устройства, резервные копии, плюс интерфейс попроще в использовании и все более понятно и наглядно. Хотя есть и недостатки — ограничение на количество бесплатных операций. Зато взламывать устройство не нужно.
Выбирать Вам, я вкратце напишу про обе. Кстати, для использования этих программ все равно понадобится установленный iTunes.
iFunbox
Скачиваем и устанавливаем, лучше загрузить с официального сайта. Вот ссылка. Особо много рассказывать не буду, ведь если вы смогли сделать джейлбрейк, то и здесь разберетесь без особых проблем.
В главном окне слева сразу видим структуру файлов Вашего iPhone. Нам необходима папка под названием adressbook. Расположена она по адресу — /var/library. Тут и содержится вся информация о Ваших контактах. Просто скидываем их к себе на компьютер.
В случае необходимости, всегда можно проделать операцию в обратную сторону и тем самым вернуть записи телефонной книги на iPhone.
CopyTrans
Ссылка на скачивание программы. После загрузки и запуска открывается Control Center — который предлагает установить одну из утилит, выпускаемых компанией, каждая из них предназначена для конкретной задачи — быть может вы найдете для себя еще что-то полезное? Но сегодня нам понадобиться CopyTrans, ее и выбираем.
В главном окне все достаточно просто — есть список телефонных номеров которые находятся на вашем iPhone, нужно лишь отметить необходимые и вверху нажать — экспорт выбранного.
Выбираем куда конкретно экспортировать (можно не только на компьютер, но и на смартфоны — Android, Windows, даже Blackberry!) и все! Храним, холим и лелеем:)
Долгий и нудный способ
Есть еще один вариант. Отправлять контакты на ПК можно и по одной записи, используя электронную почту (перед ее использованием не забудьте все правильно настроить) — для передачи контакта открываем нужное имя-фамилию и выбираем отправить через Mail.
Но всем скопом перебросить не получится, поэтому если телефонная книга большая, то лучше воспользоваться чем-либо из указанного выше.
Небольшой совет — проделывайте операции указанные в статье периодически, даже в том случае, когда в этом нет особой необходимости. Ведь в один «прекрасный» момент iPhone может отказаться включаться или заряжаться, и если проблема будет достаточно серьезной, то в сервисном центре не пощадят память телефона и все сотрут. В том числе и драгоценные номера.
Источник