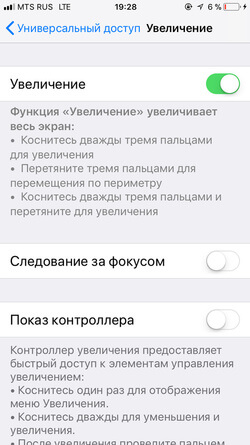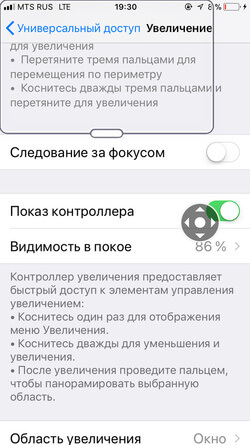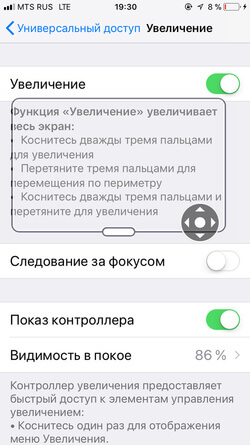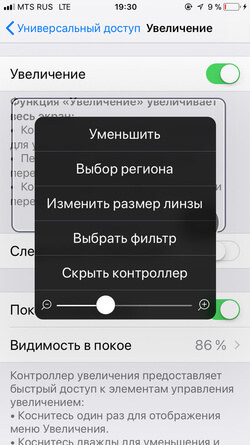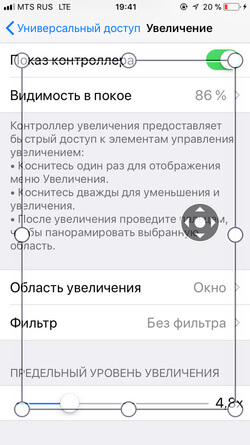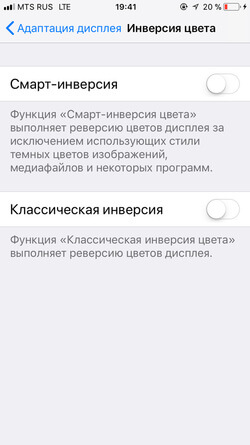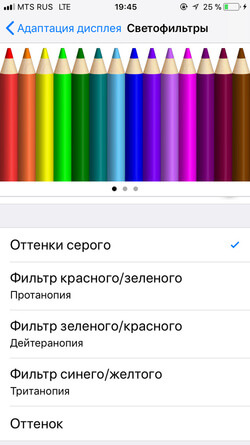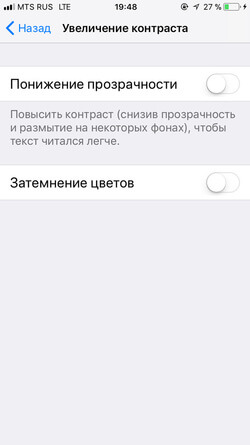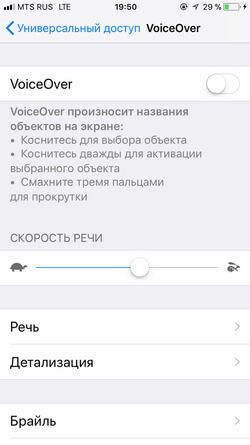- Как отключить «режим для слепых» на iPhone?
- Как отключить Увеличения на iPhone?
- Как незрячие люди пользуются iPhone
- Зачем нужен VoiceOver
- Клавиатура Брайля для iPhone
- Возможности iPhone для людей с проблемным зрением
- Проговаривание
- Увеличение
- Настройка шрифта
- Инверсия цветов
- VoiceOver
- Навигация
- Ввод текста
- Диск прокрутки
- Приложения
- Дисплеи Брайля
- Говорит на вашем языке
- Как настроить iPhone для слабовидящих и незрячих
Как отключить «режим для слепых» на iPhone?
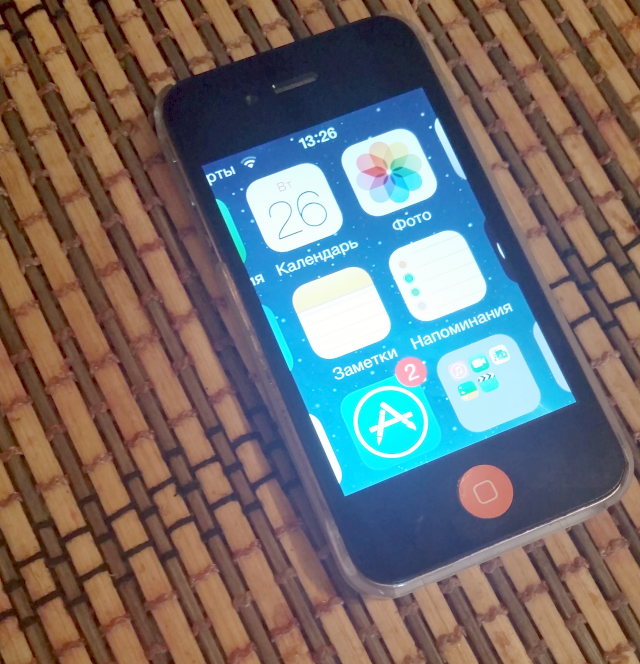
Самое главное, что нужно помнить в такой щекотливой ситуации — тачскрин iPhone начинает воспринимать новые команды. Одна из них, а именно, двойное нажатие на экран тремя пальцами, отвечает за увеличение и уменьшения масштаба. Таким образом, для выключения увеличенного режима (пример — на фото), вам необходимо всего лишь два раза нажать тремя пальцами по любому месту на экране.
На старых моделях iPhone режим Увеличения может работать некорректно и способ, описанный выше не помогает. В таком случае, вам необходимо переместиться в меню настройки и отключить его. Но как это сделать при таком масштабе? Все очень просто — после активации режима Увеличения к привычным жестам добавляется еще один, необходимый для перемещения по экрану. Жест выполняется несложно — нужно одновременно нажать тремя пальцами на экране и выполнить движение в необходимую сторону.
Как отключить Увеличения на iPhone?
Шаг 1. Перейдите в меню Настройки
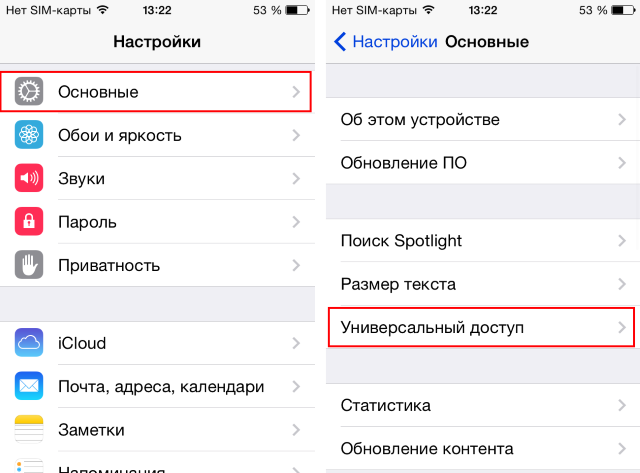
Шаг 3. В разделе Зрение найдите пункт Увеличение
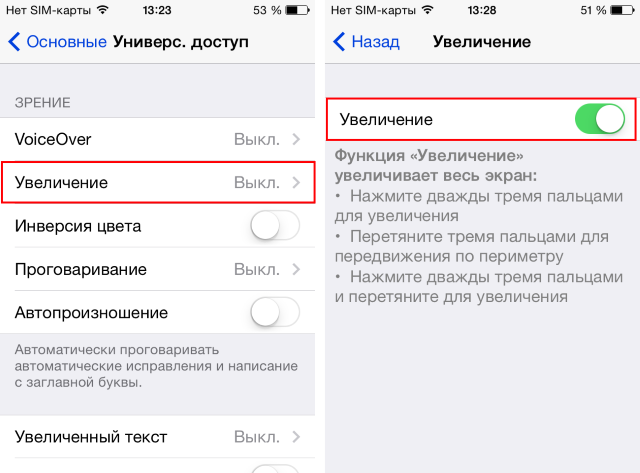
Источник
Как незрячие люди пользуются iPhone
Как вы пользуетесь своим iPhone? Если говорить прямо, подразумевая не сценарии, в которых ваш смартфон вам пригождается, а исключительно физическую подоплёку, ответ у всех будет одним и тем же – держа смартфон экраном к себе. Конечно, бывают какие-то разночтения вроде использования или неиспользования жестов, которые иногда заменяют на виртуальную кнопку Home. Но в целом у всех модель использования плюс-минус одинакова. А вот незрячие люди, как оказалось, пользуются iPhone совершенно не так, как это делаем мы.
Пользоваться iPhone с удобством могут даже незрячие люди
Почти треть покупателей iPhone SE 2020 до этого пользовались Android
Кристи Вирс решила продемонстрировать процесс использования iPhone незрячими людьми. Она знает об этом не понаслышке, потому что сама является незрячей. Поэтому Вирс записала видео о том, как она сама пользуется своим смартфоном – благо возможностей iPhone, ориентированных на незрячих, хватает для того, чтобы с ним было вполне комфортно взаимодействовать, не слишком переживая из-за невозможности посмотреть в экран и не опасаясь пролистать экран дальше, чем следовало.
Зачем нужен VoiceOver
Использовать iPhone слепым помогает режим под названием VoiceOver. В этом режиме смартфон полностью меняет модель управления и, во-первых, начинает озвучивать происходящее на экране, во-вторых, требует совершать все значимые действия двойным нажатием (по одиночному прикосновению происходит озвучивание элемента, к которому прикасается пользователь), а, в-третьих, искусственно замедляет прокрутку и другие сенсорные действия. Ведь если зрячий пользователь может остановить пролистывание в тот момент, когда это нужно сделать, у незрячего такой возможности нет, и он может просто перелистать страницу с нужной информацией.
Посмотрите, как Вирс листает ленту Твиттера. Кажется, что пролистывание происходит рывками и нам видеть это непривычно, поскольку мы привыкли к плавной прокрутке. Признаюсь честно, когда я несколько лет назад впервые включил режим VoiceOver и попробовал пользоваться iPhone с ним, мне показалось, что в iOS случился какой-то сбой, потому что интерфейс операционной системы как будто стал подвисать, а задержка между выполнением разных действий была довольно ощутимой. Но незрячим это только на руку.
Клавиатура Брайля для iPhone
Довольно интересен принцип набора текста на iPhone. Сама Вирс говорит, что обычно печатает при помощи обычной клавиатуры, поскольку уже привыкла к расположению клавиш, а режим автокоррекции исправляет опечатки, которые она допускает. Однако специально для незрячих в iOS есть особая клавиатура Брайля. Несмотря на то что клавиши на такой клавиатуре не обладают рельефом, методика набора остаётся той же самой. Классический шрифт Брайля представлен в шеститочечной системе, где сочетание точек обозначают конкретную букву или символ. Так, чтобы набрать букву «а», нужно нажать на цифру «1», а чтобы набрать букву «б» — цифры «1» и «2» вместе. На первый взгляд, кажется сложным, но, если приноровиться, всё становится понятно и даже легко.
В iOS встроена сенсорная клавиатура Брайля
Для удобства Вирс использует свой iPhone, так сказать, в профиль. То есть она держит его в правой руке, но не экраном к себе, как мы, а напрвляет его вбок, совершая все действия левой рукой. Так ей удобнее, потому что не приходится выворачивать кисть, чтобы прикасаться к экрану, когда он смотрит ей строго в лицо. Зрячий человек не может себе представить такой сценарий использования, но Вирс он полностью устраивает. Ведь ей совершенно не нужно смотреть в экран, а все действия, которые она совершает, озвучиваются смартфоном.
Как видно, Кристи Вирс, несмотря на свой недуг, может пользоваться айфоном точно так же, как им пользуются зрячие люди. Это стало возможным благодаря тому, что Apple внедрила в iOS продвинутый инструментарий для инклюзивного использования. Ведь мало просто заставить смартфон озвучивать элементы на экране, нужно ещё и реализовать всё так, чтобы тем, кто не имеет возможности видеть, было удобно взаимодействовать с устройством в разных сценариях. А поскольку устройство ещё и сенсорное, очевидно, что это было настоящим вызовом для Apple, с которым она успешно справилась.
Источник
Возможности iPhone для людей с проблемным зрением
Для слепых и слабовидящих людей разработана VoiceOver. Эта передовая функция голосового сопровождения помогает использовать устройства iOS по максимуму. А Siri и Диктовка помогут вам набирать текст, открывать приложения и читать записи в календаре.
Проговаривание
Если вам трудно читать текст на экране устройства iOS, воспользуйтесь функцией проговаривания. Она зачитает вам электронную почту, сообщение iMessage, текст веб-страницы или книги. Выделите текст в любом приложении, коснитесь команды «Произнести», и функция проговаривания зачитает выделенный текст. Можно настроить тон и скорость речи, а также включить выделение слов при их произнесении.
Увеличение
Встроенная функция увеличения работает во всех приложениях iOS — от Mail и Safari до главного экрана и экрана блокировки. А также во всех приложениях из App Store. Дважды коснитесь экрана тремя пальцами, и масштаб увеличится до 200% (вы можете выбрать степень увеличения от 100 до 500%). При увеличенном масштабе вы по-прежнему можете пользоваться всеми привычными жестами. Функция увеличения работает с VoiceOver, помогая вам лучше видеть и слышать всё, что происходит на экране.
Настройка шрифта
Когда вы включаете функцию «Крупный динамич. шрифт», текст в Календаре, Контактах, Mail, Сообщениях и Заметках, а также некоторых приложениях сторонних разработчиков, становится крупнее и его легче читать. А чтобы текст выглядел ещё отчётливее, вы можете настроить жирный шрифт во многих встроенных приложениях.
Инверсия цветов
Некоторым людям удобнее пользоваться экранами с высокой контрастностью — в этом случае iOS может инвертировать цвета экрана. Настройки цветов применяются во всех компонентах системы, даже в видеофайлах, поэтому все приложения будут выглядеть одинаково.
VoiceOver
VoiceOver — это функция голосового сопровождения интерфейса, управляемая жестами. Она позволит вам оценить мощь и простоту iOS, даже если вы не видите экран. Когда функция VoiceOver включена, для доступа к ней просто нажмите трижды кнопку «Домой» на устройстве iOS. Вы сможете услышать описание всего, что отображается на экране: уровень заряда аккумулятора, имя того, кто вам звонит, и даже название приложения, которое вы открываете. Темп речи и высоту голоса также можно отрегулировать.
Навигация
Благодаря VoiceOver вы сможете управлять своим устройством iOS с помощью простых жестов. Например, коснитесь или проведите пальцем по экрану, и VoiceOver расскажет, что здесь находится. Коснитесь кнопки, чтобы прослушать описание. Коснитесь дважды, чтобы нажать кнопку. Смахните вверх и вниз, чтобы переместить бегунок. Смахните влево или вправо для перехода от одного приложения к другому. Когда вы работаете с элементом экрана, вокруг него появляется черная квадратная рамка, чтобы зрячие пользователи могли наблюдать за вашей работой. А если вам требуется конфиденциальность, используйте функцию затемнения, чтобы отключить дисплей, и никто не увидит, что вы делаете. На время работы VoiceOver громкость фоновых звуков, музыки или видео автоматически уменьшается, чтобы вы могли без труда услышать описания объектов.
Ввод текста
Во время набора текста, например электронного письма или заметки, VoiceOver называет каждый символ на клавиатуре дважды: когда вы касаетесь его и вводите. Можно настроить функцию VoiceOver так, чтобы она произносила текст по словам. Проводя пальцем вверх и вниз по экрану, вы перемещаете курсор и можете редактировать отдельные слова. iOS поддерживает различные варианты ввода текста, включая рукописный, и исправляет слова с ошибками, чтобы вы могли быстрее набирать текст. Если включена функция «Автопроизношение», вы слышите звуковой сигнал, а затем VoiceOver произносит предлагаемое слово. Вы можете либо продолжить ввод, либо нажать пробел — тогда устройство iOS само подставит слово. Можно также подключить клавиатуру Apple с поддержкой Bluetooth и набирать текст на ней. Функция VoiceOver будет выполнять те же действия, чтобы помочь вам ввести текст.
Диск прокрутки
В VoiceOver есть виртуальный элемент управления — диск прокрутки. Когда вы поворачиваете диск на экране двумя пальцами словно диск телефона, — VoiceOver меняет способ перехода по объектам веб-страницы или документа в зависимости от выбранных настроек. Находясь на веб-странице, поверните диск прокрутки, и он перечислит названия основных объектов, таких как заголовки, ссылки и изображения. Затем проведите пальцем по экрану, чтобы выбрать способ навигации по странице. Например, можно переходить от одного заголовка к другому. Так же легко можно перелистывать и документы. С помощью диска прокрутки можно выбрать между пословным или посимвольным способами перемещения по тексту — это особенно удобно, когда нужно проверить орфографию. А ещё можно настроить типы объектов, с которыми должен работать диск прокрутки, в том числе и языки.
Приложения
Функция VoiceOver интегрирована в систему iOS, поэтому она работает во всех встроенных приложениях, включая Safari, Mail, App Store, iTunes, Музыку, Календарь, Напоминания и Заметки. Вы можете также создавать собственные ярлыки для кнопок в любых приложениях — даже в приложениях сторонних разработчиков. Так вам будет удобнее переходить к новостям, играм и любым другим приложениям, которыми вы пользуетесь на устройстве iOS. Apple тесно сотрудничает с разработчиками программного обеспечения для iOS, чтобы ещё больше приложений были совместимы с VoiceOver.
Дисплеи Брайля
Устройства iOS полностью совместимы с многими обновляемыми дисплеями Брайля. Вы можете подключить беспроводной дисплей Брайля с поддержкой Bluetooth, чтобы читать сообщения VoiceOver в сокращённой и полной системе Брайля, а также уравнения при помощи кода Nemeth. Когда функция VoiceOver включена, для управления устройством iOS можно использовать дисплеи Брайля с клавишами ввода.
Говорит на вашем языке
В VoiceOver есть встроенные голоса для 30 языков: английского (Австралия), английского (Великобритания), английского (Ирландия), английского (США), английского (Южная Африка), арабского, венгерского, голландского, греческого, датского, индонезийского, испанского (Испания), испанского (Мексика), итальянского, китайского (Китай), китайского (Тайвань), китайского кантонского (Гонконг), корейского, немецкого, норвежского, польского, португальского, португальского (Бразилия), румынского, русского, словацкого, тайского, турецкого, финского, фламандского (Бельгия), французского (Канада), французского (Франция), хинди, чешского, шведского и японского.
Источник
Как настроить iPhone для слабовидящих и незрячих
Смартфоны для людей, имеющих проблемы со зрением, зачастую не просто удобный инструмент, а проводник для решения повседневных вопросов. С тем, как сделать гаджет помощником для слабовидящих или незрячих пользователей, разбираемся на примере iPhone.
Настройка экрана
Все основные настройки iPhone для людей с нарушениями зрения находятся в разделе «Универсальный доступ» (Настройки — Основные — Универсальный доступ).
Функция «Увеличение» позволяет приблизить нужную область экрана и укрупнить изображение. Для её использования просто переключите бегунок, а затем коснитесь дважды тремя пальцами в любом месте дисплея и перемещайте прямоугольную лупу. Для скрытия лупы дважды щёлкните тремя пальцами по экрану. Если спуститься ниже и выбрать в опции «Область увеличения» вариант «Весь экран», тогда зум не будет ограничен прямоугольником, а распространится на весь экран.
Контроллер, который расположен ниже, открывает быстрый доступ к элементам управления увеличением. Включите его, чтобы кнопка, открывающая меню, всегда была расположена на экране.
Настройки контроллера, которые открываются по щелчку на кнопке, позволяют изменить размер линзы экрана, настроить её масштаб, а также выбрать фильтр цвета.
«Адаптация дисплея» настраивает инверсию цветов. Такая функция «переворачивает» цвета — чёрный становится белым, и наоборот. Классический вариант реверсирует все цвета полностью, смарт-вариант исключает из реверсии медиафайлы и программы, использующие стили тёмных цветов.
В разделе «Адаптация дисплея» расположена настройка светофильтров, которые дают возможность выбирать оттенки отображаемых на экране цветов для людей с протанопией, дейтеранопией и тританопией.
Отдельно можно настроить увеличение размера и жирности текста, тогда в приложениях, поддерживающих возможность «Динамический шрифт», коих для iOS достаточное количество, шрифт меняется согласно выбранному размеру.
В разделе «Увеличение контраста» можно понизить прозрачность для облегчения чтения текстов и затемнить цвета.
Озвучивание изображения
VoiceOver — знаменитая функция голосового сопровождения, работающая на всех устройствах бренда Apple. VoiceOver интегрирована в iOS, поэтому работает со всеми встроенными приложениями на iPhone и со многими приложениями сторонних разработчиков.
Функция управляется жестами и озвучивает всё то, что пользователи с нарушениями зрения не могут видеть на экране, — начиная от заряда батареи и заканчивая электронными письмами. Настройки VoiceOver позволяют отрегулировать высоту голоса и темп речи, детализацию озвучивания текста, зону действия ротора, о котором мы расскажем чуть ниже.
Для того чтобы включить VoiceOver, переведите бегунок функции в положение «включено».
После этого вы можете касаться дисплея и проводить по нему пальцем, для того чтобы услышать, что под ним находится. Управление в этом режиме отличается от обычного — нажатие на кнопку здесь означает желание услышать её описание, а нажатие дважды включает её.
Если на вашем iPhone установлена ОС от 11 и выше, VoiceOver может описывать даже то, что изображено на фотографиях, расположенных в галерее смартфона. Чтобы услышать это, выберите ярлык приложения «Галерея» на главном экране двойным нажатием, а затем выберите нужный файл.
Ещё одна возможность услышать то, что отображается на экране, — функция «Речь». Включите её, чтобы в дальнейшем в случае, если вам необходимо будет озвучивание, вы могли просто провести двумя пальцами по экрану сверху вниз. Так, например, удобно слушать статьи, открытые в браузере, электронные письма и заметки.
В настройках этого раздела также доступно изменение высоты и темпа речи.
Набор текста
Вышеупомянутая функция VoiceOver также помогает набирать текст в сообщениях и электронных письмах. Функция называет каждый символ клавиатуры дважды: при касании и при вводе. Движения пальца вверх и вниз по дисплею перемещают курсор, чтобы вы могли редактировать слова.
Альтернативой обычного набора текста на экране может выступить голосовой набор. В этом поможет помощник Siri. Виртуальная девушка умеет набирать и отправлять сообщения и письма нужному адресату, искать в сети ответы на ваши вопросы и озвучивать их. К слову, для этого вам нужно будет подключиться к мобильному интернету или Wi-Fi, иначе Siri будет работать только с функциями самого смартфона.
Простой способ открыть Siri — нажать и удерживать кнопку «Домой» до характерного звука. После вы можете попросить помощницу, например, написать сообщение кому-то из контактов вашей адресной книги и следовать дальнейшим голосовым инструкциям.
Управление программами и вызовами
Ещё одна важная возможность Siri — звонки абоненту или открытие нужных программ. Просто включите помощницу и попросите её запустить нужное вам приложение — оно откроется автоматически. Также вы можете попросить её позвонить любому контакту из адресной книги.
Если нужного номера у вас нет, попросите поискать информацию в интернете. Например, скажите: «Siri, поищи номер такси «Мой город» и позвони туда».
Источник