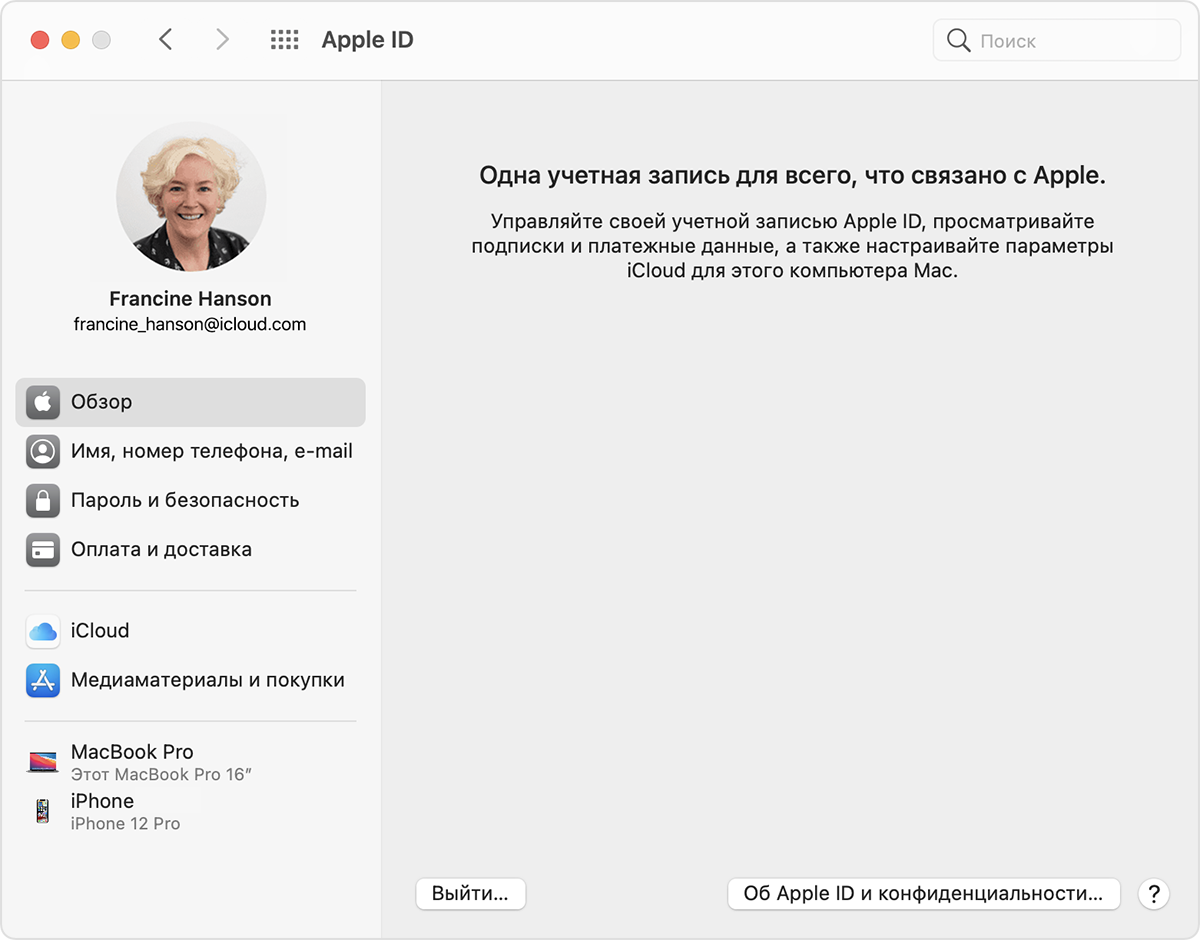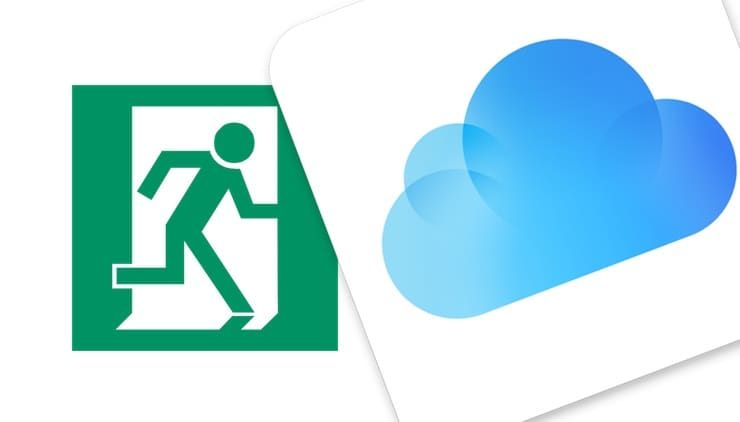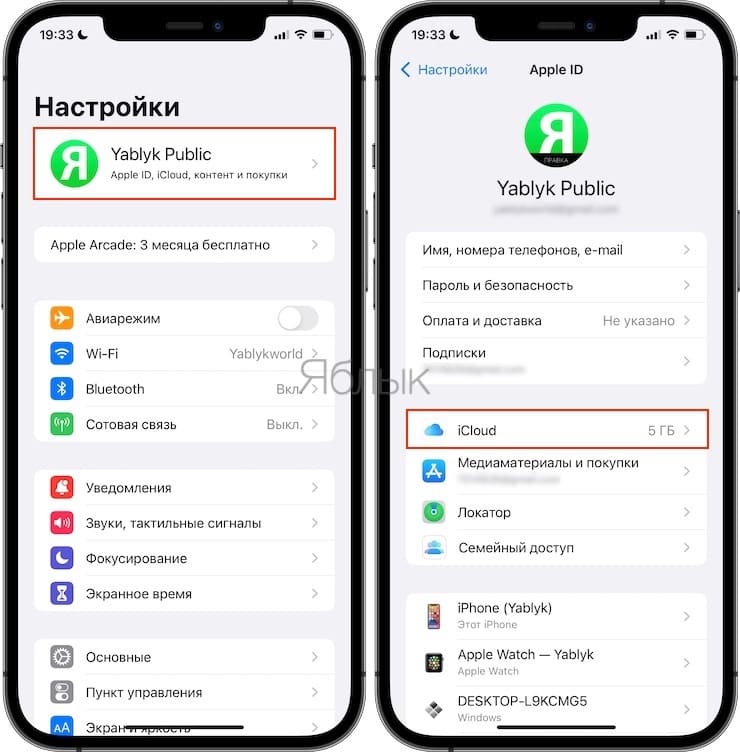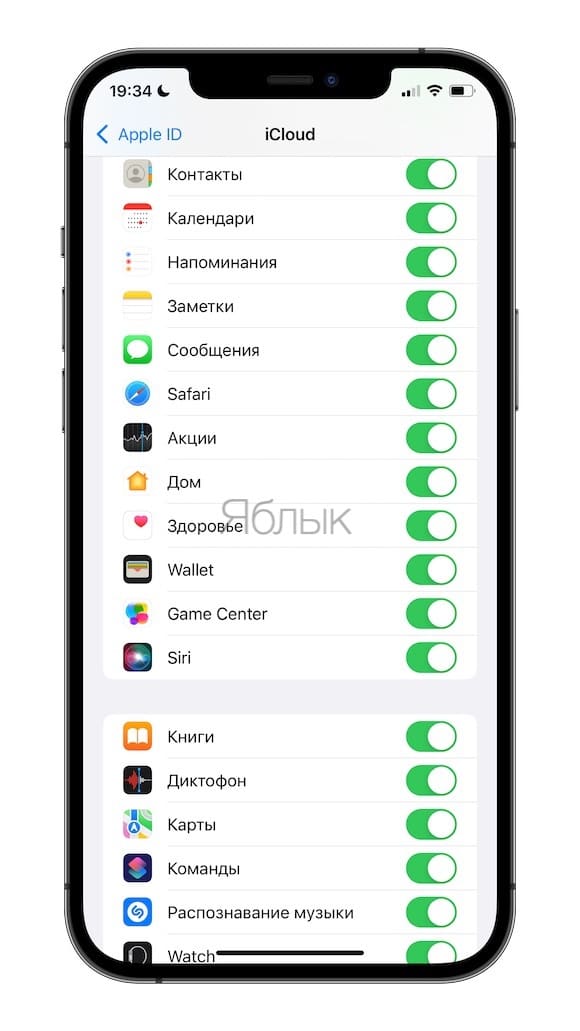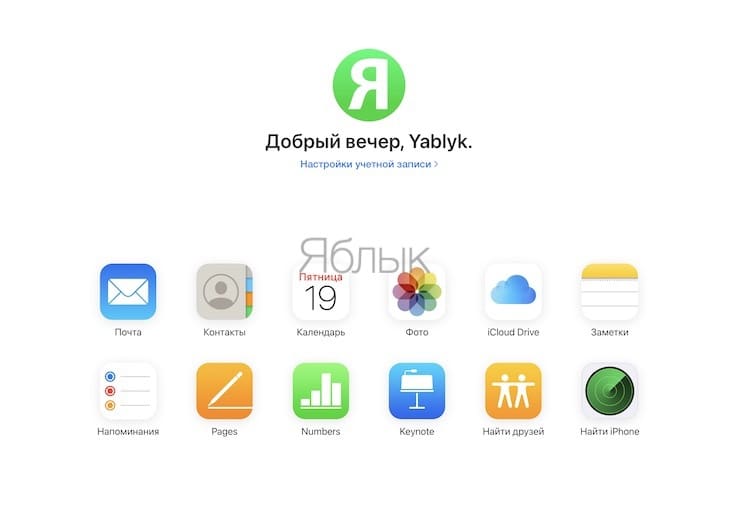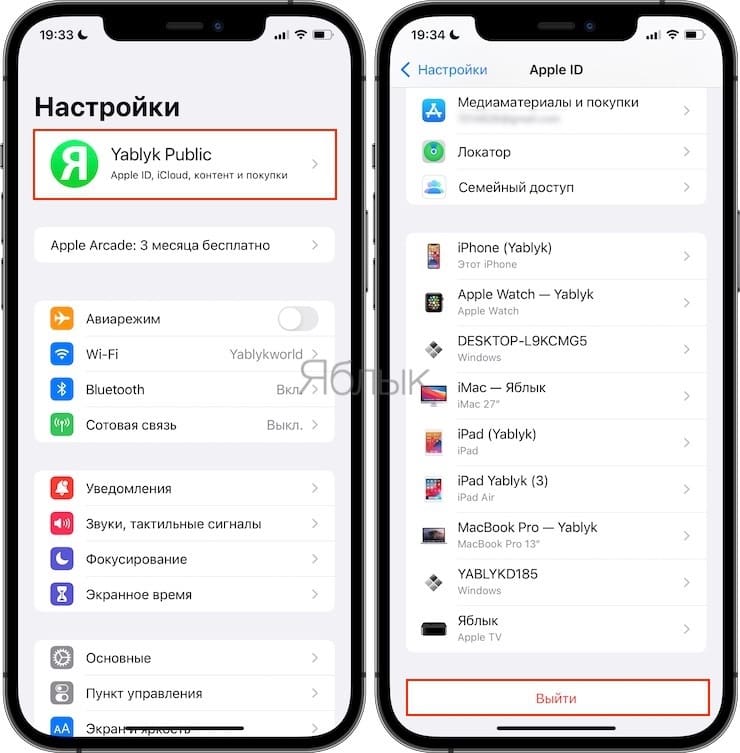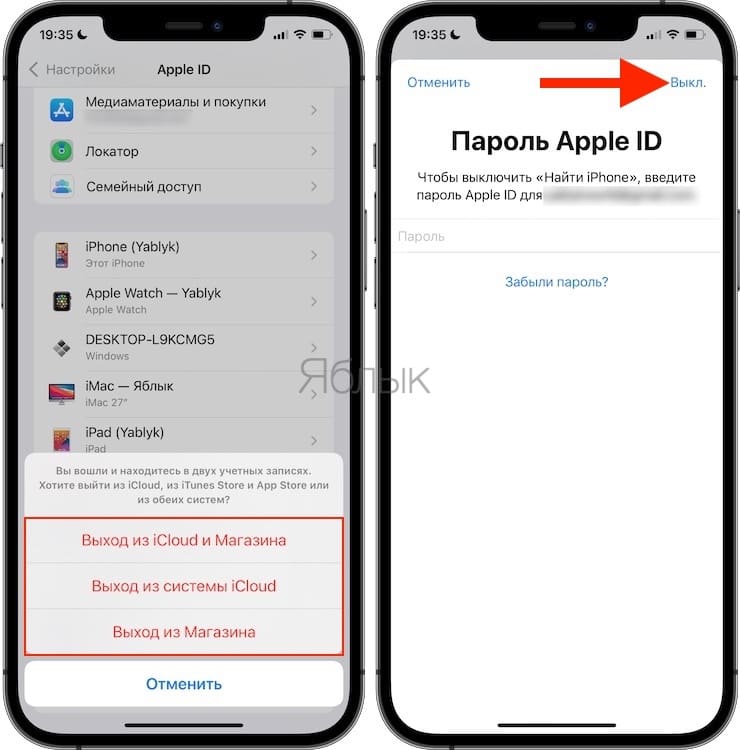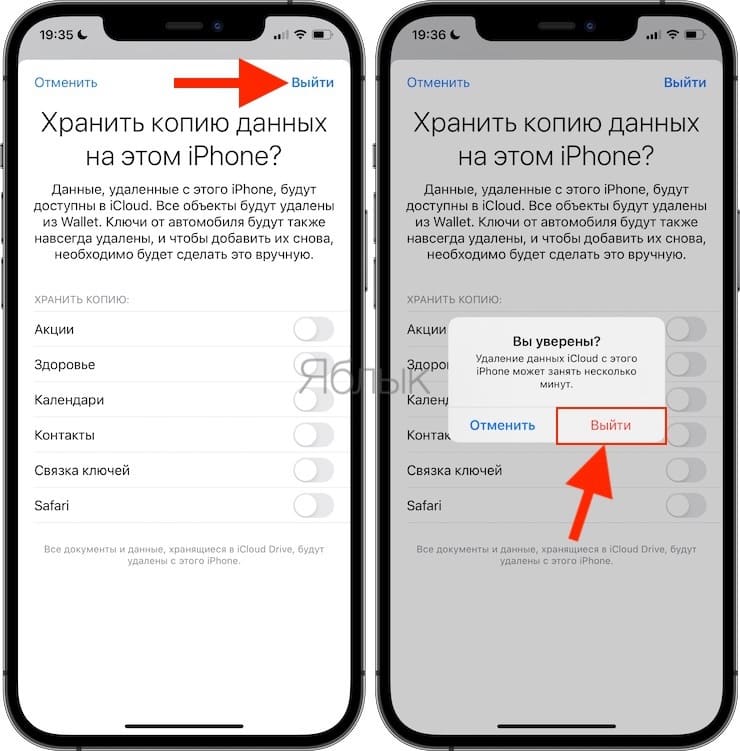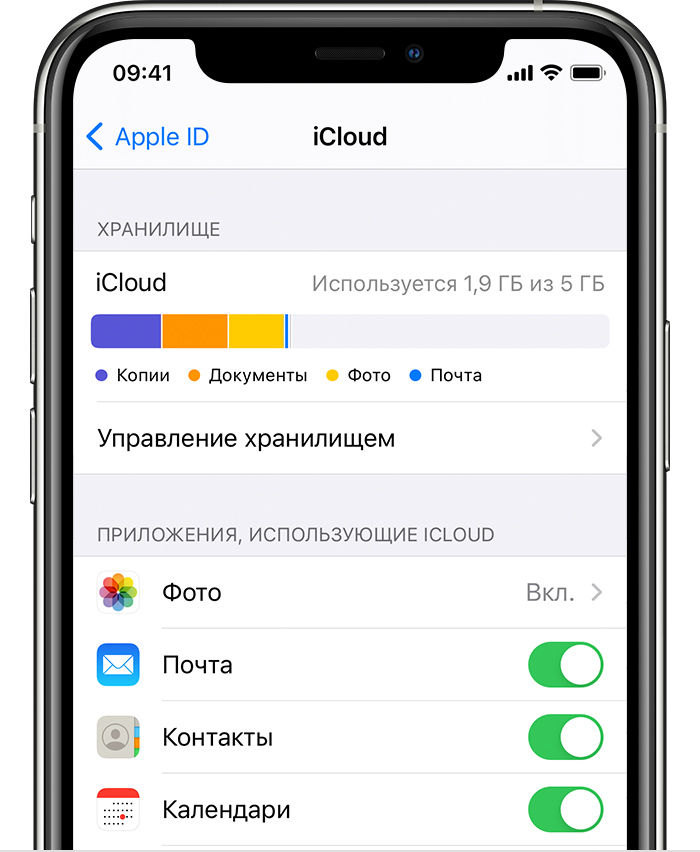- Выход из iCloud на устройстве iPhone, iPad, iPod touch, Apple TV или компьютере Mac
- Что происходит при выходе из iCloud на устройстве
- Как продолжить пользоваться App Store, iMessage и FaceTime на устройстве
- Выход на устройстве iPhone, iPad или iPod touch
- Выход на компьютере Mac
- Выход на часах Apple Watch
- Как правильно выйти из iCloud на iPhone, iPad или Mac
- Для чего нужно выходить из iCloud?
- Выход из iCloud не удаляет данные из iCloud
- Как выйти из Айклауд на iPhone, iPad или iPod Touch и Mac
- Как выйти из учетной записи iCloud на iPhone, iPad, iPod touch и Mac
- Что сделать сначала
- Как выйти из iCloud на iPhone, iPad или iPod touch
- Как выйти из iCloud на Mac
- Изменение настроек iCloud
- Выбор приложений, которые используют iCloud
- На iPhone, iPad или iPod touch
- На компьютере Mac
- На компьютере с Windows
- «Почта iCloud», «Контакты iCloud», «Календарь iCloud» и «Напоминания iCloud»
- Закладки
- Отключение iCloud
- Дополнительная информация
Выход из iCloud на устройстве iPhone, iPad, iPod touch, Apple TV или компьютере Mac
Если вы хотите прекратить использовать iCloud на одном из своих устройств, узнайте, как выйти из системы и что происходит при выходе.
Что происходит при выходе из iCloud на устройстве
Вы можете выйти из iCloud в любое время, когда захотите прекратить пользоваться этим сервисом и связанным с ним сервисами на своем устройстве. Эти сервисы перечислены ниже. Прежде чем выйти из учетной записи, убедитесь, что отключение этих сервисов вас устраивает. Если вы хотите прекратить использовать только некоторые из функций iCloud, можно изменить настройки iCloud вместо выхода из этого сервиса.
- Apple Pay, Apple Cash и Apple Card*
- Локатор
- Game Center
- Приложение «Дом» для управления устройствами HomeKit
- Резервное копирование iCloud
- iCloud Drive
- Связка ключей iCloud
- Почта iCloud
- Фото iCloud
- Быстрые команды Siri
- Диктофон
- Общие альбомы
- Приложение «Сообщения» в iCloud
- Напоминания
- Общие заметки
- Общие документы Pages, Numbers и Keynote
- Обновления контактов, календарей, напоминаний, закладок и вкладок Safari
- Функции непрерывности, например Handoff, универсальный буфер обмена и авторазблокировка с помощью Apple Watch
- Данные установленных сторонних приложений, которые используют iCloud
При выходе все данные, хранящиеся в iCloud, будут удалены с вашего устройства, но останутся в iCloud. Перед выходом вам будет предложено сохранить их копию на устройстве.
Если у вас есть iCloud+ и вы выйдете из iCloud на своем устройстве, на нем будет прекращена поддержка таких функций iCloud, как «Частный узел», «Скрыть e‑mail» и «Защищенное видео HomeKit», а также доступ к пользовательскому домену электронной почты **.
* Ваши учетные записи Apple Cash и Apple Card связаны с вашим идентификатором Apple ID. Их нельзя связать с другим идентификатором Apple ID. Также невозможен доступ к ним с использованием другого идентификатора Apple ID.
** Некоторые функции доступны не во всех странах и регионах.
Как продолжить пользоваться App Store, iMessage и FaceTime на устройстве
При выходе из iCloud автоматически выполняется выход из App Store, iMessage и FaceTime.
Выход на устройстве iPhone, iPad или iPod touch
- Выберите «Настройки» > [ваше имя].
- Прокрутите страницу до конца вниз.
- Нажмите «Выйти».
- Введите пароль для идентификатора Apple ID и нажмите «Выключить». Забыли пароль идентификатора Apple ID?
- Включите данные, копию которых требуется сохранить на устройстве.
- Нажмите «Выйти».
- Нажмите «Выйти» еще раз, чтобы подтвердить выход из iCloud.
Выход на компьютере Mac
- Выберите меню Apple > «Системные настройки».
- Щелкните идентификатор Apple ID, а затем — «Обзор». При использовании ОС macOS High Sierra или более ранней версии щелкните значок iCloud.
- Нажмите кнопку «Выйти».
- Если перед выходом требуется сохранить копию данных iCloud на компьютере Mac, установите соответствующие флажки. Затем щелкните «Оставить копию».
- Если требуется сохранить копию паролей Safari на компьютере Mac, щелкните «Сохранить на этом Mac».
Выход на часах Apple Watch
При выходе из iCloud на устройстве iPhone, сопряженном с часами Apple Watch, автоматически выполняется выход из iCloud на Apple Watch.
Источник
Как правильно выйти из iCloud на iPhone, iPad или Mac
Ситуаций, когда надо сменить или просто выйти из аккаунта Apple iCloud на iOS-устройстве, предостаточно. Причина, которая заставляет пользователя это делать, не столь уж важна. Что (и как) делать? В этой инструкции мы расскажем, как выйти из аккаунта на iPhone, iPad или iPod Touch и при этом сохранить (удалить) данные на устройстве.
Для чего нужно выходить из iCloud?
Причин для выхода из iCloud может быть множество, ниже мы приведем наиболее распространенные.
1. Планируемая передача устройства новому владельцу (продажа, подарок и т.д.).
2. Переход на новую учетную запись Apple ID.
3. Сдача устройства в сервисный центр (большинство СЦ принимают на обслуживание и ремонт только с «пустым» iCloud).
Выход из iCloud не удаляет данные из iCloud
Для начала следует определиться, что делать с данными, которые хранятся на самом устройстве — оставить их или удалить.
Стоит отметить, что если до выхода из iCloud на устройстве была включена синхронизиция (не путать с резервной копией) приложений c iCloud (например, Контакты, Заметки, Напоминания, Календари, файлы в iCloud Drive и т.д.) то все данные этих приложений по-прежнему остаются в облаке Apple, а значит их можно будет легко восстановить на новом устройстве. Для этого достаточно лишь ввести данные Apple ID в самом верху главного экрана приложения Настройки.
Для того чтобы убедиться в сохранности данных на серверах Apple, например, Заметок или Контактов, перейдите на сайт icloud.com с компьютера и откройте соответствующее веб-приложение.
Если все данные на месте, то смело можете удалять все с устройства при выходе из iCloud. Повторимся, при выходе из iCloud на iPhone, iPad и Mac (при условии, что все приложения были синхронизированы), все данные остаются в iCloud.
Если вы снова введете данные прежнего аккаунта, например, в новый iPhone, все эти данные снова попадут на ваш гаджет.
Как выйти из Айклауд на iPhone, iPad или iPod Touch и Mac
На iOS-устройстве зайдите в Настройки и перейдите к разделу Appe ID (где указаны Ваши имя и фамилия, в самом верху). В самом низу нажмите Выйти. На Mac зайдите в Системные настройки → iCloud → Выйти.
Появится всплывающее меню с тремя вариантами:
1. Выход из iCloud и Магазина: при выборе этого варианта, произойдет отвязка iPhone или iPad от учетной записи iCloud (выключение функции Найти iPhone и «Блокировки активации»), удаление или сохранение (на выбор пользователя) информации на устройстве, а также выход из сервисов (App Store, iTunes Store, Apple Music и т.д.)
2. Выход из системы iCloud: произойдет лишь выход из iCloud — отвязка iPhone или iPad от учетной записи iCloud (выключение функции Найти iPhone и «Блокировки активации»), удаление или сохранение (на выбор пользователя) информации на устройстве.
3. Выход из Магазина: при выборе этого пункта, произойдет лишь выход из электронных магазинов Apple (App Store, iTunes Store, Apple Music и т.д.).
Выберите необходимый вариант, введите пароль для выключения функции Найти iPhone и нажмите Выйти.
При необходимости, укажите, копию каких данных необходимо оставить на устройстве:
Готово! Аккаунт iCloud удален с устройства + произведено выключение функции Найти iPhone. При этом до удаления мы провели анализ контента, размещенного в «облаке».
Теперь можно создать новый аккаунт iCloud или ввести данные другого Apple ID.
Источник
Как выйти из учетной записи iCloud на iPhone, iPad, iPod touch и Mac
Нет ничего сложного, но потребуется немного внимания.
Выход из учетной записи iCloud — первое, что нужно сделать перед продажей устройства Apple, походом в сервисный центр или созданием нового аккаунта. Если выполните все инструкции правильно, то не потеряете личные данные и другую важную информацию. Сегодня разбираемся, как выйти из iCloud на iPhone, любом другом устройстве под управлением iOS и на Mac.
Что сделать сначала
Перед выходом из учетной записи следует убедиться, что все данные с устройства синхронизированы в облаке. В этом случае вы не потеряете заметки, фото, напоминания и другие данные iCloud и сможете использовать их на другом iOS-устройстве или Mac.
Откройте меню «Настройки», нажмите на свое фото и имя в верхней части экрана и перейдите на вкладку iCloud. Если синхронизация нужных функций включена, все в порядке. Когда вы выйдете из учетной записи, личные данные останутся в целости.
На Mac откройте меню «Системные настройки» — iCloud и выберите, что нужно синхронизировать. Подождите, пока все данные подтянутся в облако.
Другой способ проверки — войти в учетную запись через браузер и вручную открыть Фото, «Заметки» и другие веб-приложения, чтобы посмотреть, есть ли там последние данные с нужного вам устройства.
Как выйти из iCloud на iPhone, iPad или iPod touch
Чтобы выйти из учетной записи, откройте меню «Настройки», нажмите на свое фото и имя, а затем найдите опцию «Выйти». Система попросит ввести пароль учетной записи iCloud, чтобы отключить функцию «Найти iPhone». Сделайте это и нажмите «Выкл.».
После отключения функции нужно будет выбрать, какую информацию оставить на устройстве: календари, контакты, напоминания или данные Safari. В большинстве случаев лучше выключить все опции — новому владельцу или в сервисном центре эти данные не нужны.
Когда определитесь с выбором, еще раз нажмите «Выйти» и подтвердите, что готовы подождать несколько минут, пока удаляется личная информация.
Как выйти из iCloud на Mac
Чтобы выйти у учетной записи iCloud на Mac, откройте меню «Системные настройки» — iCloud и нажмите кнопку «Выйти». Система спросит, нужно ли оставить какие-то данные на устройстве. Выберите нужные опции и проследуйте инструкциям на экране.
Если выполнили все инструкции, учетная запись iCloud должна быть удалена с устройства, а копия личных данных сохранена в облаке. Когда вы войдете в нее на другом iPhone, iPad, iPod touch или Mac, ваша информация автоматически синхронизируется с устройством.
Поставьте 5 звезд внизу статьи, если нравится эта тема. Подписывайтесь на нас Telegram , ВКонтакте , Instagram , Facebook , Twitter , YouTube .
Источник
Изменение настроек iCloud
Настройки iCloud позволяют выбрать, какие приложения на устройстве будут использовать iCloud для получения обновлений. Узнайте, как изменить настройки iCloud или полностью отключить iCloud.
Когда вы включаете iCloud для приложения, его информация надежно сохраняется в iCloud и автоматически синхронизируется между устройствами. При выключении этой функции приложение больше не будет подключаться к iCloud, и ваши данные будут храниться только на вашем устройстве. Вы можете выбрать, какие приложения на вашем устройстве могут использовать iCloud, или полностью отключить iCloud.
Выбор приложений, которые используют iCloud
Узнайте, как найти настройки iCloud на iPhone, iPad или iPod touch, компьютере Mac или компьютере с Windows.
На iPhone, iPad или iPod touch
- Выберите «Настройки» > [ваше имя].
- Нажмите iCloud.
- Нажмите, чтобы выбрать, какие приложения могут использовать iCloud.
На компьютере Mac
- Выберите меню Apple > «Системные настройки», затем нажмите идентификатор Apple ID. Если используется macOS Mojave или более ранней версии, нажимать идентификатор Apple ID не нужно.
- Выберите iCloud.
- Установите или снимите флажки рядом с приложениями.
В более ранних версиях macOS некоторые функции будут недоступны или расположены в другом порядке.
На компьютере с Windows
- Откройте приложение «iCloud для Windows».
- Установите или снимите флажки рядом с приложениями. Узнайте больше ниже.
- Нажмите кнопку «Применить».
Некоторые функции недоступны на компьютере c Windows или расположены в другом порядке (в зависимости от того, установлена ли на вашем компьютере программа Microsoft Outlook 2016 или более ранней версии).
«Почта iCloud», «Контакты iCloud», «Календарь iCloud» и «Напоминания iCloud»
При наличии программы Outlook работайте с функциями «Почта iCloud», «Контакты iCloud», «Календари iCloud» и «Задачи iCloud» в ней. Если вы отключите функции «Почта», «Контакты», «Календари» и «Задачи», хранящиеся в iCloud данные будут по-прежнему доступны в Microsoft Outlook, но не будут синхронизироваться с iCloud и другими вашими устройствами.
Если у вас не установлена программа Outlook, работайте с функциями «Почта iCloud», «Контакты iCloud», «Календари iCloud» и «Напоминания iCloud» в браузере на веб-сайте iCloud.com.
В Outlook 2016 и более поздних версиях функция «Напоминания iCloud» называется «Задачи».
Закладки
Если выбран вариант «Закладки» и на компьютере установлен Google Chrome или Mozilla Firefox, нажмите «Параметры». Здесь можно выбрать браузеры Windows, закладки которых должны синхронизироваться с закладками в Safari на устройствах iOS, iPadOS и macOS. Узнайте, какие браузеры можно использовать с iCloud для Windows.
Отключение iCloud
После выхода из iCloud (или удаления этой службы) функция резервного копирования данных на iPhone, iPad или iPod touch в iCloud будет отключена. Узнайте больше о том, какие резервные копии создает iCloud. Резервную копию данных устройства можно создать на компьютере.
Чтобы прекратить использовать iCloud на устройствах, узнайте, как выйти из iCloud.
Если вы включили автоматическую загрузку купленной музыки, приложений или книг, ваши покупки по-прежнему будут загружаться на ваши устройства.
Дополнительная информация
- Прежде чем выключить iCloud или любое приложение iCloud, сделайте копию вашей информации. Если вы храните копию информации приложения на устройстве, она не будет синхронизироваться с iCloud.
- Узнайте, что хранится в резервной копии iCloud.
- Узнайте, как управлять хранилищем iCloud путем удаления информации и резервных копий.
- Если вам требуется больше места для хранения в iCloud, вы можете купить дополнительный объем хранилища.
Информация о продуктах, произведенных не компанией Apple, или о независимых веб-сайтах, неподконтрольных и не тестируемых компанией Apple, не носит рекомендательного или одобрительного характера. Компания Apple не несет никакой ответственности за выбор, функциональность и использование веб-сайтов или продукции сторонних производителей. Компания Apple также не несет ответственности за точность или достоверность данных, размещенных на веб-сайтах сторонних производителей. Обратитесь к поставщику за дополнительной информацией.
Источник