- Как настроить и использовать iCloud Drive на iPhone и iPad?
- Как включить iCloud Drive на iPhone и iPad?
- Как использовать iCloud Drive на iPhone и iPad?
- Заходим в облако на iPhone
- Заходим в облако на iPhone
- Вариант 1: iCloud Drive
- Вариант 2: Сторонние приложения
- Проблемы со входом в iCloud
- Настройка iCloud Drive
- Подготовка
- Начало работы
- На устройстве iPhone, iPad и iPod touch
- На компьютере Mac
- На сайте iCloud.com
- На компьютере с Windows
- Что дальше
- Как перейти с «Документы и данные iCloud» на iCloud Drive
- Что такое iCloud Drive?
- Как настроить iCloud Drive
- На iOS или iPadOS
- В macOS
Как настроить и использовать iCloud Drive на iPhone и iPad?
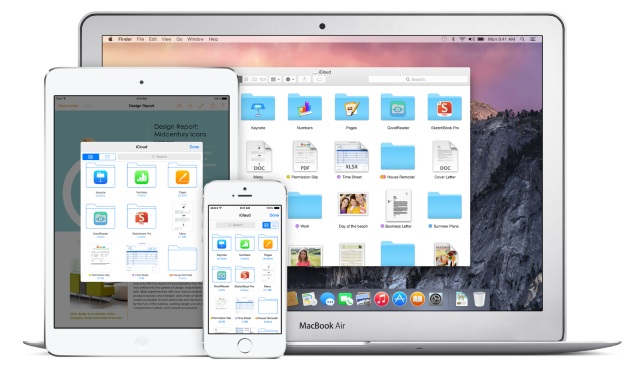
Перед обновлением до iCloud Drive необходимо понять несколько основных моментов. Во-первых, устройства, работающие на не поддерживающих iCloud Drive версиях iOS, OS X и Windows не позволят вам получить доступ к хранящимся в «облаке» файлам. В частности, это касается владельцев Mac под управлением OS X Mavericks, для которых существуют два выхода: или обновляться на одну из бета-версий OS X Yosemite, или дожидаться официального выхода новой операционной системы для Mac.
Во-вторых, iCloud Drive на данный момент доступен только владельцам компьютеров под управлением Windows. Да, на OS X Yosemite beta iCloud Drive еще не вышел, по всей видимости, в Apple тестируют программное обеспечение и доводят его до ума.
Ну, и в-третьих, стоимость дополнительного «облачного» места была уменьшена, по сравнению со старой версией iCloud. За 20 дополнительных ГБ пользователям придется заплатить 39 рублей в месяц, за 200 ГБ — 149 в месяц, а 500 ГБ и 1ТБ обойдутся в 379 рублей и 749 рублей в месяц, соответственно. Первые 5 ГБ места предоставляются совершенно бесплатно.
С теоретической частью разобрались, пора приступать к активным действиям по настройке и использованию iCloud Drive.
Как включить iCloud Drive на iPhone и iPad?
При обновлении своего устройства до iOS 8 вы получали запрос на активацию сервиса iCloud Drive. Если вы ответили на него утвердительно — ничего делать не придется, iCloud Drive уже работает на вашем iPhone или iPad. В ином случае, следуйте инструкции, описанной ниже.
Шаг 1. Перейдите в меню Настройки -> iCloud на своем iPhone или iPad под управлением iOS 8
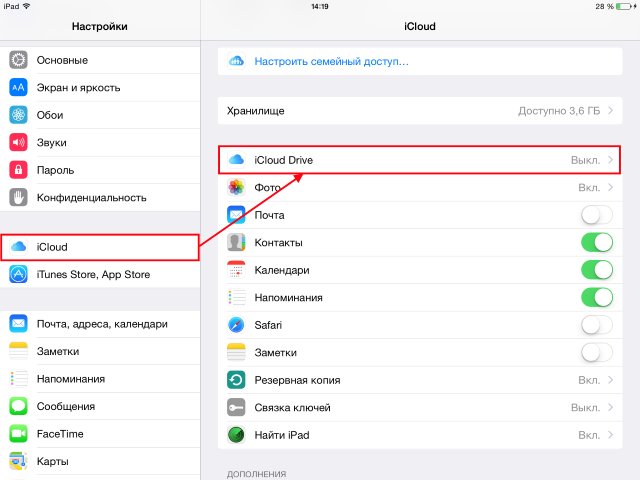
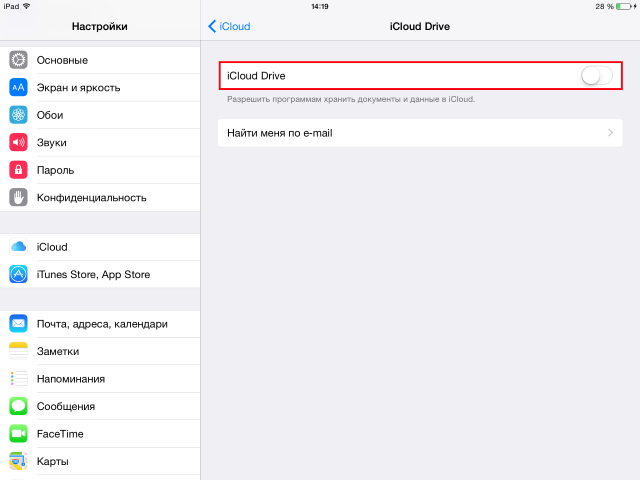
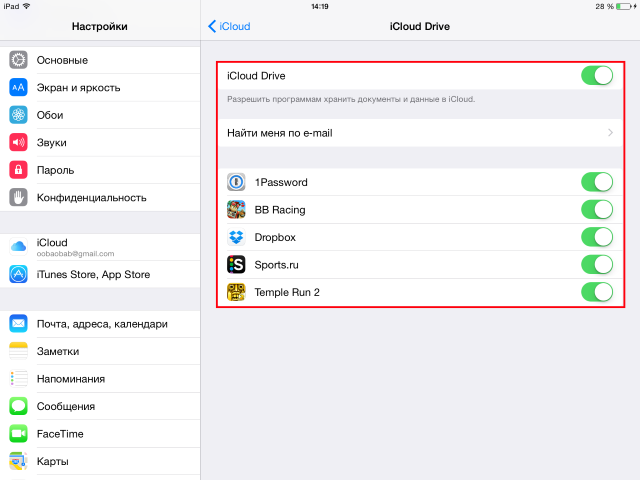
Как использовать iCloud Drive на iPhone и iPad?
Самое замечательное в iCloud Drive для iOS это то, что никаких дополнительных настроек для использования сервиса делать не надо. Более того, вам не придется загружать специальных приложений — все активируется автоматически. После того как вы активировали iCloud Drive в настройках, каждое приложение, имеющее поддержку данного сервиса, будет предлагать вам варианты по открытию, изменению и сохранению файлов в «облаке». Причем файлы в iCloud Drive не будут хаотично разбросаны, а у вас появится возможность перемещаться по папкам и выбирать места для сохранения.
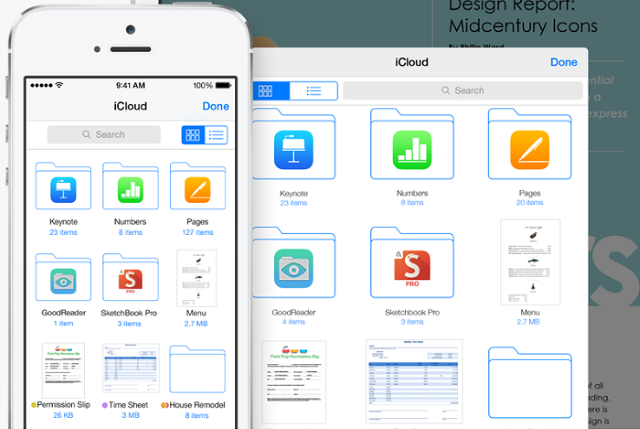
Источник
Заходим в облако на iPhone
Облачные хранилища пользуются огромной популярностью благодаря своему удобству и доступности. Множество приложений предлагают своим пользователям дисковые пространства для хранения важных файлов по доступным ценам. Тем не менее для владельцев iPhone доступно фирменное облако Айклауд, зайти в которое поможет эта статья.
Заходим в облако на iPhone
Айфоны обладают встроенной функцией синхронизации с облаком iCloud от компании Apple, однако юзер вправе решать, включать ли ее или воспользоваться услугами сторонних приложений, например, Dropbox или Яндекс.Диск. Преимущество Айклауд заключается в удобстве использования именно на устройствах с iOS.
Вариант 1: iCloud Drive
Сервис iCloud позволяет хранить различные пользовательские данные в облачном хранилище, причем доступ к ним можно получить как с iPhone, так и с других устройств от компании Apple, в том числе и компьютера Mac. В последнем случае юзеру доступно создание специальной папки на компьютере, все файлы из которой будут автоматически загружаться в облако, и которую можно просмотреть на сайте iCloud.com.
Чтобы использовать облако на Айфоне и зайти в него, необходимо активировать соответствующую возможность в настройках девайса.
- Откройте настройки телефона.
Выберите раздел «iCloud».
Пролистайте чуть ниже и найдите строчку «iCloud Drive». Передвиньте переключатель вправо, чтобы активировать синхронизацию данных с облачным хранилищем.

Теперь на рабочем столе появится приложение iCloud Drive. Открыв его, юзер попадет в хранилище с бесплатными 5 гигабайтами дискового пространства. Рекомендуем прочитать нашу статью о том, как пользоваться Айклауд на Айфоне по ссылке ниже.
Вариант 2: Сторонние приложения
Владельцы iPhone могут использовать не только стандартное приложение iCloud Drive, но и сторонние. Например, Яндекс.Диск, Google Drive, Dropbox и другие. Все они предлагают различные тарифы, однако главная функция у них одинаковая: хранение важных данных на специальном сервере, который обеспечивает их безопасность и доступность. Чтобы войти в перечисленные облачные хранилища, необходимо скачать и установить их официальные приложения, которые доступны в магазине App Store.
Проблемы со входом в iCloud
В заключении статьи мы рассмотрим самые частые проблемы и их решение, которые возникают при входе в Айклауд, будь то приложение или веб-версия.
- Убедитесь, что Caps Lock выключен, а Apple ID и пароль указан верные. Обратите внимание, что в некоторых странах возможно использование номера телефона как логина Apple ID. Забыли логин или пароль? Воспользуйтесь нашими советами по восстановлению доступа к аккаунту.
Подробнее:
Узнаем забытый Apple ID
Восстановление пароля от Apple ID
Подробнее:
«Apple ID заблокирован из соображений безопасности»: возвращаем доступ к аккаунту
Исправляем ошибку подключения к серверу Apple ID
Исправляем ошибку «Сбой проверки, не удалось выполнить вход»
Пользователь может выбирать, каким именно облачным хранилищем ему пользоваться: стандартным Айклоуд или сторонними сервисами. В первом случае необходимо активировать специальную функцию в настройках.
Помимо этой статьи, на сайте еще 12483 инструкций.
Добавьте сайт Lumpics.ru в закладки (CTRL+D) и мы точно еще пригодимся вам.
Отблагодарите автора, поделитесь статьей в социальных сетях.
Источник
Настройка iCloud Drive
Файлы и папки, которые хранятся в iCloud Drive, будут обновляться на всех ваших устройствах. Доступ к ним можно получать с устройств iPhone, iPad, iPod touch, компьютеров Mac, компьютеров с ОС Windows либо с веб-сайта iCloud.com.
Подготовка
- Обновите iPhone, iPad или iPod touch до последней версии iOS или iPadOS, а компьютер Mac — до последней версии macOS.
- Настройте iCloud на всех своих устройствах.
- Убедитесь, что вход в iCloud выполнен с тем же идентификатором Apple ID, который используется для входа в систему на всех ваших устройствах.
- На компьютере с Windows выполните обновление до Windows 7 или более поздней версии и загрузите iCloud для Windows.
Если используемое устройство невозможно обновить до последней версии iOS или macOS, см. минимальные системные требования для использования iCloud Drive.
Начало работы
Настройте iCloud Drive на всех устройствах, на которых требуется получать доступ к файлам и редактировать их.
На устройстве iPhone, iPad и iPod touch
- Перейдите в меню «Настройки» > [ваше имя].
- Нажмите iCloud.
- Включите функцию iCloud Drive.
Для поиска файлов в iCloud Drive можно использовать приложение «Файлы».
На компьютере Mac
- Перейдите в меню Apple > «Системные настройки» и нажмите идентификатор Apple ID. В macOS Mojave и более ранних версий нажимать идентификатор Apple ID не нужно.
- Выберите iCloud.
- Выполните вход с помощью идентификатора Apple ID, если необходимо.
- Выберите iCloud Drive.
Чтобы добавить файлы из папок «Рабочий стол» и «Документы» компьютера Mac в iCloud Drive, включите папки «Рабочий стол» и «Документы».
- После этого папки «Рабочий стол» и «Документы» отобразятся в разделе iCloud на боковой панели Finder.
- Если добавить папку «Рабочий стол» со второго компьютера Mac, файлы из его папок «Рабочий стол» и «Документы» будут находиться в iCloud Drive в папке с именем второго компьютера Mac. Файлы со второго компьютера Mac не объединяются автоматически с файлами на первом компьютере Mac.
Если вы уже используете предоставленную другим провайдером облачных сервисов функцию, которая позволяет синхронизировать или управлять папками «Рабочий стол» и «Документы», эту функцию необходимо отключить, чтобы можно было пользоваться папками «Рабочий стол» и «Документы». Для пользования папками «Рабочий стол» и «Документы» требуется ОС macOS Sierra или более поздняя версия.
На сайте iCloud.com
- Выполните вход на веб-сайте iCloud.com.
- Выберите приложение Pages, Numbers или Keynote.
- Нажмите «Обновить до iCloud Drive», если появится соответствующий запрос.
На компьютере с Windows
После настройки сервиса iCloud Drive на iPhone, iPad, iPod touch или компьютере Mac, можно настроить его на компьютере с Windows.
- Перейдите в меню «Пуск», откройте «Приложения» или «Программы» и выберите «iCloud для Windows».
- Введите ваш идентификатор Apple ID, чтобы выполнить вход в iCloud.
- Выберите iCloud Drive и нажмите «Применить».
Что дальше
После завершения настройки iCloud Drive все документы, сохраненные в iCloud, будут автоматически перемещены в iCloud Drive. Помимо приложений Pages, Numbers и Keynote, файлы на iPhone, iPad и iPod touch хранятся в приложении «Файлы». Если файлы не отображаются в перечисленных приложениях, возможно, они хранятся на устройстве, где сервис iCloud Drive не включен.
Информация о продуктах, произведенных не компанией Apple, или о независимых веб-сайтах, неподконтрольных и не тестируемых компанией Apple, не носит рекомендательного или одобрительного характера. Компания Apple не несет никакой ответственности за выбор, функциональность и использование веб-сайтов или продукции сторонних производителей. Компания Apple также не несет ответственности за точность или достоверность данных, размещенных на веб-сайтах сторонних производителей. Обратитесь к поставщику за дополнительной информацией.
Источник
Как перейти с «Документы и данные iCloud» на iCloud Drive
В мае 2022 года наш устаревший сервис синхронизации документов «Документы и данные iCloud» будет полностью заменен на iCloud Drive. Если вы используете «Документы и данные iCloud», ваша учетная запись будет перенесена в iCloud Drive после этой даты.
Если вы используете службу «Документы и данные iCloud», включите iCloud Drive, следуя инструкциям ниже для просмотра файлов. При переходе на iCloud Drive объем хранилища, занятого сохраненными в iCloud файлами, не изменяется.
Что такое iCloud Drive?
Запущенный в 2014 году сервис iCloud Drive позволяет пользователям легко хранить файлы, получать к ним доступ и обмениваться ими с друзьями и близкими. Документы, сохраненные в iCloud Drive, синхронизируются со всеми вашими устройствами и доступны на iPhone, iPad, iPod touch, Mac, компьютерах с Windows и на сайте iCloud.com.
Как настроить iCloud Drive
Чтобы включить iCloud Drive, выполните следующие действия. После этого вы сможете получить доступ к своим файлам на устройствах с iOS 8 или более поздней версией, компьютерах Mac с OS X Yosemite или более поздней версией, компьютерах с iCloud для Windows 7 и более поздних версий, а также на сайте iCloud.com. Если вы используете iPhone 4, вы можете получить доступ к iCloud Drive на сайте iCloud.com через Safari.
На iOS или iPadOS
- Выберите «Настройки» > [ваше имя].
- Нажмите iCloud.
- Включите функцию iCloud Drive.
Ваши файлы находятся в приложении «Файлы».
В macOS
- Перейдите в меню Apple > «Системные настройки» и нажмите Apple ID. В macOS Mojave и более ранних версий нажимать Apple ID не нужно.
- Выберите iCloud.
- Выполните вход с помощью идентификатора Apple ID, если необходимо.
- Выберите iCloud Drive.
Файлы можно найти в приложении Finder в разделе iCloud.
Источник













