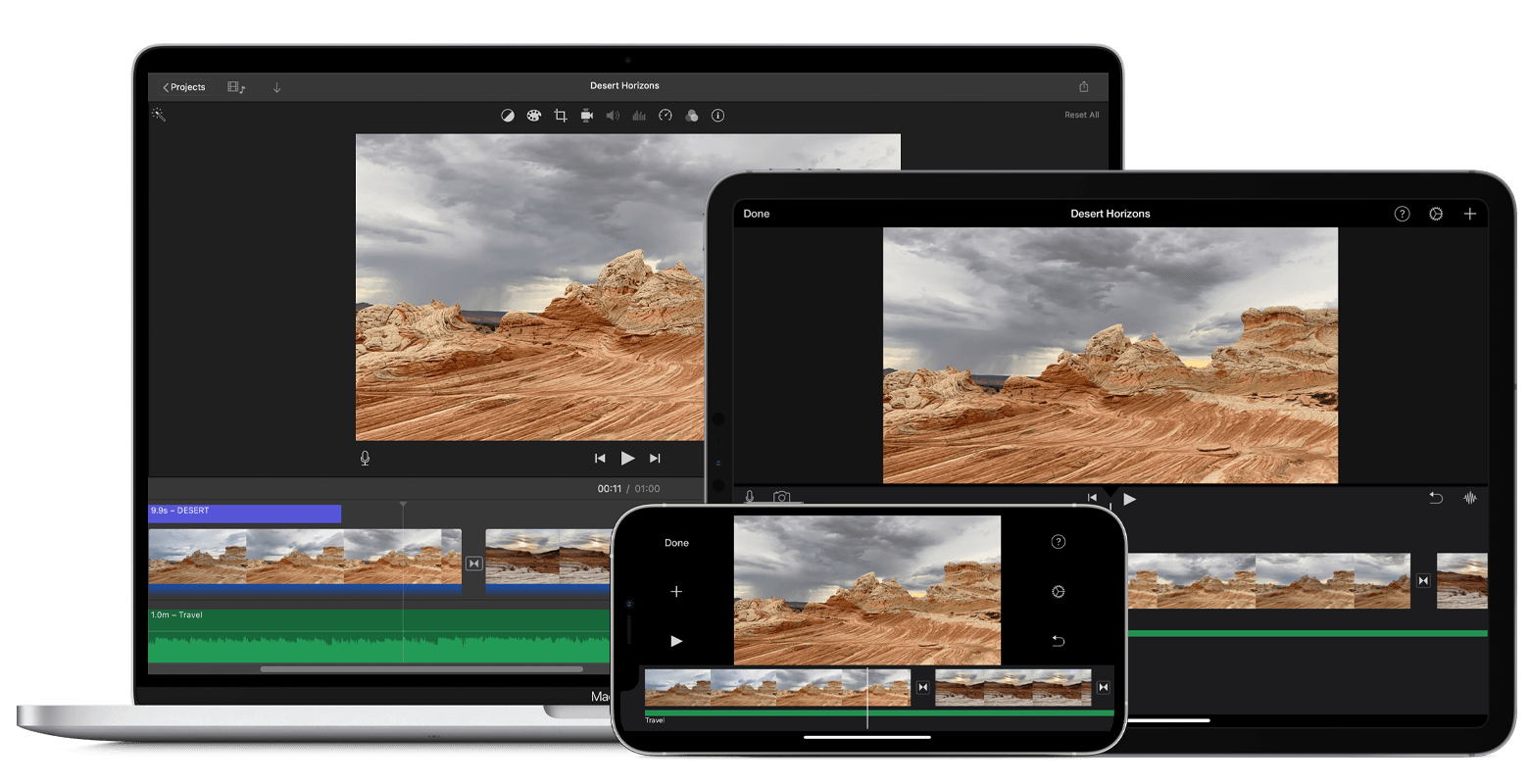- iMovie — что это за программа на Айфон и нужна ли она?
- iMovie — что это такое?
- iMovie — некоторые возможности
- Заключение
- Добавить комментарий Отменить ответ
- Создание фильма с помощью iMovie
- Создание нового проекта
- Обрезка и изменение последовательности видео и фотографий
- Добавление музыки и звуковых эффектов
- Добавление текста и титров
- Изменение изображения в фильме
- Публикация или экспорт фильма
- iMovie
- Вдохните магию кино в ваши видео.
- Создавайте фильмы
- Легко. От первого до последнего кадра.
- Монтируйте как профессионал
- Атмосферные фильтры
- Зрелищные спецэффекты
- Озвучка с первого дубля
- Вдохновите всех вокруг
- Создавайте своё. По‑своему.
- Окажитесь где хотите
- Эффект зелёного экрана перенесёт вас куда угодно.
- Создавайте трейлеры
- Голливуд, берегись.
- iMovie повсюду
- Монтируйте на iPhone, iPad и Mac.
- iMovie на MacBook Pro
- Большое кино на кончиках пальцев.
- iMovie на iPad Pro
- Производительность, достойная аплодисментов.
- Экспортируйте
- Ваши фанаты в нетерпении.
- Погрузитесь в магию кино.
- Монтируйте
- Работа с проектами в iMovie на iPhone
- Открытие проекта для редактирования
- Воспроизведение проекта
- Переименование проекта
- Отправка проекта
- Удаление проекта
- Дублирование проекта
iMovie — что это за программа на Айфон и нужна ли она?

При этом не нужно быть режиссером или профессиональным специалистом. Достаточно иметь Айфон и программу iMovie.
iMovie — что это такое?
Бесплатный видеоредактор от Apple, позволяющий легко и просто создать полноценный фильм из ваших видеозаписей, картинок, аудио. Поддерживает работу с 4K, имеет интуитивно понятный интерфейс. Входит в состав пакета iLife. Поддерживается русский.
- iMovie позволяет редактировать видео, при этом начать можно на iPhone или iPad, а закончить на Mac.
- Существует также версия iMovie HD, в которой поддерживается добавление видео и аудио эффектов. Удивительно, но данная версия — бесплатная.
- На Андроид данная программа не поддерживается, однако пользователи вроде нашли неплохую альтернативу — Movavi Clips.
- Приложение iMovie тесно интегрировано с сервисами Apple. Работу над проектом можно вести сразу с нескольких устройств, как со смартфонов, так и с ПК. Разумеется имеется ввиду устройства Apple.
Ноутбук, планшет, смартфон — создавайте видео-шедевры где хотите:
Оказывается раньше, такие приложения как iMovie, GarageBand, пакет iWork — были платными. Однако теперь — все бесплатно вне зависимости от устройства. Правда на практике может оказаться что бесплатные только базовые версии.
iMovie — некоторые возможности
- Создавайте профессиональную графику, используя эффект зеленого экрана: вы можете заменить фон в роликах, снятых на зеленом/синем фоне. Настраивайте эффект зеленого экрана при помощи 4-точечной маски и бегунка перекрытия.
- Десятки саундтреков разных жанров, которые можно вставить в видео. Саундтрек автоматически может подстроиться под длину фильма.
- Можно поставить логотип на видео — просто перетяните изображение на прозрачном фоне в нужное место. Скорее всего необходим формат png.
- Можно создавать трейлеры в голливудском стиле и даже фильмы в разрешении 4K.
- Нарезка и склейка кадров.
- Добавление собственного аудио, поддерживается запись с микрофона.
- Поддержка жестов мультитача. Также в MacBook Pro реализована интеллектуальная панель с частоиспользуемыми функциями.
- Поддержка покадровой корректировки видео.
- Добавление титров, поддерживаются анимированные.
- Встроенные видеофильтры.
- Наличие спецэффектов, переходов. Например можно создать картинку в картинке, поддерживается разделение экрана. Присутствуют эффекты замедления/ускорения.
- Экспорт в Facebook, YouTube, Vimeo.
- Сохранять фото/видео можно в облаке iCloud, к которому можно получить доступ с других устройств, в том числе из Apple TV (мультимедийная приставка для телевизора).
- 29 шаблонов создания трейлеров.
- Доступна функция автоматического улучшения видео. Подразумевается стабилизация, избавление от дрожания, корректировка цветов/яркости.
Заключение
- iMovie — фирменный видередактор от корпорации Apple.
- Работает на устройствах Apple — смартфоны, ноутбуки.
- Приложение бесплатно.
Добавить комментарий Отменить ответ
Этот сайт использует Akismet для борьбы со спамом. Узнайте как обрабатываются ваши данные комментариев.
Источник
Создание фильма с помощью iMovie
Создайте проект, добавьте в него фотографии, видео, музыку, диалоги и звуковые эффекты, а затем отредактируйте его и примените видеоэффекты. Завершив работу, поделитесь готовым фильмом с друзьями и близкими, экспортируйте его для просмотра на различных устройствах или опубликуйте в социальных сетях.
Создание нового проекта
Обрезка и изменение последовательности видео и фотографий
Добавление музыки и звуковых эффектов
В iMovie встроены музыкальные саундтреки и звуковые эффекты, которые можно использовать в проекте iMovie в дополнение к звуковой дорожке из видеоклипа или вместо нее. Узнайте, как добавить в фильм музыку, звуковые эффекты и изменить громкость звука.
Добавление текста и титров
Добавьте текст и заголовки в видеоклипы или на фотографии, а также создайте титры в конце фильма. Узнайте, как добавить текст в проект.
Изменение изображения в фильме
Изменяйте изображение в фильме с помощью видеофильтров, инструментов настройки цвета и эффекта Кена Бернса. Можно также записать видеоклип на зеленом или голубом фоне, а затем использовать эффект зеленой студии в iMovie для изменения фона видео.
Публикация или экспорт фильма
Делитесь готовым фильмом с друзьями и близкими, экспортируйте его для просмотра на различных устройствах или публикуйте в социальных сетях. Узнайте, как опубликовать или экспортировать фильм.
Источник
iMovie
Вдохните магию кино в ваши видео.
iMovie для iOS и macOS открывает совершенно новые возможности для работы с видео. Вы сможете легко отсматривать исходный материал, создавать потрясающие фильмы с разрешением 4K и трейлеры в голливудском стиле. Вы даже можете начать монтаж на iPhone или iPad, а закончить его на Mac.
Создавайте фильмы
Легко. От первого до последнего кадра.
Создать собственный фильм на компьютере Mac или устройстве iOS ещё никогда не было так легко. Просто выберите нужные ролики и добавьте титры, музыку и эффекты. iMovie даже поддерживает видео с разрешением 4K, позволяя монтировать фильмы невероятно высокого качества. Просим зрителей занять свои места.
Монтируйте как профессионал
В iMovie можно создавать классные фильмы, даже если вы не изучали видеомонтаж. Добавляйте в проекты фото и видео, обрезайте ролики одним касанием, вставляйте переходы между кадрами, управляйте уровнем звука. Всё как у профессионалов.
Атмосферные фильтры
Десять оригинальных фильтров способны придать любому вашему видео эффект настоящего кино. С их помощью фильм можно сделать похожим на чёрно‑белое ретро, классический вестерн или даже фантастическую сагу. Фильтр можно применить только к одному ролику или сразу ко всему фильму.
Зрелищные спецэффекты
Сделайте динамичную сцену более впечатляющей, замедлив всё действие. Или ускорьте происходящее, чтобы получился стремительный пролёт. А с эффектом «картинка в картинке» или «разделение экрана» ваш сюжет станет похож на выпуск новостей.
Озвучка с первого дубля
Придайте своему фильму мощное звучание. В приложении для iOS вы найдёте более 80 вариантов звуковых дорожек, которые подстраиваются под длину фильма. А ещё можно добавить встроенные звуковые эффекты или записать дикторский голос, чтобы ваш фильм превосходно звучал и великолепно смотрелся.
Вдохновите всех вокруг
Создавайте своё.
По‑своему.
Если вы создаёте фильм без озвучки и хотите раскрыть детали повествования или просто что-то сообщить зрителям, то для этого в iMovie есть титры и фоны. С их помощью можно делать заставки, субтитры и другие текстовые вставки. Всё это доступно на iPhone и iPad. У титров можно настроить шрифт и цвет, жестами изменить размер, наложить текст титра на фото или видео и передвинуть по экрану. Также вы можете выбрать для фона нужный цвет, градиент или узор, изменить продолжительность показа титра и фона, добавить в кадр графический объект или логотип.
Окажитесь где хотите
Эффект зелёного экрана перенесёт вас куда угодно.
Отправляйтесь туда, где вы мечтали побывать. Для этого не обязательно выходить из дома. С помощью эффекта зелёного экрана в iMovie для iOS и macOS можно моментально отправить себя или героев своего фильма в самую экзотическую точку мира. Просто настройте контуры эффекта и его интенсивность, чтобы добиться максимально реалистичного изображения.
Создавайте трейлеры
Голливуд, берегись.
Итак, у вас есть сотня видеороликов и одна большая мечта — стать режиссёром. С iMovie вы сможете быстро превращать свои ролики в голливудские шедевры. К вашим услугам целый ряд шаблонов в самых разных стилях — нужно только выбрать логотип вашей киностудии, ввести название фильма и текст титров. После этого добавьте в раскадровку фото и видео. И всё готово. На вашем iPhone, iPad или Mac появился новый хит.
iMovie повсюду
Монтируйте на iPhone, iPad и Mac.
iMovie для iOS и iMovie для macOS создавались так, чтобы их можно было использовать вместе. Начните монтировать проект на iPhone, а затем с помощью AirDrop или iCloud Drive перенесите его на iPad. Отправьте проект с iPhone или iPad на свой Mac, чтобы внести финальные штрихи, например сделать цветокоррекцию или добавить анимацию. А ещё созданный в iMovie проект можно открыть в Final Cut Pro и доработать с помощью профессиональных инструментов. Пора объявлять премьеру и принимать поздравления.
iMovie на MacBook Pro
Большое кино на кончиках пальцев.
Работать с iMovie на новом MacBook Pro с интеллектуальной панелью Touch Bar стало ещё проще. Самые необходимые команды автоматически появляются на клавиатуре — прямо у вас под рукой. К тому же MacBook Pro легко справляется с обработкой даже самых ресурсоёмких проектов в разрешении 4K, поэтому вы сможете закончить монтаж и экспорт за рекордно короткое время.
iMovie на iPad Pro
Производительность, достойная аплодисментов.
iMovie на iPad Pro позволяет творить чудеса. Используйте в одном проекте сразу несколько видео в 4K. Добавьте разные эффекты, такие как «зелёный экран», «картинка в картинке», «разделение экрана», и результат будет виден сразу. Подключите к iPad Pro новую клавиатуру Magic Keyboard c трекпадом, чтобы всё получалось ещё точнее и быстрее. А к порту USB‑C на iPad Pro можно подсоединить внешний монитор, чтобы продемонстрировать всем текущую версию монтажа в разрешении 4K.
Экспортируйте
Ваши фанаты в нетерпении.
iMovie предлагает вам множество способов делиться своим творчеством с поклонниками. Разошлите фильм через Сообщения, чтобы мгновенно узнать мнение аудитории. Кроме того, его можно опубликовать в Instagram и даже разместить на YouTube с потрясающим разрешением 4K. Покажите свой шедевр миру и принимайте поздравления.
Погрузитесь в магию кино.
Приложение iMovie очень удобное и при этом бесплатное. Просто нажмите на ссылку, скачайте и установите его на свой Mac или устройство iOS.
Монтируйте
Clips — это бесплатное приложение для iOS, в котором можно сделать классное видео с текстом, графикой и разными эффектами. А потом показать его всему миру.
Источник
Работа с проектами в iMovie на iPhone
В iMovie проекты могут быть или фильмами, или трейлерами. В браузере проектов все проекты отображаются вместе, и их можно открывать для редактирования, воспроизведения, отправки или удаления.
Открытие проекта для редактирования
В браузере проектов коснитесь проекта, который нужно открыть.
Совет. На моделях iPhone с поддержкой 3D Touch нажмите на значок iMovie на домашнем экране и выберите проект из списка последних проектов или выберите «Новый проект».
Воспроизведение проекта
Проект можно воспроизвести в любой момент, чтобы просмотреть его с начала или узнать, как продвигается работа над ним.
Выполните одно из следующих действий.
Если Вы работаете с определенным проектом. Коснитесь кнопки «Воспроизведение» 

В браузере проектов. Коснитесь проекта для просмотра сведений о проекте, а затем коснитесь кнопки «Полноэкранный режим» 
Проект будет воспроизведен с начала. Если элементы управления воспроизведением не отображаются, коснитесь экрана, чтобы отобразить их. Для возврата на экран сведений о проекте коснитесь кнопки «Готово» (в верхнем левом углу).
Совет. На моделях iPhone с поддержкой 3D Touch нажмите на проект в Браузере проектов, чтобы воспроизвести его. Смахивание вверх открывает меню дополнительных действий: «Правка», «Поделиться» и «Удалить».
Переименование проекта
При создании проекта в iMovie новому проекту присваивается имя по умолчанию, которое можно изменить.
В браузере проектов коснитесь проекта, который нужно переименовать.
На экране сведений о проекте коснитесь названия проекта; появляется клавиатура.
Чтобы сразу стереть все название целиком, коснитесь кнопки «Очистить» 
Введите новое название и коснитесь кнопки «Готово» на клавиатуре.
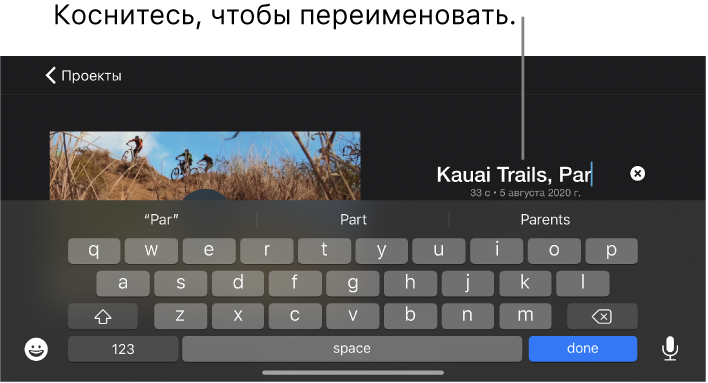
Отправка проекта
Проект или его экспортированный фильм можно отправить с экрана сведений.
В браузере проектов коснитесь проекта, который нужно отправить.
Коснитесь кнопки «Поделиться» 
Выполните любое из следующих действий.
Отправка проекта на другой iPhone, iPad или компьютер Mac с помощью AirDrop. Этот параметр можно использовать для экспорта файла проекта, который Вы сможете редактировать на другом устройстве. Коснитесь «Параметры» > «Проект» > «Готово», затем коснитесь «AirDrop» и следуйте инструкциям на экране. См. раздел Отправка на близко расположенное устройство iOS с помощью AirDrop.
Отправка фильма на другой iPhone, iPad или компьютер Mac с помощью AirDrop. Коснитесь «AirDrop» и следуйте инструкциям на экране. См. раздел Отправка на близко расположенное устройство iOS с помощью AirDrop.
Отправка фильма в iCloud с помощью функции «Общие альбомы». Коснитесь «Общие альбомы». См. раздел Общий доступ с помощью функции «Общие альбомы».
Отправка фильма на Facebook. Коснитесь «Facebook». См. раздел Отправка в Facebook в iMovie на iPhone.
Отправка фильма в приложение «Почта». Коснитесь «Почта». См. раздел Отправка в приложение «Почта» в iMovie на iPhone.
Отправка фильма в приложение «Сообщения». Коснитесь «Сообщения». См. раздел Отправка в приложение «Сообщения» в iMovie на iPhone.
Отправка фильма в медиатеку Вашего iPhone или iPad. Коснитесь «Сохранить видео». См. раздел Сохранение видео в медиатеке.
Подробнее о настройке элементов в меню отправки см. Настройка вариантов отправки в iMovie на iPhone.
Удаление проекта
Когда Вы удаляете проект, видеоклипы и фото, записанные в iMovie в ходе редактирования этого проекта, остаются в Вашей медиатеке Фото.
Видеоклипы, вложенные как часть импортированного проекта, удаляются после удаления проекта и его копии, импортированной из приложения Finder.
Важно! Если на Вашем Mac установлена более ранняя версия macOS, чем macOS Catalina 10.15, видеоклипы, вложенные как часть импортированного проекта, удаляются после удаления проекта и его копии, импортированной из iTunes.
В браузере проектов коснитесь проекта, который нужно удалить.
На экране сведений о проекте коснитесь кнопки «Удалить» 
Дублирование проекта
Фильм или трейлер можно продублировать, сохранив его на устройстве, а затем импортировав его обратно на то же самое устройство.
В браузере проектов коснитесь проекта, дубликат которого нужно создать.
Коснитесь кнопки «Поделиться» 
Во время экспорта отображается индикатор выполнения. Название дубликата проекта такое же, как и у оригинала, но с номером версии (например, «Веломаршрут по Кауаи 1»).
Коснитесь «Сохранить в “Файлы”» > «На iPhone».
Коснитесь «Сохранить» > «X». После этого коснитесь «Проекты», чтобы вернуться в браузер проектов.
Коснитесь кнопки «Дополнительные параметры» 
Коснитесь названия проекта, который Вы только что сохранили.
Источник