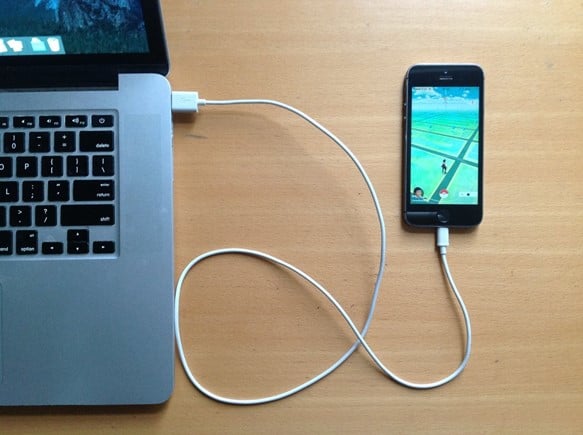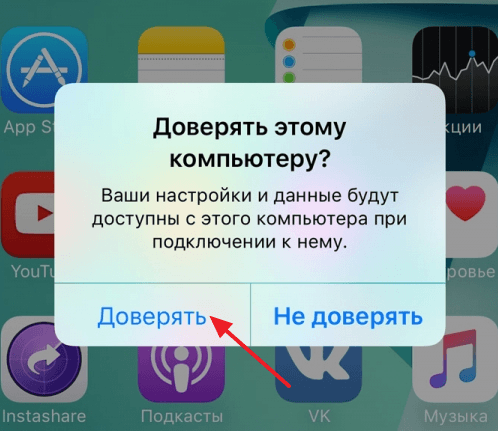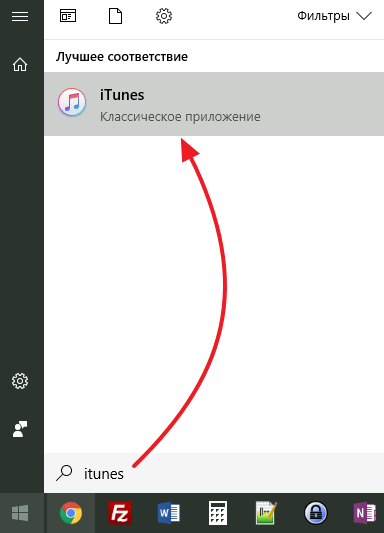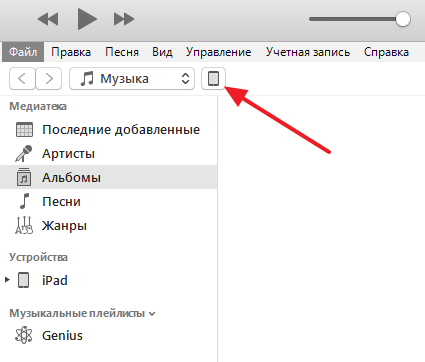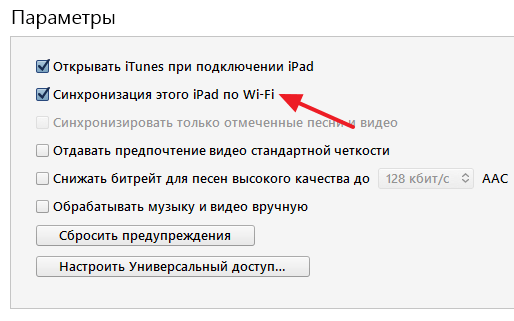- Как подключить iPhone к iTunes на компьютере
- Загрузка и использование iTunes для Windows
- Если не удается получить доступ к магазину Microsoft Store
- Знакомство с iTunes для Windows
- Управление данными на устройствах iPhone, iPad и iPod touch и синхронизация содержимого
- Изменение настроек и управление учетной записью
- Как подключить айфон через itunes
- Шаг № 1. Найдите кабель.
- Шаг № 2. Подключите iPhone к компьютеру.
- Шаг № 3. Запустите iTunes.
- Дополнительно. Настройте подключение к iTunes по Wi-Fi.
- Синхронизация iPhone, iPad или iPod touch с компьютером с помощью iTunes
- Что можно синхронизировать при помощи iTunes
- Синхронизация или удаление контента с помощью iTunes
- Синхронизация контента по Wi-Fi
- iTunes
- iTunes в трёх новых качествах.
- iTunes
- Скачайте последнюю версию для Windows.
- iTunes
- Скачайте последнюю версию из Microsoft Store.
- iTunes в трёх новых качествах.
- Музыка, Подкасты и TV в центре внимания.
- Встречайте — Музыка на Mac.
- Apple TV. Долгожданная премьера на Mac.
- Слушайте внимательно. Подкасты на Mac.
- Поддержка iTunes ответит на ваши вопросы
- Нужна предыдущая версия iTunes?
Как подключить iPhone к iTunes на компьютере
iTunes – это программа, которая нужна всем пользователям Apple устройств. С ее помощью можно загружать на устройство видео, музыку, фотографии, книги, а также другие файлы. Также iTunes используется для синхронизации, резервного копирования и восстановления мобильных устройств Apple.
В общем, iTunes нужна в самых разных ситуациях, поэтому очень важно уметь ее использовать. В данной статье мы расскажем о том, как подключить iPhone к iTunes на компьютере с операционной системой Windows.
Шаг № 1. Найдите кабель.
Для того чтобы подключить ваш iPhone к iTunes на компьютере вам понадобится кабель. Если у вас iPhone 5 или более современная модель Айфона, то вам нужен кабель с Lightning коннектором. Данный кабель показан на картинке внизу.
Если у вас более старая модель (например, iPhone 4s или старше), то вам нужен кабель с широким 30 контактным разъемом.
Так или иначе, нужный кабель у вас должен быть, поскольку вы используете его для зарядки iPhone. Просто отключите его от зарядного устройства и можете использовать для подключения Айфона к Айтюнс.
Шаг № 2. Подключите iPhone к компьютеру.
После того как вы нашли нужный кабель, используйте его для того чтобы подключить iPhone к компьютеру. Для этого нужно просто воткнуть один конец кабеля в iPhone, а другой в компьютер.
После подключения вы должны услышать звуковой сигнал, сообщающий о том, что компьютер обнаружил новое устройство. Также при первом подключении к компьютеру на экране iPhone должно появиться сообщение с требованием подтвердить надежность данного компьютера.
Если такое сообщение появилось, то нажмите на кнопку «Доверять».
Шаг № 3. Запустите iTunes.
После подключения iPhone к компьютеру можно запускать программу iTunes. Для этого воспользуйтесь ярлыком на рабочем столе или в меню «Пуск». Если не можете найти ярлык, то просто откройте меню «Пуск», введите в поиск «iTunes» и компьютер сам предложит вам нужное приложение. Если поиск ничего не находит, то возможно программа iTunes еще не установлена. В этом случае перейдите на сайт Apple, скачайте там iTunes и установите на свой компьютер. Более подробно об установке iTunes на компьютер можно почитать в этой статье.
После запуска iTunes – все готово. Вы подключили iPhone к iTunes на компьютере и теперь с помощью данной программы можно управлять Айфоном.
Дополнительно. Настройте подключение к iTunes по Wi-Fi.
В дальнейшем вы можете подключать iPhone к iTunes по Wi-Fi. Для того чтобы получить такую возможность нужно подключить iPhone по кабелю, запустить iTunes и нажать на кнопку устройства, которая находится в левом верхнем углу окна.
После этого нужно включить функцию «Синхронизация этого iPad по Wi-Fi» и применить настройки.
После этого ваш iPhone будет подключаться к iTunes по Wi-Fi. Нужно отметить, что данная функция работает только тогда, когда iPhone стоит на зарядке и подключен к той же Wi-Fi сети, что и компьютер.
Источник
Загрузка и использование iTunes для Windows
iTunes для Windows позволяет централизованно управлять всей медиаколлекцией. Подпишитесь на Apple Music, чтобы получить доступ к миллионам композиций. Покупайте музыку и фильмы в iTunes Store. Синхронизируйте контент со своего компьютера на iPhone, iPad или iPod touch.
Если не удается получить доступ к магазину Microsoft Store
Знакомство с iTunes для Windows
Для навигации по iTunes используйте кнопки на панели навигации в верхней части окна iTunes. Чтобы изменить тип содержимого, выберите пункт «Музыка», «Фильмы», «Телешоу», «Подкасты» или «Аудиокниги» из всплывающего меню в левом верхнем углу.
Прослушивание музыки
Зарегистрируйтесь в Apple Music, чтобы получить доступ к миллионам композиций, покупать музыку в магазине iTunes Store, слушать радио или загружать и прослушивать музыку в iTunes.
Прослушивание подкастов Apple Podcasts
Находите развлекательные, информационные и вдохновляющие аудиоматериалы и подписывайтесь на понравившиеся подкасты. Находите бесплатные выпуски и передачи разнообразной тематики.
Просмотр фильмов и телешоу
Просматривайте категории, где предлагаются фильмы и телешоу для покупки, или берите фильмы напрокат.
Прослушивание аудиокниг
Просматривайте категории, чтобы найти аудиокниги для покупки.
Доступность и функции магазина могут различаться в зависимости от страны или региона. Узнайте, что можно приобретать в вашей стране или регионе.
Управление данными на устройствах iPhone, iPad и iPod touch и синхронизация содержимого
Приложение iTunes для Windows позволяет создавать резервные копии и обновлять данные на iPhone, iPad или iPod touch, а также синхронизировать содержимое между компьютером и устройством.
Чтобы просматривать фотографии, контакты, календари, файлы и другие данные с любого из ваших устройств, можно также использовать приложение iCloud для Windows.
Изменение настроек и управление учетной записью
- Выберите «Учетная запись» > «Просмотреть мою учетную запись», чтобы просматривать историю покупок, управлять подписками, а также изменять платежные и другие данные.
- Выберите «Учетная запись» > «Выйти», чтобы отменить вход в iTunes с использованием вашего идентификатора Apple ID и прекратить доступ к своему контенту в iTunes.
- Выберите «Правка» > «Настройки», чтобы изменить язык, настроить ограничения и другие параметры учетной записи.
При изменении языка может потребоваться выйти и повторно войти в iTunes.
Источник
Как подключить айфон через itunes
Каждому пользователю устройств «яблочной» компании, при покупке или использовании iPhone приходится иметь дело с фирменным софтом компании Apple – iTunes. Программа обладает широким функционалом – от загрузки различных медиафайлов, книг и других файлов до синхронизации, восстановления и создания резервных копий «яблочных» устройств. Для новоиспечённых владельцев iPhone интерфейс программы, да и само подключение может стать затруднительным. Именно поэтому в данной статье читатель узнает как же подключить айфон через iTunes к компьютеру на операционной системе Windows.
Шаг № 1. Найдите кабель.
Подключение iPhone к компьютеру через iTunes требует наличия кабеля. В зависимости от модели телефона, кабели бывают двух типов.
Если вы обладатель 5 или более новой модели iPhone, ваш смартфон оснащён разъемом Lightning. Это значит, что вам понадобится кабель «Lightning/USB», который используется как для зарядки, так и для сопряжения устройства с компьютером.
iPhone 4s и айфоны более ранних версий оборудованы другим 30 контактным разъемом. Поэтому для подключения понадобится кабель «30-pin to USB».
Нужные провода идут в комплекте с телефоном, просто достаньте кабель из коробки или отсоедините его от блока питания и он готов к работе с компьютером.
Шаг № 2. Подключите iPhone к компьютеру.
Определившись с кабелем, можно переходить к подключению iPhone к компьютеру. Это не должно вызвать никаких затруднений, просто втыкните один конец кабеля в разъем айфона, а другой – в USB-порт компьютера. Подсоединив телефон, вы увидите на экране компьютера оповещение об обнаружении нового устройства.
Если iPhone подключается к компьютеру впервые, нужно выполнить еще пару действий:
- разблокируйте устройство любым удобным способом
- на экране появится баннер с надписью «Доверять или не доверять данному компьютеру?»
- выберите вариант «Доверять»
Если вы случайно нажали не доверять, не стоит беспокоиться, решение есть. Отключите iPhone от компьютера и, подождав 10 секунд, подключите его снова. Если же вы хотите убрать компьютер из списка доверенных, перейдите в меню Настройки – Основные – Сброс – Сбросить геонастройки. Таким образом вы очистите список доверенных компьютеров.
Шаг № 3. Запустите iTunes.
После предыдущего этапа можно переходить к самой программе iTunes. Убедитесь, что она установлена на вашем компьютере. Прежде всего проверьте, есть ли ярлык на рабочем столе, если вам удалось его найти, дважды кликните правой кнопкой мыши по нему и программа запустится. Если не удается найти ярлык, используйте меню «Пуск». Тут есть два пути – прокрутить список с программами и найти iTunes или же воспользоваться функцией «Поиск». Для этого в строке поиска введите «iTunes» и компьютер найдет программу самостоятельно.
Если же поиск не дал никаких результатов, вероятно на компьютере отсутствует iTunes. Для того чтобы установить программу, перейдите на сайт Apple, скачайте инсталлятор iTunes и установите программу на компьютер.
После этого запустите iTunes одним из вышеупомянутых способов. Готово! Вы подсоединили iPhone к компьютеру через iTunes, и можете управлять смартфоном с помощью функций данной программы.
Дополнительно. Настройте подключение к iTunes по Wi-Fi.
После первого подключения iPhone к компьютеру через iTunes по USB, можно настроить подключение по Wi-Fi. Чтобы активировать подключение по Wi-Fi, необходимо подключить iPhone уже привычным для вас способом – кабелем, открыть iTunes и кликнуть на значок устройства в левом верхнем углу.
Перейдите в меню «Обзор» и прокрутите окно до пункта «Параметры». Теперь поставьте галочку возле пункта «Синхронизировать с этим iPhone по Wi-Fi» и выберите синхронизацию музыки, видео, фильмов и других файлов, после нажмите «Применить» и «Синхронизировать».
После этого iPhone будет подключаться к iTunes по Wi-Fi. Но при условии, что устройство подключено к источнику питания и к одной сети Wi-Fi с компьютером.
Закончив пользоваться iTunes, можно смело выходить из программы и отключать кабель от компьютера, никаких дополнительных действий для безопасного программного отключения, как в случае с USB-накопителем не требуется.
Источник
Синхронизация iPhone, iPad или iPod touch с компьютером с помощью iTunes
В этой статье представлены сведения о том, как синхронизировать музыку, фильмы и другие данные с помощью iTunes на компьютере Mac или компьютере с Windows.
Если у вас macOS Mojave или более ранней версии либо компьютер с Windows, используйте iTunes, чтобы синхронизировать контент на своих устройствах. Прежде чем использовать iTunes для синхронизации контента на устройстве iOS или iPadOS, рекомендуется воспользоваться iCloud, Apple Music или аналогичным сервисом, чтобы сохранить в облаке содержимое компьютера Mac или компьютера с Windows. Так вы сможете получать доступ к своей музыке, фотографиям и другим файлам с устройства, когда компьютера нет рядом. Узнайте больше об использовании сервиса Apple Music или функции «Фото iCloud» вместо iTunes.
Если для синхронизации используется iCloud или другие сервисы, такие как Apple Music, некоторые функции синхронизации через iTunes могут быть отключены.
Что можно синхронизировать при помощи iTunes
- Альбомы, песни, плейлисты, фильмы, телешоу, подкасты и аудиокниги.
- Фотографии и видеозаписи.
- Контакты и календари.
Функции iTunes могут отличаться в зависимости от страны или региона.
Синхронизация или удаление контента с помощью iTunes
- Откройте iTunes и подключите устройство к компьютеру с помощью кабеля USB.
- Нажмите значок устройства в левом верхнем углу окна iTunes. Узнайте, что делать, если значок не появился.
- В меню «Настройки» в левой части окна iTunes выберите тип контента, который необходимо синхронизировать или удалить * . Чтобы включить синхронизацию для типа контента, установите флажок «Синхронизировать».
- Установите флажок рядом с каждым элементом, который нужно синхронизировать.
- Нажмите кнопку «Применить» в правом нижнем углу окна. Если синхронизация не начинается автоматически, нажмите кнопку «Синхронизировать».
* Устройство можно одновременно синхронизировать только с одной медиатекой iTunes. Если появляется сообщение, что устройство синхронизировано с другой медиатекой iTunes, это означает, что его ранее подключали к другому компьютеру. Если нажать «Стереть и синхр.» в этом сообщении, весь контент выбранного типа на устройстве будет стерт и заменен контентом с компьютера.
Синхронизация контента по Wi-Fi
После настройки синхронизации с iTunes через USB можно настроить iTunes для синхронизации вашего устройства по Wi-Fi вместо USB.
- Подключите устройство к компьютеру с помощью кабеля USB, а затем откройте iTunes и выберите устройство. Узнайте, что делать, если устройство не отображается на экране компьютера.
- Нажмите «Обзор» в левой части окна iTunes.
- Выберите «Синхронизировать с этим [устройством] по Wi-Fi».
- Нажмите кнопку «Применить».
Если компьютер и устройство подключены к одной сети Wi-Fi, устройство отображается в приложении iTunes. Устройство автоматически синхронизируется, когда оно подключено к источнику питания, а на компьютере открыто приложение iTunes.
Источник
iTunes
iTunes в трёх
новых качествах.
Скачайте macOS Catalina, чтобы получить совершенно новые впечатления от развлечений. Ваша музыка, фильмы, подкасты и аудиокниги будут автоматически перенесены в новые приложения Apple — Музыка, Apple TV, Подкасты, Книги. И вам по‑прежнему будут доступны привычные возможности iTunes, в том числе покупки, прокат и импорт.
Вы можете в любой момент скачать iTunes 12.8 для предыдущих версий macOS,
а также версию iTunes для Windows.
Системные требования iTunes 12.8
- Компьютер Mac с процессором Intel
- Для просмотра HD‑видео 720p, материалов iTunes LP и iTunes Extras необходим процессор Intel Core 2 Duo 2,0 ГГц или более быстрый
- Для просмотра HD‑видео 1080p необходим процессор Intel Core 2 Duo 2,4 ГГц или более быстрый и 2 ГБ ОЗУ
- Требуется разрешение экрана 1024×768 пикселей или выше; для просмотра материалов iTunes LP и iTunes Extras требуется разрешение экрана 1280х800 пикселей или выше
- Для использования Apple Music, iTunes Store и iTunes Extras требуется подключение к интернету
- Для записи аудио‑CD, MP3‑дисков и резервного копирования на CD требуется комбинированный дисковод Apple или SuperDrive; также могут подойти некоторые записывающие устройства CD‑RW сторонних производителей. Песни из каталога Apple Music нельзя записать на CD.
- OS X 10.10.5 или новее
- 400 МБ свободного пространства на диске
- Доступность Apple Music, iTunes Store и iTunes Match зависит от страны
- Чтобы попробовать Apple Music бесплатно, необходимо оформить подписку. Бесплатная пробная подписка доступна только для новых пользователей. После окончания пробного периода подписка продлевается автоматически.
iTunes
Скачайте последнюю версию для Windows.
Новейшие приложения для развлечений теперь устанавливаются на компьютер вместе с macOS Catalina. Обновите систему сегодня, чтобы получить доступ к любимой музыке, фильмам, сериалам и подкастам. Вы можете оформить подписку на Apple Music и слушать онлайн — или скачивать и слушать офлайн — более 75 миллионов песен, причём без рекламы.
Нужна версия для 32-битной Windows?
iTunes
Скачайте последнюю версию из Microsoft Store.
iTunes для Windows
Системные требования для Windows
- Компьютер PC с процессором Intel или AMD 1 ГГц, с поддержкой SSE2 и 512 МБ ОЗУ
- Для просмотра видео в стандартном формате из iTunes Store необходим процессор Intel Pentium D или более быстрый, 512 МБ ОЗУ и наличие видеокарты, совместимой с DirectX 9.0
- Для просмотра HD‑видео 720p, материалов iTunes LP и iTunes Extras необходим процессор Intel Core 2 Duo 2,0 ГГц или более быстрый, 1 ГБ ОЗУ, а также графический процессор — Intel GMA X3000, ATI Radeon X1300, NVIDIA GeForce 6150 или более мощный
- Для просмотра HD‑видео 1080p необходим процессор Intel Core 2 Duo 2,4 ГГц или более быстрый, 2 ГБ ОЗУ, а также графический процессор — Intel GMA X4500HD, ATI Radeon HD 2400, NVIDIA GeForce 8300 GS или более мощный
- Требуется разрешение экрана 1024×768 пикселей или выше; для просмотра материалов iTunes LP и iTunes Extras требуется разрешение экрана 1280х800 пикселей или выше
- 16‑битная звуковая карта и динамики
- Для использования Apple Music, iTunes Store и iTunes Extras требуется подключение к интернету
- Для записи аудио‑CD, MP3‑дисков и резервного копирования на CD и DVD требуется устройство записи CD или DVD, совместимое с iTunes. Песни из каталога Apple Music нельзя записать на CD.
- Windows 10
- Для 64‑битных версий Windows требуется 64‑битный установщик iTunes
- 400 МБ свободного пространства на диске
- Некоторые программы визуализации от сторонних разработчиков могут не поддерживать эту версию iTunes. Для получения программы визуализации, совместимой с iTunes 12.1 или новее, обратитесь к разработчику.
- Доступность Apple Music, iTunes Store и iTunes Match зависит от страны
- Чтобы попробовать Apple Music бесплатно, необходимо оформить подписку. Бесплатная пробная подписка доступна только для новых пользователей. После окончания пробного периода подписка продлевается автоматически.
Интересуют другие версии?
macOS Windows Microsoft Store
iTunes в трёх
новых качествах.
Воспользуйтесь приложением iTunes Store в iOS, чтобы купить и скачать любимые песни, сериалы, фильмы и подкасты. А ещё можно скачать на компьютер macOS Catalina, чтобы получить совершенно новые впечатления от развлечений. Ваша медиатека будет автоматически перенесена в новые приложения Apple — Музыка, TV и Подкасты. И вам по‑прежнему будут доступны привычные возможности iTunes, в том числе предыдущая версия iTunes Store, покупки, прокат, импорт и удобные функции для управления медиатекой.
Музыка, Подкасты и TV
в центре внимания.
Приложение iTunes навсегда изменило мир музыки, фильмов, сериалов и подкастов. Но технологии не стоят на месте. Три новых приложения Apple — Музыка, Apple TV и Подкасты — снова меняют всё. С ними вы получите максимум впечатлений от развлечений на своём Mac. При этом всё, что у вас хранилось в iTunes, будет по‑прежнему доступно — в соответствующем новом приложении. А благодаря iCloud весь контент синхронизируется на всех ваших устройствах. Кроме того, можно подключить мобильное устройство к Mac, чтобы сделать резервную копию, восстановить контент или синхронизировать его.
Встречайте — Музыка на Mac.
С новым приложением Apple Music слушать музыку онлайн на Mac невероятно удобно. 1 Вам доступны более 75 миллионов песен, новые треки и исполнители, разнообразные плейлисты, возможность скачивать музыку и слушать её офлайн. В вашем распоряжении также вся музыкальная коллекция, которую вы собирали долгие годы. И всем этим можно пользоваться на всех ваших устройствах.
Apple TV. Долгожданная премьера
на Mac.
В приложении Apple TV для Mac вы найдёте любимые фильмы и контент Apple TV+. Всё это можно смотреть онлайн или офлайн прямо в приложении. Там же вас ждёт вкладка «Смотреть» с персональными рекомендациями. Можно даже начать просмотр на одном устройстве, а закончить на другом. И впервые на Mac можно смотреть фильмы в форматах 4K 2 и Dolby Atmos. 3
Слушайте внимательно. Подкасты
на Mac.
Лучшие развлекательные, юмористические, новостные и спортивные подкасты теперь доступны в приложении «Подкасты» на Mac. Вы можете найти нужный выпуск по названию, теме, гостю, ведущему, контенту или другим меткам. Ещё можно подписаться на подкаст, чтобы получать уведомления о новых выпусках. А вкладка «Слушать» позволяет найти и включить один из тех подкастов, которые вы начали слушать на другом устройстве.
Поддержка iTunes ответит на ваши вопросы
Если у вас есть вопросы, например о синхронизации контента, о переходе на последнюю версию iTunes, о покупках в iTunes Store, обратитесь в Поддержку iTunes.
Нужна предыдущая версия iTunes?
Вы можете скачать одну из предыдущих версий iTunes, которая совместима с нужной вам версией операционной системы и определёнными устройствами.
Источник