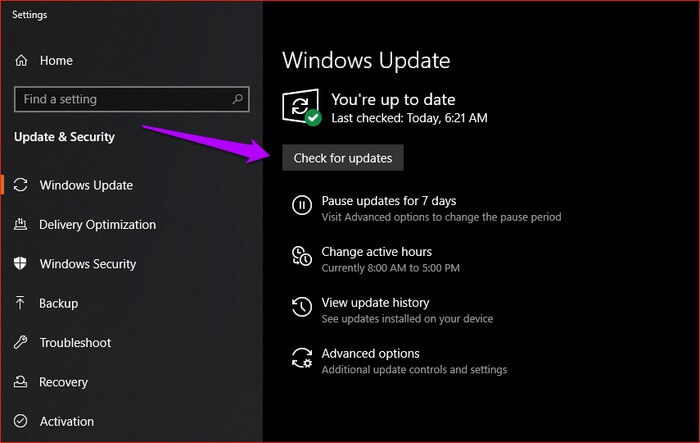- Если компьютер не распознает iPhone, iPad или iPod
- Дополнительные действия для компьютера Mac
- Apple Mobile Device USB Driver — где взять?
- Apple Mobile Device USB Driver 6.0
- Информация о программе
- Описание
- Исправлено: отсутствует драйвер USB для мобильного устройства Apple —
- Как исправить отсутствие драйвера USB для мобильного устройства Apple
- Решение 1. Проверка подключения устройства Apple
- Решение 2. Переустановка драйвера Apple Mobile Device USB
- Решение 3. Перезапуск службы мобильных устройств Apple
- Драйвер iTunes не установлен или не обновляется? Здесь есть надежное решение
- Часть 1: Как решить проблему с драйвером iTunes, который не установлен в Windows 10?
- Решение 1: Установите iTunes из Microsoft Store
- Решение 2: Обновите или сбросьте драйвер iTunes
- Часть 2: 3 способа устранить ошибку «iTunes ожидает обновления Windows для установки драйвера для этого iPhone»
- Способ 1: Обновите прошивку Windows
- Способ 2: Обновите версию iTunes
- Способ 3: Установите драйвер iTunes вручную
- Часть 3: Лучшая альтернатива iTunes для резервного копирования и восстановления вашего iPhone
Если компьютер не распознает iPhone, iPad или iPod
Узнайте, что делать, если при подключении iPhone, iPad или iPod к компьютеру с помощью USB-кабеля компьютер не распознает устройство.
Если компьютер не распознает подключенное устройство, может отобразиться неизвестная ошибка или ошибка с кодом 0xE. Выполните следующие действия, пробуя подключить устройство после каждого из них.
- Убедитесь, что устройство iOS или iPadOS включено, разблокировано и на нем отображается экран «Домой».
- Убедитесь, что на компьютере Mac или компьютере с Windows установлена последняя версия программного обеспечения. При использовании приложения iTunes убедитесь, что у вас установлена его последняя версия.
- Если появится вопрос «Доверять этому компьютеру?», разблокируйте устройство и нажмите «Доверять». Узнайте, что делать, если не удается разблокировать устройство из-за того, что вы забыли пароль.
- Отключите от компьютера все USB-аксессуары, кроме устройства. Попробуйте подключить устройство к другим портам USB. Затем попробуйте использовать другой USB-кабель Apple *.
- Перезапустите компьютер.
- Перезапустите устройство iPhone, iPad или iPod touch.
- Выполните дополнительные действия для компьютера Mac или компьютера с Windows.
- Попробуйте подключить устройство к другому компьютеру. Если на другом компьютере наблюдается та же проблема, обратитесь в службу поддержки Apple.
Дополнительные действия для компьютера Mac
- Подключите устройство iOS или iPadOS и убедитесь, что оно разблокировано и на нем отображается экран «Домой».
- На компьютере Mac перейдите в меню Finder > «Настройки» в строке меню Finder и выберите «Боковое меню» в верхней части окна настроек. Убедитесь, что флажок «Диски CD, DVD и устройства iOS» установлен.
- Нажмите и удерживайте клавишу Option, затем выберите пункт Информация о системе в меню Apple (). В списке слева выберите USB.
- Если iPhone, iPad или iPod отображается в разделе «Структура USB», установите последнюю версию macOS или последние обновления. Если ваше устройство не отображается или вам все еще нужна помощь, обратитесь в службу поддержки Apple.
Информация о продуктах, произведенных не компанией Apple, или о независимых веб-сайтах, неподконтрольных и не тестируемых компанией Apple, не носит рекомендательного или одобрительного характера. Компания Apple не несет никакой ответственности за выбор, функциональность и использование веб-сайтов или продукции сторонних производителей. Компания Apple также не несет ответственности за точность или достоверность данных, размещенных на веб-сайтах сторонних производителей. Обратитесь к поставщику за дополнительной информацией.
Источник
Apple Mobile Device USB Driver — где взять?
Если ваш ноутбук или стационарный компьютер не видит iPhone, iPad или iPod, подключенный через USB-кабель, система сообщает об ошибке. Причин может быть несколько, и в зависимости от проблемы нужно искать ее решение. После каждого из перечисленных ниже пунктов проверяйте результат.
- Первым делом посмотрите включен ли ваш телефон. Если это не так — включите.
- На экране устройства может появиться запрос «Доверять этому компьютеру». Дайте разрешение на подключение.
- Проверьте версию iTunes, это должен быть вариант для вашей операционной системы Mac OS X или Windows. Обновите ПО до самой свежей подходящей к вашему компьютеру версии .
- Попробуйте другой порт, другой USB-кабель, перезагрузите компьютер и телефон.
- Откройте Диспетчер устройств. Если там нет строки Apple Mobile Device USB Driver, или ваш iPhone отображается как неопознанное устройство, то на нем, скорее всего, и возникли неполадки.
- Для проверки подключите телефон к другому компьютеру. Если проблема осталась, обращайтесь в сервис.
Когда нужная запись в диспетчере устройств есть, но сопровождается она одним из значков ошибки (восклицательным, вопросительным знаком или стрелочкой), то это проблема программного характера и ее можно решить.
Распознать ваш iPhone, iPad или iPod должна программа iTunes и дальнейшие шаги по решению проблемы будут связаны с ее работой:
- Запустите iTunes. Если программа не запускается (последняя подходящая версия), вероятно, возник конфликт с программным обеспечением для безопасности. Если это антивирусник, то его нужно отключить на время. Некоторые программы от сторонних разработчиков может потребоваться удалить полностью.
- iTunes запускается, но телефон не распознается, а появляется сообщение, что не запущена служба Apple Mobile Device. Откройте служебную консоль и найдите там Apple Mobile Device Servis. Службу нужно остановить, а затем запустить снова. Подробно смотрите в видео после статьи.
- Если проблема не решена, переходите к следующим действиям:
- Отсоедините телефон и подключите его снова. iTunes может запуститься автоматически, закройте ее.
- В строку поиска скопируйте текст «%ProgramFiles%\Common Files\Apple\Mobile Device Support\Drivers» и кликните ОК.
- В открывшемся окне найдите файл usbaapl64.inf (или usbaapl.inf, если у вас система 32-bit), кликните по нему правой кнопкой мыши и нажмите Установить.
Надеемся, один из предложенных вариантов вам помог. В противном случае обращайтесь в службу поддержки Apple .
Источник
Apple Mobile Device USB Driver 6.0
Информация о программе
Описание
Внимание: данная программа устарела, и пригодится лишь обладателям ОС Windows XP. Поэтому мы рекомендуем вам скачать и установить iTunes у которого в комплекте самые последние версии драйверов.
Устройства компании Apple по умолчанию совместимы только с операционной системой MacOS. Для синхронизации устройств на Windows, требуется пакет драйверов. Apple Mobile Device USB Driver — программное обеспечение, которое представляет собой драйвера, необходимые для корректного подключения девайсов от «яблочного» производителя. Благодаря этому можно легко обмениваться файлами между электронным устройством и компьютером.
Драйвера для Айфона автоматически устанавливаются вместе с менеджером iTunes. А на Windows 10 программное обеспечение и вовсе загружается автоматически, как только девайс подключается к компьютеру по USB. Отдельная инсталляция пакета драйверов на ПК может понадобиться лишь в том случае, если у вас стоит относительно старая 32-х разрядная операционная система.
Особенности ПО:
- Инсталляция драйверов для устройств под руководством iOS
- Устанавливается автоматически вместе с iTunes или при подключении девайса на Windows 10
- Является лицензионным софтом от одноименной компании
- Совместима со всеми ОС, включая Windows XP, 7 и 10
После установки рекомендуется проверить, включена ли служба Apple Mobile Device Service в панели управления на вашем ПК. При необходимости ее нужно перезапустить. Это позволит наладить работу программного обеспечения на компьютере.
Источник
Исправлено: отсутствует драйвер USB для мобильного устройства Apple —
Ошибка «USB-драйвер Apple для мобильных устройств отсутствует» возникает, когда на вашем iPhone не установлены драйверы для устройства, чтобы он функционировал или подключался к Windows. Драйвер является основным мостом между аппаратным устройством и программным обеспечением (в данном случае ОС), и через него выполняются все операции.
Если драйвер не установлен или отсутствует, ОС вообще не может связаться с устройством. Все устройства имеют свои собственные драйверы, и они должны быть установлены до передачи данных. Чтобы исправить эту ошибку, мы попытаемся установить драйверы устройств Apple вручную и посмотрим, решит ли это проблему.
Как исправить отсутствие драйвера USB для мобильного устройства Apple
- Драйвер USB для мобильного устройства Apple не отображается: Эта ошибка возникает, когда на компьютере не отображаются драйверы для устройства Apple, подключенного к вашему компьютеру.
- В диспетчере устройств отсутствует драйвер USB для мобильного устройства Apple: Эта проблема означает, что устройство Apple не отображается в диспетчере устройств при его подключении к компьютеру. В большинстве случаев это означает, что ваше соединение с устройством Apple установлено неправильно.
- Служба Apple Mobile Device отсутствует: У Apple Software есть собственный сервис, созданный для Windows, который управляет его приложениями. Если в драйвере USB есть сбой, служба не запустится.
Решение 1. Проверка подключения устройства Apple
Прежде чем вмешиваться в работу диспетчера устройств и попытаться установить драйвер вручную, необходимо проверить соединение между устройством Apple и компьютером. Отсутствие драйвера / устройства означает, что соединение не установлено.
Удостоверься что у вас есть рабочий кабель для передачи данных который способен передавать данные. Во многих случаях кабель способен заряжаться, но не передает данные. Если ваш кабель в рабочем состоянии, попробуйте смена порта где кабель подключен к вашему компьютеру. Также, Отключить кабель и подключите это снова и проверьте, правильно ли распознано устройство.
Решение 2. Переустановка драйвера Apple Mobile Device USB
Если ваш компьютер подключен, и вы не можете подключить устройство Apple к компьютеру, несмотря на это, вы можете попробовать переустановить драйверы на своем компьютере. Сейчас есть два случая; Вы загрузили iTunes из Apple или из магазина Microsoft. Мы выдвинули на первый план решения, относящиеся к обоим случаям.
Если вы загрузили iTunes из магазина Microsoft, выполните следующие действия:
- Отключить устройство Apple от вашего компьютера, отсоединив кабель.
- Сейчас отпереть ваше устройство Apple и один раз на главном экране, подключите устройство снова с открытым экраном. Если iTunes автоматически открывается, закройте его. Убедитесь, что ваше устройство открыто во всем решении.
- Нажмите Windows + R, введите «devmgmt.ЦКМ”В диалоговом окне и нажмите Enter.
- Раз в диспетчере устройств разверните Портативные устройства, щелкните правой кнопкой мыши на вашем устройстве Apple и нажмите Обновить драйвер.
- Теперь выберите первый вариант «Автоматический поиск обновленного программного обеспечения драйвера».
- После установки обновленного драйвера перейдите к Настройки> Обновление и безопасность> Центр обновления Windows и убедитесь, что Windows обновлена до последней версии.
- Откройте iTunes и проверьте, устранена ли ошибка.
Если вы загрузили iTunes из Apple, выполните следующие действия.
- Отключить устройство Apple от вашего компьютера, отсоединив кабель.
- Сейчас отпереть ваше устройство Apple и один раз на главном экране, подключите устройство снова с открытым экраном. Если iTunes автоматически открывается, закройте его. Убедитесь, что ваше устройство открыто во всем решении.
- Нажмите Windows + R, введите следующий текст и нажмите Enter.
- Откроется файловый менеджер с кучей файлов. Щелкните правой кнопкой мыши на инф а также usbaapl64.inf и нажмите устанавливать.
- Убедитесь, что все файлы, заканчивающиеся на «.инф»Устанавливаются так, как описано выше.
- Теперь отключите ваше устройство от компьютера, а затем снова подключите его. Запустите iTunes и проверьте, устранена ли ошибка.
Решение 3. Перезапуск службы мобильных устройств Apple
Механизм драйвера Apple запускается службой в Windows, которая управляет модулем и следит за тем, чтобы все операции с вашим устройством Apple выполнялись правильно без каких-либо проблем. Он предоставляет интерфейс для мобильных устройств Apple. Если служба вызывает проблемы, мы можем попытаться перезапустить ее и проверить, имеет ли это какое-либо значение.
- Нажмите Windows + R, введите «Сервисы.ЦКМ”В диалоговом окне и нажмите Enter.
- Оказавшись в сервисах, найдите сервис «Apple Mobile Device Service». Щелкните правой кнопкой мыши и выберите свойства.
- Стоп служба, а затем нажмите Начните Убедитесь, что тип запуска установлен на автоматическая.
- Теперь подключите устройство Apple к компьютеру и запустите iTunes. Проверьте, правильно ли установлено соединение.
Замечания: Если проблема не устранена, вы можете удалить устройство, используя тот же метод, что и в методе 1, а затем попытаться подключиться снова. Это установит драйверы по умолчанию, связанные с устройством. Если это тоже не работает, попробуйте подключить устройство Apple к другому компьютеру.
Источник
Драйвер iTunes не установлен или не обновляется? Здесь есть надежное решение
Автор: Axel Nash | Jun 16,2021






Некоторое время назад, подключая свой iPhone 11 к Windows 10, я обнаружил, что драйвер iTunes не установлен в системе. Так как это был первый раз, когда я получил ошибку «драйвер не установлен для iTunes», я решил поискать все возможные решения. В мгновение ока я понял, насколько распространена проблема, и некоторые пользователи даже сталкиваются с такими проблемами, как «iTunes ожидает обновления Windows для установки драйвера». Что ж, в этом руководстве я решил подробно описать решения этих проблем с драйвером iTunes для Windows 10.
Часть 1: Как решить проблему с драйвером iTunes, который не установлен в Windows 10?
Иногда при подключении iPhone или просто запуске iTunes мы получаем сообщение о том, что драйвер iTunes/iPhone не установлен в Windows 10. В этом случае я бы порекомендовал следующие решения для устранения данной ошибки.
Решение 1: Установите iTunes из Microsoft Store
Если вы планируете установить iTunes в Windows, подумайте о том, чтобы загрузить его из Microsoft Store, а не с веб-сайта Apple. Это связано с тем, что версия iTunes для Microsoft Store — это приложение, оптимизированное для Windows. Если у вас уже установлен iTunes, сначала удалите его.
Теперь перейдите в меню «Пуск» и посетите Microsoft Store на своем компьютере. Просто найдите iTunes отсюда и установите его в своей системе Windows 10. Если вы уже загрузили iTunes из Microsoft Store, вы можете просто обновить его. Это, скорее всего, решит проблему с неустановленным драйвером iTunes.
Решение 2: Обновите или сбросьте драйвер iTunes
Поврежденный или устаревший драйвер — еще одна возможная причина данной ошибки. Чтобы быстро это исправить, перейдите к опции поиска на панели задач и найдите «Диспетчер устройств». После запуска окна диспетчера устройств разверните раздел «Переносные устройства» и выберите опцию Apple iPhone. Щелкните ее правой кнопкой мыши и выберите обновление драйверов для Apple iPhone.
Когда откроется специальное окно для обновления драйверов, вы можете выбрать поиск последних обновлений драйверов в Интернете.
Кроме того, вы также можете отключить драйвер из контекстного меню драйвера Apple iPhone. Подождав некоторое время, вы можете снова включить его, чтобы сбросить драйвер и исправить проблему с драйвером iTunes для Windows 10.
Часть 2: 3 способа устранить ошибку «iTunes ожидает обновления Windows для установки драйвера для этого iPhone»
Иногда, даже после запуска обновления, пользователи получают сообщение об ошибке «iTunes ожидает обновления Windows для установки диска» в системе. В этом случае я бы порекомендовал следующие 3 способа, чтобы исправить это.
Способ 1: Обновите прошивку Windows
Как показывает практика, проблема может возникнуть, если на вашем компьютере установлена устаревшая прошивка. Для этого вы можете зайти в Настройки вашей системы > Обновления и безопасность > Центр обновления Windows или найти Центр обновления Windows в параметре поиска на панели задач.
Это запустит настройки обновления Windows в вашей системе. Отсюда вы можете проверить наличие обновлений и одним щелчком мышью обновить прошивку Windows.
Способ 2: Обновите версию iTunes
Еще одна причина получения сообщения «iTunes ожидает обновления Windows для установки драйвера для этого iPhone» — использование устаревшей версии iTunes. Помимо приложения iTunes, вы также можете перейти в строку поиска и найти Apple Software Update. Найдя нужное приложение, просто откройте его в Windows.
Здесь вы можете просмотреть последнюю версию iTunes, доступную для обновления. Проверьте ее здесь и нажмите кнопку «Установить», чтобы получить обновление. После этого перезагрузите компьютер и проверьте, устранило ли это проблемы с драйвером iTunes для Windows 10.
Способ 3: Установите драйвер iTunes вручную
В системе может быть другой внутренний конфликт, вызывающий проблему «iTunes ожидает обновления Windows для установки драйвера». Чтобы этого избежать, вы можете рассмотреть способ установки обновления самостоятельно. Для этого запустите Explorer и введите в адресную строку следующее:
%ProgramFiles%\Common Files\Apple\Mobile Device Support\Drivers
Теперь вы можете выбрать файл «usbaapl64.inf», щелкнуть правой кнопкой мыши и выбрать установку драйвера iTunes в Windows 10 вручную.
Часть 3: Лучшая альтернатива iTunes для резервного копирования и восстановления вашего iPhone
Многие пользователи сталкиваются с нежелательными ошибками, такими как «не установлен драйвер iTunes» при использовании приложения. Поскольку использование iTunes может быть немного сложным, вы можете рассматривать MobileTrans как идеальную альтернативу.
- • Используя MobileTrans — Backup, вы можете сделать полную резервную копию вашего устройства iOS/Android в системе.
- • Если вы хотите, вы также можете выбрать, что вы хотите сохранить в своей системе, чтобы сэкономить время.
- • Вы можете создавать резервные копии своих фотографий, видео, музыки, контактов, журналов вызовов, заметок и многого другого.
- • Кроме того, MobileTrans — Restore может помочь вам восстановить существующую резервную копию MobileTrans или iTunes на ваш телефон.
- • Вы даже можете восстановить резервную копию iTunes на устройство iOS или Android, не используя iTunes (или не сталкиваясь с проблемами совместимости).
Поскольку MobileTrans чрезвычайно удобен в использовании, вам не нужны какие-либо предварительные технические знания для резервного копирования/восстановления вашего устройства. Ниже представлена инструкция того, как вы можете использовать MobileTrans – Backup для сохранения данных на компьютер одним щелчком мыши.
Шаг 1: Запустите инструмент MobileTrans — Backup.
Для начала вы можете запустить MobileTrans на своем компьютере и перейти к функции «Резервное копирование» из главной страницы. Также вы можете подключить свой iPhone к компьютеру с помощью исправного кабеля Lightning.
Шаг 2: Выберите то, из чего вы хотите сделать резервную копию
Инструмент мгновенно обнаружит подключенный iPhone и предоставит его снимок. Теперь из списка типов данных, которые можно сохранить, вы можете выбрать, что вы хотите сохранить.
Шаг 3: Дождитесь завершения процесса
Вот и все! После выбора того, из чего вы хотите сделать резервную копию, просто нажмите кнопку «Пуск» и дождитесь завершения процесса. После успешного завершения вы получите уведомление, что вы можете безопасно удалить свое устройство.
Я уверен, что после прочтения этого руководства вы сможете исправить неустановленный или не обновленный драйвер iTunes в вашем Windows. Поскольку использование iTunes может быть довольно сложным, вы можете подумать на счет установки MobileTrans. Оно предоставляет решение для резервного копирования и восстановления устройства в один клик без использования iTunes. Держите инструмент под рукой и используйте его для мгновенного управления данными вашего iPhone или Android!
Источник