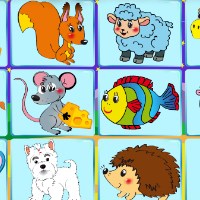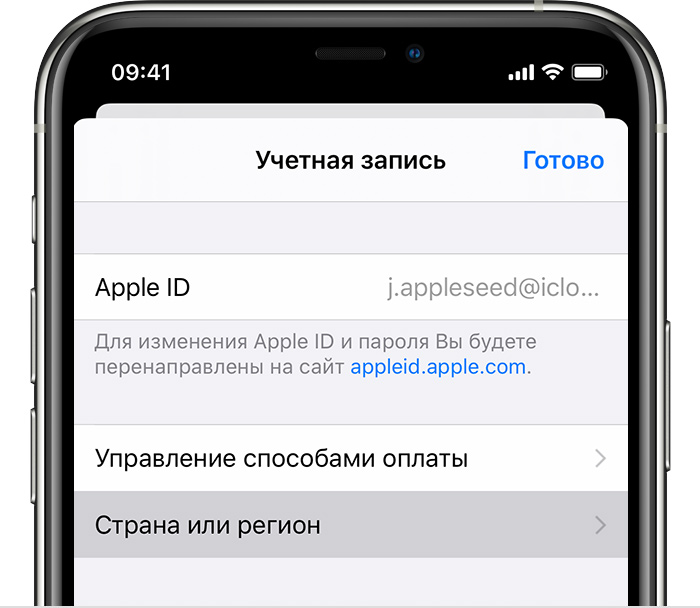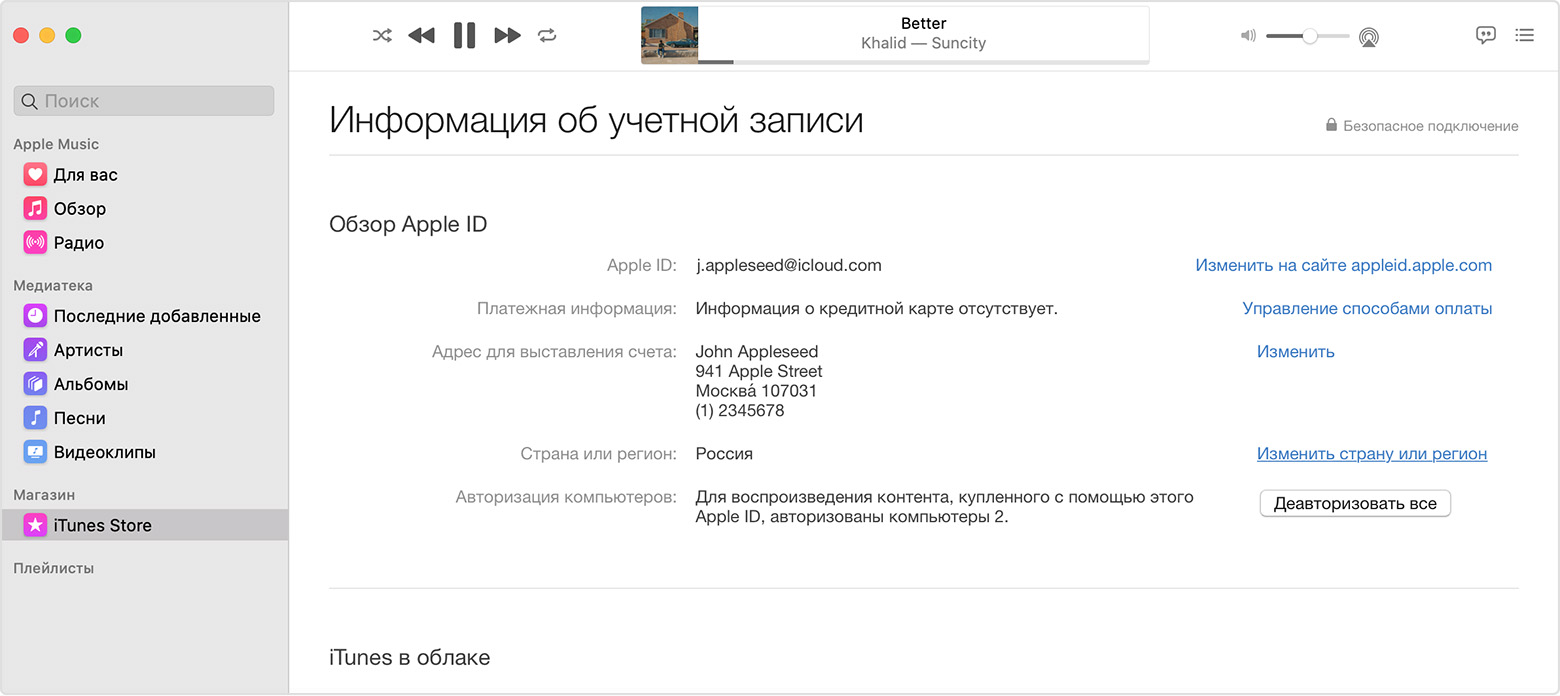- Айтюнс: как включить и пользоваться на айфоне 4s
- Функции и предназначение айтюнс
- Знакомство с интерфейсом
- Музыка
- Фильмы
- Перенос музыки в медиаплеер
- Другие полезные разделы
- Что такое iTunes и как им пользоваться
- Шаг 1. Установка и первый запуск
- Шаг 2. Наполнение Медиатеки
- Шаг 3. AppStore
- Заключение
- Вам также может быть интересно
- Комментариев: 32
- Руководство пользователя iTunes
- Начало работы с iTunes
- Слушайте свои любимые песни
- Вам ничего не нужно, кроме iTunes
- Доступ к медиатеке iTunes на всех устройствах
- Усильте звук
- Изменение страны или региона для идентификатора Apple ID
- Подготовка к изменению страны или региона
- Изменение региона с помощью iPhone, iPad или iPod touch
- Изменение региона с помощью компьютера
- Изменение региона с помощью веб-сайта
- Если не удается изменить страну или регион
- Дополнительная информация
Айтюнс: как включить и пользоваться на айфоне 4s

Функции и предназначение айтюнс
Кроме главного сегодняшнего вопроса есть и другие, на которые ответы есть не у всех. Например, что такое айтюнс сторе и где скачать эту программу. Сразу ответим на второй вопрос, так как с ним дела обстоят намного проще. Скачать данную программу можно только на официальном сайте продукции Apple. Никакой другой пиратской продукции для копирования файлов с айфона или айпада на компьютер, или, наоборот, нет и не будет! Здесь же стоит заметить, что в iTunes Store есть абсолютно все приложения, которые присутствуют и в App Store. То есть, это тот же магазин для яблочных гаджетов, только на компьютере.

Кроме этого, у iTunes есть много преимуществ, которые будут по душе каждому пользователю:
- Резервная копия. Благодаря этому при восстановлении старого гаджета или покупке нового, вы можете без проблем дублировать всю информацию с одного телефона на другой. Такой способ сэкономит время и деньги, которые вы потратили раньше, на покупку разных приложений.
- Качество. С помощью iTunes и App store вы устанавливаете только качественные приложения, нежели с других сайтов через браузер.
- Прослушивание музыки и просмотр видео. Медиаплеер на компьютере может также выступать и в роли медиапроигрывателя, который вы можете установить по умолчанию. Кроме этого, несмотря на стандартные проигрыватели на компьютере, айтюнс преобладает хорошей озвучкой, а современный и стильный интерфейс выглядит интереснее своих конкурентов.
Знакомство с интерфейсом

Конечно, когда вы первый установите программу, в ней не будет ничего, кроме пустых папок, которые имеют свою категорию и формат. Поэтому копируя в айтюнс файлы, помните о том, что программа поддерживает не все форматы. После того как вы решили скопировать в айтюнс какие-то файлы, нажмите Sift, чтобы появилось окно, с помощью которого можно выбрать соответствующий раздел. И также при желании можно выбрать и другую папку для перемещения.
Теперь, когда вы знаете об айтюнсе почти все, пришло время немного рассказать и о разделах программы.
Музыка
Здесь вы сможете копировать, удалять, скачивать и прослушивать аудиофайлы. Напомним, что именно айтюнс признан одним из лучших проигрывателей, поэтому для пользователей Apple он будет как раз кстати. Что касается других приложений для прослушивания музыки на телефоне, то наверняка аудиозаписи при добавлении в медиатеку появятся и в выбранном вами проигрывателе. А вот с видеофайлами немного сложнее, поскольку их нужно копировать в отдельный раздел — Фильмы.
Фильмы
Как и сказано выше, видеозаписи, снятые на телефон или вовсе фильмы, вам понадобится копировать именно в этот раздел.
Перенос музыки в медиаплеер

Другие полезные разделы
О подкастах и iTunes Matc знают даже не все пользователи Apple, поскольку большинство из них слушают музыку в приложениях на телефоне или вовсе на бесплатных сайтах (Вконтакте, Одноклассники, Яндекс. Музыка и т. д. ), а подкасты загружают вообще через Ютуб или Рутуб. Но благодаря айтюнсу можно упростить загрузку подкастов и других файлов. Конечно, для этого понадобится интернет-соединение, но скорость загрузки файлов будет на высоте.

- Запустить программу на ноутбуке.
- Найти в ней раздел iTunes Store.
- Кликнуть «ВключитьiTunes Match».
В этой статье вы узнали о том, что такое iTunes и как им пользоваться, а также его преимущества. Стоит заметить, что с помощью этой программы можно также делать предзаказ на платный контент, чего нельзя осуществить на айфоне или айпаде в App Store. Поэтому устанавливайте айтюнс и пользуйтесь!
Источник
Что такое iTunes и как им пользоваться
iTunes – программа предназначенная для гаджетов фирмы Apple, в русский сленг она так и вписалась «Айтюнс», а у заядлых пользователей яблока ее называют «Тунец». Функция программы – это синхронизация с гаджетом, наполнение его контентом, резервное хранение всей информации, которая находится, к примеру, на iPhone.
Отвечая по простому на вопрос, что такое iTunes – это программа. Программа, позволяющая переносить данные с компьютера на гаджет и наоборот. Она позволяет обновить ПО и посмотреть местоположение вашего гаджета. А также в Айтюнс есть магазин, в котором вы можете приобрести фильмы, музыку и рингтоны. Работать с iTunes легко и приятно.
Если вы были внимательны, то возможно сообразили, что сбросить непосредственно с компьютера на ваш iPhone фото, игры, музыку, фильмы или же книги не получится, поэтому чтобы создать медиатеку вам придется пользоваться Айтюнс. Другого способа нет. В этой статье мы расскажем вам как правильно это сделать.
Шаг 1. Установка и первый запуск
Чтобы начать работу с iTunes, вам необходимо зайти на сайт Apple и скачать программу. Далее вам нужно открыть ее и авторизоваться, введя данные, полученные при регистрации Apple ID. Теперь давайте немного настроим Айтюнс под себя:
- Чтобы выставить боковое меню жмем комбинацию клавиш Ctrl+S
- Чтобы выставить верхнее меню жмем Ctrl+B.
Через верхнее меню находим пункт «Настройки -> Источники» и отмечаем галочками те медиа, которые вам будут нужны.
Теперь можно попробовать подключить iPhone к компьютеру с помощью кабеля USB или Wi-Fi. Пусть наша медиатека еще пуста, но мы должны удостовериться, что программа видит девайс и у нас не возникнет проблем в будущем. На этом этапе мы можем синхронизировать устройства с целью сохранения резервной копии телефона на компьютере.
Шаг 2. Наполнение Медиатеки
Чтобы заполнить медиатеку, необходимо выбрать пункт, который вас интересует, к примеру, Музыка, и перетащить нужные вам файлы в открывшееся окно, таким образом, они добавятся в базу. Есть и альтернативный способ, через Меню: «Файл -> Добавить файл/папку».
Чтобы добавленные в базу iTunes файлы перенеслись в айфон, их нужно синхронизировать. Для этого нажмите на изображение iPhone в программе и кнопку «Синхронизировать». В процессе вам предложат выбрать вид синхронизации: всю медиатеку или избранные файлы/папки.
Добавление фото, видео и аудио материалов не должно составить для вас труда, пользуйтесь и получайте удовольствие.
Шаг 3. AppStore
AppStore — это официальный интернет-магазин, в котором вы можете приобретать музыку, фильмы, приложения и многое другое. Самое интересное, пожалуй, находится именно в AppStore. Вы имеете доступ к нему непосредственно из iTunes. В AppStore можно как купить программы, игры, приложения, так и скачать их бесплатно, например Skype, Viber, мобильные версии приложений для VK, Odnoklassniki, Fasebook, YouTube.
Чтобы перейти в AppStore, нужно выбрать пункт iTunes Store и еще раз ввести свой ID. Скачав игру или приложение в iTunes, вы можете перебросить ее на телефон, для этого кликните на «Устройства -> Программы», а затем на значке скачанной игры или приложения «Установить -> Синхронизировать».
Заключение
В iTunes очень много возможностей, которым будут посвящены отдельные статьи. Сегодня же мы рассказали вам самое основное. Надеемся, что после прочитанного вам стало понятно, что такое iTunes и с чем его едят. Желаем вам научиться пользоваться программой без проблем, ведь в этом нет ничего сложного, работать с ней — удовольствие!
Не забывайте читать комментарии, там тоже много полезной информации. Если на ваш вопрос нет ответа, а на более поздние комментарии есть ответ, значит ответ на ваш вопрос содержится в статье, уважайте чужое время.
Вам также может быть интересно
Дневник Day One: как вести записи, не заплатив разработчикам
Лучшие игры для детей до 4 лет на Айфон и Айпад
Комментариев: 32
Как быть если на ipad забыли пароль,ни как не зайти))))
Источник
Руководство пользователя iTunes
Начало работы с iTunes
Еще не знакомы с iTunes? Изучите основы и узнайте, что можно делать с помощью iTunes в Windows.
Слушайте свои любимые песни
В Apple Music есть миллионы песен — слушайте все, что душе угодно, от неустаревающей классики до новейших хитов.
Вам ничего не нужно, кроме iTunes
До сих пор храните CD и DVD, которые занимают бесценное место? Импортируйте их в свою медиатеку, и вся Ваша музыка будет доступна в одном приложении.
Доступ к медиатеке iTunes на всех устройствах
Все Ваши песни и вся коллекция Apple Music доступны через Вашу медиатеку — воспроизводите любимые песни на всех своих устройствах.
Усильте звук
Выведите музыку на динамики, подключенные к компьютеру, или любое устройство с поддержкой AirPlay (например, HomePod mini), чтобы поделиться контентом iTunes.
Чтобы просмотреть Руководство пользователя iTunes, нажмите «Оглавление» вверху страницы либо введите слово или фразу в поле поиска.
Если Вам нужна помощь, посетите веб-сайт поддержки iTunes.
Источник
Изменение страны или региона для идентификатора Apple ID
Перед обновлением информации о местоположении необходимо израсходовать средства на счете магазина, отменить подписки и определить способ оплаты для использования в новой стране или регионе.
Подготовка к изменению страны или региона
- Израсходуйте остаток средств на счете Apple ID. Для получения актуальных сведений о балансе проверьте средства на счете Apple ID.
- Отмените свои подписки и дождитесь окончания их действия.
- Дождитесь завершения всех подписок, предварительных заказов, прокатов фильмов или сезонных абонементов, а также обработки возврата средств. Вы можете отменить предварительный заказ.
- Убедитесь, что у вас задан способ оплаты для новой страны или региона. Узнайте, какие способы оплаты можно использовать.
- Повторно загрузите приложения, музыку, фильмы, телешоу и книги на все устройства, на которых вы собираетесь их воспроизводить или читать. Это необходимо сделать в связи с тем, что в новой стране или регионе некоторые типы содержимого могут оказаться недоступны. (Узнайте, какие типы содержимого и сервисов доступны в новой стране или регионе.)
Изменение региона с помощью iPhone, iPad или iPod touch
- Откройте приложение «Настройки».
- Нажмите на свое имя, затем нажмите «Медиаматериалы и покупки».
- Нажмите «Просмотреть». Может потребоваться выполнить вход.
- Нажмите «Страна/регион».
- Нажмите «Изменить страну или регион».
- Выберите новые страну или регион, затем просмотрите положения и условия.
- Нажмите «Принимаю» в верхнем правом углу, затем снова нажмите «Принимаю» для подтверждения.
- Выберите способ оплаты, введите новые платежные сведения, адрес выставления счетов и нажмите «Далее». Необходимо ввести действительный способ оплаты для новой страны или региона.* Подробнее о том, как изменить или удалить платежную информацию в учетной записи Apple ID.
Изменение региона с помощью компьютера
- Откройте приложение «Музыка» или iTunes.
- В строке меню в верхней части экрана компьютера или окна приложения iTunes выберите «Учетная запись», а затем — «Просмотреть мою учетную запись».
- Выполните вход с помощью идентификатора Apple ID.
- На странице «Информация об учетной записи» нажмите «Изменить страну или регион».
Изменение региона с помощью веб-сайта
- Выполните вход в свою учетную запись Apple ID.
- Прокрутите до раздела «Учетная запись» и нажмите «Изменить».
- В меню «Страна/регион» выберите новую страну или новый регион.
- Следуйте инструкциям на экране. Необходимо ввести действительный способ оплаты для новой страны или региона.*
Если не удается изменить страну или регион
Если вам не удается изменить страну или регион, убедитесь в том, что вы отменили подписки и израсходовали средства на счете магазина. Перед изменением страны или региона выполните следующие действия.
Если вы входите в группу семейного доступа, это может препятствовать изменению страны или региона. Узнайте, как выйти из группы семейного доступа.
Если изменить страну или регион по-прежнему не удается либо остаток на счете магазина меньше стоимости одного товара, обратитесь в службу поддержки Apple.
Дополнительная информация
- После обновления адреса выставления счетов и способа оплаты в учетной записи Apple ID можно увеличить объем хранилища iCloud по цене для новой страны или региона. Узнайте больше о хранилище iCloud.
- Ознакомьтесь с условиями и положениями использования мультимедийных сервисов Apple.
* Если вы не хотите вводить способ оплаты, дождитесь фактического переезда в новую страну или регион, а затем создайте новую учетную запись Apple ID.
Информация о продуктах, произведенных не компанией Apple, или о независимых веб-сайтах, неподконтрольных и не тестируемых компанией Apple, не носит рекомендательного или одобрительного характера. Компания Apple не несет никакой ответственности за выбор, функциональность и использование веб-сайтов или продукции сторонних производителей. Компания Apple также не несет ответственности за точность или достоверность данных, размещенных на веб-сайтах сторонних производителей. Обратитесь к поставщику за дополнительной информацией.
Источник