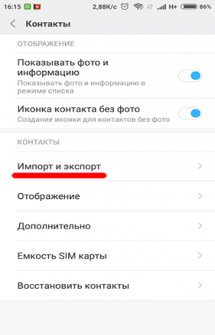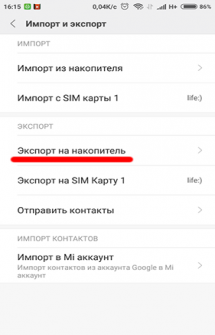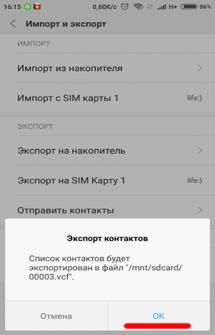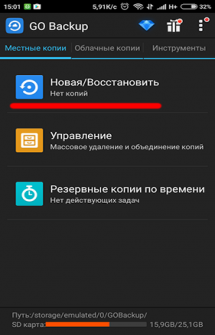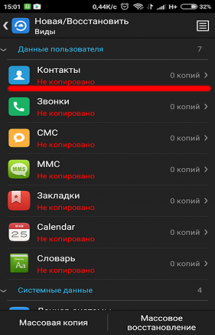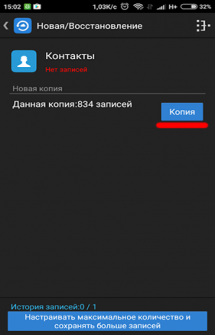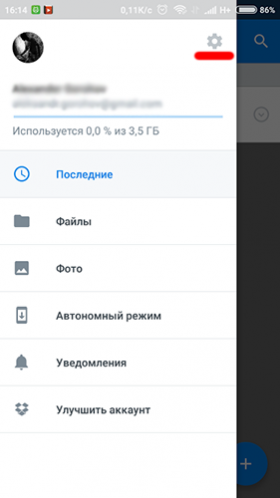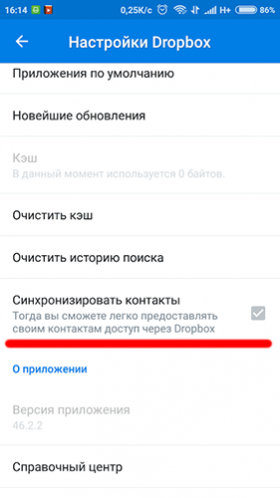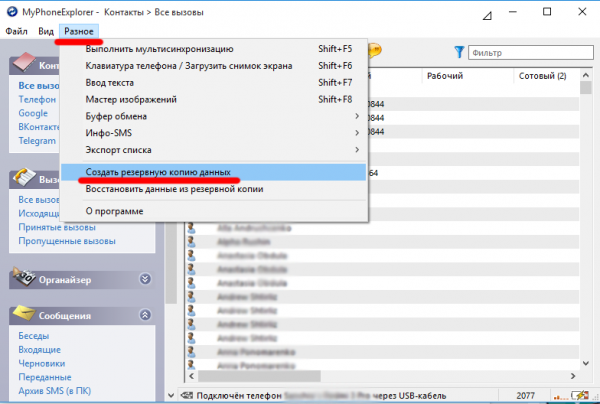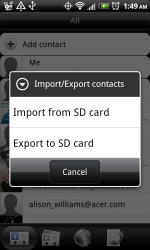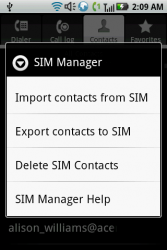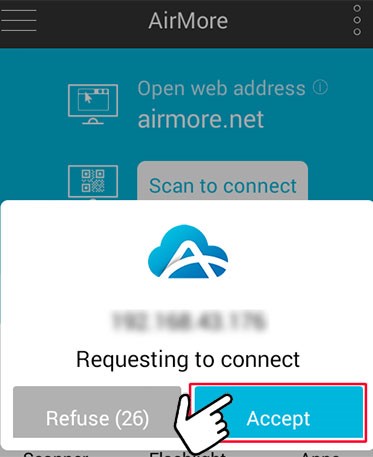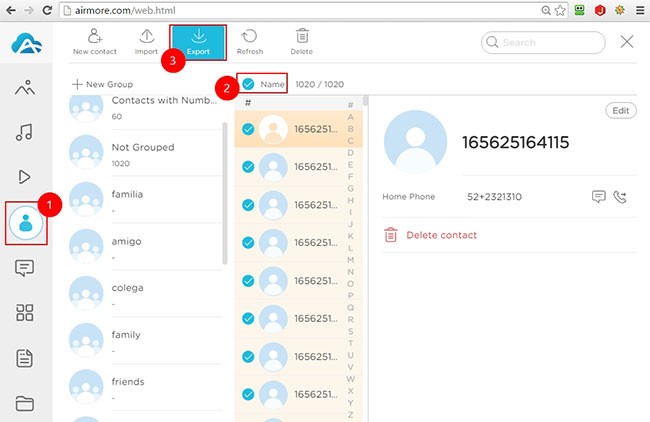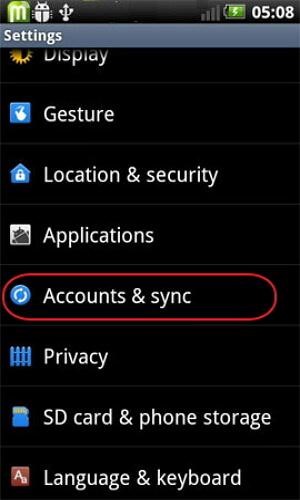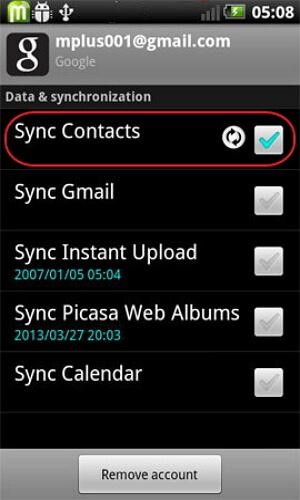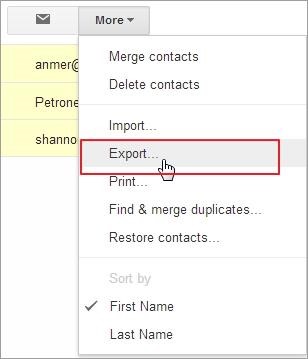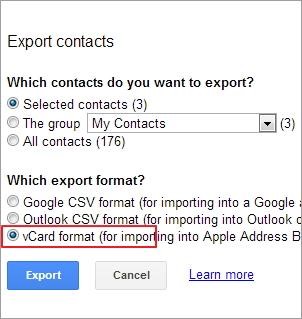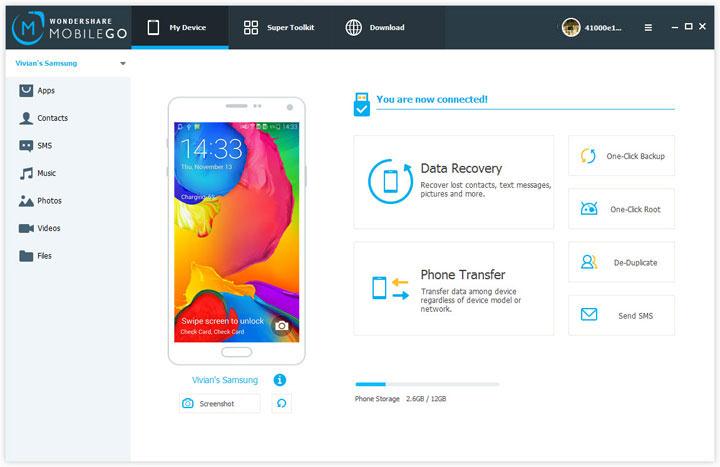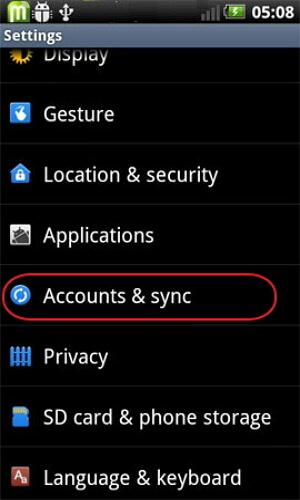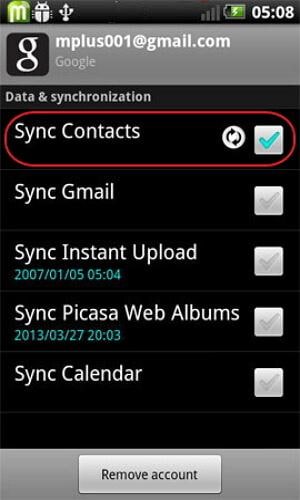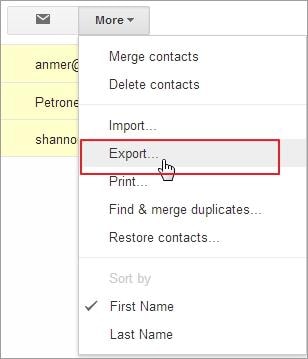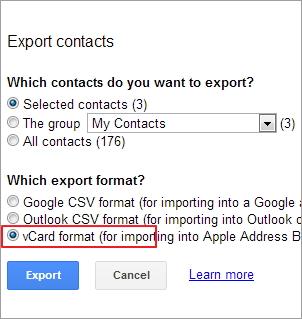- Как сделать резервную копию контактов на Андроид
- Что такое бэкап контактов
- Резервное копирование контактов на Андроид
- Сохранить контакты в облако
- Бэкап контактов на ПК
- Как восстановить контакты из бэкапа?
- Android Contacts Backup – Top 3 Ways to backup Android Contacts
- Part 1. How to backup Android contacts by exporting contacts
- How to backup Android contacts
- Another Android contacts backup way
- How to Backup Android contacts using AirMore
- Part 2. One Click to backup Android contacts with MobileTrans
- How to Backup Android contacts with MobileTrans
- Part 3. How to backup Android to Gmail free
- Conclusion.
- Android Backup Contacts: 4 Easy Ways to Backup Android Contacts with Ease
- Method 1: Backup Android Contacts with MobileGo Android contacts backup
- MobileGo Android Contacts Backup
- How to Backup Android Contacts with MobileGo Android contacts backup
- Step 1. Set Up Your Android Phone
- Step 2. Selectively Back Up Android Contacts
- Step 3. One Click to Backup Contacts and More to Computer
- Video Tutorial: How to Backup Android Contacts
- Method 2: Backup Android Contacts to Gmail
- Method 3: Backup Contacts from Android with USB Cable
- Method 4: Once click to Backup Android Contacts with MobileTrans
Как сделать резервную копию контактов на Андроид
Как сделать резервную копию контактов на Андроид. Список контактов в наших смартфонах уже давно стал почти единственным местом для хранения контактных данных наших близких, коллег по работе и полезных знакомых. Согласитесь, очень не хотелось бы утерять всю эту информацию, ведь с техникой может произойти всякое — поломка, сбой программного обеспечения, вирусное ПО и банальная утеря или кража устройства, а в записные книжки номера телефонов уже практически никто не переписывает. В этом случае нам поможет бэкап контактов.
Что такое бэкап контактов
Бэкап контактов — это резервное копирование всех телефонных номеров для того, чтобы их можно было восстановить в случае непредвиденных обстоятельств, приведших к потере данных. Хранить копию можно либо локально на смартфоне или ПК, либо в облачном хранилище. Каждый из этих вариантов имеет свои сильные стороны и минусы. К примеру, хранение бэкапа в облаке даст вам получить к нему доступ с любого устройства, нужно только войти в свой аккаунт, но если у вас нет доступа к сети интернет, то ничего не получится.
Резервное копирование контактов на Андроид
Есть стандартный способ сделать бэкап контактов через настройки книги контактов, делается это так:
- Откройте настройки контактной книги
- Зайдите в раздел импорта и экспорта
- «Экспорт на накопитель»
- Подтвердите сохранение бэкапа
Все ваши контакты сохранятся в файл VCF, который будет располагаться в корневой папке карты памяти.
Для создания бэкапов есть много приложений, самое известное в кругах продвинутых пользователей — Titanium Backup . Предназначено оно не только для бэкапа контактов, оно сохраняет полную резервную копию устройства и требует для работы Root-права . Поэтому можно остановить свой выбор на более лёгком аналоге исключительно для контактов — Go Backup Pro . Порядок действий для создания бэкапа следующий:
- Откройте «Новая/Восстановить»
- Зайдите в «Контакты»
- Нажмите «Копировать»
Когда у вас будет несколько резервных копий контактов, их можно будет объединить в один файл.
Сохранить контакты в облако
Облачным резервным копированием называют сохранение бэкапа на серверах компаний, которые предоставляют такие услуги. В Андроид есть Синхронизация контактов с Google .
Одно из самых проверенных временем приложений — Dropbox . Для бэкапа зайдите в настройки Dropbox и поставьте галочку возле пункта «Сохранять контакты». Также можно автоматически сохранять фото и видео с камеры и любые ваши файлы.
Бэкап контактов на ПК
MyPhoneExplorer — это программа на ПК, которая даёт управлять контактами, сообщениями и файлами телефона с компьютера. Включите в настройках телефона отладку по USB, соедините его с ПК и подождите, пока закончится синхронизация с MyPhoneExplorer. Для создания бэкапа контактов в меню программы нажмите самую правую кнопку «Разное» и выберите «Создать резервную копию данных».
Как восстановить контакты из бэкапа?
Из файла VCF контакты восстанавливаются так:
- Откройте настройки контактов
- Зайдите в раздел импорта и экспорта
- Восстановите ваши контакты из файла бэкапа
Источник
Android Contacts Backup – Top 3 Ways to backup Android Contacts
Invariably keeping Android backup of your contacts is as essential in day to day activity as that of any kind of data or application software. Because your connectivity with other users, friends, colleagues and co-workers, howsoever old, offers you great help either in hour of need or alternatively doesn’t leave you nowhere when you need a contact for least to most important activity on the net.
Primarily a situation may erupt when you may be updating your phone or when accidently your phone set may be lost/damaged, all your contacts which you gathered over years may just disappear. You may become stand-still wandering as how to go about. So a backup won’t leave you hapless.
In this article we will be talking about taking backup — Top 3 ways to backup Android contacts.
Part 1. How to backup Android contacts by exporting contacts
One simple method for easy contacts backup Android and retrievals is to follow these steps:
- Open contacts application
- Ensure existence of all contacts (unless you want back up of certain groups).
- Now press menu button
- Press Import/Export
You may verify that it works on Galaxy S new series, and phones that are HTC sense as well. However for something different you may enjoy same but by using SIM card as a substitute of micro SD card. Finally, with the latest CM6 both the options are workable.
Android OS possess as provided by Google, to sync your contacts with Gmail if you have linked it with Android phone. However if it doesn’t happen with your phone you will need to do a few things to ensure backup.
How to backup Android contacts
Follow these steps to ensure automatic synced to your Gmail link:
1. Go to phone settings
2. Find and press вЂBackup & Reset’.
3. Check this option if it was unchecked.
Another Android contacts backup way
Another contacts backup Android way employs usage of a software tool available on Google play store. Download and install tool вЂAirMore’.
Run this app on the phone. Then scan QR pressing “Scan to connect”. Setup your PC and phone using same Wi-Fi.
Press “Accept” to mobile pops up “Requesting to connect”. This way main information on phone will become available on PC screen.
How to Backup Android contacts using AirMore
Steps for contacts backup Android can be done as:
- Click “Contacts”.
- Select contacts needed to backup. Tap “Export”, contacts will get backed up on PC.
Part 2. One Click to backup Android contacts with MobileTrans
MobileTrans — Backup is amazing one click data transfer facility between different phones. This includes Android, iOS and WinPhone. Contacts between any of these can be transferred with this tool for contacts backup Android.
Main features include:
- Simple process and just a click-through.
- Data transfer between various devices with different operating systems, e.g. iOS to Android.
- Transfer contacts and files of many other types.
- Works with ZTE, Motorola, HUAWEI, Google, Sony, LG, HTC, Samsung, Apple, and many other smartphones/tablets.
- Perfectly compatible with all major providers such as T-Mobile, Sprint, Verizon and ATT.
MobileTrans usage for contacts backup Android is so simple:
How to Backup Android contacts with MobileTrans
Stepwise sequence of backup process for contacts between any two phones is elaborated below.
Step 1. Connect devices. Connect both devices such as an Android and an iOS. Then click “Backup&Restore” on MobileTrans.В
Step 2. Select contacts/files to be transferred. Choose the contacts and files to be backed up on your computer. Data transfer will start. Let it continue till completion.
Step 3. Backup completed.
Note: All your data including contacts on Android Phone can also quickly be secured as backup with its amazing one-click feature.
Part 3. How to backup Android to Gmail free
Following sequence of steps may help you sync your Android contacts with Gmail if your Android allows it. However this can be an automated process if your Gmail account is sync with Android.
Step 1. On your Android tap setting. Find Account and Sync.
Step 2. Login Google account. Press Sync Contacts and wait till completion of sync process.
Step 3. If all contacts are saved already on Google account you may skip these steps and directly bring in Gmail page to PC.
Step 4. Select contacts to be backed up. Click on More > Export. Now select the vCard format. Finally save contacts. To ensure open to view address book.
Conclusion.
Keeping Backup of contacts as well as apps from one Android to another Android, in case of moving on to new smartphone or out of vigilance about important data/information, has always been most recommended approach. Out there are many ways and means to achieve this goal but as there is always a better way comparable in terms of efficiency and perfection. We can find from above the better one is MobileTrans for the reasons:
Источник
Android Backup Contacts: 4 Easy Ways to Backup Android Contacts with Ease
Want to back up your vital Android contacts on your PC in case the disaster strikes and you lose them? Just got a new smartphone and want to import the contacts backed up? Here are three simple time-saving tricks for people who like to backup Android contacts.
Method 1: Backup Android Contacts with MobileGo Android contacts backup

MobileGo Android Contacts Backup
How to Backup Android Contacts with MobileGo Android contacts backup
Before backing up Android contacts
1. Get ready: Your Android phone, a USB cable(optional), a PC or Mac, Wondershare MobileGo for Android
2. Backup contacts in account: Backup contacts in any account supported by your Android phone. Log into the accounts on your Android phone. Then, the contact categories will be shown in the window.(Only Windows version)
Note: The following guide uses Windows version screenshots. The way to accomplish your task on your Mac is almost the same.
However, the Mac version doesn’t allow to backup contacts from accounts to computer, Outlook and others.
Step 1. Set Up Your Android Phone
To get started, download and install this Android contact manager — Wondershare MobileGo for Android on your PC. After finishing the installation, you ought to run it. Connect your Android phone to your PC via a USB cable or via Wi-Fi. This program will automatically detect your device and shows it in the primary window. Then click «Contacts» tab on the left pane to enter the contact management window.
Note: Use WiFi as the first try? You need to download and nstall MobileGo apk file
Step 2. Selectively Back Up Android Contacts
The contact management window is as below. Select your wanted contacts and then click Import/Export button. This will bring up a drop-down list. choose Export selected contacts to computer or Export all contacts to computer. Then, a pull-down list appears on the right, you can backup contacts to Outlook Express, Outlook 2003/2007/2010/2013, vCard file, Windows Address Book, and Windows Live Mail.
Step 3. One Click to Backup Contacts and More to Computer
In the main window, click One-Click Backup. The backup dialog comes out, which lets you backup all contacts, calendars, text messages, call logs, apps, music, playlists info, video and photos. To backup contacts on Android, you just need to uncheck the other files and then click Back Up.
Video Tutorial: How to Backup Android Contacts
Method 2: Backup Android Contacts to Gmail
If your Android phone allows you backup Android contacts to Google by syncing, you can try this way.
Step 1. Turn on your Android phone and tap Setting. Scroll down the screen to find Account and sync.
Step 2. Log into your Google account and tap Sync Contacts. Wait until the sync process is complete.
Step 3. If you saved all your contacts to your Google account, you can skip the first two steps, and directly log in to your Google account and land the Gmail page on the PC.
Step 4. Choose contacts you want to backup and click More > Export. Select vCard format and save contacts to your PC. You can open and view them with Address Book.
Method 3: Backup Contacts from Android with USB Cable
Step 1. Tap Contacts app on your Android phone. Tap menu to show the menu list and choose Import/Export.
Step 2. Tap Export to usb storage or some icon that like
Step 3. This way let you backup Android contacts to SD card. The contacts are saved in a vCard file. Plug in a USB cable to connect your Android phone to PC.
Step 4. When your Android phone is mounted as a flash drive, open it and drag and drop the vCard file to PC.
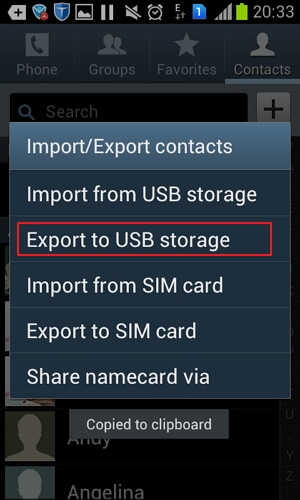
Method 4: Once click to Backup Android Contacts with MobileTrans
Contacts backup is very important as there is no certainty of losing these from your phone. Not only that when you’re going to change your previous phone, you must hate to save your contacts one by one to your new phone! In this regard, MobileTrans will do a perfect job for you as it can back up all or only required contacts in your SD card as per your wish. It’s not just that, you can also back up your contacts from your social media like Facebook, Twitter, etc. In addition, Outlook, Gmail and Microsoft contacts can also be backed up with MobileTrans.
Источник