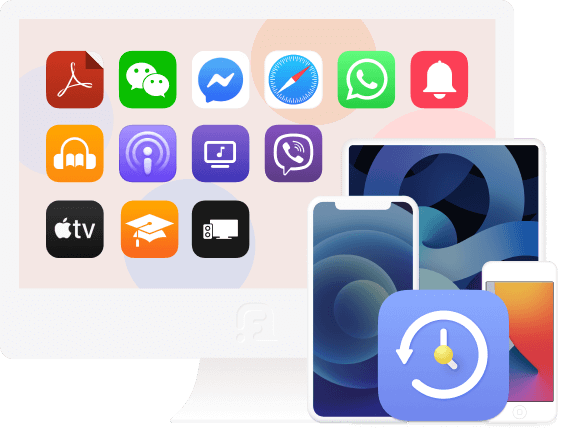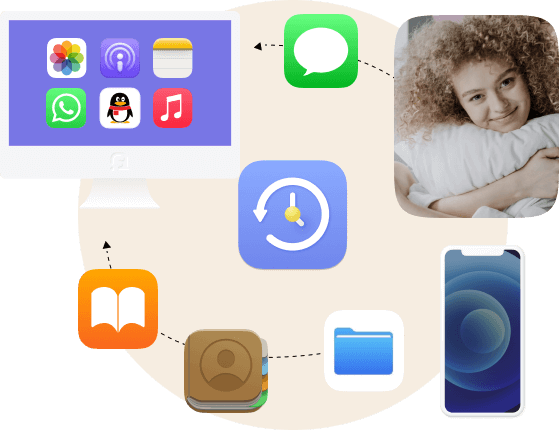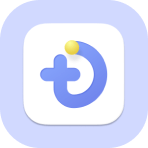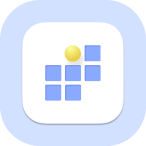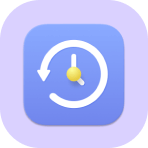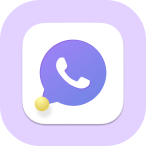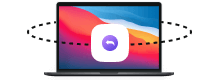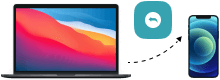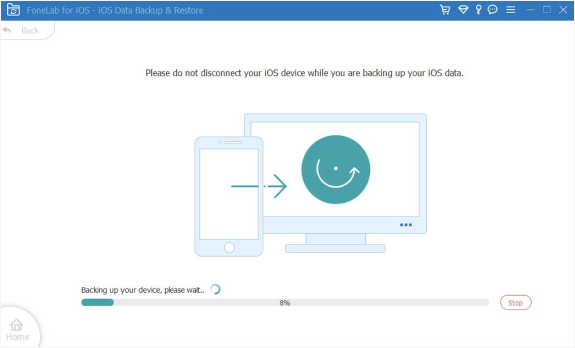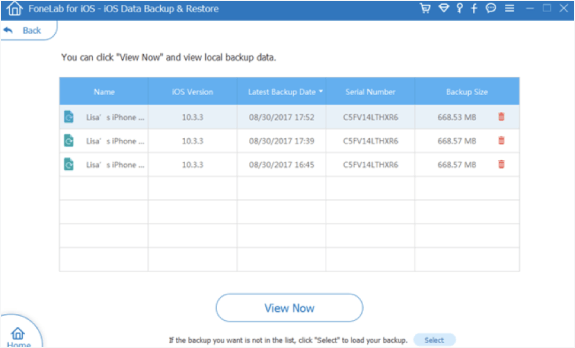- Backup methods for iPhone, iPad, and iPod touch
- Decide which method is best for you
- iCloud
- Computer
- iCloud backups
- Backups from your computer
- Can I use my device’s backup for another kind of device, like an iPhone backup for an iPad?
- Locate backups of your iPhone, iPad, and iPod touch
- Find backups stored on your Mac or PC
- Search for the backup folder on your Mac
- Search for the backup folder on Windows 7, 8, or 10
- Delete or copy backups on your Mac or PC
- Copy backups to another location
- Delete backups
- Locate and manage backups stored in iCloud
- FoneLab Резервное копирование и восстановление данных iOS
- Резервное копирование данных iPhone / iPad / iPod Touch на ПК / Mac
- Восстановить данные на устройство iOS / ПК / Mac
- Стандартное резервное копирование и зашифрованное резервное копирование предоставлены
- FoneLab для iOS Особенности
- Технические характеристики Поддерживаемые операционные системы
- Поддержанный Устройства
- Поддержанный Данные
- Как записаться Используй это
- Часто задаваемые вопросы Резервное копирование и восстановление данных iOS
- Отзывы
Backup methods for iPhone, iPad, and iPod touch
A backup allows you to copy and save the information from your iPhone, iPad, or iPod touch. If you replace your device, you can use a backup to transfer your information to a new device.
Decide which method is best for you
In case you ever need an alternative backup, you can back up your device using iCloud and also using your computer. Learn how to back up your device or restore your device from a backup.
iCloud
- Stores backups in iCloud
- Offers up to 2TB of storage (with an Apple One Premier plan, you can get up to 4TB)
- Always encrypts your backups
- Lets you create and use backups from anywhere with Wi-Fi
Computer
- Stores backups on your Mac or PC
- Storage depends on your Mac or PC’s available space
- Offers encrypted backups (off by default)
- Lets you create and use backups from your Mac or PC
iCloud backups
With a Wi-Fi network connection, you can back up your device using iCloud. You don’t need to plug your device into a computer to back up with iCloud.
iCloud backups include nearly all data and settings stored on your device. iCloud backups don’t include:
- Data that’s already stored in iCloud, like Contacts, Calendars, Notes, iCloud Photos, iMessages, Voice Memos, text (SMS) and multimedia (MMS) messages, and Health data
- Data stored in other cloud services, like Gmail and Exchange mail
- Apple Mail data
- Apple Pay information and settings
- Face ID or Touch ID settings
- iCloud Music Library and App Store content (If it’s still available in the iTunes, App, or Apple Books store, you can tap to re-download your already purchased content.)
When you use Messages in iCloud, Health data on iOS 12, or Voice Memos, your content is automatically stored in iCloud. If you turn on iCloud Photos, your content is also automatically stored in iCloud.
Backups from your computer
A computer backup of your device, which is not the same as a sync, includes almost all of your device’s data and settings. A backup from a computer doesn’t include:
- Content from the iTunes and App Stores, or PDFs downloaded directly to Apple Books
- Content synced from Finder or iTunes, like imported MP3s or CDs, videos, books, and photos
- Data already stored in iCloud, like iCloud Photos, iMessages, and text (SMS) and multimedia (MMS) messages
- Face ID or Touch ID settings
- Apple Pay information and settings
- Apple Mail data
- Activity, Health, and Keychain data (to back up this content, you’ll need to use Encrypted Backup in iTunes.)
Can I use my device’s backup for another kind of device, like an iPhone backup for an iPad?
You can restore a device from a backup of another kind of device, like using an iPad backup for an iPhone, but certain types of content won’t transfer. This content includes photos, Messages and attachments in Messages, Voice Memos, and apps that aren’t compatible with the device that you’re setting up. For example, apps compatible only with iPad won’t transfer to your iPhone.
If your devices use iCloud and Messages in iCloud, your iMessages and text (SMS) and multimedia (MMS) messages are automatically stored in iCloud.
Источник
Locate backups of your iPhone, iPad, and iPod touch
Find a list of your iOS or iPadOS backups on your Mac, PC, and iOS or iPadOS device. Learn how to delete backups, copy them, and more.
Find backups stored on Mac or PC
Delete or copy backups stored on Mac or PC
Find and manage backups stored in iCloud
Find backups stored on your Mac or PC
To avoid ruining any of your backup files, here’s what you should know:
- The Finder and iTunes save backups to a Backup folder. The location of the Backup folder varies by operating system. Though you can copy the Backup folder, you should never move it to a different folder, external drive, or network drive.
- Don’t edit, relocate, rename, or extract content from your backup files, because these actions might ruin the files. For example, to restore from a relocated backup file, you need to move it back or the file won’t work. Backups serve as a safe copy of your entire device. So while you might be able to view or access a backup file’s contents, the contents usually aren’t stored in a format that you can read.
Search for the backup folder on your Mac
To find a list of your backups:
- Click the magnifier icon in the menu bar.
- Type or copy and paste this:
/Library/Application Support/MobileSync/Backup/
To find a specific backup:
- On a Mac with macOS Catalina 10.15 or later, open the Finder. On a Mac with macOS Mojave 10.14 or earlier, or on a PC, open iTunes. Click your device.
- In the Finder, under the General tab, click Manage Backups to see a list of your backups. From here, you can right-click on the backup that you want, then choose Show in Finder, or you can select Delete or Archive. In iTunes, choose Preferences, then click Devices. From here, you can right-click on the backup that you want, then choose Show in Finder, or you can select Delete or Archive.
- Click OK when you’re finished.
Search for the backup folder on Windows 7, 8, or 10
- Find the Search bar:
- In Windows 7, click Start.
- In Windows 8, click the magnifying glass in the upper-right corner.
- In Windows 10, click the Search bar next to the Start button.
- In the Search bar, enter %appdata%. If you don’t see your backups, enter %USERPROFILE%.
- Press Return.
- Double-click these folders: «Apple» or «Apple Computer» > MobileSync > Backup.
Delete or copy backups on your Mac or PC
Don’t edit, relocate, rename, or extract content from your backup files, because these actions might ruin the files. Use the following sections to make copies of your backups or delete backups that you no longer need.
Copy backups to another location
If you need copies of your backups, you can find the Backup folder and copy the entire folder (not just part of it) to another place, like an external drive or network-storage location.
When you use Time Machine, it automatically copies your Backup folder when you back up the Home folder on your Mac.
Delete backups
- On a Mac with macOS Catalina 10.15 or later, open the Finder. On a Mac with macOS Mojave 10.14 or earlier, or on a PC, open iTunes. Click your device.
- In the Finder, under the General tab, click Manage Backups to see a list of your backups. From here, you can right-click on the backup that you want, then select Delete or Archive. In iTunes, choose Preferences, then click Devices. From here, you can right-click on the backup that you want, then choose Delete or Archive. Click OK when you’re finished.
- Click Delete Backup, then confirm.
Locate and manage backups stored in iCloud
If you use iCloud Backup, you won’t find a list of your backups on iCloud.com. Here’s how to find your iCloud backups on your iOS or iPadOS device, Mac, or PC.
On your iPhone, iPad, or iPod touch:
- Using iOS 11 or later and iPadOS, go to Settings > [your name] > iCloud > Manage Storage > Backups.
- Using iOS 10.3, go to Settings > [your name] > iCloud. Tap the graph that shows your iCloud usage, then tap Manage Storage.
Tap a backup to see more details about it, choose which information to back up, or delete the backup.
You can choose which content to back up only from the Settings menu of the device that stores that content. For example, while you can view your iPad backup from your iPhone, you can choose which iPad content to back up only from the Settings menu of your iPad.
On a Mac with macOS Catalina 10.15 or later:
- Choose Apple () menu > System Preferences.
- Click Apple ID.
- Click iCloud.
- Click Manage.
- Select Backups.
On a Mac with macOS Mojave 10.14 or earlier:
- Choose Apple () menu > System Preferences.
- Click iCloud.
- Click Manage.
- Select Backups.
- Open iCloud for Windows
- Click Storage.
- Select Backup.
Источник
FoneLab Резервное копирование и восстановление данных iOS
Время ограничено 20% ОФЕРТА
Перейти к версии Mac
Перейти к версии Windows
Резервное копирование данных iPhone / iPad / iPod Touch на ПК / Mac
Вы можете сделать резервную копию данных на iPhone, iPad или iPod touch одним щелчком мыши. Он позволяет вам выбрать путь к файлу на вашем компьютере, и он не будет изменять или перезаписывать ваши старые резервные копии. Все данные на устройствах iOS доступны, вы можете выборочно и удобно создавать резервные копии нужных данных.
Восстановить данные на устройство iOS / ПК / Mac
Резервное копирование и восстановление данных iPhone позволяет предварительно просмотреть данные перед их восстановлением. Затем вы можете выбрать данные, которые хотите восстановить на вашем устройстве. Вы можете сохранить их все или восстановить выборочно. Чтобы восстановить данные iOS на устройство, вы можете получить текущие контакты и заметки.
Стандартное резервное копирование и зашифрованное резервное копирование предоставлены
У вас есть 2 варианта резервного копирования данных iPhone / iPad / iPod Touch, один из которых является обычным методом резервного копирования для сохранения ваших данных без защиты. Другой — хранить ваши данные с паролем для защиты вашей личной информации.
FoneLab для iOS Особенности
Независимо от того, есть у вас файлы резервных копий или нет, FoneLab iOS Data Recovery поможет вам с легкостью восстановить данные без их замены.
FoneLab iOS System Recovery позволяет быстро и удобно исправить системную ошибку iOS на iPhone / iPad / iPod.
Вы можете использовать FoneLab iOS Data Backup & Restore для резервного копирования и восстановления данных на iPhone, iPad или iPod touch всего за пару кликов.
FoneLab WhatsApp Transfer для iOS позволяет свободно и быстро передавать, создавать резервные копии и восстанавливать данные и вложения WhatsApp.
Технические характеристики
Поддерживаемые операционные системы
Windows 10, 8.1, 8, 7, Vista, XP, Mac OS X 10.7 или более поздней версии включены macOS Big Sur и macOS Monterey
iOS 15, iOS 14, iOS 13, iOS 12, iOS 11 и более ранние версии
Процессор Intel / AMD 1GHz или выше
ОЗУ 1GB или более
Пространство на жестком диске
200 МБ и больше свободного места
Поддержанный
Устройства
iPhone 13 Pro Max / 13 Pro / 13 mini / 13, iPhone 12 Pro Max / 12 Pro / 12/12 mini, iPhone 11 Pro Max / 11 Pro / 11, iPhone XS, iPhone XS Max, iPhone XR, iPhone X, iPhone 8 Plus, iPhone 8, iPhone 7 Plus, iPhone 7, iPhone SE, iPhone 6s Plus, iPhone 6s, iPhone 6 Plus, iPhone 6, iPhone 5s, iPhone 5c, iPhone 5, iPhone 4S, iPhone 4
Все модели iPad Pro, iPad Air, iPad mini и iPad
iPod touch 5, iPod touch 4
Поддержанный Данные
Резервное копирование iOS на компьютер
Восстановить резервную копию на компьютер
Восстановить резервную копию на iOS
Сообщения и вложения
WeChat и вложения
Линия и вложения
WhatsApp и приложения
Мессенджер и вложения
Примечания и вложения
Сообщения и вложения
WeChat и вложения
Линия и вложения
WhatsApp и приложения
Мессенджер и вложения
Примечания и вложения
Примечания и вложения
Как записаться Используй это
Прежде всего, вам следует запустить FoneLab на компьютере и выбрать WhatsApp Transfer для iOS.
Резервное копирование данных iOS
Восстановить данные iOS
Выберите Резервное копирование и восстановление данных iOS.
Выберите iOS Data Backup.
Выберите режим резервного копирования и нажмите кнопку «Пуск».
Выберите тип данных и нажмите Далее.
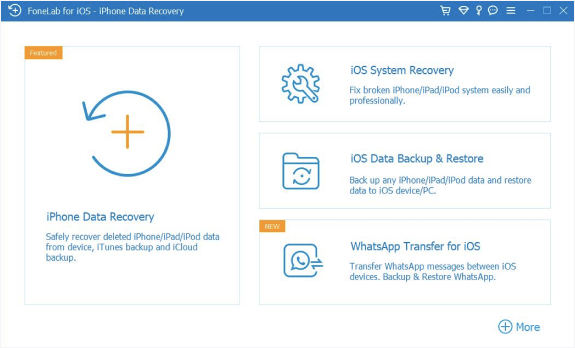
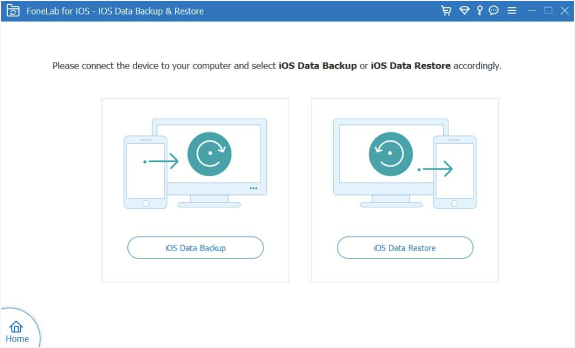
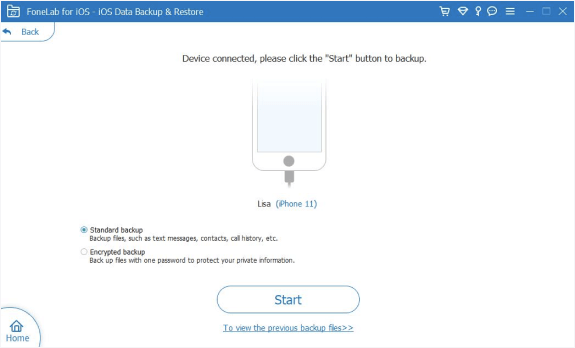
Выберите Резервное копирование и восстановление данных iOS.
Выберите Восстановление данных iOS.
Выберите файл резервной копии из списка и нажмите «Просмотреть сейчас», после чего вы сможете выбрать и восстановить данные.
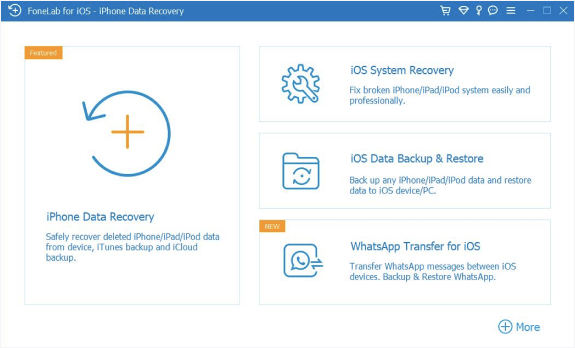
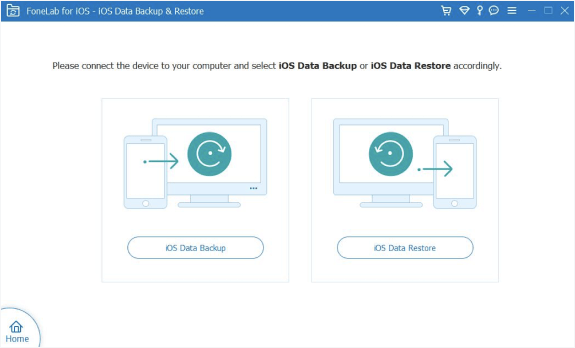
Часто задаваемые вопросы Резервное копирование и восстановление данных iOS
Как сделать резервную копию моего iPhone без iCloud?
FoneLab iOS Data Backup & Restore может помочь вам сделать резервную копию iPhone без iCloud. Просто нужно загрузить программу на компьютер, затем подключить iPhone и одним щелчком мыши создать резервную копию iPhone.
Сохраняет ли резервное копирование iPhone фотографии?
Используя FoneLab iOS Data Backup & Restore, вы можете выбирать фотографии и другие типы данных в соответствии с вашими потребностями.
Могу ли я сделать резервную копию своего iPhone без Wi-Fi?
Да, ты можешь. Wi-Fi не потребуется, если вы сделаете резервную копию данных iPhone с помощью FoneLab iOS Data Backup & Restore.
Отзывы
FoneLab iOS Data Backup & Restore позволяет мне легко создавать резервные копии данных на компьютере.
— Фэй Адкинс
FoneLab iOS Data Backup & Restore — удобный инструмент для резервного копирования моего iPhone на компьютер, мне не нужно беспокоиться о том, что мои данные однажды будут потеряны.
— Беатрис Эллис
FoneLab iOS Data Backup & Restore помогает мне восстанавливать данные с компьютера на мое устройство одним щелчком мыши, и я могу выбрать данные, которые хочу восстановить. Очень хорошо.
— Гвендолин Вульф 
Источник