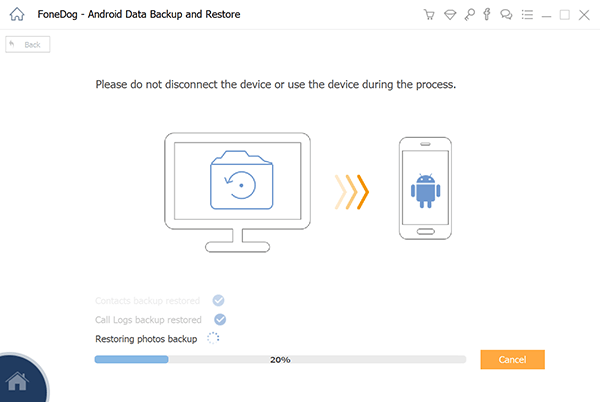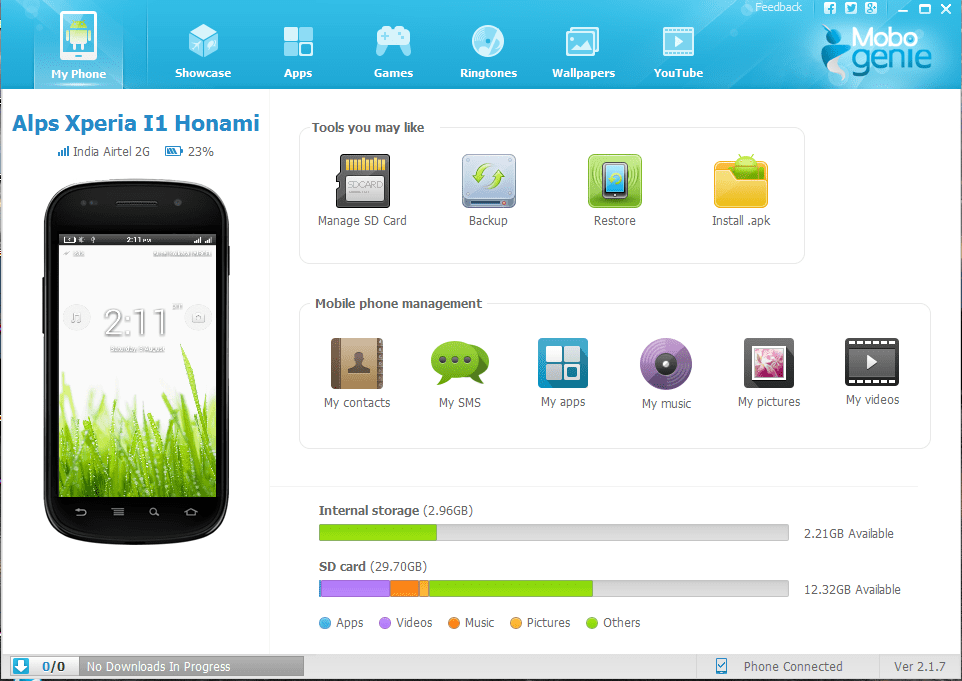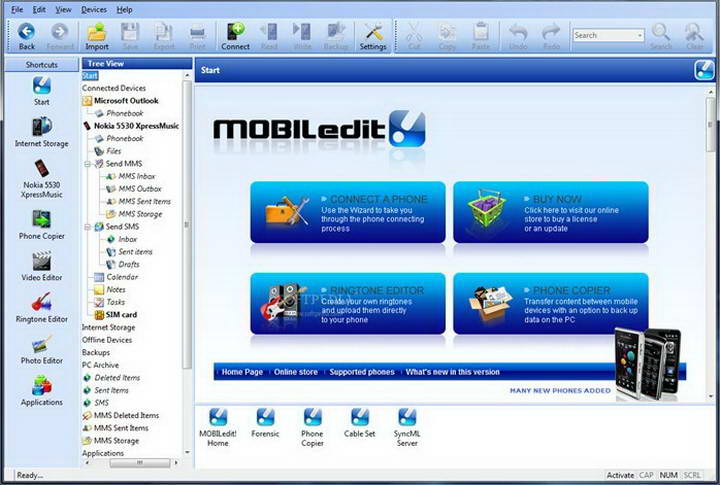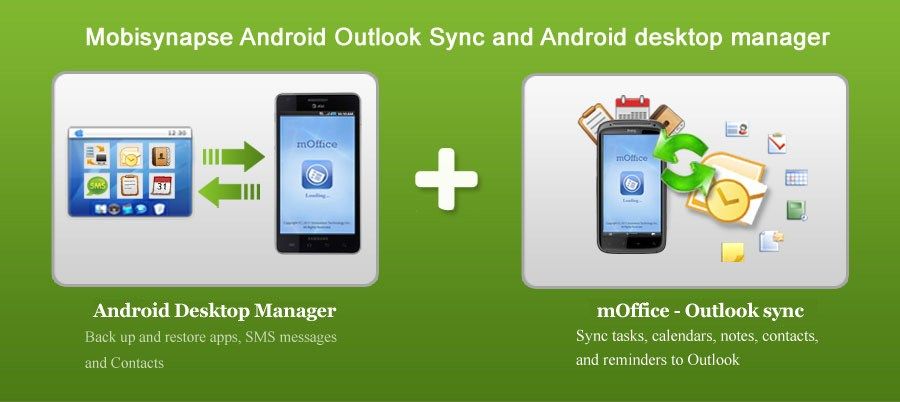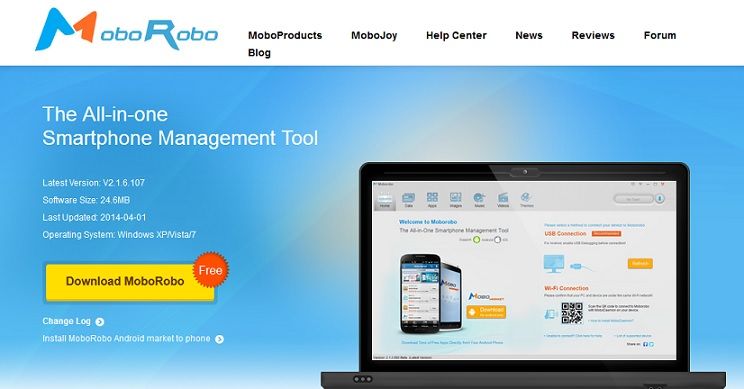- How to restore your apps and settings to a new Android phone
- How to enable the Android backup service
- How to restore apps and settings on a new Android phone
- Your privacy
- These are the best USB-C cables you can find for Android Auto
- Keep your Galaxy Z Fold 3 looking fantastic with these screen protectors
- These are the best rugged Android phones
- Harish Jonnalagadda
- The Best Android Backup Software for PC [2021 Reviews]
- Part 1: The New and The Best Android Backup Software for PC
- How to Use the Best Free Android Backup Software for PC
- Step 1: Download and Install
- Step 2: Launch the Software
- Step 3: Connect Your Device
- Step 4: Choose Backup Option
- Step 5: Choose Data Files to Backup
- Step 6: Backup Complete
- Step 7: Choose Backup File to Restore
- Step 8: Choose Data to Restore
- Part 2: More Best Android Backup Software for PC
- 1. Mobogenie
- 2. MOBILedit
- 3. Mobisynapse
- 4. MoboRobo
- Video Guide: How to Backup Data for PC from Android Devices
- Part 3: Conclusion
How to restore your apps and settings to a new Android phone
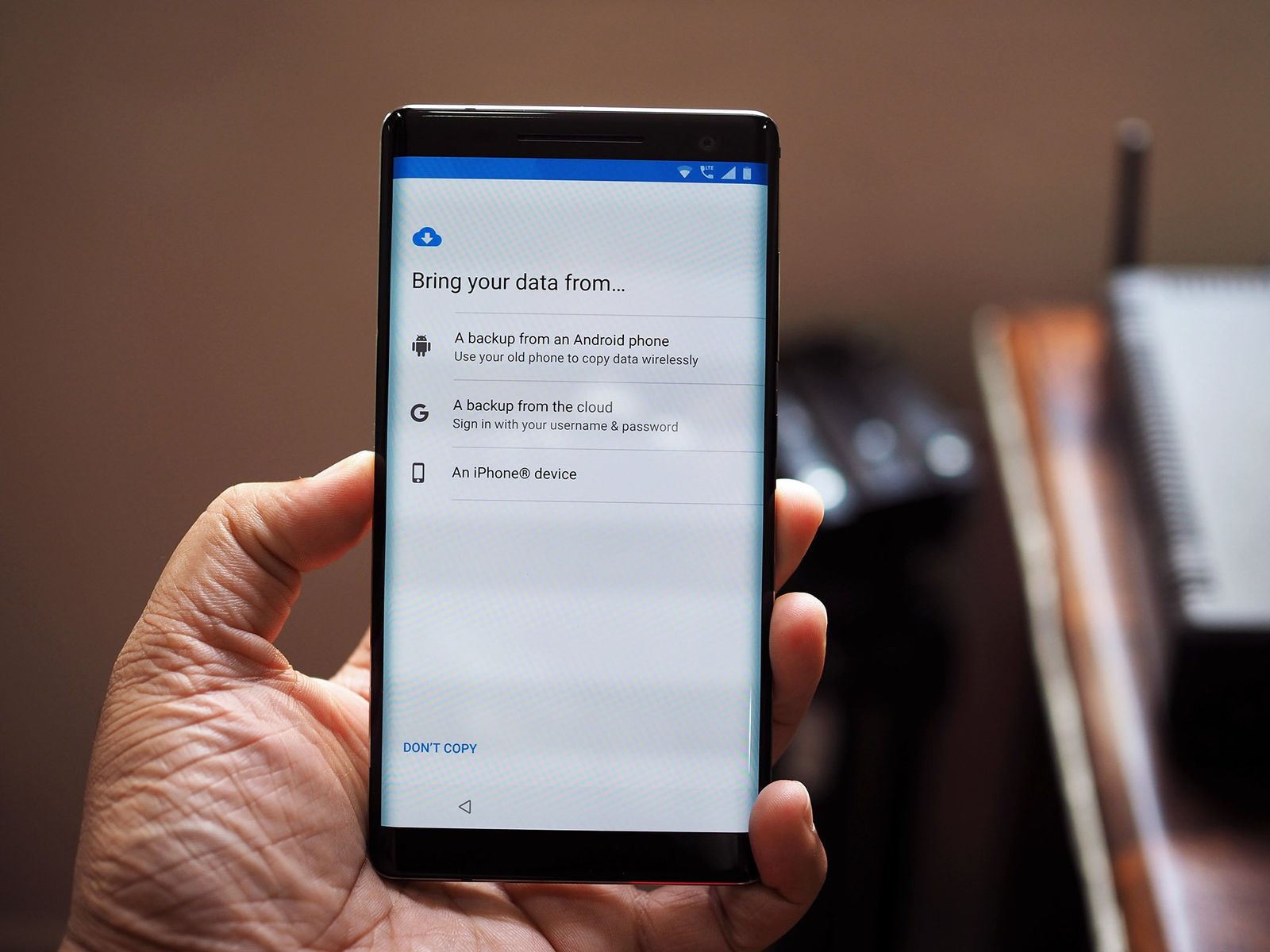
Whether you’re upgrading to a new device or are resetting your phone, it’s incredibly easy to restore your apps and settings. Google automatically backs up information like contacts, calendar entries, call logs, texts, Do Not Disturb settings, and more to the cloud, allowing you to pick up from where you left off. Here’s how you can restore your apps and settings when moving to a new Android phone.
How to enable the Android backup service
Before we get started with restoring data, you have to make sure that the backup service is running on your current phone. Here’s how you can get started:
- Open Settings from the home screen or app drawer.
- Scroll down to the bottom of the page.
Tap System.

You’ll be able to see the data that is being backed up.

Now that you’ve enabled the Android backup service, your system settings and app data will be automatically saved to Drive. When you’re switching to a new phone, you can rely on the service to restore your settings, apps, and associated data.
Note: The menu layout may not look exactly as above on your phone, but any phone running Nougat and above should have an equivalent of Backup & reset. If you’re on a Samsung phone running One UI, use the search box in settings for backup and you should see this setting.
How to restore apps and settings on a new Android phone
Restoring apps is straightforward, and you’ll be able to do so during the initial configuration. If you’re using the Google Now or Pixel Launcher, your home screen background, icon and widget layout, as well as the folder structure, is now saved to the cloud, allowing you to restore your settings to a new handset and retain your home screen layout.
- Select the language and hit the Let’s Go button at the welcome screen.
- Tap Copy your data to use the restore option.
Connect to a Wi-Fi network to get started.

Select I agree to Google’s Terms of Service to proceed.

Hit Apps to choose what apps to install on your new device.

Choose a mode of screen unlock and add your fingerprint.

Train Assistant to recognize your voice and hit Done to finish.

That’s it! Once the initial setup is completed, apps and settings will be restored in the background.
Where does all the app data get stored? Google backs up the app data to Drive, allocating 25MB for each individual app. Data used by the backup system doesn’t count toward your storage quota. Also, developers can choose to select what app data gets stored in the cloud, and you can opt-out of the service at any time through your device settings.
Your privacy
Gathering data and sending it off to a remote server means it’s outside the app sandbox and reliant on Google — as well as the people who made your phone — to do the right things. That may not always be the case, as phone manufacturers have a lot of leeway when they make an Android-powered phone. Google’s thoughts on the issue:
Caution: Because the backup transport can differ from device to device, Android cannot guarantee the security of your data while using backup. Be cautious about using backup to store sensitive data, such as usernames and passwords.
Google provides plenty of documentation on how to use the Backup service, so developers have the means to be cautious and do the right thing with sensitive data. Don’t let this scare you away from using the service, but you do need to be aware.
The ability to restore apps and settings is available on all current phones running Android 6.0 and above, and the process itself is identical regardless of the manufacturer. It doesn’t matter if you’re using a Samsung, LG, Xiaomi, Nokia, or Motorola phone; you’ll see the same steps when restoring your settings and data to your new phone.
These are the best USB-C cables you can find for Android Auto
Android Auto is an absolute necessity when driving, regardless of whether you’re headed out to the grocery store or for a long road trip. These cables will ensure your phone stays protected and charged, no matter what.
Keep your Galaxy Z Fold 3 looking fantastic with these screen protectors
The Galaxy Z Fold 3 is a beautiful phone with improved durability. But you might want to get some extra insurance by throwing on one of these screen protectors.
These are the best rugged Android phones
Living the rough and tumble life? Get yourself a smartphone that can handle everything you throw at it — or throw your phone at.
Harish Jonnalagadda
Harish Jonnalagadda is the Asia Editor at Android Central. A reformed hardware modder, he now spends his time writing about India’s technology revolution. Previously, he used to ponder the meaning of life at IBM. Contact him on Twitter at @chunkynerd.
Источник
The Best Android Backup Software for PC [2021 Reviews]
By Adela D. Louie, Last updated: June 3, 2021
One of the most important things that we have and use in our everyday life is our mobile device. It does not matter what we do about it or how we use it, it is still considered to be as one of the most important things that we should have.
In using our Android device, we usually stored several types of data such as movies, pictures, videos, contacts, messages, and more. This is also one of the reasons why we highly value our Android devices.
However, due to some circumstances in life, there will be an incident that you might end up losing all of your important data on your Android devices. Let’s face it, we will never know what can happen.
Because of this, having all of your data backed up is one of the best ideas that you should do for you to avoid panicking or getting stressed out once you experience losing your data. Now, for this type of dilemma, there is actually a lot of backup software for PC that you can choose from.
All of these programs can be used easily and efficiently. Here we have listed some of the best Android backup software that you can use for you to backup all of your data from your Android device.
Part 1: The New and The Best Android Backup Software for PC
If you have no knowledge of some of the best Android backup software, then now you may need to know what the best software to choose and use. There is one that stands out. This is no other than the FoneDog Toolkit – Android Data Backup and Restore.
The FoneDog Toolkit – Android Data Backup and Restore has totally a lot more features than those we have mentioned earlier. And with all its features, you will never worry about a single thing in the case that something bad happened to your phone.
KEY FEATURES
By using the FoneDog Toolkit – Android Data Backup and Restore, you will be able to experience all its best features such as the following.
- It can allow you to selectively backup your data from your Android device to your computer with One Click.
- It can allow you to backup all of your Apps and Apps Data.
- It can allow you to backup your Messages, Contacts, Call Logs, Videos, Music, and Documents.
- It can allow you to preview and restore your backup file to other Android phones that you have.
- It supports over 8000 Android devices such as Samsung Galaxy, HTC, Sony, Huawei, Google Pixel, Nexus, and more.
- This software is very easy to use.
- It will give your data 100% security.
- You can selectively choose the data that you want to backup or restore using this software.
How to Backup and Restore Data Using FoneDog Toolkit – Android Data Backup and Restore
As we have mentioned earlier, the FoneDog Toolkit – Android Data Backup and Restore is actually very easy and simple to use. With that, here is a guide for you that you can follow.
How to Use the Best Free Android Backup Software for PC
FoneDog Android Data Backup and Restore is the new best free Android backup software for PC. There are 6 steps in details showing you how to process the data backup:
- Download and install FoneDog Android Data Backup and Restore.
- Launch and run the program on your computer.
- Connect your Android phone to the computer.
- Choose the Data Backup option.
- Select the data file you want to make a backup.
- You will later get a notification while the backup is finished.
Step 1: Download and Install
Of course, you have to download the software first by going to our official website, www.fonedog.com, and have it installed on your computer.
Step 2: Launch the Software
Once that you have successfully installed the software on your PC, go ahead and launch it. You have to make sure that there is no other backup application running in the background aside from the FoneDog Toolkit.
Step 3: Connect Your Device
Once that you have launched the software on your computer, go ahead and choose “Android Data Backup and Restore” from the main interface. After that, connect your Android device to your computer using your USB cable.
Here, you have to make sure that you have enabled USB debugging on your Android device so that the software will be able to detect your Android device. And in case that you are using an Android device that has an OS version of 4.0 and above, then you will be able to see a pop-up window on your screen that will ask you to enable USB debugging. Just hit “OK” to confirm.
Step 4: Choose Backup Option
After that FoneDog Toolkit had recognized your Android device, go ahead and choose “Device Data Backup”. Then the software will start to scan all of the files that you have on your Android device.
Step 5: Choose Data Files to Backup
Once that the FoneDog Toolkit – Android Data Backup and Restore had completely scanned all of your data from your Android device, it will then show you all the files that it supports. From the list of files shown on your screen, go ahead and choose those that you want to back up.
Step 6: Backup Complete
Once that you have selected all the files that you want to backup from your Android device, go ahead and click on the “Start” button. The FoneDog Toolkit – Android Data Backup and Restore will then start backing up all the data that you have selected earlier.
NOTE: Once that the FoneDog Toolkit – Android Data Backup and Restore starts to back up your data, please make sure that you do not disconnect your device from your PC.
Once that the FoneDog Toolkit – Android Data Backup and Restore is done backing up all the data that you selected, just go ahead and click on the “OK” button. You can also view all the items that you have backed up on your Android device.
*Restoring Backup File from PC to Android Device*
The FoneDog Toolkit – Android Data Backup and Restore does not only allow you to back up your data from your Android device but it can also help you in restoring your backup file to any Android device that you have. With this, let us continue with how you can restore your backup file.
Step 7: Choose Backup File to Restore
Once that you have connected your Android device to your PC, go ahead and choose “Device Data Restore” from the main interface. The FoneDog Toolkit – Android Data Backup and Restore will then show you all the backup files that you have.
From the list shown on your screen, go ahead and choose the backup that you have made recently. You will be able to determine this by looking at the time and the date that the backup was made. After choosing the backup file, go ahead and click on the “Start” button.
Step 8: Choose Data to Restore
Once that you have chosen the backup file and hit on the “Start” button, the FoneDog Toolkit – Android Data Backup and Restore will then show you all the data that you have on your backup file. Choose all the data that you wish to restore and then click on the “Restore” button.
The FoneDog Toolkit – Android Data Backup and Restore will also ask you to confirm the action. With this, all you need to do is to click on the “OK” button to start the process. Wait for the program to finish the process.
Once that the FoneDog Toolkit – Android Data Backup and Restore is done in restoring your data to your Android device, it will automatically notify you. Just make sure that you do not disconnect your Android device to your PC while the restoration is in process.
Part 2: More Best Android Backup Software for PC
Now, if you would wish to backup all the data that you have on your Android device, then you will be needing a backup software for your PC. Because of this, we have listed here the best Android backup software that you actually use.
1. Mobogenie
The Mobogenie program is one of the most useful backup software that you can use for your Android device. This program will surely help you in backup all of your data from your Android device to your PC then you can have it restored eventually back to your Android device to another Android device. The Mobogenie is also very easy to use the software.
- PROS:
- It can backup your data from your Android device easily.
- It can backup your contacts, apps, messages, music, and your videos.
- CONS:
- It cannot back up your call logs, calendars, and your playlist information.
2. MOBILedit
The MOBILedite actually has the ability to automatically backup your Android device. You can have your backup saved while you can actually browse the program at the same time. The backup files made using the MOBILedit software can actually be found in an offline folder.
The only thing that you need to do for you to use this program is to download the software and connect your Android device to your PC using your USB cable. Then you can begin to work on your mobile desktop using the keyboard of your computer.
- PROS:
- The software allows you to back up your data while you are using your Android device.
- Your backup is made through a cloud service using the internet.
- This software actually works with almost every Android device.
- CONS:
- This software will require you to buy the version for you to use it.
3. Mobisynapse
The Mobisynapse software is an Android software that you can use for you to back up your data. This software has the ability to back up your apps, your contacts and your text messages from your Android device to your PC.
- PROS:
- It can backup your SMS, apps, and contacts.
- CONS:
- This program is not for free.
- It cannot back up your music, videos, photos, calendars, and your call history.
4. MoboRobo
The MoboRobo software is one of the best software that you can use for you to back up the data that you have on your Android device. It can backup several types of data from your Android device.
This software will also allow you to keep your backup file on your computer so you do not have to worry about them in case your Android device gets stolen or lost. This software also offers you a secure and fast data restore option.
- PROS:
- It can allow you to backup your Call Logs, Messages, Photos, Files, Apps, and Contacts.
- CONS:
- This software does not support backing up your videos, memos, calendar, and more.
- This program is not for free.
Video Guide: How to Backup Data for PC from Android Devices
Part 3: Conclusion
Backing up your data on your Android device is one of the most important things that you should do. This is for you to make sure that all of your important data is safe no matter what happened. And the best way for you to back up your data is by using a certain software on your PC.
Once that you have backed up all of your important data on your Android device, then you will feel safe even if you lose your phone or if it is accidentally damaged or if you accidentally delete your data.
Now that you have known some of the best Android backup software for your PC it is now up you to choose which one you are going to use. But, the best backup software that we recommend you to have is the FoneDog Toolkit – Android Data Backup and Restore.
The FoneDog Toolkit – Android Data Backup and Restore has the ability to do other things that some software backup cannot do. This is actually why the FoneDog Toolkit – Android Data Backup and Restore is so special and what it makes it unique.
The FoneDog Toolkit – Android Data Backup and Restore also have the ability to let you choose only the data that you want to back up. And it can also allow you to restore the backup files that you made using the program to the same Android device that you use in backing up your data or to another Android device.
This program also offers you a free 30-day trial for you test all the functions of the FoneDog Toolkit. This way, you will be assured that the program will work the way you want it to be.
Источник