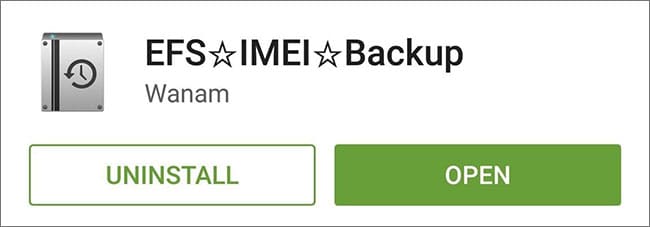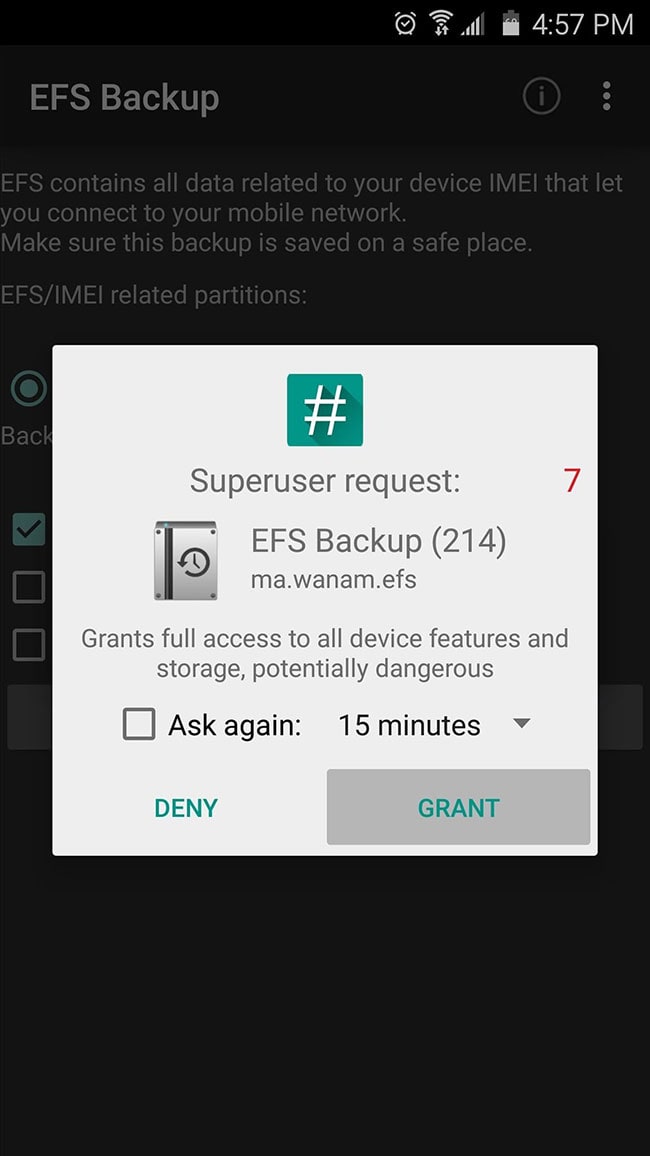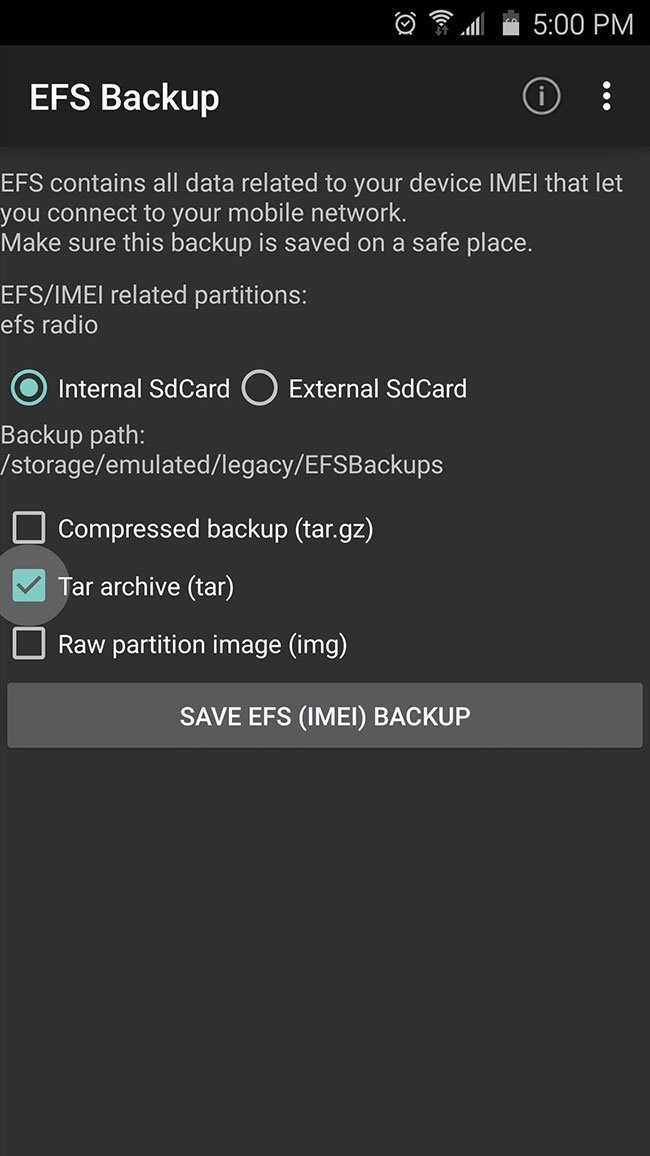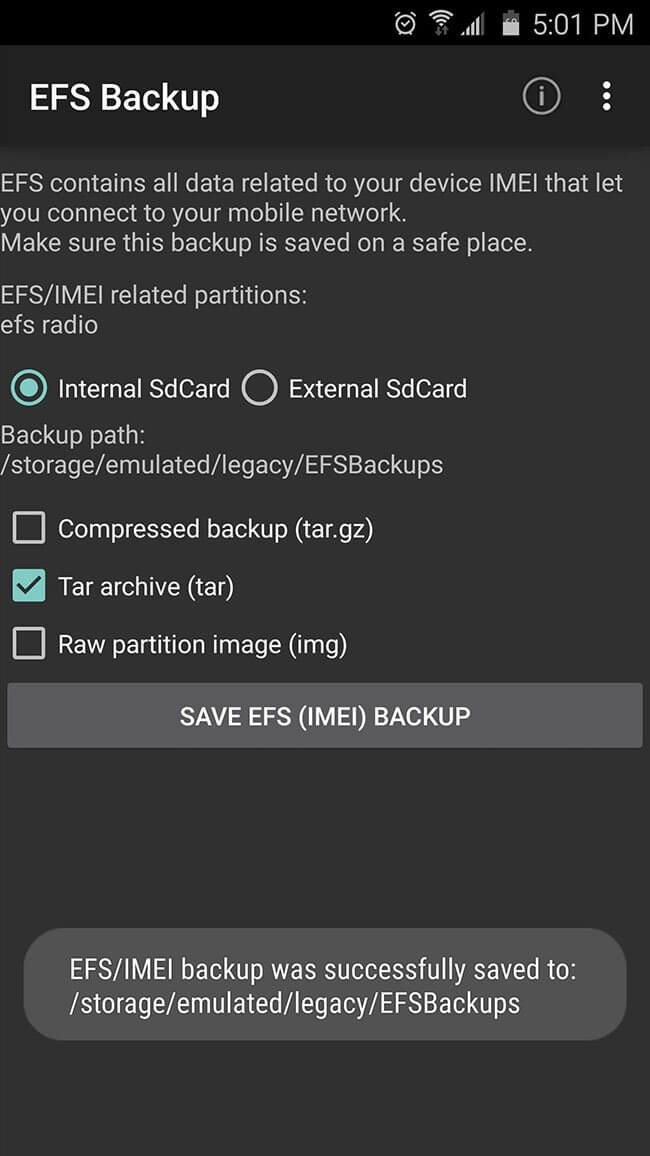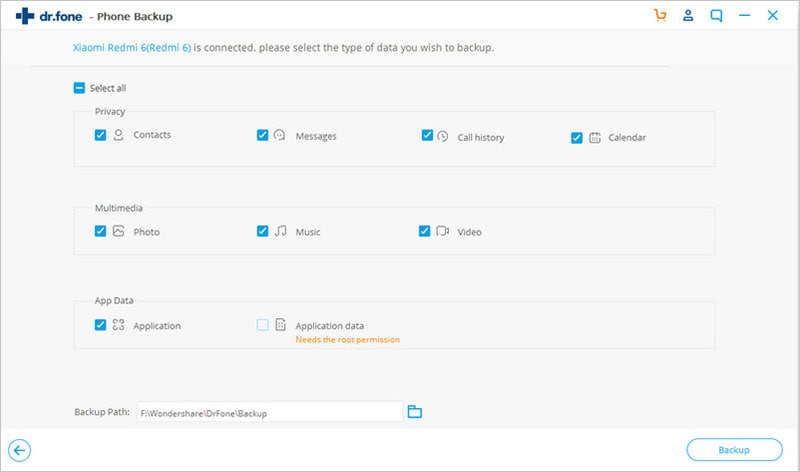- Backup android data partition
- How to Backup EFS Partition before Flashing ROMs for Android
- Part 1. How to Backup EFS partition on Android
- Part 2. How to Fully Backup Files on Android
- dr.fone — Phone Backup (Android)
- Как сделать полный бэкап Андроида
- Как сделать бэкап отдельных приложений на Андроид
- Как сделать правильную резервную копию всей системы Андроид
- Бэкап через системную опцию (No Root)
- Бэкап Андроида с помощью FlashTool (No Root)
- Бэкап через Titanium Backup (Root)
Backup android data partition
Обычно для этого требуется разблокировать загрузчик устройства, после чего вся информация которая не была сохранена будет утеряна. Подробнее вы можете найти в теме вашего устройства на 4pda.
В той же теме, наверняка будет инструкция, как получить Рут доступ, например через Magisk.
Однако, после этого возможно придется установить фикс, чтобы работал гугл пей и NFC оплата.
Если вы забрались так далеко, можете в теме вашего устройства посмотреть другие прошивки, на случай, если ваше устройства давно не обновлялось, и у него старые патчи безопасности. Обновление системы безопасности Android
C помощью этого кастом Рекавери забекапить нужную инфу. (Надо иметь ввиду, что там не всегда будут доступны для бэкапа абсолютно все разделы, но нужные, с прошивкой и данными должны быть).
Обычно бэкапят Data, System, Boot и Vendor (если есть). Есть и другие разделы, содержащие например IMEI, об этом ниже:
Так же может присутствовать «внутренний накопитель» или internal storage (user data), это все эти файлы и папки которые вы видите в памяти телефона без Рут доступа, но кастом рекавери разделил таким образом Data и Data/media.
Не много подробнее о назначении разделов:
Boot — Загрузка андроида начинается с раздела boot — там хранится в том числе ядро системы.
System — Затем загружается прошивка — system. Часто ее можно скачать отдельно, так что потерять в принципе не жалко.
Vendor раздел отвечает за правильную работу устройства, он тоже часто идет вместе с прошивкой, так что его можно достать из официальной прошивки с сайта производителя или на странице вашего устройства на 4пда
Ну и Data это конкретно ваша инфа, приложения настройки и сохранения игр все тут) Как я уже писал, бывает Рекавери разделяет дату и внутренний накопитель (Data/media), так вот, на внутреннем накопителе хранится то, что вы и сами могли видеть в памяти телефона фотки и тд.
Еще тут описывал, что там хранится.
Надо учитывать, что data раздел обычно зашифрован, в заводском состоянии, поэтому с помощью кастом Рекавери его форматируют и потом уже загружают прошивку.
Часто не лишним будет сохранить и другие важные разделы, на всякий случай:
EFS — Тут хранятся WiFi/BlueTooth MAC’s, IMEI, в общем все то, что вы не хотели бы потерять) (Схема с восстановлением, (MODEMST1, MODEMST2, FSG, BACKUP) где fsg или backup соответственно хранят инфу модемов на случай утери)
Persist — Этот раздел содержит данные калибровки сенсоров wifi, bluetooth, camera, DRM , sns.reg, и тд, тоже
Например у меня после смены прошивок поменялся Persist раздел, и при перезагрузке телефона писалось «Хранилище повреждено, устройство под угрозой (в опасности)»
Восстановление раздела из бэкапа помогло.
Ну и всякое прочее, вроде
CUST (так же CUSTOM или PRELOAD в некоторых случаях) — Предзагруженные приложения и региональные настройки, устанавливаемые при первом запуске. Иногда при смене прошивки на кастом нужно очистить этот раздел.
MISC (FOTA на старых устройствах) — Раздел на котором хранится информация для bootloader, что за чем загружать, или запустить рекавери, если OTA обновление не удалось. Если удалить, система будет грузится как обычно, то есть boot затем system.
Есть такие приложения для бэкапа данных с использованием Рут прав, например ® Titanium Backup
Однако, стоит учесть, что он не бэкапит папки приложения размещенные в общедоступной памяти телефона, т.е. (data/media)
Отдельно хочу отметить молодое (могут присутствовать баги) приложение, которое может создавать резервные копии пригодные для восстановления через кастом Рекавери, TWRP:
®Migrate
Удобно, когда нужно перенести данные на другую прошивку.
Когда Рут есть, можно так же с помощью ADB пробовать. (Или Adb Run)
Для аппаратов на базе SoC Qualcomm HDDRawCopy eMMC RAW Tool
Владельцам устройств с процессорами МТК при наличии пк можно скопировать полный образ всех данных (вообще всех) через flashtool
Готовый raw образ можно разбить на разделы и сконвертировать в пригодный для последующей прошивки вид с помощью этой утилиты
WwR MTK
Но чтобы прошить через ADB надо будет различить бутлоадер, или загрузчик, по нашему)
Надо учитывать что без форматирования через кастом Рекавери data раздел будет зашифрован, а пароля вы конечно не знаете)
Поэтому такой бэкап можно использовать (восстанавливать) в исходном виде, или использовать не зашифрованные разделы.
А так, кастом Рекавери может все стереть, а заодно и шифрование, чтобы в будущем бэкап был читаемым.
Тут тоже указаны некоторые утилиты для работы с файловой системой https://habr.com/ru/post/236397/
И вот для устройств с процессором Qualcomm и emmc памятью.
Восстановление и решение проблем с eMMC
Создан набор скриптов Windows (.cmd-файлы) для резервного копирования/восстановления разделов с помощью утилиты emmcdl (часть проекта Android-хост-knife).
Скачать:eMMC_DL_Tool_for_customer_ENG_V5.2.0R.zip (12.92 МБ)
Работа с программой:https://freeandroidroo…download-emmc-dl-tool/
Проверено на RN3P, но может быть использован с другими компании Qualcomm-устройств.
emmcdl использует «знакомый» модуль для взаимодействия с внутренней памяти устройства в режим 9008/edl. С prog_emmc_firehose_8976_ddr.mbn от «быстрой загрузки» прошивки, считывание/запись Таблица разделов и разделов (в том числе энергонезависимой, как modemst1/2,fsg etc.).
В этом списке раздела, успешно восстанавливаются IMEI телефона, MАС-адреса и статус загрузчика разблокировки после случайного повреждения памяти.
Может быть использован для создания файлов rawprogram0.xml прошивки с помощью MiFlash (рекомендуется) или другая утилита от Qualcomm.
qcpartsbackup11.7z (73.11 КБ)
. Не для новичков! Взято отсюда.
Сообщение отредактировал konstantinqq — 24.04.21, 08:52
Как сохранить резервную копию сразу на компьютер.
Очень полезно в тех случаях, когда под рукой нет подходящего размера флешки.
Можно конечно в кастом Рекавери смонтировать OTG накопитель, типа внешнего жесткого диска, но это такое.
При помощи ADB:
ADB и все, что с помощью него можно сделать
Или утилита в которой не надо вручную вводить команды
® Adb Run
Или так https://habr.com/ru/post/236397/
(Там что то писали про бэкап через кастом Рекавери сразу в пк.
Через кастом Рекавери:
Смонтируйте разделы, и скопируйте с помощью ADB.
Для удобства, на пк я использую файловый менеджер total Commander с плагином adb.
Разделы видятся как папки, соответственно скопировать можно файлы внутри.
Адб работает и без кастомного Рекавери с включенной отладкой по USB, но в этом случае может не хватить прав, чтобы работать с системными файлами.
Сообщение отредактировал konstantinqq — 25.10.20, 10:42
Хотелось бы больше и лучше, поэтому если есть желание — делитесь.
Кому не понятно, напишите понятно и добавьте в шапку)
Да я упомянул не все способы, но вы можете упомянуть их сами, поделившись с другими полезной информацией.
Если кому интересно как я делал полный бэкап телефона на МТК, с одним только флештулом и как создал с нуля scatter файл, в котором вся инфа о разделах. Blackview BV9100 — Обсуждение (Пост konstantinqq #89796538)
PS
Передавать данные на пк в режиме «передача данных» (MTP) может быть небезопасно если кабель не качественный, поэтому лучше пользуйтесь ADB (я например, активирую режим отладки в телефоне, подключаю к пк, и в качестве файлового менеджера использую Total Commander с плагином ADB, режим Native 8.1. При этом, при первом подключении нужно на телефоне нажать разрешить этому компьютеру отладку, если спросит.
Пс
Что делать, если раздел system только для чтения? Ответ
Сообщение отредактировал konstantinqq — 12.05.20, 19:50
Доброго времени суток.
Добавлено 18.06.2020, 14:56:
Доброго времени суток. Народ помогите ,кто знает.После восстановления бекапа через TWRP Recovery не восстановились фото и видео. Приложения и настройки , сообщения,контакты встали. А фото и видео почемуто не вскрываются.Не сколько раз делал. Ничего.
Источник
How to Backup EFS Partition before Flashing ROMs for Android
Before flashing ROMs on your Android phone, it is important to backup EFS partition and fully backup everything on phone, in case of losing any precious data during the process.
• Filed to: Backup Android • Proven solutions
Basically, the EFS or Encrypting File System (EFS) partition on Android is referred to the folder location namely «/EFS» which is hidden in the deepest core of an Android device’s internal file system. One must have an EFS backed up as this partition is responsible for holding and encrypting the very sensitive radio information which is required by the device to function properly, without this your smartphone is no better than a dummy phone.
When it comes to rooting or flashing ROMs, it is highly adviced to back up EFS partition in order to avoid ending up with turning your Android device in a useless hardware. Today this post will guide you how to backup EFS partition on Android.
Part 1. How to Backup EFS partition on Android
Why it is important to backup EFS before root or flashing ROMs?
Usually, the EFS partition is extremely guarded and being located in the root file system, this partition is untouched by the process of rooting or flashing ROMs. But in the real world, there is nothing that can actually be called as controlled domain. Sometimes, the process may hit the EFS partition and ends up corrupting the information within. Consequences are either you will no longer receive any network signal or may also result in making your device unrecognizable by your carrier. And Bob’s your uncle, it bricks your device and you wouldn’t be able to get it to normal, irrespective of the number of times you reinstall the ROM. The only way to get it to normal is to restore the contents of the EFS partition. It can be then referred as a clear case of «better safe than sorry». Hence, it is highly recommended that one must perform an EFS backup before rooting or flashing ROMs on their Android devices.
How to Backup EFS Partition on Android?
Well, performing an EFS backup is what we can call a «High Level Stuffs». Be careful and attentive while you are performing an EFS backup. Since, backing up EFS using a Windows Powered Computer is a bit tricky, so we are going to get familiar with a much simpler way to get your EFS backed up.
In this article, we’ll back up EFS partition of your Android device with the help of an Android App namely «EFS IMEI Backup» developed by Wanam. It is an extremely well developed and powerful app that helps you with just a few clicks. It completely supports internal and external storage for saving EFS backups. The app makes sure to keep your IMEI out of harm’s way to get corrupted followed by any severe ROM flashing problem. Additionally, it works with rooted devices only. Let’s get to know how it works.
(**Everything has risks. we are not responsible for the following method. Please act with caution!)
Step 1. Download and install the EFS IMEI Backup App from the Google Play store. There is no fee you need to pay for downloading this app since it is free.
Step 2. Launch the EFS IMEI Backup app and grant the Superuser permissions to it.
Step 3. Now, push on check box adjacent to «Compressed backup (tar.gz)» to deselect it and check on the option «Tar Archive (tar)».
Step 4. Now, hit on «Save EFS (IMEI) Backup» and a toast message will appear on the screen within a couple of seconds, notifying you that the backup is successfully stored on the selected storage.
Part 2. How to Fully Backup Files on Android
dr.fone — Phone Backup (Android) is considered to be the best and recommended way to backup Android data that provides very good features. It is a trustworthy, free, successful and yes one-click software. In addition, it holds the highest success rate among its competitors.
dr.fone — Phone Backup (Android)
Key features of dr.fone — Phone Backup (Android)
- The software is fully compatible with EVERY Android device.
- Once can easily and selectively backup and restore Android data with this software.
- It provides the preview feature, which means the users can view the backup files and restore it.
- No replacement of old files with new is guaranteed.
- It also ensures to support multiple files like gallery, messages, call logs, calendar, videos, photos, application data, etc.
Steps to Backup Data using dr.fone — Phone Backup (Android)
Step 1. Open dr.fone on PC
First of everything, download dr.fone from the «Free Download» button. Install afterwards and launch it lastly on your computer. The first interface will bring several options from which you need to click «Data Backup & Restore». Now, connect your Android phone with the computer with the help of USB cable. Allow «USB Debugging» in the device. The device will be recognized by the software. Now click «Backup» button.
Step 2. Select Data to Backup
The software will start scanning the Android device and the users will be able to discover the various file types on the screen. The files will be arranged in different categories. Now, choose the files you want to backup by clicking the box beside each file type. Or you can «Select all» option when you want to backup everything. Now after selecting, click «backup» button.
Step 3. Preview the Backup
Now the process of backup will initiate. Please make sure the well connection between PC and device till the process is completed. It will take time according to the size of the data your device contains. In other words, if the size of data in your device is more, it will take more time and less size will take less time. Lastly, click on «View the Backup» button to preview the data once.
Источник
Как сделать полный бэкап Андроида
На современных смартфонах хранится огромное количество необходимой и важной информации, а каждый пользователь настраивает телефон индивидуально под себя. И вот, переходя на новый девайс, владелец Андроид сталкивается с ситуацией, когда требуется вновь настройка операционной системы. Идеальный выход здесь – глубокое или частичное резервное копирование. Но не все знают, как сделать полный бэкап Андроида быстро и безопасно используя планшет или телефон, не потеряв важные данные.
Как сделать бэкап отдельных приложений на Андроид

Данный инструмент без проблем можно скачать в свободном доступе с Google Play. Работает он на двух «базах»: или предоставление root-прав и все махинации проводятся только на смартфоне, или подключение USB-кабеля и доступ к ПК, если вы не имеете режима «Суперпользователя».
Приложение позволяет сохранять копии на SD-карте и в облачных хранилищах, а именно Drobox, Google Drive и Box, что очень удобно.
Она умеет:
- Делать резервное копирование истории входящих и исходящих звонков;
- Бэкап приложений и их настроек;
- Резервное копирование СМС и контактов.
Приложение идеально работает на свежих версиях операционной системы, преимущественно на Андроид 7.0, 7.1 и 8.0. А теперь рассмотрим, какие же действия будем в нем выполнять:
- Скачиваем и устанавливаем приложение на телефон. Если рут-прав нет, повторяем эту процедуру на компьютере. Доступны версии и для Windows, и для Mac. Также для ПК необходимы драйвера. Найти их можно на официальном сайте производителя подключаемого смартфона.
- Теперь приступаем непосредственно к самой операции резервного копирования. Для этого открываем приложение на девайсе. По надобности подключаемся через провод к компьютеру. Нам предлагается несколько вариантов: полный бэкап телефона или только конкретных приложений. Обратите внимание, что скопировать можно как всю программу с данными, так и только данные.
- После всех выставленных галочек кликаем «Резервное копирование». Выбираем, куда сохранить. Если в Облако, то указываем адрес, если в компьютер – открываем сервис с IP-адресом и переносим его в строку поиска браузера. Там разрешаем копирование. Готово. Копии успешно созданы.
Как сделать правильную резервную копию всей системы Андроид

Бэкап через системную опцию (No Root)
Самый легкий и комфортный вариант, подходивший новичкам и просто пользователям, не желавшим тратить свое время. Открываем «Настройки», переходим в пункт «Система» – «Резервное копирование», в месторасположении выбираем Google Диск. Сделано. Сохраняться будет такая информация:
- Стандартные настройки (язык, время и дата);
- Точки доступа Wi-Fi и пароли, если они активированы;
- Настройки экрана (обои, темы, яркость);
- Приложения (в большинстве случаев просто перечень, но не внутренние настройки и достижения в играх);
- Контент, расположенный в Google Календаре;
- Материалы, хранившиеся в Gmail, индивидуальные настройки почты.
К сожалению, возможны сбои в процессе резервного копирования, из-за чего многие пользователя жалуются на недостаточное количество сохраненной информации. А на некоторых устройствах такая системная функция вообще отказывается работать, это может коснуться телефонов с операционной системой ниже Андроида 6.0.
Бэкап Андроида с помощью FlashTool (No Root)
Это уже более серьезная и тяжелая процедура, позволяющая провести резервное копирование всей прошивки. Этапов будет много, и пользователям, которые не уверены в своих силах и технических знаниях, мы данный вариант не рекомендуем! А вот если вы знаток Андроида «со стажем», то можете смело приступать.
Для начала подготавливаем все необходимые материалы, чтобы в процессе бэкапа не приходилось на них отвлекаться.
- Скачиваем непосредственно саму программу с официального сайта разработчика (flashtool.net);
- Находим оригинальную прошивку, сделанную именно для вашего смартфона;
- Если на компьютере отсутствуют драйвера МТК, загружаем их.
- Получаем доступ до ПК, так как без него бэкап здесь невозможен, проверяем работоспособность USB-кабеля и исправность разъемов.
- Далее извлекаем два файла из прошивки, а именно название номера с разрешением txt и weg_l.bin. Эти материалы перемещаем в отдельную, пустую папку.
- Также туда помещаем папку, где хранится софт.
- Запускаем раннее скачанную программу FlashTool от имени администратора, это обязательное условие.
- Открывается страница, на которой нужно указать путь к scatter.txt с помощью встроенного обычного проводника.
- Должен появиться новый экран, где расположены блоки памяти. С ними и необходимо провести бэкап. Для этого переходим во вкладку «Memory Test». Ставим галочки напротив первых пяти пунктов.
- Выключаем телефон, нажимаем на компьютере «Start».
- Теперь подключаем смартфон, используя USB.
- Информация начинает считываться и выводится на экран. Как только процесс закончен, устройство отсоединяем от персонального компьютера.
- Открываем «Блокнот» и переносим туда полученные данные. Обратите внимание, что пустые секторы копировать не нужно. Сохраняем и закрываем блокнот.
- Вновь возвращаемся на главную страницу FlashTool, убираем выставленную галочку напротив первого пункта.
- Открываем раздел «Readback» – «Добавить». Появляется новая строчка, на которую кликаем два раза.
- Указываем, куда именно сохранить бэкап и придумываем имя.
- Появляется небольшое меню, просящее указать настройки для каждого сектора. Да-да, отдельный блок памяти нуждается в отдельной настройке. Изменяем только колонку «Length», в которую добавляем данные блока из сохраненного блокнота.
- Кликаем «ОК» и нажимаем на верхнюю кнопку «Read Back».
- И последнее финальное действия: вновь подключаем телефон и наблюдаем за процессом копирования. В конце должна появиться зеленая иконка, сообщающая, что операция завершена. Сделано! Теперь повторяем аналогичные действия с оставшимися секторами.
После окончания резервного копирования файлы можно переместить в любое облачное хранилище, ведь если с компьютером или жестким диском случится какая-то крупная неприятность – сохраненная информация будет потеряна, не рискуйте!
Бэкап через Titanium Backup (Root)
Довольно легкий и комфортный вариант с использованием специальной программы Titanium Backup. Скачать ее без проблем можно в Google Play и установить стандартным способом.
Источник