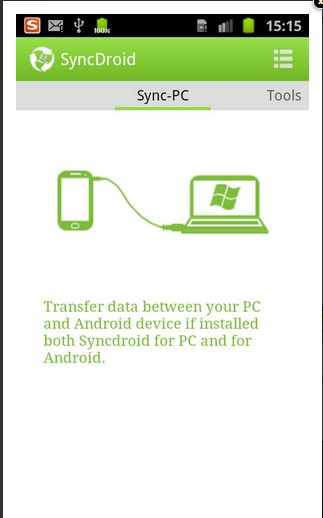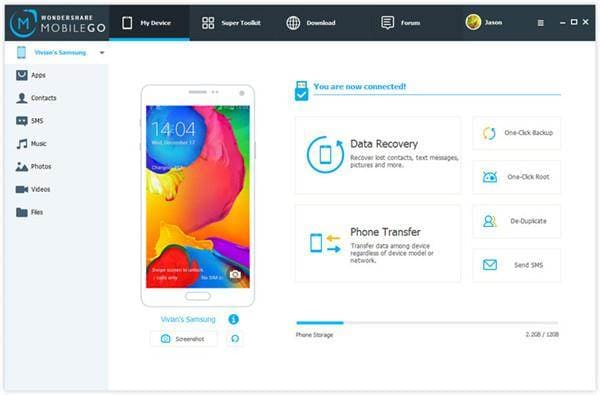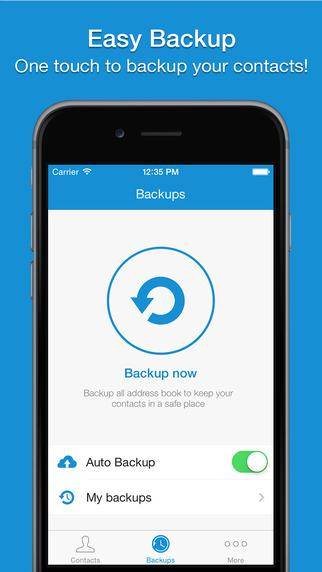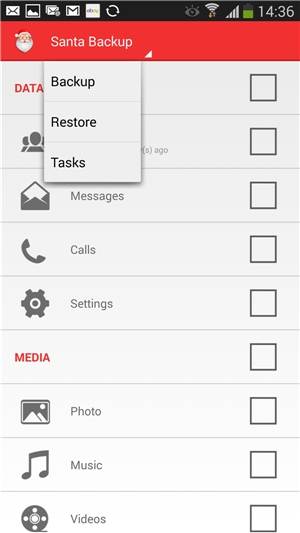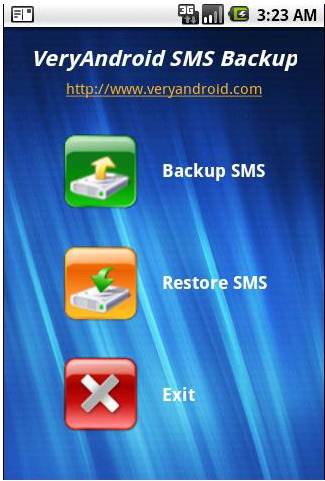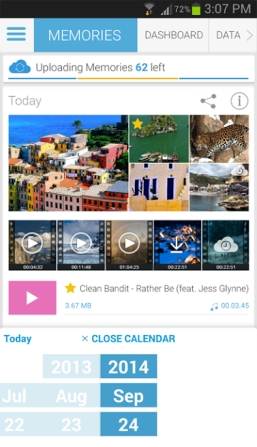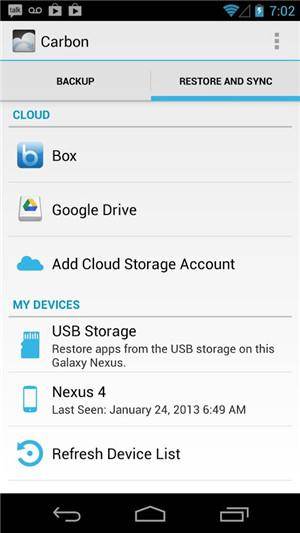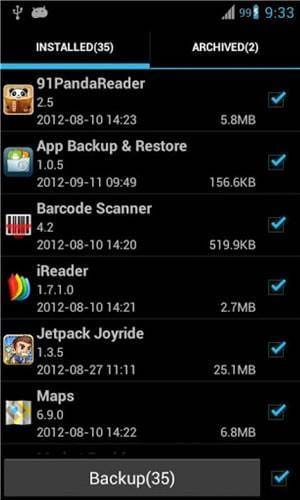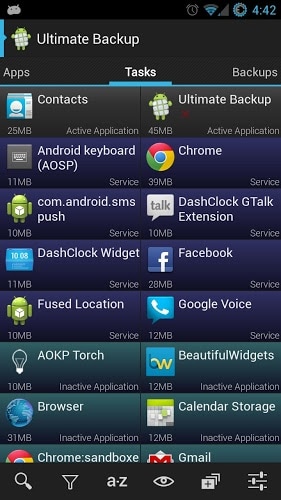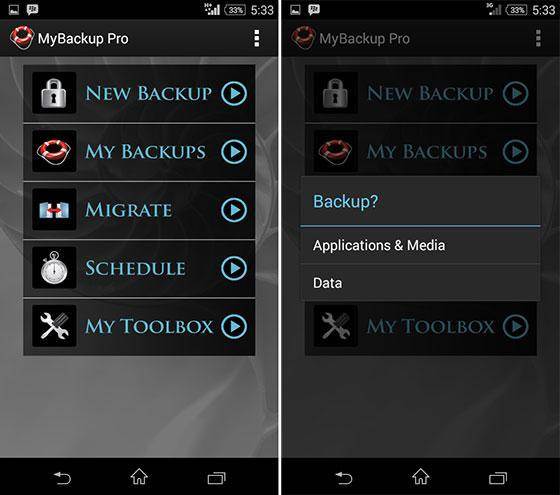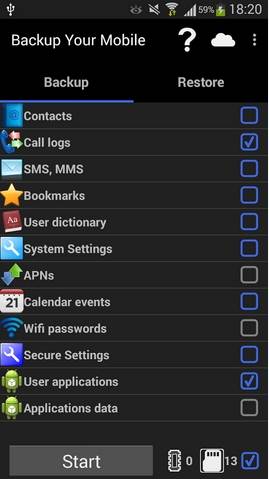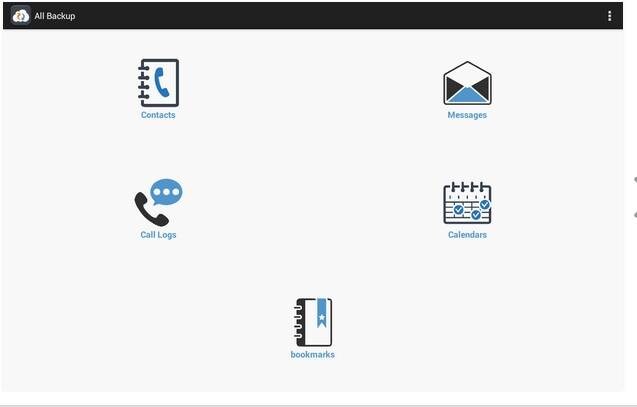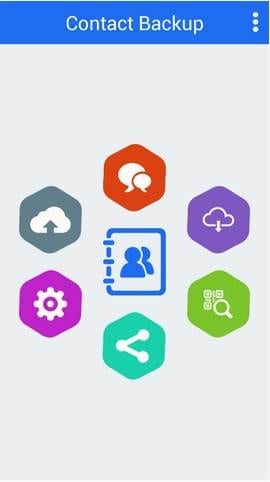- Top 15 Android Phone Backup Software & Apps
- Android Manager — One Stop Solution to Manage Your Mobile Lifestyle
- SyncDroid
- Wondershare MobileGo
- Easy Backup
- Santa Backup
- Veryandroid sms backup
- G Cloud for Backup
- Helium – App Sync and Backup
- Super Backup: SMS & Contacts
- Ultimate Backup
- My Backup Pro
- CM Backup
- Backup Your Mobile
- HTC Backup
- All Backup
- Contact Backup
- XDA Basics: How to Backup all your Data on an Android Smartphone
- How to Migrate Data on Android
- Android’s Default Data Migration Service
- Phone Clone Apps
- How to Back up Data on Android
- Google’s own Backup and Restore Feature
- Back up and Restore using Samsung and Xiaomi Cloud
- Custom Recovery Backup
- How to Backup Apps on Android
- App Backup and Restore
- Titanium Backup
- How to Backup Contacts on Android
- Google Contact Sync
- Export as VCF File
- How to Back up SMS Messages on Android
- SMS Backup and Restore
- How to Back up WhatsApp Messages on Android
- How to Back up Photos and Videos on Android
- Google Photos
- How to Back up Documents and other Files and Folders on Android
Top 15 Android Phone Backup Software & Apps
People get the apps from the store and run them. Sometimes, if you have important data in your phone and owing to some vulnerability factors the mobile device is hanged resulting in the removal of your all phone data storage. For this, a lot of apps and software applications are being introduced and launched nowadays to help protect your data with synchronization, so that unfortunately if you lose your data because of any reason, then you could retrieve it from the installed software or application. Therefore, we will discuss and give some top rated apps and software before you that are supposed to be good for your mobile devices.

Android Manager — One Stop Solution to Manage Your Mobile Lifestyle
- Backup your music, photos, videos, contacts, SMS etc. to computer and restore them easily
- Manage, export&import your Contacts and SMS, deduplicate Contacts, reply SMS with computer
- One-click Root — root your Android phones/tablets to take full control of your device
- Phone to Phone Transfer — transfer music, photos, videos, contacts, SMS between two mobiles ( both Android and iPhone are supported)
- App Manager — Install, uninstall, import or backup Apps in batch
- Gif Maker — create Gif from photos, motion photos, videos
- iTunes Manager — Sync iTunes Music to Android or transfer music from Android to iTunes
- Fully compatible with 3000+ Android devices (Android 2.2 — Android 8.0) from Samsung, LG, HTC, Huawei, Motorola, Sony etc.
SyncDroid
Developer:
The backup software is designed and introduced by ANVSoft Inc.
Description and Features:
- Syncdroid is the easiest and the most powerful backup tool for Android.
- Select specific category and files to backup or restore.
- It can also restore backups from SD card or Dropbox account.
Wondershare MobileGo
Developer:
The Wondershare MobileGo is offered by Wondershare Software Co., Ltd.
Description and Features:
- The MobileGo software is one the best android softwares for removing your junk files, caches, audio and video files permanently from the mobile.
- Contains all of the built-in powerful features that you need from one box. Moreover, you can connect your mobile with PC to get large interface for ease of mobile usage.
- Not this, provides the app manager, cleaner for your garbage memory until your device is ready to run smoothly.
- Boosts your device speed, no limit to share data and also facilitates with Wi-Fi connection.
- Easy to install and use, amazing news that also available for iPhone devices as well.
Easy Backup
Developer:
The easy backup software is introduced by the Mobibrick Technologies.
Description and Features:
- The best and simple way to backup your contacts and SMS so that no one can miss his/her important data from the mobile.
- Easy and fast way to backup your contacts and SMS.
- Full access to your contacts and sms backup to restore the backup.
Santa Backup
Developer:
The application’s publisher is Santa Software.
Description and Features:
- Santa Backup is the simple solution for data recovery as well as for the backup data on mobile devices.
- It helps to store the backup in other storage places.
- It only saves the changed data that will allow the speed of the backup in the future.
Veryandroid sms backup
Developer:
The publisher of the given application is VeryAndroid Software.
Description and Features:
- It is the first simple and easy sms backup software that allows the user to backup the SMS from mobile to PC.
- Keeps the SMS safe and manages these simply.
- From Veryandroid sms backup, you can easily copy your SMS from mobile to PC and save it as a CSV file.
G Cloud for Backup
Developer:
The publisher of the given application software is Genie9.
Description and Features:
- By installing you can backup your mobile data on the cloud.
- It backups and protects your photos, contacts, logs, videos etc.
- It intelligently backups your data daily when the mobile’s battery is normal and connected to Wi-Fi.
Helium – App Sync and Backup
Developer:
The helium backup app is offered by the ClockWorkMod.
Description and Features:
- The Helium app is missing app sync and backup solution for the Android devices.
- A lot of features like no ads. Automatically schedule backups.
- Also, has clouded backup and restore. Furthermore, you can backup and restore from PC to SD card.
Super Backup: SMS & Contacts
Developer:
The described backup app is offered by the MobileIdea Studio.
Description and Features:
- It is the fastest backup tool for the android. You can backup apps to SD card.
- You can auto schedule backups for apps.
- Moreover, the user can change the backup path from the settings.
Ultimate Backup
Developer:
The backup app is offered by JRummy Apps Inc.
Description and Features:
- That application developed is much more than a backup utility, it’s like management tool.
- With the help of it you can backup box, Dropbox, Google drive or local storage.
- You can link apps to Google play, store and set it to automatic updates.
My Backup Pro
Developer:
It is offered by Rerware, LLC.
Description and Features:
- The easiest and most feature packed backup solution for the devices.
- You can restore or backup by using a local device or SD card.
- You can schedule multiple backups on multiple locations. Available in 16 languages.
CM Backup
Developer:
The backup and recovery app is offered by Cheetah Mobile Cloud.
Description and Features:
- It is safe, simple and fast cloud backup tool developed by Clean Master’s team.
- Backups and restores contacts.
- Also, restores and backup messages. Alarms backups and restore.
- Moreover, restores and backups call logs.
Backup Your Mobile
Developer:
The app is offered by Artur jaszczyk.
Description and Features:
- That application can backup SMS, MMS, and Call logs for your device.
- It is also possible to schedule an automatic backup of the data.
- The backups are stored in the SD card memory.
HTC Backup
Developer:
It is offered by HTC Corporation.
Description and Features:
- The simplest and complete way to protect the data on the device.
- Supports more than 150 settings.
- It is backed up once daily when connected to Wi-Fi.
All Backup
Developer:
It is offered by Sagar Maiyad.
Description and Features:
- It backups the data into the phone memory.
- Can also backup selected files.
- Has the features to restore and backup call, SMS and photos etc.
Contact Backup
Developer:
Offered by TopOfStack Software.
Description and Features:
- It is providing a solution to transfer your contacts from any Android device to any android device.
- Restores all the information on the contacts.
- Also, has an auto backup system.
Источник
XDA Basics: How to Backup all your Data on an Android Smartphone
Getting a new smartphone can be really exciting. New features, latest hardware, better performance, and of course the experience of unboxing a brand new phone. Once you start setting up the phone though, your excitement may to die down a little when you realize you have to transfer all your important data from your old phone to your new phone.
The process can be tedious and intimidating if you’re not well-versed with how to back up and restore your data on Android, or if you’re doing the process for the first time.
There are several ways where you can back up your data on Android and easily restore it on your new phone. Even if you aren’t getting a new phone, it’s a good idea to back up your data once in a while to make sure you don’t lose out on any important information in case of a mishap. Note that, unlike an iPhone, there’s no one-click backup option on Android (unless you’re rooted) that backs up all your data completely from apps and app data to photos and contacts.
So we’ll discuss multiple apps and solutions you can use to make sure all your important data is backed up and ready to be restored on your new phone. It can be quite a lengthy process that involves installing a few apps, but that’s the only way you can make sure all your data is safe.
Navigate this guide:
How to Migrate Data on Android
Before we discuss ways of backing up your data on your Android smartphone and then restoring it on your new phone, let’s actually look at some solutions that can directly migrate/transfer your existing data, either via a wired connection, or wirelessly which can save you a good amount of time.
Android’s Default Data Migration Service
While setting up a new Android phone, you have to go through the setup menu where you have to connect to your Wi-Fi network, log into your Google account, etc. During this setup process, you will encounter an option called Copy Apps and Data. When you hit Next, you’ll be given an option to copy your existing data from another Android phone wirelessly. Select it and follow the on-screen instructions to copy all your data from your old phone to your new phone.
If the new phone you bought is a Google Pixel, you’ll even have the option to connect it to your old phone via a USB cable to transfer the data.
Phone Clone Apps
If your new phone is from OnePlus, Oppo, Realme, Vivo, or Huawei, you’ll see an option during the setup process that lets you clone your old phone using the respective OEM’s application. You just have to install the app on your old phone and follow the instructions. All your data including photos, videos, and even applications will be copied to your new phone.
How to Back up Data on Android
If you’re not going to have your old phone with you when you get your new phone, either because you’re going to exchange it for a new one or sell it off before buying a new phone, the only solution in such a scenario is to back up your data and then restore it on the new phone. Here’s how you can do that using different methods.
Google’s own Backup and Restore Feature
If you weren’t aware, Google has its own backup and restore feature baked into every Android smartphone. This can be found under Settings > System > Backup and Restore. On your old phone, head over to this setting and enable backing up data to Google Drive. Allow it some time to back up your data and once it’s done, you can restore the backup while setting up your new phone.
Select the option to restore a backup from the cloud and just log in using the same Google Account you used on your old phone to back up the data. You’ll then get the option to restore your apps, contacts, call logs, SMS messages, and some settings from your old phone.
Note that the apps will be reinstalled from the Play Store so the entire restoration process will take some time depending on the speed of your internet connection. Using this method, you can transfer the core aspects of your old phone to your new phone, but data like photos and videos, files, app data, etc. will not be transferred via this method.
Read on to find out how you can back up those files as well.
Back up and Restore using Samsung and Xiaomi Cloud
Some brands like Samsung and Xiaomi offer their own cloud solutions for backing up your data and they even do a better job at it compared to Google’s implementation. You can back up your apps, photos, files, contacts, settings, and even your home screen layout and restore it on your new phone, essentially cloning almost every single aspect of your old phone.
However, note that to use this option, both your old phone as well as the new phone should be from the same manufacturer, and you should have sufficient free storage on the cloud platform you’re using (Samsung Cloud or Mi Cloud).
To use this feature, back up all your data on your old phone via the Settings app to the respective cloud server used by your OEM. If you don’t have sufficient storage to back up all the data, you may even have to pay for it. Once backed up, you will get an option to restore this data from the cloud while you’re setting up a new smartphone from the same OEM.
Custom Recovery Backup
This one’s for all the enthusiasts and the OG XDA crowd out there! If you have a phone with a custom recovery like TWRP for example, you can take a complete backup of your system and data from the recovery. This nandroid backup backs up every single aspect of your phone and literally replicates how your phone was before you made any changes.
While you can’t restore a TWRP backup from one phone to a different phone (unless they’re the exact same phone), it’s extremely helpful if you’re flashing a new ROM or making changes to your system that may end up bricking your device.
How to Backup Apps on Android
If you have limited internet bandwidth and can’t afford to back up all your data to the cloud or download hundreds of apps from the cloud, there are ways in which you can back up your apps locally as well and transfer the back up to your new phone in order to restore your apps. Here’s how you can do that.
App Backup and Restore
App Backup & Restore is a popular app that has been around for a long time. It helps you to back up all your apps in the form of APK files either to your internal storage or an external SD card. If your old and new phones have an SD card slot, we would recommend using this option since it’s easy to swap the SD card from one phone to the other and restore the backup.
If your phone doesn’t have an external SD card slot, you can back up the data to your internal storage and then transfer the backed-up files to your computer or flash drive. Then copy those files to your new phone and restore the APKs using the same app. Note that you can only transfer the apps using this method and not app data.
Titanium Backup
Once again, if you’ve been on the XDA forums for a while, you’re surely aware of Titanium Backup. This app lets you back up all your apps, including system apps with data, which can save you a lot of time when you restore hundreds of apps. However, you need root access to be able to do that, so this is another great tool for when you’re switching ROMs and want to restore all your apps and data with a single press of a button.
How to Backup Contacts on Android
Once you’ve transferred your apps, the next important thing to do is transfer all your contacts from your old phone to your new phone. While there are several ways to do this, the easiest method is to use Google’s own sync feature. For contacts stored on your phone’s storage or on your SIM card, you can export them to your new phone. Let’s see how you can do both.
Google Contact Sync
By default, every new contact you save on your smartphone is stored on your Google account instead of your phone’s internal storage. Due to this, it becomes handy to transfer your contacts to your new phone without much effort.
All you have to do on your old phone is navigate to Settings > Accounts > Select your Google account > Sync and select Contacts. Wait for it to finish syncing. Now, when you log in with the same Google account on your new phone, your contacts will automatically be synced and restored in the background.
Export as VCF File
If you have contacts stored on your phone’s local storage or on your SIM card, and you wish to transfer those to your new phone, head over to the Phone app on your old smartphone, go to Settings, and select Export Contacts. This option may be present in different places on different phones but you’ll find it under Settings so dig around a little. Then select the contacts you want to export and your phone will create a .vcf file which you can then transfer to your new phone.
On your new phone, go to the Phone app and in Settings, select the Import Contacts option. When asked to select the .vcf file to restore contacts, select the one you imported from your old phone. Your contacts will now be restored.
How to Back up SMS Messages on Android
This is another vital aspect for a lot of people. You may have important SMS messages you don’t want to lose so it’s a good idea to back up your conversations and restore them on your new phone. This can be done with the help of a third-party app.
There are several apps you can find on the Google Play Store to do this, but the one we’ve tried and can vouch for is SMS Backup & Restore.
SMS Backup and Restore
This is one of the best apps to back up your SMS messages, as well as call logs from your old phone, and we even featured it in our list of best messaging apps. The app is free to download and is pretty straightforward. You can back up all your message threads with the click of a button, either locally or to the cloud (which we recommend). Once you’ve backed up everything, you just have to install the same app on your new phone and log in with the same credentials so the app can access the cloud storage you chose to restore the backup.
How to Back up WhatsApp Messages on Android
WhatsApp is one of the most popular instant messaging services used by a majority of people all over the world. The issue with WhatsApp though is that, unlike Telegram, it’s not a cloud-based messaging app. So all your conversations and messages are stored locally on your phone. What this means is every time you sign up for WhatsApp on a new device, your chats are not automatically transferred.
However, the good thing is WhatsApp allows you to back up your chats from within the app itself. You can store the backup either locally or to your Google Drive which is what we recommend since it’s easier to restore on your new phone. To do this, head over to WhatsApp > Settings > Chats > Chats Backup and select the Backup option. If you haven’t done this before, you’ll have to select which Google account you want your chats to be backed up to. Once you select that, just wait for a while and your chats will be backed up.
Now, when you sign up with your phone number on WhatsApp on your new phone, you will automatically get an option to restore your backup from Drive, provided you’ve signed in with the same Google account as your old phone. Note that your WhatsApp backup doesn’t take up your Google Drive’s storage space so don’t worry about it eating up additional storage on your Drive.
How to Back up Photos and Videos on Android
Generally, media files such as photos and videos occupy a good chunk of your phone storage. If you want to back up these files and restore them on your new phone wirelessly, the best way to do it would be to use Google Photos. While Google Photos used to offer unlimited free backup for photos and videos until June 1st, 2021, the backup will now consume space on your Google Drive.
This shouldn’t be a problem if you’re only going to back up your photos until you restore them on your new phone and then delete the backup to free up space.
Google Photos
To back up all your photos and videos, open the Google Photos app on your old phone and wait for all your files to sync. Now, open the Photos app on your new phone and if you’re logged in with the same Google account, you should be able to see all your media files displayed.
However, if you don’t want these files to continue occupying the storage on your Drive, it’s a good idea to download all the photos and videos onto your new phone’s internal storage and then delete them from Google Photos.
How to Back up Documents and other Files and Folders on Android
If you’ve backed up all your important data and the only files remaining are some documents and folders on your internal storage, the best way to back up such files would be to copy them to your external SD card if your phone supports it. You can also upload the files to the cloud and then download them later on to your new phone.
Another good way to back up those files would be via OTG. If you have an OTG cable and a pen drive, you can connect it to your old phone and copy all the data you want to the pen drive.
This method of connecting a flash drive, an external hard disk, or SSD, can even be used to copy media files like photos and videos if you don’t have sufficient storage space on your Google Drive. You can use any file manager app to do this. Most phones come with a built-in file manager app but in case your phone doesn’t have one, we recommend Files by Google.
Источник