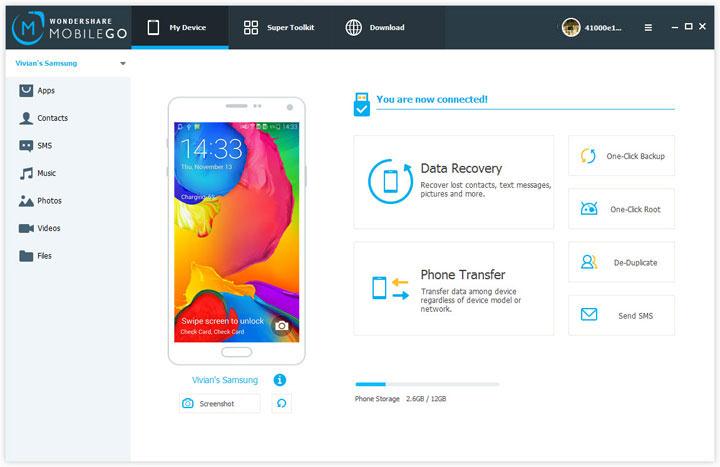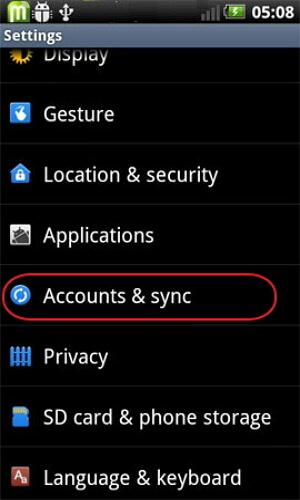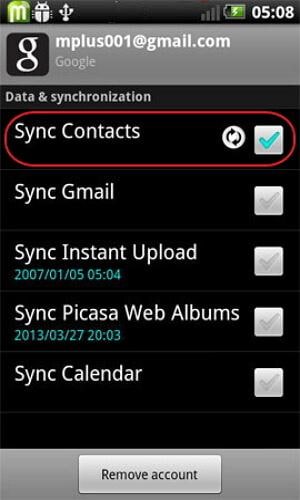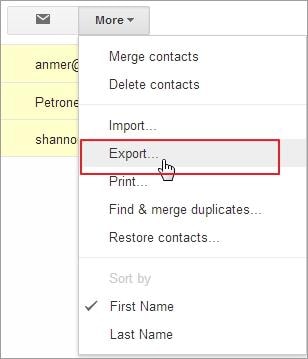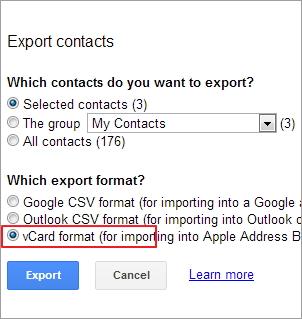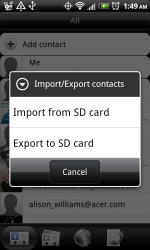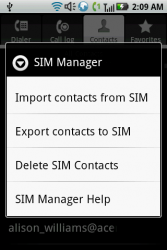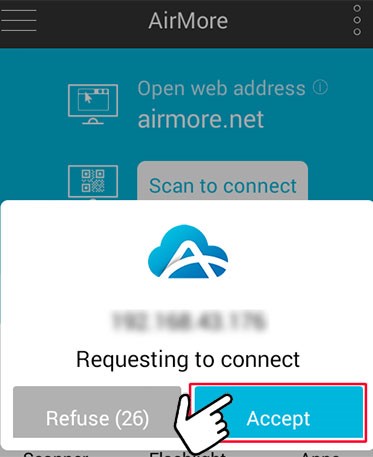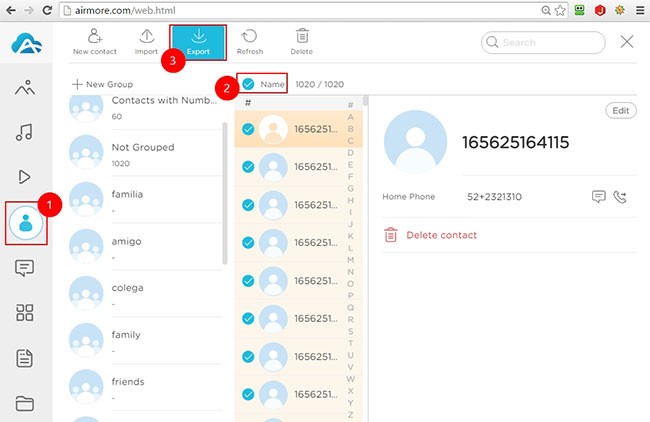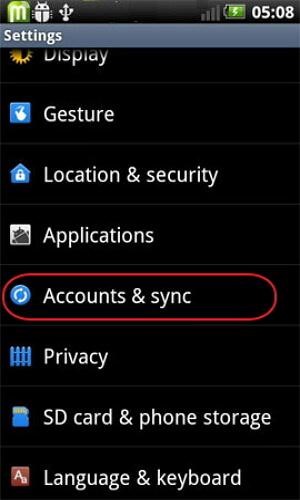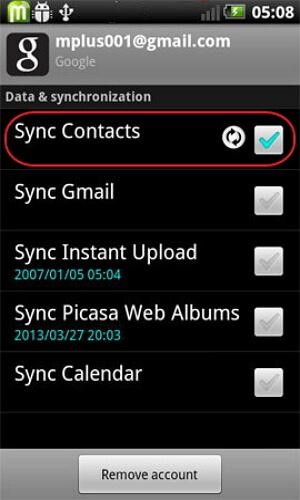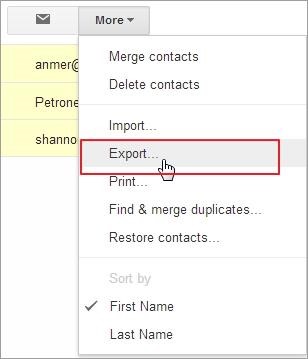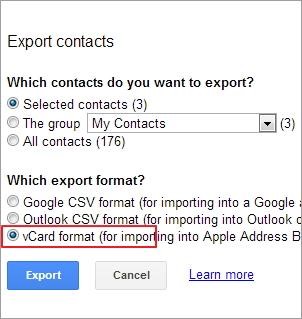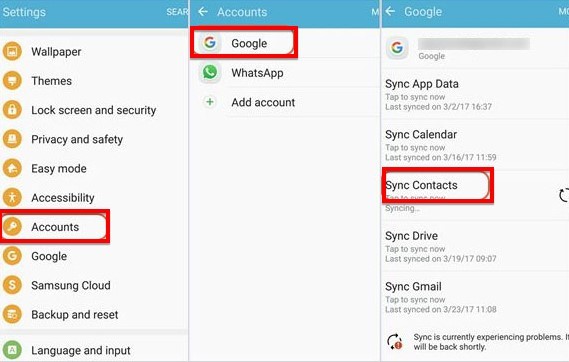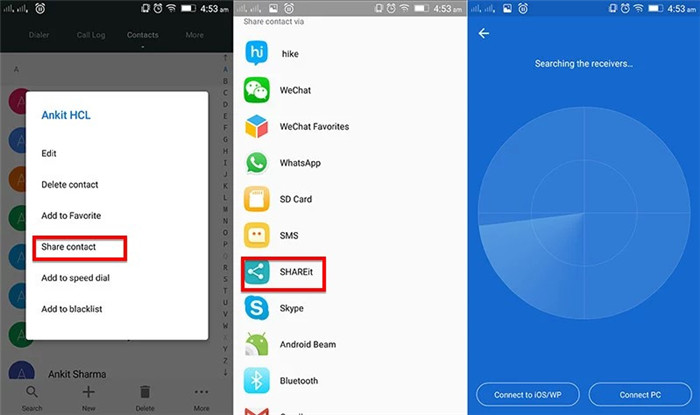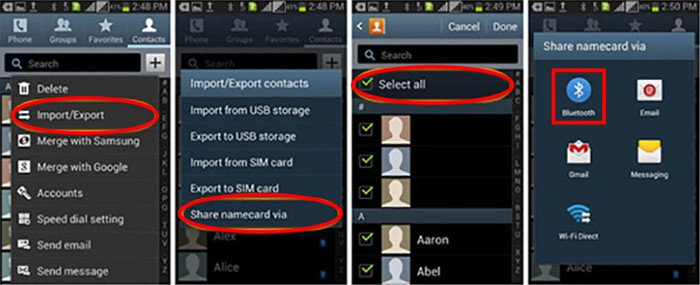- Android Backup Contacts: 4 Easy Ways to Backup Android Contacts with Ease
- Method 1: Backup Android Contacts with MobileGo Android contacts backup
- MobileGo Android Contacts Backup
- How to Backup Android Contacts with MobileGo Android contacts backup
- Step 1. Set Up Your Android Phone
- Step 2. Selectively Back Up Android Contacts
- Step 3. One Click to Backup Contacts and More to Computer
- Video Tutorial: How to Backup Android Contacts
- Method 2: Backup Android Contacts to Gmail
- Method 3: Backup Contacts from Android with USB Cable
- Method 4: Once click to Backup Android Contacts with MobileTrans
- Android Contacts Backup – Top 3 Ways to backup Android Contacts
- Part 1. How to backup Android contacts by exporting contacts
- How to backup Android contacts
- Another Android contacts backup way
- How to Backup Android contacts using AirMore
- Part 2. One Click to backup Android contacts with MobileTrans
- How to Backup Android contacts with MobileTrans
- Part 3. How to backup Android to Gmail free
- Conclusion.
- Best 6 Ways to Transfer Contacts Android to Android
- Part 1. How to Transfer Contacts from Android to Android with One Click
- MobileTrans — Phone Transfer
- Part 2. How to transfer contacts from Android to Android with a SIM card
- Part 3. How to Transfer Contacts from Android to Android via a VCF file
- Part 4. How to Transfer Contacts from Android to Android with Google Account and Sync
- Part 5. How to Transfer Contacts from Android to Android with SHAREit
- Part 6. How to Transfer Contacts from Android to Android via Bluetooth
Android Backup Contacts: 4 Easy Ways to Backup Android Contacts with Ease
Want to back up your vital Android contacts on your PC in case the disaster strikes and you lose them? Just got a new smartphone and want to import the contacts backed up? Here are three simple time-saving tricks for people who like to backup Android contacts.
Method 1: Backup Android Contacts with MobileGo Android contacts backup

MobileGo Android Contacts Backup
How to Backup Android Contacts with MobileGo Android contacts backup
Before backing up Android contacts
1. Get ready: Your Android phone, a USB cable(optional), a PC or Mac, Wondershare MobileGo for Android
2. Backup contacts in account: Backup contacts in any account supported by your Android phone. Log into the accounts on your Android phone. Then, the contact categories will be shown in the window.(Only Windows version)
Note: The following guide uses Windows version screenshots. The way to accomplish your task on your Mac is almost the same.
However, the Mac version doesn’t allow to backup contacts from accounts to computer, Outlook and others.
Step 1. Set Up Your Android Phone
To get started, download and install this Android contact manager — Wondershare MobileGo for Android on your PC. After finishing the installation, you ought to run it. Connect your Android phone to your PC via a USB cable or via Wi-Fi. This program will automatically detect your device and shows it in the primary window. Then click «Contacts» tab on the left pane to enter the contact management window.
Note: Use WiFi as the first try? You need to download and nstall MobileGo apk file
Step 2. Selectively Back Up Android Contacts
The contact management window is as below. Select your wanted contacts and then click Import/Export button. This will bring up a drop-down list. choose Export selected contacts to computer or Export all contacts to computer. Then, a pull-down list appears on the right, you can backup contacts to Outlook Express, Outlook 2003/2007/2010/2013, vCard file, Windows Address Book, and Windows Live Mail.
Step 3. One Click to Backup Contacts and More to Computer
In the main window, click One-Click Backup. The backup dialog comes out, which lets you backup all contacts, calendars, text messages, call logs, apps, music, playlists info, video and photos. To backup contacts on Android, you just need to uncheck the other files and then click Back Up.
Video Tutorial: How to Backup Android Contacts
Method 2: Backup Android Contacts to Gmail
If your Android phone allows you backup Android contacts to Google by syncing, you can try this way.
Step 1. Turn on your Android phone and tap Setting. Scroll down the screen to find Account and sync.
Step 2. Log into your Google account and tap Sync Contacts. Wait until the sync process is complete.
Step 3. If you saved all your contacts to your Google account, you can skip the first two steps, and directly log in to your Google account and land the Gmail page on the PC.
Step 4. Choose contacts you want to backup and click More > Export. Select vCard format and save contacts to your PC. You can open and view them with Address Book.
Method 3: Backup Contacts from Android with USB Cable
Step 1. Tap Contacts app on your Android phone. Tap menu to show the menu list and choose Import/Export.
Step 2. Tap Export to usb storage or some icon that like
Step 3. This way let you backup Android contacts to SD card. The contacts are saved in a vCard file. Plug in a USB cable to connect your Android phone to PC.
Step 4. When your Android phone is mounted as a flash drive, open it and drag and drop the vCard file to PC.
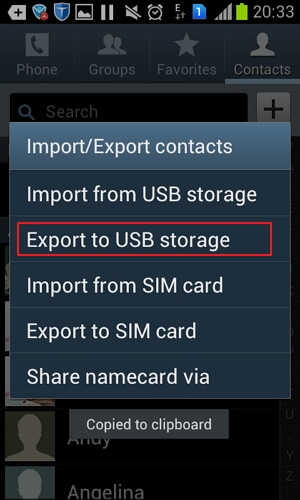
Method 4: Once click to Backup Android Contacts with MobileTrans
Contacts backup is very important as there is no certainty of losing these from your phone. Not only that when you’re going to change your previous phone, you must hate to save your contacts one by one to your new phone! In this regard, MobileTrans will do a perfect job for you as it can back up all or only required contacts in your SD card as per your wish. It’s not just that, you can also back up your contacts from your social media like Facebook, Twitter, etc. In addition, Outlook, Gmail and Microsoft contacts can also be backed up with MobileTrans.
Источник
Android Contacts Backup – Top 3 Ways to backup Android Contacts
Invariably keeping Android backup of your contacts is as essential in day to day activity as that of any kind of data or application software. Because your connectivity with other users, friends, colleagues and co-workers, howsoever old, offers you great help either in hour of need or alternatively doesn’t leave you nowhere when you need a contact for least to most important activity on the net.
Primarily a situation may erupt when you may be updating your phone or when accidently your phone set may be lost/damaged, all your contacts which you gathered over years may just disappear. You may become stand-still wandering as how to go about. So a backup won’t leave you hapless.
In this article we will be talking about taking backup — Top 3 ways to backup Android contacts.
Part 1. How to backup Android contacts by exporting contacts
One simple method for easy contacts backup Android and retrievals is to follow these steps:
- Open contacts application
- Ensure existence of all contacts (unless you want back up of certain groups).
- Now press menu button
- Press Import/Export
You may verify that it works on Galaxy S new series, and phones that are HTC sense as well. However for something different you may enjoy same but by using SIM card as a substitute of micro SD card. Finally, with the latest CM6 both the options are workable.
Android OS possess as provided by Google, to sync your contacts with Gmail if you have linked it with Android phone. However if it doesn’t happen with your phone you will need to do a few things to ensure backup.
How to backup Android contacts
Follow these steps to ensure automatic synced to your Gmail link:
1. Go to phone settings
2. Find and press вЂBackup & Reset’.
3. Check this option if it was unchecked.
Another Android contacts backup way
Another contacts backup Android way employs usage of a software tool available on Google play store. Download and install tool вЂAirMore’.
Run this app on the phone. Then scan QR pressing “Scan to connect”. Setup your PC and phone using same Wi-Fi.
Press “Accept” to mobile pops up “Requesting to connect”. This way main information on phone will become available on PC screen.
How to Backup Android contacts using AirMore
Steps for contacts backup Android can be done as:
- Click “Contacts”.
- Select contacts needed to backup. Tap “Export”, contacts will get backed up on PC.
Part 2. One Click to backup Android contacts with MobileTrans
MobileTrans — Backup is amazing one click data transfer facility between different phones. This includes Android, iOS and WinPhone. Contacts between any of these can be transferred with this tool for contacts backup Android.
Main features include:
- Simple process and just a click-through.
- Data transfer between various devices with different operating systems, e.g. iOS to Android.
- Transfer contacts and files of many other types.
- Works with ZTE, Motorola, HUAWEI, Google, Sony, LG, HTC, Samsung, Apple, and many other smartphones/tablets.
- Perfectly compatible with all major providers such as T-Mobile, Sprint, Verizon and ATT.
MobileTrans usage for contacts backup Android is so simple:
How to Backup Android contacts with MobileTrans
Stepwise sequence of backup process for contacts between any two phones is elaborated below.
Step 1. Connect devices. Connect both devices such as an Android and an iOS. Then click “Backup&Restore” on MobileTrans.В
Step 2. Select contacts/files to be transferred. Choose the contacts and files to be backed up on your computer. Data transfer will start. Let it continue till completion.
Step 3. Backup completed.
Note: All your data including contacts on Android Phone can also quickly be secured as backup with its amazing one-click feature.
Part 3. How to backup Android to Gmail free
Following sequence of steps may help you sync your Android contacts with Gmail if your Android allows it. However this can be an automated process if your Gmail account is sync with Android.
Step 1. On your Android tap setting. Find Account and Sync.
Step 2. Login Google account. Press Sync Contacts and wait till completion of sync process.
Step 3. If all contacts are saved already on Google account you may skip these steps and directly bring in Gmail page to PC.
Step 4. Select contacts to be backed up. Click on More > Export. Now select the vCard format. Finally save contacts. To ensure open to view address book.
Conclusion.
Keeping Backup of contacts as well as apps from one Android to another Android, in case of moving on to new smartphone or out of vigilance about important data/information, has always been most recommended approach. Out there are many ways and means to achieve this goal but as there is always a better way comparable in terms of efficiency and perfection. We can find from above the better one is MobileTrans for the reasons:
Источник
Best 6 Ways to Transfer Contacts Android to Android






“I use more than one Android phone. How could I transfer contacts from one to another and merge both contacts?”
If you use more than one android device, perhaps one for business and another for personal purposes, you may find that sometimes the contacts on these devices can overlap. In this case, you may need to transfer contacts from one Android device to another.
In this article, we will be looking at some of the most effective solutions, beginning with the easiest and the most effective solution.
Part 1. How to Transfer Contacts from Android to Android with One Click
One of the best ways to transfer contacts from Android to Android is to use a third-party application known as MobileTrans — Phone Transfer. It is one of the best ways to transfer data from one phone to another, but you can also use it to transfer data selectively. That means that you will be able to choose the contacts you want to transfer, which can come in handy if you need to move just some of your contacts and not all of them.
MobileTrans — Phone Transfer
Transfer Contacts from Android to Android with One Click
- Easily transfer contacts, music, messages, notes, apps, photos, videos, and more.
- No iTunes, iCloud needed. Easy to operate and fast transfer speed.
- Fully compatible with iOS 14 and Android 10.0
- Transfer data to a new android phone without resetting.
To use MobileTrans to transfer contacts from Android to Android, follow these steps:
- Download and install MobileTrans on your computer. After successful installation, launch the program and then select the “Phone Transfer” feature on the main window.
Now, connect both Android devices to the computer using USB cables and make sure that MobileTrans can recognize both devices (You may have to enable USB debugging for the program to detect the devices).
It is also important to make sure that you have the order of devices correctly. Ensure that the device you want to transfer contacts from is the “Source” device, and the one you want to transfer contacts to is the “Destination”. If this order is not correct, click on “Flip” to change it.
Once the devices are both connected, and MobileTrans can detect them, you should see a list of all the data on the source device displayed between the two devices. Select “Contacts” and then click “Start” to transfer the contacts from the source device to the destination device.
Please note that if you want to replace the contacts on the destination device completely, check “Clear data before copy” before beginning the transfer process.
If you want to learn the six methods quickly, you can go through the video below:
Part 2. How to transfer contacts from Android to Android with a SIM card
If the SIM card you have on your device is removable, you can easily use it to transfer contacts to a new device by simply copying all the contacts to the SIM card, inserting it into the other device, and moving the stored contacts. Here’s a simple step by step guide to help you do that;
- Open the “Contacts” app on the source Android device and then tap on “Menu” (the three vertical dots at the top)
- Select “Manage Contacts” from the options that appear and then tap “Import/Export Contacts”.
- Tap “Export Contacts” and then select to a SIM card
- When all the contacts on the device have been transferred to the SIM card, remove the SIM card and then insert it into the destination device
- Open the Contacts app on the destination device and go to «Menu > Manage Contacts > Import/Export Contacts» and then select “Import from SIM Card.”
- Keep the devices connected to the computer until all the contacts are transferred.
- You will be able to see the transferred contacts on the destination device in a few minutes.
Part 3. How to Transfer Contacts from Android to Android via a VCF file
If your SIM card is not removable or you have too many contacts on your Android device to justify transferring them one by one, you can easily move them from one Android device to another via a VCF file. This process is particularly useful since you can transfer all your contacts at once as an email attachment. Follow these simple steps to transfer contacts from Android to Android using a VCF file;
- Open the “Contacts” app on your Android phone and then tap on the three dots at the top (menu). Select “Manage Contacts” to continue.
Please note that these buttons may be different on some Android models.
Part 4. How to Transfer Contacts from Android to Android with Google Account and Sync
You might also be able to transfer contacts from Android to Android by syncing the contacts from a Google backup. The following are simple steps to show you how to do that;
- If you haven’t already, the first thing you need to do is add a Google account to the source device. To do that, go to Settings > Accounts > Add account and select Google. Sign in to your Google account to add the account.
- Now sync the contacts to this Google account. To do that, go to Settings > Accounts > Google and then enable “Sync Contacts”.
- On the destination device, add the same Google account and then go to Settings > Account >Google and then select “Contacts” from the Google Backups list. Tap on “Sync Now” and the contacts will be transferred to the destination device.
Part 5. How to Transfer Contacts from Android to Android with SHAREit
If you don’t want to use Google sync to transfer contacts from one Android device to another, you may want to use an app like SHAREit. When installed on both devices, this app allows users to share contacts between the two devices easily. Here’s how to use it;
- Begin by installing the SHAREit app on both devices from the Google Play Store
- On the source device, open the contacts app and then select the apps you want to transfer to the destination device.
- When the contacts are selected, tap on the “Share” icon, and then choose “SHAREit” as the method to share.
- Now open “SHAREit” on the destination device and ensure that both devices are on the same Wi-Fi network. The SHAREit app on the source device will scan the target device. When the name of the destination device appears, tap on it to begin the transfer process.
Part 6. How to Transfer Contacts from Android to Android via Bluetooth
Of course, you can also choose to transfer contacts from Android to Android using Bluetooth. This solution is simple, as all you have to do is connect both devices via Bluetooth. Here’s how you can transfer your contacts from the one device to another using Bluetooth;
- On the Source device, open the contacts app and tap on Menu (three dots) > Share icon. Please note that these steps may be different on different devices.
- Tap on “Import/Export” and then select “Share name card via” before selecting the contacts you would like to transfer. If you want to transfer all of them, simply check “Select All”.
- This will open the sharing options. Select “Bluetooth”, you will be prompted to enable “Bluetooth” if you haven’t already. Ensure that Bluetooth is enabled on both devices.
- Allow Bluetooth to scan for nearby devices and select the destination device when it appears. When the devices are paired successfully, the transfer process should begin immediately.
The solutions above are the most effective ways to transfer contacts from Android to Android. Select a solution that is as easy to implement as it is valid and then follow the instructions laid out above to apply it. If you have any questions, don’t hesitate to ask and we’ll do our best to help.
Источник