- Use the Finder or iTunes to transfer data from your previous iOS device to your new iPhone, iPad, or iPod touch
- How to transfer your backup to your new device
- Finish up
- Backup methods for iPhone, iPad, and iPod touch
- Decide which method is best for you
- iCloud
- Computer
- iCloud backups
- Backups from your computer
- Can I use my device’s backup for another kind of device, like an iPhone backup for an iPad?
- Создание резервной копии данных iPhone, iPad или iPod touch с помощью iCloud
- Автоматическое резервное копирование с помощью iCloud
- Перенос данных со старого устройства iOS или iPadOS на новый iPhone, iPad или iPod touch
- Подготовка
- Выбор способа
- Перенос содержимого со старого устройства iOS или iPadOS на новый iPhone, iPad или iPod touch с помощью iCloud
- Перенос резервной копии iCloud на новое устройство
Use the Finder or iTunes to transfer data from your previous iOS device to your new iPhone, iPad, or iPod touch
Transfer your personal data and purchased content to your new device from a backup that you made in the Finder or iTunes.
If your backup isn’t encrypted, your Health and Activity data from your iOS device or Apple Watch won’t transfer.
How to transfer your backup to your new device
- Turn on your new device. A «Hello» screen should appear. If you already set up your new device, you need to erase it before you can use these steps.*
- Follow the steps until you see the Apps & Data screen, then tap Restore from Mac or PC.
- Connect your new device to the computer that you used to back up your previous device.
- Open iTunes or a Finder window on your computer and select your device. You might be asked to trust your device.
- Select Restore Backup. Then choose a backup. Make sure it’s the correct one by looking at the date and size of each. Learn what to do if asked to update to a newer version of iOS or iPadOS.
- If you need to restore from an encrypted backup, enter your password when asked.
- Wait for the restore process to finish, then complete the rest of the setup steps on your iOS or iPadOS device. If possible, keep your device connected to Wi-Fi and plugged into power after setup. This allows content like your photos, music, and apps stored in iCloud to automatically download back to your device.
* To erase your device that’s using iOS or iPadOS 15 or later, tap Settings > General > Transfer or Reset [Device] > Erase All Content and Settings. On iOS or iPadOS 14 or earlier, tap Settings > General > Reset > Erase All Content and Settings. This erases all data on your device. After you erase it, your device restarts and the «Hello» screen appears.
Finish up
After you transfer to your new iOS or iPadOS device, you might need to complete a few more steps to finish the process. If you have an Apple Watch, learn how to restore it from a backup and pair it with your new iPhone.
Источник
Backup methods for iPhone, iPad, and iPod touch
A backup allows you to copy and save the information from your iPhone, iPad, or iPod touch. If you replace your device, you can use a backup to transfer your information to a new device.
Decide which method is best for you
In case you ever need an alternative backup, you can back up your device using iCloud and also using your computer. Learn how to back up your device or restore your device from a backup.
iCloud
- Stores backups in iCloud
- Offers up to 2TB of storage (with an Apple One Premier plan, you can get up to 4TB)
- Always encrypts your backups
- Lets you create and use backups from anywhere with Wi-Fi
Computer
- Stores backups on your Mac or PC
- Storage depends on your Mac or PC’s available space
- Offers encrypted backups (off by default)
- Lets you create and use backups from your Mac or PC
iCloud backups
With a Wi-Fi network connection, you can back up your device using iCloud. You don’t need to plug your device into a computer to back up with iCloud.
iCloud backups include nearly all data and settings stored on your device. iCloud backups don’t include:
- Data that’s already stored in iCloud, like Contacts, Calendars, Notes, iCloud Photos, iMessages, Voice Memos, text (SMS) and multimedia (MMS) messages, and Health data
- Data stored in other cloud services, like Gmail and Exchange mail
- Apple Mail data
- Apple Pay information and settings
- Face ID or Touch ID settings
- iCloud Music Library and App Store content (If it’s still available in the iTunes, App, or Apple Books store, you can tap to re-download your already purchased content.)
When you use Messages in iCloud, Health data on iOS 12, or Voice Memos, your content is automatically stored in iCloud. If you turn on iCloud Photos, your content is also automatically stored in iCloud.
Backups from your computer
A computer backup of your device, which is not the same as a sync, includes almost all of your device’s data and settings. A backup from a computer doesn’t include:
- Content from the iTunes and App Stores, or PDFs downloaded directly to Apple Books
- Content synced from Finder or iTunes, like imported MP3s or CDs, videos, books, and photos
- Data already stored in iCloud, like iCloud Photos, iMessages, and text (SMS) and multimedia (MMS) messages
- Face ID or Touch ID settings
- Apple Pay information and settings
- Apple Mail data
- Activity, Health, and Keychain data (to back up this content, you’ll need to use Encrypted Backup in iTunes.)
Can I use my device’s backup for another kind of device, like an iPhone backup for an iPad?
You can restore a device from a backup of another kind of device, like using an iPad backup for an iPhone, but certain types of content won’t transfer. This content includes photos, Messages and attachments in Messages, Voice Memos, and apps that aren’t compatible with the device that you’re setting up. For example, apps compatible only with iPad won’t transfer to your iPhone.
If your devices use iCloud and Messages in iCloud, your iMessages and text (SMS) and multimedia (MMS) messages are automatically stored in iCloud.
Источник
Создание резервной копии данных iPhone, iPad или iPod touch с помощью iCloud
Резервное копирование данных на устройствах iPhone, iPad и iPod touch позволяет сохранить копию личной информации, которая пригодится в случае замены, потери или повреждения устройства.
- Подключите устройство к сети Wi-Fi.
- Перейдите в меню «Настройки» > [ваше имя] и выберите iCloud.
[ваше имя]. Выбран параметр iCloud.»>
- Коснитесь «Резервная копия в iCloud».
- Коснитесь «Создать резервную копию». Не отключайте устройство от сети Wi-Fi до завершения процесса. Под командой «Создать резервную копию» отображается дата и время создания последней резервной копии. При появлении предупреждения о том, что для выполнения резервного копирования необходимо освободить место в хранилище iCloud, купите дополнительное место, следуя инструкциям на экране.
[ваше имя] > iCloud > «Резервная копия в iCloud». Параметр «Резервная копия в iCloud» выключен.»>
Автоматическое резервное копирование с помощью iCloud
Следуйте инструкциям ниже, чтобы настроить ежедневное резервное копирование устройства в автоматическом режиме с помощью iCloud.
- Убедитесь, что параметр «Резервная копия в iCloud» включен в меню «Настройки» > [ваше имя] > iCloud > «Резервная копия в iCloud».
- Подключите устройство к источнику питания.
- Подключите устройство к сети Wi-Fi.
- Убедитесь, что экран устройства заблокирован.
- При появлении предупреждения о том, что для выполнения резервного копирования необходимо освободить место в хранилище iCloud, купите дополнительное место, следуя инструкциям на экране.
Источник
Перенос данных со старого устройства iOS или iPadOS на новый iPhone, iPad или iPod touch
Узнайте, как настроить новое устройство iOS или iPadOS с помощью резервной копии данных старого iPhone, iPad или iPod touch.
Подготовка
- Если у вас есть часы Apple Watch, и вы приобрели новый iPhone, то прежде чем настроить его, разорвите пару между Apple Watch и старым iPhone. При разрыве пары автоматически выполняется резервное копирование часов Apple Watch, чтобы их можно было восстановить после создания пары с новым iPhone.
- Обязательно создайте резервную копию данных устройства.
- Подготовьте Apple ID и пароль.
- Перенесите данные SIM-карты вашего iPhone, iPad или карты eSIM. Если для нового устройства не подходит текущая SIM-карта, свяжитесь с оператором сотовой связи.
- Обязательно создайте резервную копию данных устройства. Если вы приобрели новый iPhone или iPad, возможно, вы можете получить временное место в хранилище iCloud.
Выбор способа
Выберите один из следующих способов переноса данных.
С помощью функции Быстрое начало: для автоматической настройки нового устройства используйте iPhone или iPad.
С помощью облачного хранилища iCloud: перенесите персональные данные и приобретенный контент из резервной копии iCloud на новое устройство.
С помощью iTunes или Finder: перенесите персональные данные и приобретенный контент из резервной копии, созданной с помощью iTunes или Finder, на новое устройство.
Источник
Перенос содержимого со старого устройства iOS или iPadOS на новый iPhone, iPad или iPod touch с помощью iCloud
В этой статье описывается процедура переноса персональных данных и приобретенного контента с помощью резервной копии iCloud.
Перенос резервной копии iCloud на новое устройство
- Включите новое устройство. Должен появиться экран приветствия. Если новое устройство уже настроено, необходимо стереть данные на нем, а затем выполнить указанные действия.*
- Следуйте инструкциям до появления экрана Wi-Fi.
- Нажмите название сети Wi-Fi, чтобы подключиться к ней. Следуйте инструкциям до появления экрана «Приложения и данные», затем нажмите «Восстановить из копии iCloud».
- Войдите в iCloud с помощью Apple ID и пароля.
- При появлении соответствующего запроса выберите резервную копию. Выберите необходимую копию, проверив дату создания и размер. Узнайте, что делать, если отобразится запрос на обновление iOS или iPadOS до более новой версии.
- Если покупки в iTunes или App Store совершались с помощью нескольких идентификаторов Apple ID, вам будет предложено войти в систему, используя каждый из них. Если вы не помните пароли, можно пропустить этот этап, нажав пункт «Нет Apple ID или забыли его?»
- Не разрывайте подключение и дождитесь окончания процесса восстановления, после чего выполните оставшиеся этапы настройки. По возможности не отключайте устройство от сети Wi-Fi и от источника питания после настройки. Это позволит автоматически загрузить на него фотографии, музыку, приложения и другие материалы из iCloud.
* Чтобы удалить данные с устройства под управлением iOS или iPadOS 15 либо более новой версии, нажмите «Настройки» > «Основные» > «Перенос или сброс [устройства]» > «Стереть контент и настройки». В iOS или iPadOS 14 либо более ранней версии нажмите «Настройки» > «Основные» > «Сбросить» > «Стереть контент и настройки». При этом все данные на устройстве будут стерты. После стирания данных устройство перезапустится и появится экран приветствия.
Источник
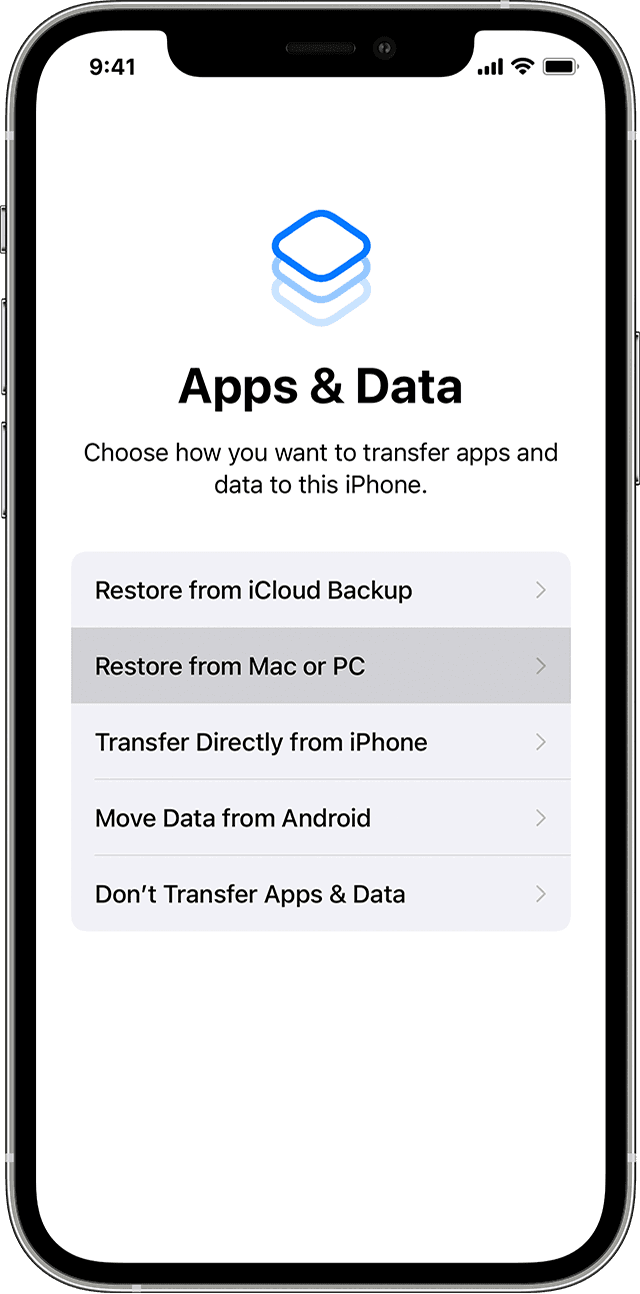



 [ваше имя]. Выбран параметр iCloud.»>
[ваше имя]. Выбран параметр iCloud.»> [ваше имя] > iCloud > «Резервная копия в iCloud». Параметр «Резервная копия в iCloud» выключен.»>
[ваше имя] > iCloud > «Резервная копия в iCloud». Параметр «Резервная копия в iCloud» выключен.»>



