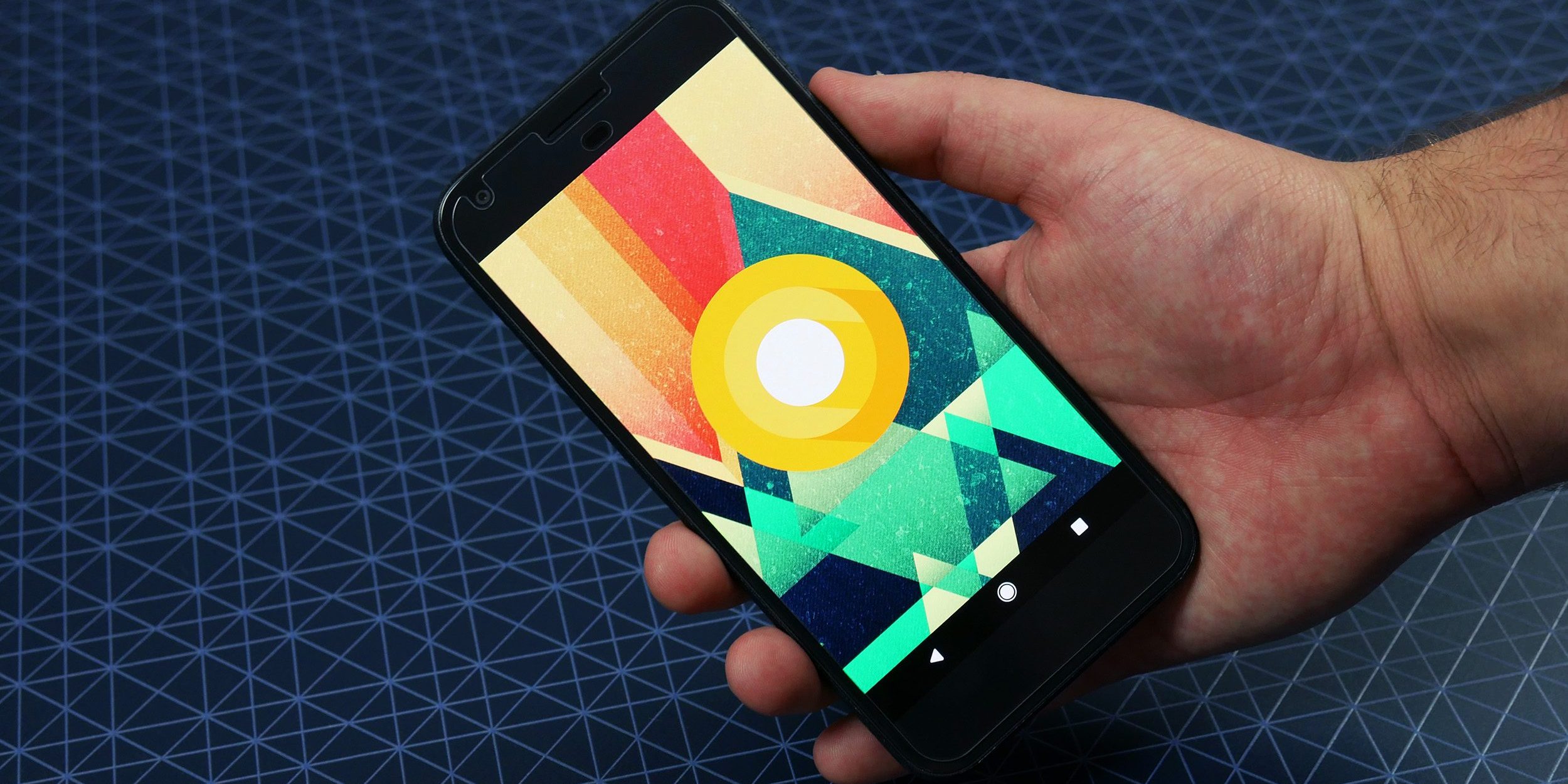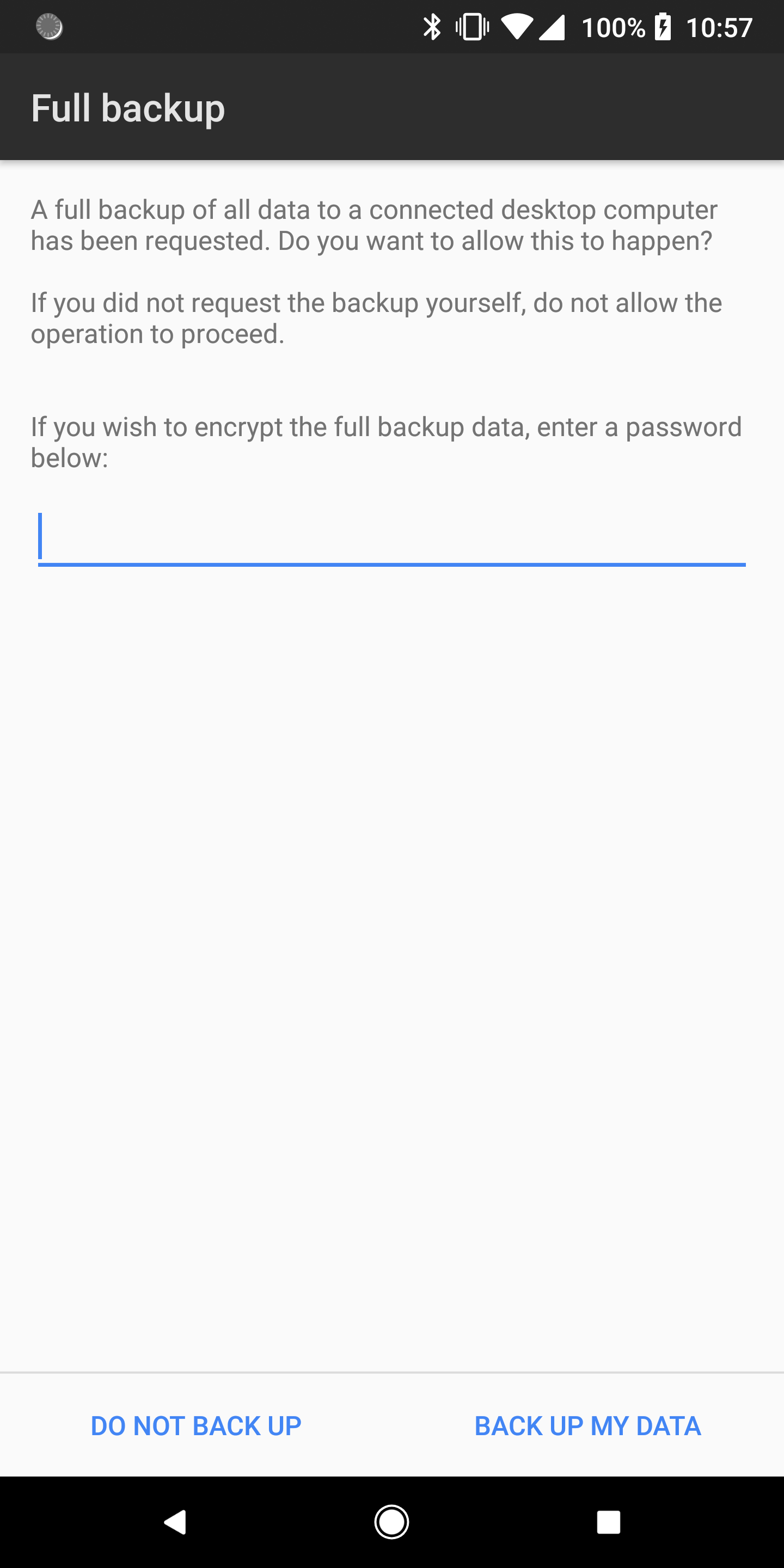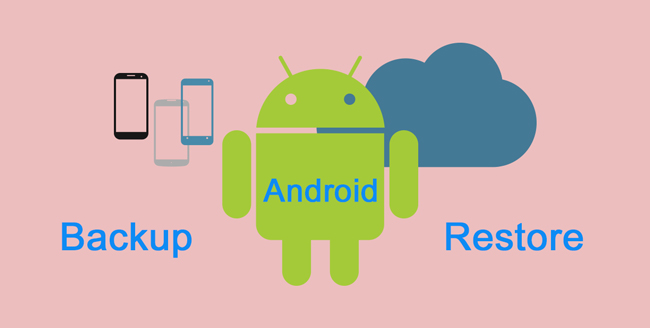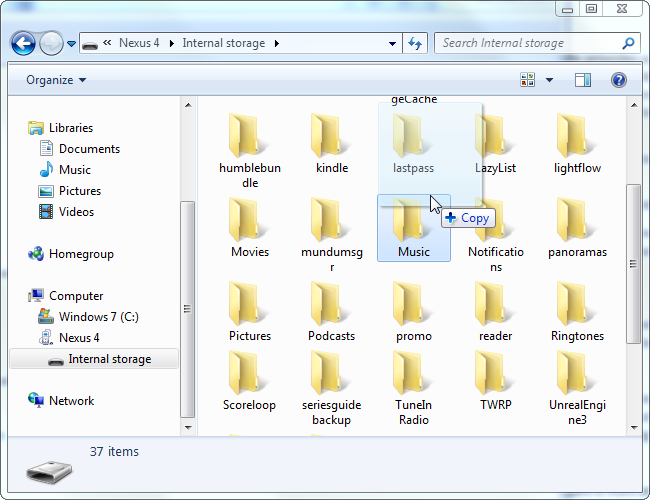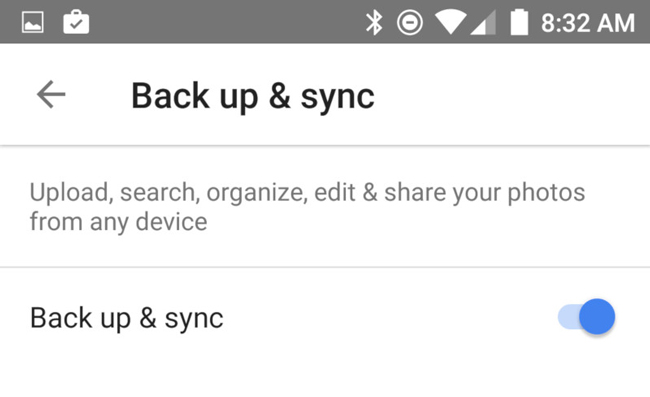- Как сделать бэкап устройства Android через Recovery – сохраняем важную информацию простым способом
- Что такое бекап?
- Что такое рекавери?
- Как войти в рекавери?
- Универсальный способ для всех устройств
- Recovery на устройствах Samsung
- Recovery на Sony Xperia
- Recovery на Nexus
- Recovery на HTC
- Как сделать бекап устройства Android через recovery
- How to fully backup and restore your Android device without root
- How to fully backup your Android smartphone or tablet without root |
- How to enable USB debugging |
- How to backup your Android device’s data |
- How to restore your Android device’s data |
- ANDROID BACKUP & RESTORE: полное руководство
- 1. Резервное копирование и восстановление данных Android с помощью FoneLab
- 2. Резервное копирование и восстановление данных Android вручную
- 3. Резервное копирование и восстановление данных Android от Google.
- 4. Резервное копирование и восстановление данных Android от Google.
- 5. Резервное копирование и восстановление фотографий через Google Фото.
- 6. Резервное копирование и восстановление Android через Google Диск.
Как сделать бэкап устройства Android через Recovery – сохраняем важную информацию простым способом
Очень часто в статьях на ту или иную тему мы предупреждаем: не забудьте сделать резервное копирование (backup) данных! Причём, эта процедура актуальна не только в тех случаях, когда вы собираетесь протестировать какую-либо новую программу и решили на всякий случай подстраховаться, сделав резервную копию информации, хранящейся на вашем устройстве.
Для начала давайте разберёмся с терминами, которые будут упоминаться в этом материале.
Что такое бекап?
«Бекапом» принято называть процедуру резервного копирования нужных файлов (системных в том числе).
Важно периодически делать backup, не дожидаясь, пока жареный петух клюнет в известное место. Под «жареным петухом» в данном случае нужно понимать критический сбой системы или её поражение вирусом, когда приходится делать полный сброс настроек, удаляя при этом всю информацию со своего аппарата.
Бэкап можно сделать вручную или при помощи специальных приложений. Мы сейчас поговорим, как сделать бекап устройства android через recovery.
Что такое рекавери?
Recovery (или восстановление) – особый сервисный режим загрузки Андроид планшета или телефона, который позволяет выполнить установку другой версии программного обеспечения (прошивки), откалибровать тачскрин ( не на всех моделях Android), сделать резервную копию системы, а затем восстановить её.
Существуют две разновидности рекавери:
- Стоковое (англ. stock) – установленное по умолчанию
- Кастомное (англ. custom) – изменённое
В нашем случае речь будет идти о стоковом рекавери.
Как войти в рекавери?
Вход в режим Recovery может отличаться в зависимости от модели (или производителя) устройства. Сейчас мы рассмотрим все способы.
Универсальный способ для всех устройств
Выключаем свой аппарат Андроид (планшет или смартфон), затем зажимаем кнопку включения и делаем короткое нажатие на качельку громкости в сторону увеличения. Готово.
Как говорилось выше, вход в режим восстановления может отличаться на разных моделях, поэтому, если универсальный вариант не оказался действенным, читаем дальше.
Recovery на устройствах Samsung
Если у вас аппарат от производителя «Самсунг», то на инструкции вы видите сначала способ для более современных моделей, а ниже (кнопки 1+ 3) – действия, актуальные для старых боевых корейских товарищей:
Если же у вас планшетный компьютер Samsung, то в recovery попасть можно следующим образом:
- Отключаем планшет
- Одновременно нажимаем клавиши включения (отключения) и увеличения громкости.
Recovery на Sony Xperia
Для гаджетов на ОС Android от компании Sony существует несколько способов входа в рекавери. Ниже вы видите два варианта:
Если эти манипуляции именно для вашего аппарата оказались недейственными, то можно выполнить следующие шаги:
- Выключаем устройство
- Нажимаем и удерживаем кнопку питания до появления пары вибраций
- Тут же отпускаем клавишу питания и зажимаем качельку звука на увеличение уровня.
Recovery на Nexus
К радости владельцев девайсов марки Nexus, производитель, не мудрствуя лукаво, сделал вход в рекавери совершенно одинаковым для всех своих устройств, поэтому, представленная ниже инструкция абсолютно проста и подходит для всех «Нексусов»:
Recovery на HTC
На устройствах HTC войти в рекавери можно из режима Bootloader. Смотрим видеоинструкцию:
Как сделать бекап устройства Android через recovery
Теперь, во всеоружии мы подошли к основной части нашего разговора. Как должны выглядеть наши последующие действия.
Прежде чем приступить к процедуре, необходимо полностью зарядить аккумулятор устройства, так как процесс довольно длительный и требует достаточное количество заряда батареи.
Выбрав способ, который актуален для вашего устройства, открываем меню стокового рекавери. Мы увидим следующие пункты (все, частично или ещё какие-либо):
Reboot system now – перезагрузка смартфона.
Apply Update from SD-card – установка обновления с карты памяти.
Wipe Data / Factory reset – сброс системы до заводских настроек, или «вайп» (удаляются все персональные данные).
Wipe Cache Partition – очистка телефона от кэша.
Install zip from SD-card – устанавливание с карты памяти архива (обычно это официальное обновление).
Backup and restore – процедура резервного копирования и восстановления системы.
Кнопкой громкости перемещаемся по списку действий и выбираем «Backup user data» (на некоторых устройствах «backup and restore»), затем, нажав кнопку питания («Power») подтверждаем выбранное действие, после чего начнётся процесс копирования:
Резервная копия будет сохранена корневом каталоге на SD-карте.
Для восстановления данных снова нужно зайти в меню рекавери и выбрать пункт «restore user data», нажать «Power» из открывшегося списка сохранённых файлов, выбрать нужный, снова подтвердить выбор (кнопка питания – «Power»). Осталось перезагрузить устройство:
Видео по теме (Как сделать бэкап андроид через рекавери на примере Lenovo A850):
Источник
How to fully backup and restore your Android device without root
— Nov. 4th 2017 11:06 am PT
One of Android’s little-known tricks is its built-in backup and restore process that allows users to save their private data as well as the different installed applications. The process is pretty simple but it isn’t always full-proof. But unlike other backup and restore processes, this one doesn’t require your device to be rooted. Here’s how to access the tool…
As I touched on above, this isn’t a backup and restore process that will transfer every single thing on your Android device. In my experience, I recommend running two to three backups just to make sure you have everything saved. Things like SMS messages don’t get backed up so if you have anything valuable on your phone or tablet, it’s recommended that you transfer those individually.
You will need to download and set up the Android SDK on your computer. This will be used to initiate the backup and restore process on your Android devices. It’s also recommended that you set your device’s display sleep timer to a time that will disable it from turning off during the process. To do this go to Settings>Display>Sleep and choose the longest time period as possible.
How to fully backup your Android smartphone or tablet without root |
How to enable USB debugging |
- Go to your Settings menu
- Scroll down and tap on System
- Select About phone
- Tap on the device’s Build number multiple times until it enables Developer options. Newer devices will require you to enter your PIN/password/pattern
- Hit the back button and select Developer options within the System menu
- Make sure Developer options is toggled on. Scroll down and toggle USB debugging on
How to backup your Android device’s data |
- Plug your Android device into your computer
- Using either Command Prompt or Terminal, navigate to the folder in which the ADB tools are located and type in “ADB devices“. A pop-up on the Android device will appear if you need to grant your computer permission to interact with the phone or tablet. You will know if the command worked on your computer if it returns with the connected device’s identification number
- Type in “adb backup -apk -shared -all -f /backup.ab“
- Your Android device will now show the full backup window. Here you can encrypt your backup with a password (which is recommended)
- Tap on Back up my data
- This process can take several minutes and when completed, a new file will be placed on your computer
How to restore your Android device’s data |
- Plug your Android device into your computer
- Using either Command Prompt or Terminal, navigate to the folder in which the ADB tools are located and type in “ADB devices“. A pop-up on the Android device will appear if you need to grant your computer permission to interact with the phone or tablet. You will know if the command worked on your computer if it returns with the connected device’s identification number
- Type in “adb restore /backup.ab“
- Your Android device will now show the full restore window. If you added a password to your backup file, enter it in the space given
- Tap on Restore my data
- This process can take several minutes and when completed, most if not all of your previously installed applications will be present on your device as well as photos and other data
FTC: We use income earning auto affiliate links. More.
Источник
ANDROID BACKUP & RESTORE: полное руководство
У меня новый Samsung Galaxy S8, и я хочу синхронизировать данные со старого на этот. Я слышал, что я должен регулярно делать файл резервной копии, чтобы я мог восстановить данные согласно требованиям. Я понятия не имею об этих сложных проблемах. Как мне сделать резервную копию моего телефона? Более того, как восстановить приложение на Android? Пожалуйста, помогает, спасибо!
Мобильные телефоны отличаются от многих лет назад, мы используем их для телефонных звонков, фотографирования, прослушивания музыки и т. Д.
Как вы знаете, нам понадобится специальный инструмент для передачи данных между устройствами iOS и ПК.
Но устройство Android отличается от продуктов Apple.
Они могут просто подключить устройство к компьютеру, а затем легко передавать файлы.
Так просто, не правда ли?
Большинство пользователей телефонов Android даже используют свой мобильный телефон или планшет в качестве внешнего жесткого диска.
Облачный сервис предлагает бесплатное пространство с ограничением для сохранения и восстановления данных независимо от того, где и когда вы находитесь. Нет сомнений, что это удобный инструмент для мобильных пользователей.
Некоторые осторожные пользователи беспокоятся о раскрытии данных.
Они предпочитают сохранять данные на компьютере, чем облачные сервисы.
1. Резервное копирование и восстановление данных Android с помощью FoneLab
FoneLab Android Data Backup & Restore предлагает удобные способы резервное копирование и восстановление данных Android.
Он предназначен для пользователей всех возрастов с простым управлением.
Для завершения процесса не потребуются профессиональные знания или специальные навыки, просто следуйте простой инструкции на экране, как показано ниже. резервный телефон Android.
Шаг 1 Загрузите и установите программное обеспечение на свой компьютер, а затем запустите его.
Шаг 2 Подключите устройство к компьютеру с помощью USB-кабеля, нажмите «Доверять», если оно появится.
Шаг 3 Нажмите Android Data Backup & Restore> Device Data Backup в интерфейсе.
Шаг 4 Выберите данные, которые вы хотите сделать резервную копию, и установите флажок внизу, чтобы добавить пароль, если хотите.
Шаг 5 Щелкните Пуск> ОК.
Если вы хотите восстановить файлы из резервной копии на компьютере, который вы сделали ранее, ниже приведены подробные шаги.
Шаг 1 Выберите Восстановление данных устройства.
Шаг 2 Выберите правильный файл резервной копии, из которого вы хотите восстановить.
Шаг 3 Проверьте элементы, которые вы хотите.
Шаг 4 Нажмите Восстановить.
Существует другой способ перемещения данных, который не поддерживает данные, кроме контактов, сообщений и т. Д.
2. Резервное копирование и восстановление данных Android вручную
Самый простой способ для каждого пользователя телефона Android для перемещения данных между устройством и компьютером — это USB-соединение.
Пожалуйста, имейте в виду, что,
Этот метод позволяет передавать только фотографии, видео, песни и файлы.
Ниже приведен процесс с четкими инструкциями.
Шаг 1 Подключите телефон Android с помощью USB-кабеля к компьютеру, нажмите «Доверие» на экране устройства, когда оно появится.
Шаг 2 Нажмите Передать файлы на вашем устройстве.
Шаг 3 Дважды щелкните, чтобы открыть папку, из которой вы хотите перейти.
Шаг 4 Перетащите предметы, которые вы хотите. Если вы хотите сделать резервную копию данных на компьютер, перенесите данные с устройства на компьютер. В противном случае перенесите их с компьютера на устройство.
3. Резервное копирование и восстановление данных Android от Google.
Android-телефон позволяет дать ему разрешение на резервное копирование данных.
Ниже приведена пошаговая демонстрация на телефоне Android.
Шаг 1 Запустите приложение «Настройки» на устройстве.
Шаг 2 Прокрутите вниз, найдите Резервное копирование и сброс и коснитесь его.
Шаг 3 Установите флажки рядом с резервным копированием моих данных и автоматическим восстановлением.
После этого данные будут автоматически восстановлены, если вы войдете в учетную запись Google, которую вы использовали для резервного копирования данных.
Он охватывает следующие предметы:
Настройки Календаря Google, сети и пароли Wi-Fi, обои, настройки Gmail, приложения, сохраненные в Google Play, яркость и сон, язык и ввод, дата и время, настройки и данные сторонних приложений.
Есть еще некоторые проблемы, если вы хотите сделать резервную копию полных данных Android.
Существуют методы, специализирующиеся на резервном копировании или восстановлении определенных данных.
4. Резервное копирование и восстановление данных Android от Google.
Gmail будет первым вариантом для отправки и получения электронных писем. Это взаимосвязанный продукт Google, который можно использовать в качестве инструмента резервного копирования контактов Google для управления контактами Android.
Шаг 1 Перейдите в Настройки> Учетные записи и синхронизация> Google> Добавить учетную запись> Google> Далее> Войти.
Шаг 2 Войдите в свою учетную запись Gmail или создайте ее, если у вас ее нет.
Шаг 3 Нажмите Войти> Синхронизировать контакты> Готово.
После этого контакты будут синхронизированы после входа в учетную запись Gmail на новом устройстве.
Резервное копирование и восстановление не только контактов Android, но также заметок, календарей и почты.
Если вам нравится фотографировать и сохранять их на своем мобильном телефоне, ваш мобильный телефон будет уведомлять о том, что свободного места на мобильном устройстве заканчивается, вам будет предложено удалить некоторые видео, фотографии или другие данные, чтобы освободить место.
Фотографии занимают большую часть памяти мобильного телефона, удаление фотографий будет хорошим выбором для освобождения места на телефоне Android.
Существуют различные инструменты, которые вы должны использовать, такие как OneDrive, Dropbox и т. Д.
5. Резервное копирование и восстановление фотографий через Google Фото.
Здесь мы представим инструмент, который поможет вам сделать резервную копию и восстановить фотографии Android.
Он автоматически синхронизирует фотографии на устройстве после подключения к интернету.
Шаг 1 Загрузите Google Фото в Google Play и откройте его.
Шаг 2 Войдите в свой аккаунт Google.
Шаг 3 Коснитесь значка трехстрочного меню в верхнем левом углу.
Шаг 4 Коснитесь значка настроек шестеренки.
Шаг 5 Нажмите «Резервное копирование и синхронизация», а затем переключите «Резервное копирование и синхронизация».
Конечно, у Google есть еще одна служба файлового хостинга, которая называется Google Drive, для сохранения данных для вас.
6. Резервное копирование и восстановление Android через Google Диск.
Это позволяет создавать резервные копии фотографий и видео напрямую в Google Фото. Вы можете узнать, как использовать Google Backup для Android.
Шаг 1 Загрузите Google Диск из Google Play.
Шаг 2 Введите свою учетную запись и пароль и нажмите «Войти».
Шаг 3 Нажмите синий значок загрузки + в правом нижнем углу.
Шаг 4 Коснитесь Загрузить.
Шаг 5 Следуйте инструкциям на экране, чтобы выбрать нужные элементы, а затем нажмите ЗАГРУЗИТЬ в правом верхнем углу.
Есть и другие способы резервного копирования и восстановления данных Android, вы можете попробовать, но я уверен, что вы вернетесь сюда из-за удобства и безопасности FoneLab.
Почему бы не скачать и попробовать прямо сейчас!
Источник