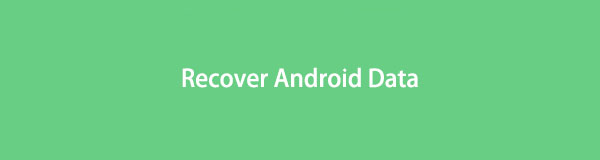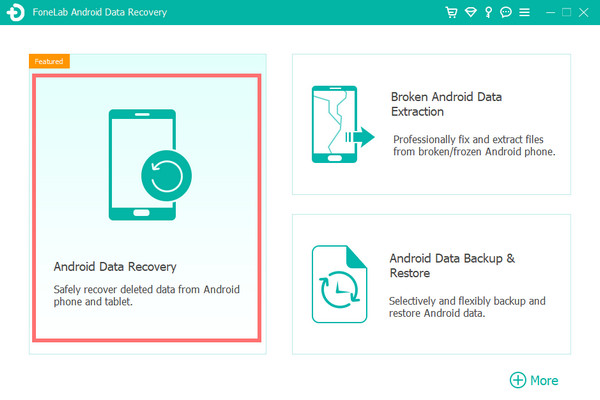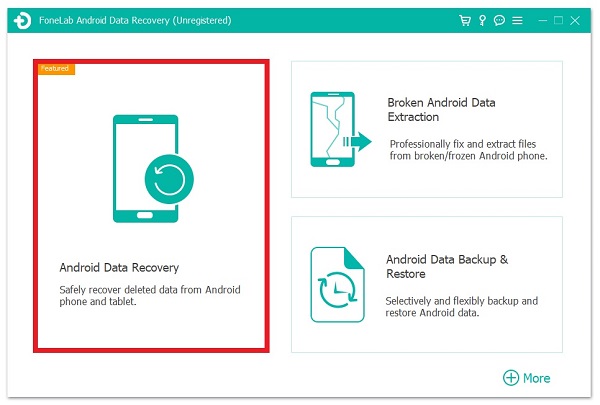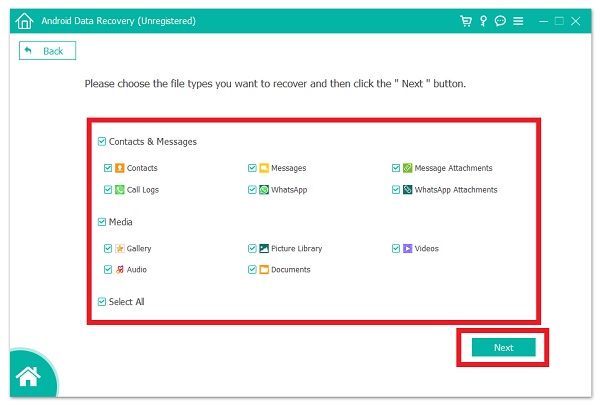- Как создать бэкап Android стоковым Recovery
- Что резервируется?
- Что необходимо?
- Создание резервной копии Android с помощью стокового Recovery
- Восстановление c резервной копии
- Backup with data android recovery
- Как эффективно восстановить данные Android [2021]
- Часть 1: Как восстановить данные Android с помощью Fonelab Android Data Recovery
- Часть 2: Как восстановить данные Android с помощью приложения для восстановления данных Android
- EaseUS MobiSaver
- Часть 3: Как восстановить данные Android из файлов резервных копий
- Google Backup
- Часть 4: Часто задаваемые вопросы о том, как восстановить данные Android
Как создать бэкап Android стоковым Recovery
У вас накопилось множество данных на Android, которые вы не хотите потерять, в случае чего? ОС Android позволяет создавать резервные копии всех ваших данных и настроек и восстанавливать их в любой момент!
Прошли те времена, когда Android был не очень симпатичной операционной системой и мало чего умел. Многие из вас устанавливали такую программу как Titanium Backup или использовали TWRP Recovery, чтобы создать резервную копию всех ваших данных и настроек и в случае чего восстановить все обратно. Теперь же ОС Android, много чего умеет, отлично выглядит, а также позволяет сделать полноценные резервные копии и в случае чего восстановиться с них используя при этом стандартное или как чаще говорят стоковое Recovery, без прибегания сторонних утилит, кастомного recovery, root прав.
Что резервируется?
- Установленные приложения
- Настройки программ
- Данные программ
- Настройки интерфейса
- Фото, видео, аудио и другие файлы
В этой статье мы попытаемся вам рассказать как, воспользоваться резервным копированием Android, а также расскажем, что для этого понадобиться.
Стоит также уточнить, что в зависимости от модели и производителя устройства функция резервного копирования с помощью стокового Recovery может отсутствовать.
Что необходимо?
- Android устройство с поддержкой карт памяти (если нет возможности вставить карту памяти, то данная функция не поддерживается)
- Установить пустую карту памяти равную или большего объема всей доступной внутренней памяти устройства
- Полностью зарядить устройство Android или установить его на зарядку
Создание резервной копии Android с помощью стокового Recovery
- Полностью выключить Android
- Отключить его от зарядного устройства
- Зажать одновременно кнопки «Громкость -» + «Питание» и удерживать их до момента попадания в меню Recovery. Если не вышло, воспользуйтесь данным материалом «Как войти в меню Recovery»
- Если отображается перевернутый Android (Android на боку), то тогда нажмите сначала кнопку «Питание»? удерживайте ее, а после еще нажать кнопку «Громкость +»
- Клавишей «Громокость -» добраться до пункта «Backup user data»
- Нажать на кнопку «Питание»
- Установите Android на зарядку и ожидайте когда создаться резервная копия, обычно данная процедура занимает довольно продолжительное время, по ее окончанию у вас появиться сообщение»Backup user data complete.»
- Чтобы перезагрузить смартфон Android выберите пункт «Reboot system now»
По окончанию процедуру появиться сообщение «Complete», а при проверки SD карты на компьютере или файловом менеджере на Android вы обнаружите файлы c расширением backup, которые и являются резервной копией. Можете скопировать их на ПК или облачное хранилище.
Восстановление c резервной копии
- Если удаляли файлы бэкапа с карты памяти то, скопировать их обратно
- Перезагрузить в режим Recovery ваш Android
- Выбрать пункт «Restore user data» и подождать пока выполниться восстановление всех данных
У вас еще остались вопросы? Пишите их в комментариях, рассказывайте, что у вас получилось или наоборот!
Вот и все! Больше полезных статей и инструкций читайте в разделе Статьи и Хаки Android. Оставайтесь вместе с сайтом Android +1, дальше будет еще интересней!
Источник
Backup with data android recovery
Обычно для этого требуется разблокировать загрузчик устройства, после чего вся информация которая не была сохранена будет утеряна. Подробнее вы можете найти в теме вашего устройства на 4pda.
В той же теме, наверняка будет инструкция, как получить Рут доступ, например через Magisk.
Однако, после этого возможно придется установить фикс, чтобы работал гугл пей и NFC оплата.
Если вы забрались так далеко, можете в теме вашего устройства посмотреть другие прошивки, на случай, если ваше устройства давно не обновлялось, и у него старые патчи безопасности. Обновление системы безопасности Android
C помощью этого кастом Рекавери забекапить нужную инфу. (Надо иметь ввиду, что там не всегда будут доступны для бэкапа абсолютно все разделы, но нужные, с прошивкой и данными должны быть).
Обычно бэкапят Data, System, Boot и Vendor (если есть). Есть и другие разделы, содержащие например IMEI, об этом ниже:
Так же может присутствовать «внутренний накопитель» или internal storage (user data), это все эти файлы и папки которые вы видите в памяти телефона без Рут доступа, но кастом рекавери разделил таким образом Data и Data/media.
Не много подробнее о назначении разделов:
Boot — Загрузка андроида начинается с раздела boot — там хранится в том числе ядро системы.
System — Затем загружается прошивка — system. Часто ее можно скачать отдельно, так что потерять в принципе не жалко.
Vendor раздел отвечает за правильную работу устройства, он тоже часто идет вместе с прошивкой, так что его можно достать из официальной прошивки с сайта производителя или на странице вашего устройства на 4пда
Ну и Data это конкретно ваша инфа, приложения настройки и сохранения игр все тут) Как я уже писал, бывает Рекавери разделяет дату и внутренний накопитель (Data/media), так вот, на внутреннем накопителе хранится то, что вы и сами могли видеть в памяти телефона фотки и тд.
Еще тут описывал, что там хранится.
Надо учитывать, что data раздел обычно зашифрован, в заводском состоянии, поэтому с помощью кастом Рекавери его форматируют и потом уже загружают прошивку.
Часто не лишним будет сохранить и другие важные разделы, на всякий случай:
EFS — Тут хранятся WiFi/BlueTooth MAC’s, IMEI, в общем все то, что вы не хотели бы потерять) (Схема с восстановлением, (MODEMST1, MODEMST2, FSG, BACKUP) где fsg или backup соответственно хранят инфу модемов на случай утери)
Persist — Этот раздел содержит данные калибровки сенсоров wifi, bluetooth, camera, DRM , sns.reg, и тд, тоже
Например у меня после смены прошивок поменялся Persist раздел, и при перезагрузке телефона писалось «Хранилище повреждено, устройство под угрозой (в опасности)»
Восстановление раздела из бэкапа помогло.
Ну и всякое прочее, вроде
CUST (так же CUSTOM или PRELOAD в некоторых случаях) — Предзагруженные приложения и региональные настройки, устанавливаемые при первом запуске. Иногда при смене прошивки на кастом нужно очистить этот раздел.
MISC (FOTA на старых устройствах) — Раздел на котором хранится информация для bootloader, что за чем загружать, или запустить рекавери, если OTA обновление не удалось. Если удалить, система будет грузится как обычно, то есть boot затем system.
Есть такие приложения для бэкапа данных с использованием Рут прав, например ® Titanium Backup
Однако, стоит учесть, что он не бэкапит папки приложения размещенные в общедоступной памяти телефона, т.е. (data/media)
Отдельно хочу отметить молодое (могут присутствовать баги) приложение, которое может создавать резервные копии пригодные для восстановления через кастом Рекавери, TWRP:
®Migrate
Удобно, когда нужно перенести данные на другую прошивку.
Когда Рут есть, можно так же с помощью ADB пробовать. (Или Adb Run)
Для аппаратов на базе SoC Qualcomm HDDRawCopy eMMC RAW Tool
Владельцам устройств с процессорами МТК при наличии пк можно скопировать полный образ всех данных (вообще всех) через flashtool
Готовый raw образ можно разбить на разделы и сконвертировать в пригодный для последующей прошивки вид с помощью этой утилиты
WwR MTK
Но чтобы прошить через ADB надо будет различить бутлоадер, или загрузчик, по нашему)
Надо учитывать что без форматирования через кастом Рекавери data раздел будет зашифрован, а пароля вы конечно не знаете)
Поэтому такой бэкап можно использовать (восстанавливать) в исходном виде, или использовать не зашифрованные разделы.
А так, кастом Рекавери может все стереть, а заодно и шифрование, чтобы в будущем бэкап был читаемым.
Тут тоже указаны некоторые утилиты для работы с файловой системой https://habr.com/ru/post/236397/
И вот для устройств с процессором Qualcomm и emmc памятью.
Восстановление и решение проблем с eMMC
Создан набор скриптов Windows (.cmd-файлы) для резервного копирования/восстановления разделов с помощью утилиты emmcdl (часть проекта Android-хост-knife).
Скачать:eMMC_DL_Tool_for_customer_ENG_V5.2.0R.zip (12.92 МБ)
Работа с программой:https://freeandroidroo…download-emmc-dl-tool/
Проверено на RN3P, но может быть использован с другими компании Qualcomm-устройств.
emmcdl использует «знакомый» модуль для взаимодействия с внутренней памяти устройства в режим 9008/edl. С prog_emmc_firehose_8976_ddr.mbn от «быстрой загрузки» прошивки, считывание/запись Таблица разделов и разделов (в том числе энергонезависимой, как modemst1/2,fsg etc.).
В этом списке раздела, успешно восстанавливаются IMEI телефона, MАС-адреса и статус загрузчика разблокировки после случайного повреждения памяти.
Может быть использован для создания файлов rawprogram0.xml прошивки с помощью MiFlash (рекомендуется) или другая утилита от Qualcomm.
qcpartsbackup11.7z (73.11 КБ)
. Не для новичков! Взято отсюда.
Сообщение отредактировал konstantinqq — 24.04.21, 08:52
Как сохранить резервную копию сразу на компьютер.
Очень полезно в тех случаях, когда под рукой нет подходящего размера флешки.
Можно конечно в кастом Рекавери смонтировать OTG накопитель, типа внешнего жесткого диска, но это такое.
При помощи ADB:
ADB и все, что с помощью него можно сделать
Или утилита в которой не надо вручную вводить команды
® Adb Run
Или так https://habr.com/ru/post/236397/
(Там что то писали про бэкап через кастом Рекавери сразу в пк.
Через кастом Рекавери:
Смонтируйте разделы, и скопируйте с помощью ADB.
Для удобства, на пк я использую файловый менеджер total Commander с плагином adb.
Разделы видятся как папки, соответственно скопировать можно файлы внутри.
Адб работает и без кастомного Рекавери с включенной отладкой по USB, но в этом случае может не хватить прав, чтобы работать с системными файлами.
Сообщение отредактировал konstantinqq — 25.10.20, 10:42
Хотелось бы больше и лучше, поэтому если есть желание — делитесь.
Кому не понятно, напишите понятно и добавьте в шапку)
Да я упомянул не все способы, но вы можете упомянуть их сами, поделившись с другими полезной информацией.
Если кому интересно как я делал полный бэкап телефона на МТК, с одним только флештулом и как создал с нуля scatter файл, в котором вся инфа о разделах. Blackview BV9100 — Обсуждение (Пост konstantinqq #89796538)
PS
Передавать данные на пк в режиме «передача данных» (MTP) может быть небезопасно если кабель не качественный, поэтому лучше пользуйтесь ADB (я например, активирую режим отладки в телефоне, подключаю к пк, и в качестве файлового менеджера использую Total Commander с плагином ADB, режим Native 8.1. При этом, при первом подключении нужно на телефоне нажать разрешить этому компьютеру отладку, если спросит.
Пс
Что делать, если раздел system только для чтения? Ответ
Сообщение отредактировал konstantinqq — 12.05.20, 19:50
Доброго времени суток.
Добавлено 18.06.2020, 14:56:
Доброго времени суток. Народ помогите ,кто знает.После восстановления бекапа через TWRP Recovery не восстановились фото и видео. Приложения и настройки , сообщения,контакты встали. А фото и видео почемуто не вскрываются.Не сколько раз делал. Ничего.
Источник
Как эффективно восстановить данные Android [2021]
Если у вас есть телефон Android, вы наверняка получаете удовольствие от хранения на нем файлов. Эти данные могут быть в любой форме, например, медиафайлы и содержимое основного устройства, например контакты, сообщения, документы и многое другое. Однако, если мы посмотрим на это, все еще бывают случаи, когда они исчезают или больше не видны на вашем устройстве. Что ж, самое главное, как вы их восстановите. Здесь, в FoneLab, мы не дадим вам сделать это в одиночку. В этой статье представлены шаги и решения по восстановлению данных Android.
Часть 1: Как восстановить данные Android с помощью Fonelab Android Data Recovery
FoneLab Android Data Recovery уже делает возможным восстановление данных с легкостью и даже без единой потери данных. Благодаря профессионально спроектированному и простому, но всеобъемлющему интерфейсу вы можете легко создавать резервные копии или восстанавливать данные, а также значительно восстанавливать данные Android. У вас есть полная свобода выбора данных для резервного копирования или восстановления на вашем компьютере или устройстве выборочно, и программа не будет изменять или стирать какие-либо из ваших данных на устройстве. Даже если у вас нет самых последних версий Android, вы все равно можете использовать его полную функциональность, как есть. Установите его сейчас на свой компьютер с Windows или Mac и восстановите свои данные прямо сейчас.
С FoneLab для Android вы восстановите утерянные / удаленные данные iPhone, включая фотографии, контакты, видео, файлы, журнал вызовов и другие данные с вашей SD-карты или устройства.
- С легкостью восстанавливайте фотографии, видео, контакты, WhatsApp и другие данные.
- Предварительный просмотр данных перед восстановлением.
- Доступны данные телефона Android и SD-карты.
Шаги по восстановлению данных Android с помощью FoneLab Android Data Recovery:
Шаг 1 Сначала перейдите на официальный сайт FoneLab, затем загрузите FoneLab Android Data Recovery и установите его на свой компьютер. После установки он откроется автоматически. Если нет, просто дважды щелкните значок на рабочем столе.
Шаг 2 Прежде чем продолжить, подключите телефон к компьютеру с помощью USB-кабеля для зарядки. Затем в главном интерфейсе программы нажмите Android Data Recovery. Затем следуйте инструкциям во всплывающем окне для успешного процесса отладки USB и нажмите кнопку ОК.
Шаг 3 Подождите, пока программа распознает ваше устройство. После этого отметьте типы файлов, которые хотите восстановить, затем нажмите кнопку «Далее» в правом нижнем углу интерфейса.
Шаг 4 Наконец, в правом нижнем углу экрана нажмите кнопку «Восстановить». Обратите внимание, что вы можете включить кнопку в верхней части окна, чтобы отображать только удаленные элементы, если вы хотите быстро найти нужные элементы. Снова нажмите «Восстановить» во всплывающем окне, чтобы показать путь, по которому будут сохранены восстановленные данные, и все готово.
Часть 2: Как восстановить данные Android с помощью приложения для восстановления данных Android
EaseUS MobiSaver
EaseUS MobiSaver — популярное приложение для восстановления данных для Android. Он прост в использовании и имеет множество выдающихся функций, таких как простота восстановления, высокая скорость восстановления, безопасность без потери данных, предварительный просмотр перед восстановлением и многое другое. Однако, с другой стороны, учитывая его функциональные возможности, он не может восстанавливать данные, хранящиеся в памяти вашего устройства, и не может восстанавливать файлы, которые были перезаписаны.
Шаги по восстановлению данных Android с помощью EaseUS MobiSaver:
Шаг 1 Запустите EaseUS MobiSaver для Android, затем подключите телефон Android к компьютеру. В главном интерфейсе программы нажмите кнопку «Пуск», чтобы продолжить.
Шаг 2 Затем программа начнет сканирование вашего устройства и поиск потерянных данных. Выбрав соответствующие типы файлов, вы можете быстро найти любые потерянные файлы. После просмотра восстанавливаемых данных и выбора элементов, которые нужно восстановить, нажмите кнопку «Восстановить», чтобы вернуть нужные файлы.
С FoneLab для Android вы восстановите утерянные / удаленные данные iPhone, включая фотографии, контакты, видео, файлы, журнал вызовов и другие данные с вашей SD-карты или устройства.
- С легкостью восстанавливайте фотографии, видео, контакты, WhatsApp и другие данные.
- Предварительный просмотр данных перед восстановлением.
- Доступны данные телефона Android и SD-карты.
Часть 3: Как восстановить данные Android из файлов резервных копий
Google Backup
Любые потерянные или удаленные данные на вашем телефоне Android всегда можно восстановить из резервной копии Google, если вы уже сделали резервную копию файла ранее. Любые настройки или данные, сохраненные в резервной копии Google, немедленно восстанавливаются при переустановке любого приложения. Если вы используете телефон с Lollipop или более поздней версией, восстановить приложения просто. Эта опция доступна, когда телефоны загружаются в первый раз или после восстановления заводских настроек.
Контакты, календари, обои и другие данные Android включены. После того, как вы подключите свою учетную запись Google к своему смартфону Android, все ваши ранее зарезервированные данные будут автоматически восстановлены.
Другой способ, если автоматическое восстановление не работает на вашем устройстве, вы можете сделать это вручную. Вот шаги, которые нужно выполнить:
Шаг 1 Сначала проверьте, активна ли ваша служба резервного копирования на вашем текущем телефоне. Перейдите в раздел «Резервное копирование и сброс» в разделе «Настройки» на главном экране или в панели приложений. После этого выберите Резервное копирование моих данных.
Шаг 2 Убедитесь, что ваша учетная запись Google связана с учетной записью резервного копирования. Чтобы восстановить настройки и данные, включите автоматическое восстановление.
Часть 4: Часто задаваемые вопросы о том, как восстановить данные Android
1. Что такое данные Android?
Данные Android — это тип файлов, хранящихся на вашем телефоне Android, включая контакты, сообщения, историю звонков, фотографии, аудио, видео, документы, пин-код / пароль и многое другое.
2. Уменьшит ли восстановление данных их файл?
Конечно нет. Поскольку удаление или восстановление файла не влияет на основной элемент файла, качество файла не пострадает, если вы восстановили данные из определенного корневого файла. Однако вы должны знать, что неправильный процесс восстановления файла может повлиять на его качество.
3. Что происходит с удаленными данными Android?
Если вы случайно удалите данные Android, они будут сохранены в виде файлов корзины где-нибудь на вашем устройстве. На вашем телефоне Android нет специальной папки, в которой вы могли бы найти такие удаленные файлы.
Наконец, эта статья охватывает все, что вам нужно знать, и чтобы восстановить данные Android. Здесь, в FoneLab, мы можем постоянно адаптироваться, чтобы служить вам и превосходить ваши ожидания. Мы поставили Fonelab Android Data Recovery на первое место, потому что это лучший и самый продвинутый инструмент для восстановления данных. Мы не будем предлагать не самый лучший инструмент; здесь мы не идем короткими путями. Попробуйте прямо сейчас.
С FoneLab для Android вы восстановите утерянные / удаленные данные iPhone, включая фотографии, контакты, видео, файлы, журнал вызовов и другие данные с вашей SD-карты или устройства.
Источник