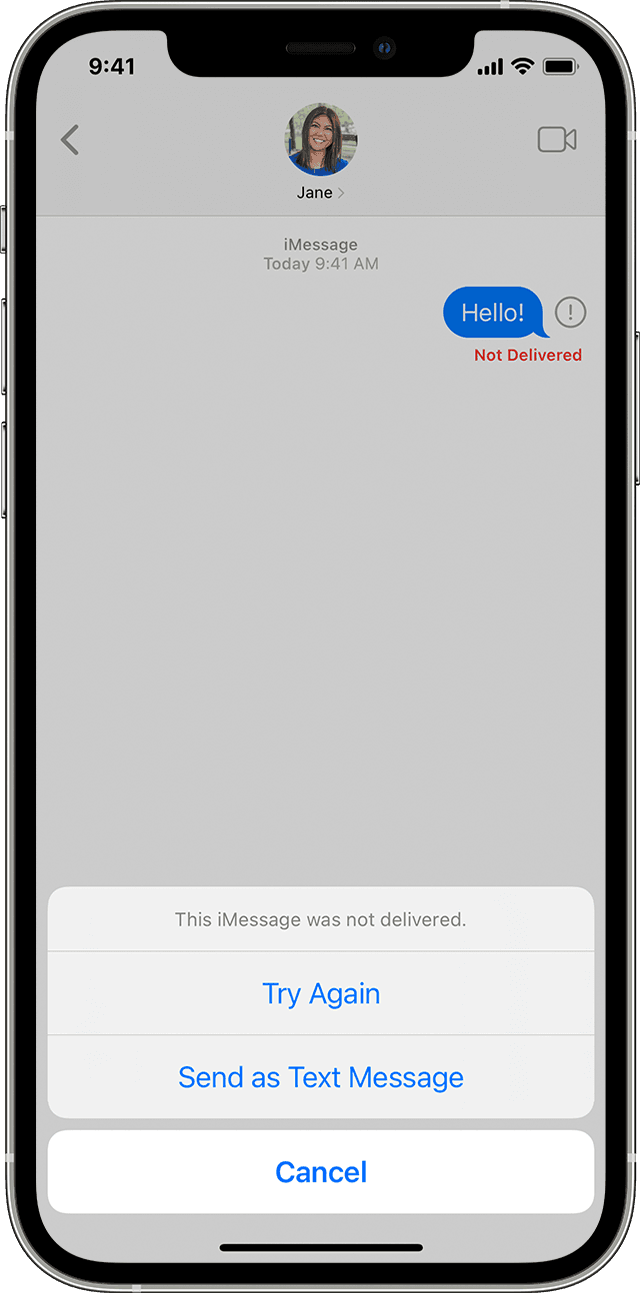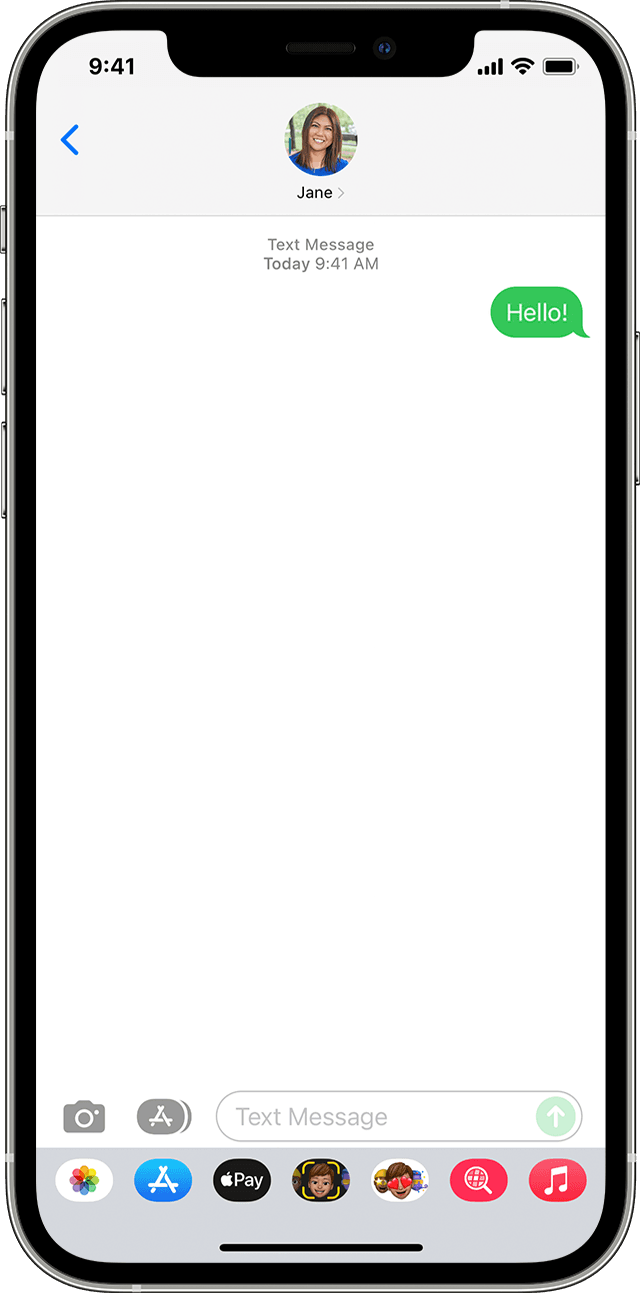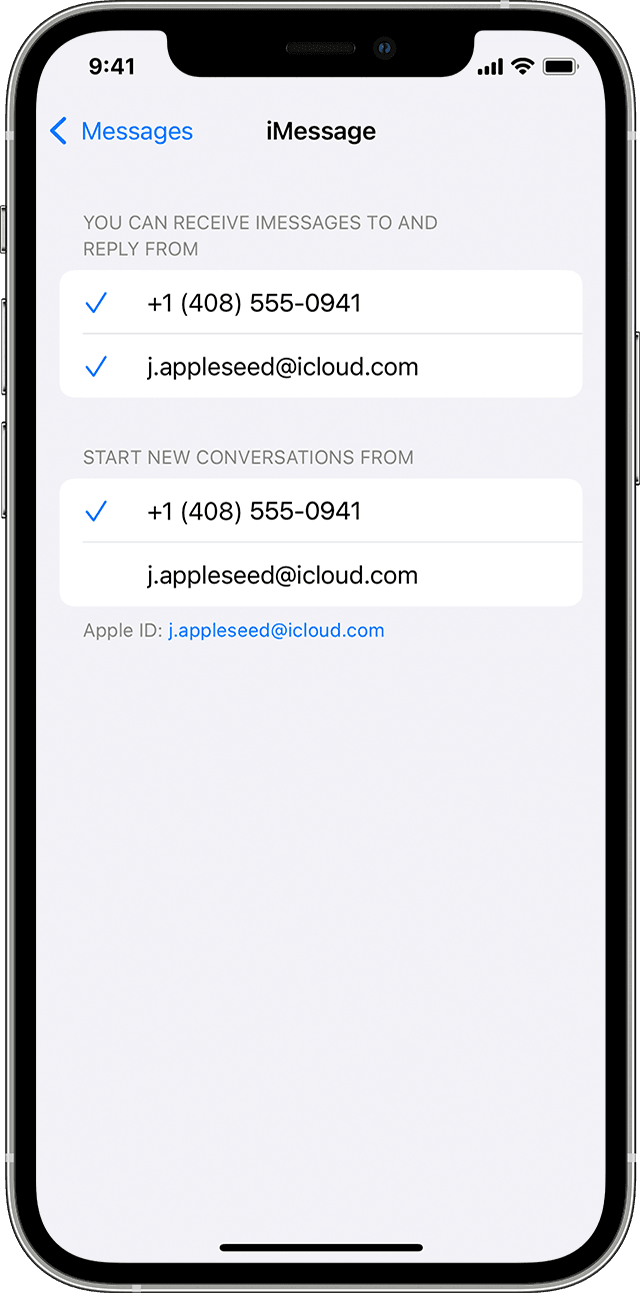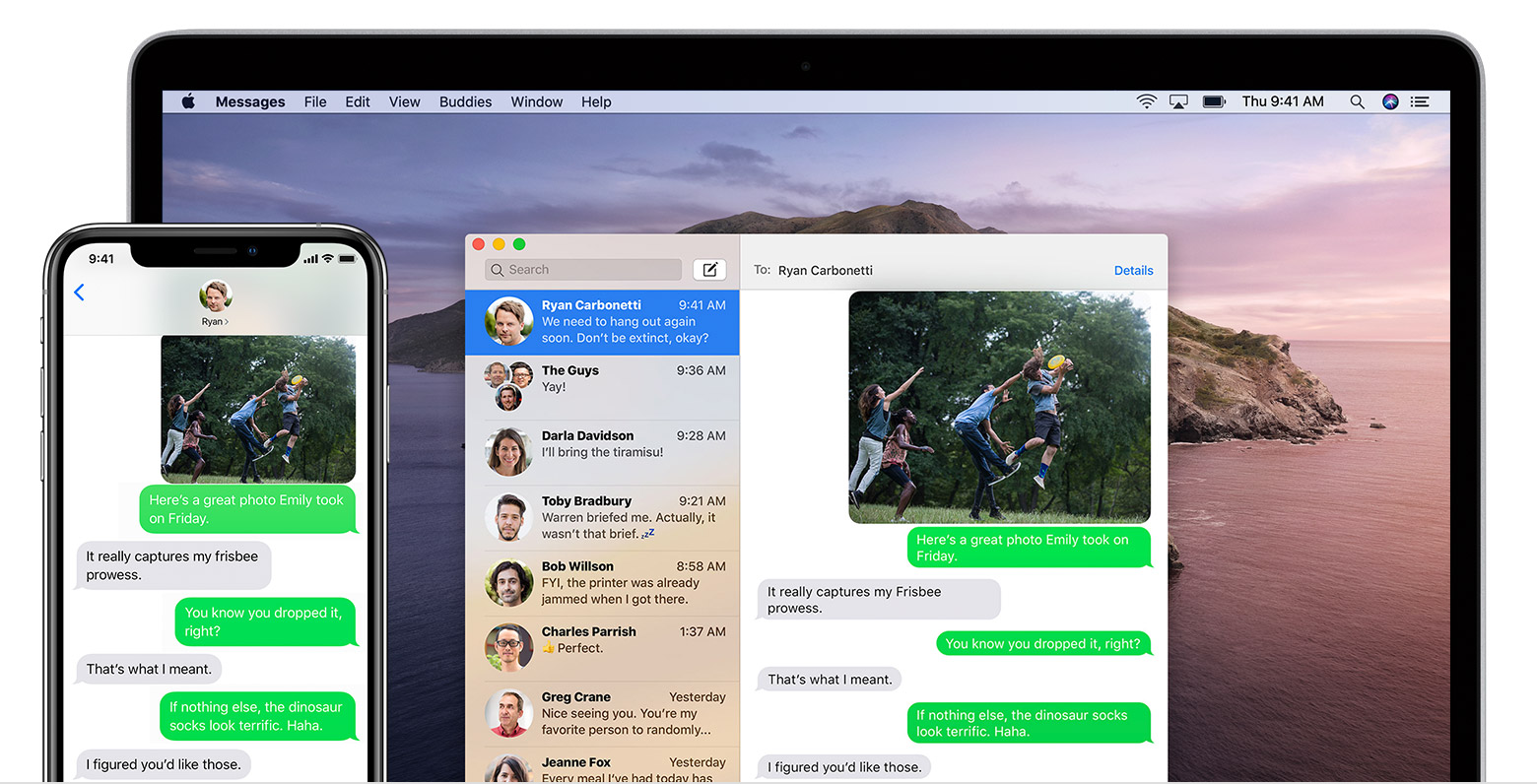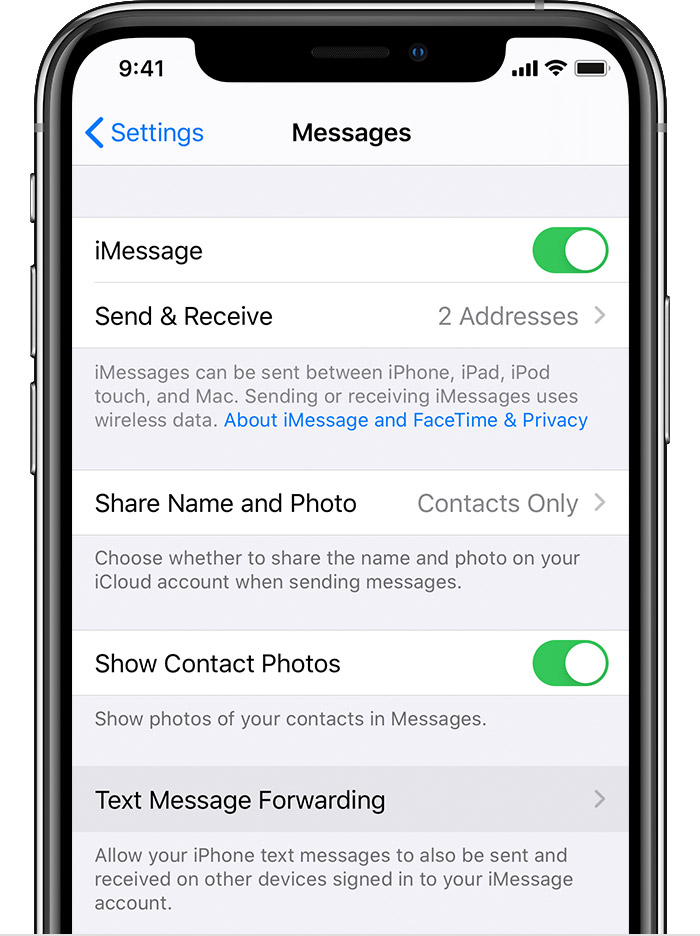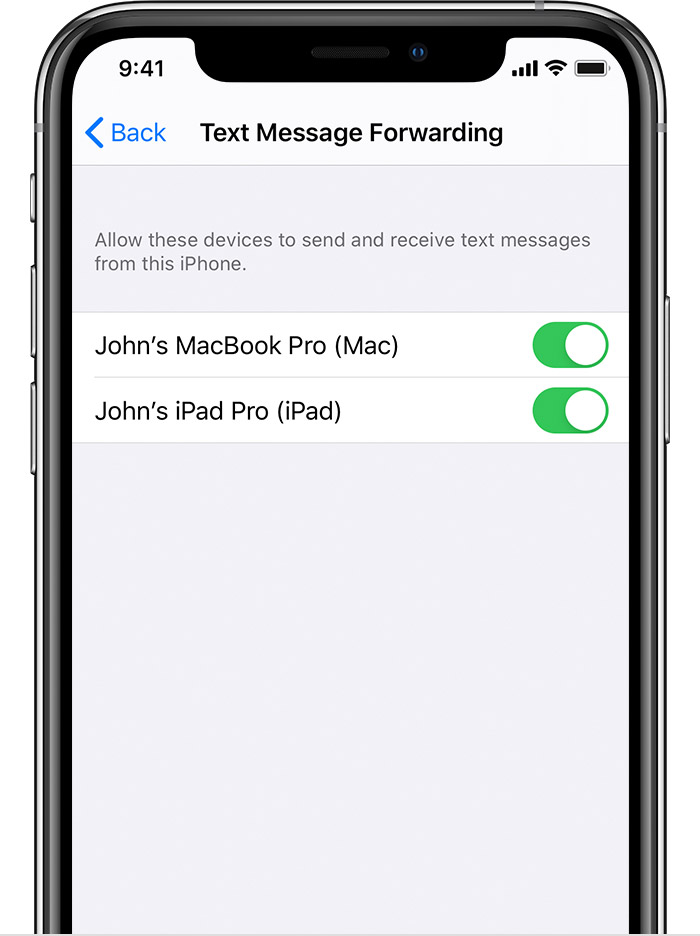- What is the difference between iMessage and SMS/MMS?
- iMessage
- SMS/MMS
- Send a group text message on your iPhone, iPad, or iPod touch
- Types of group text messages
- Group iMessage
- Group MMS
- Group SMS
- Send a group text message
- If you can’t send or receive messages on your iPhone, iPad, or iPod touch
- Try these steps first
- If you see a red exclamation point
- If you see a green message bubble
- If you receive messages on one device but not the other
- If you have issues with a group message
- How to forward SMS/MMS text messages from your iPhone to your iPad, iPod touch or Mac
- Set up text message forwarding
- Как включить MMS на iPhone
- Включаем ММС на iPhone
- Настраиваем ММС на iPhone
What is the difference between iMessage and SMS/MMS?
Learn why some of your message bubbles are blue or green.
You can use the Messages app on your iPhone, iPad, or iPod touch to send messages. Those messages are sent as iMessage or SMS/MMS. Learn more about the difference between the message types.
iMessage
iMessages are texts, photos, or videos that you send to another iPhone, iPad, iPod touch, or Mac over Wi-Fi or cellular-data networks. These messages are always encrypted and appear in blue text bubbles. To turn iMessage on or off, go to Settings > Messages.
SMS/MMS
If you aren’t using iMessage, you can use SMS/MMS. These messages are texts and photos that you send to other cell phones or another iPhone, iPad, or iPod touch. SMS/MMS messages aren’t encrypted and appear in green text bubbles on your device.
To use SMS/MMS on an iPhone, you need a text-messaging plan. Contact your wireless carrier for more information. You can also set up your other Apple devices to send and receive messages from any Apple device.
If Wi-Fi is unavailable, iMessages will be sent over cellular data. Cellular data rates might apply.
Источник
Send a group text message on your iPhone, iPad, or iPod touch
Stay connected to the conversations that matter the most. Learn how to start a group text message with your friends, family, and coworkers.
- Make sure that your device has the latest version of iOS or iPadOS.
- If you’re using an Apple device that’s not an iPhone, make sure that you’re signed in to iMessage with your Apple ID.
Types of group text messages
There are three types of group messages that you might see: group iMessage, group MMS, and group SMS. The Messages app automatically chooses the type of group message to send based on settings, network connection, and carrier plan. For example:
- If you and your recipients are using Apple devices and iMessage is turned on, then the group message is sent as an iMessage.
- If you send a group message to people who aren’t using iMessage, then the message is sent as an MMS or SMS message.
Group iMessage
These messages appear in blue text bubbles. They go through Apple instead of your carrier, and are protected by end-to-end encryption. In a group iMessage, everyone can:
- Send and receive photos, videos, and audio messages
- See all responses from the group
- Send and receive message effects, like sketches, animations, bubble effects, and more
- Share their location with the group
- Give the group a name, add or remove people from the group, mute notifications, or leave the group
Group MMS
These messages appear in green text bubbles and go through your carrier instead of Apple. In a group MMS, everyone can:
- Send and receive photos and videos
- See all responses from the group
- Mute notifications
Group SMS
These messages also appear in green text bubbles and go through your carrier. Group SMS messages don’t support multimedia attachments, like photos or videos. All responses in a group SMS are sent as individual text messages and the recipients can’t see the other responses from the group.
Learn how to foward SMS/MMS text messages across your devices, like from an iPad to a Mac.
Send a group text message
- Open Messages and tap the Compose button .
- Enter the names or tap the Add button
to add people from your contacts.
- Type your message, then tap the Send button .
To send a group MMS message on an iPhone, make sure MMS Messaging is turned on. Go to Settings > Messages and turn on MMS Messaging. If you don’t see an option to turn on MMS Messaging or Group Messaging, contact your carrier to see if your plan supports Group MMS Messaging.
With iOS 15 and iPadOS 15, photos, links, and other content that are sent within the group message will appear in the Shared with You section of the corresponding content apps. If you don’t want to see the photos and other content in Shared with You, go to the group message, tap the top of the thread, then turn off Show in Shared with You.
Источник
If you can’t send or receive messages on your iPhone, iPad, or iPod touch
If you see an alert when you send a message, or if you can’t send or receive messages, learn what to do.
Try these steps first
- Restart your device:
- iPhone
- iPad
- iPod touch
- Check your network connection. To send a message as iMessage or MMS, you need a cellular data or Wi-Fi connection. To send an SMS message, you need cellular network connection. If you turn on Wi-Fi Calling, you can send SMS messages over Wi-Fi.
- Check with your carrier to see if the type of message you’re trying to send, like MMS or SMS, is supported.
- If you’re trying to send group MMS messages on an iPhone, go to Settings > Messages and turn on MMS Messaging. If you don’t see an option to turn on MMS Messaging or Group Messaging on your iPhone, then your carrier might not support this feature.
- Make sure that your device has enough space to receive images and videos.
- Make sure that you entered the correct phone number or email address for the contact.
If you see a Waiting for Activation alert, learn what to do.
If you still need help, find your issue below to learn what to do next.
Message not delivered
You see a green message bubble
Not receiving messages on a device
Issues with group messages
If you see a red exclamation point
If you try to send a message and you see with an alert that says Not Delivered, follow these steps:
- Check your network connection.
- Tap , then tap Try Again.
- If you still can’t send the message, tap , then tap Send as Text Message. Messaging rates may apply. Contact your carrier for more information.
If you see a green message bubble
If you see a green message bubble instead of a blue one, then that message was sent using MMS/SMS instead of iMessage. There are several reasons for this:
- The person that you sent the message to doesn’t have an Apple device.
- iMessage is turned off on your device or on your recipient’s device. To check if iMessage is turned on for your device, go to Settings > Messages > iMessage.
- iMessage is temporarily unavailable on your device or on your recipient’s device.
If you receive messages on one device but not the other
If you have an iPhone and another iOS or iPadOS device, like an iPad, your iMessage settings might be set to receive and start messages from your Apple ID instead of your phone number. To check if your phone number is set to send and receive messages, go to Settings > Messages, and tap Send & Receive.
If you don’t see your phone number, you can link your iPhone number to your Apple ID so you can send and receive iMessages from your phone number. You can also set up Text Message Forwarding so you can send and receive MMS and SMS messages on all of your Apple devices.
If you have issues with a group message
If you’re in a group message and stop receiving messages, check to see if you left the conversation. Open Messages and tap the group message. If you see a message that says you left the conversation, then either you left the conversation or you were removed from the group message. You can rejoin a group message only if someone in the group adds you.
To start a new group message:
- Open Messages and tap the Compose button .
- Enter the phone numbers or email addresses of your contacts.
- Type your message, then tap the Send button .
If you have other issues with a group message, you might need to delete the conversation and start a new one. To delete a group message:
- Open Messages and find the conversation that you want to delete.
- Swipe left over the conversation.
- Tap Delete.
When you delete a message, you can’t recover it. If you want to save parts of a message, take a screenshot. To save an attachment in a message, tap the Download button . The photo or image will be saved to your Library in the Photos app.
Источник
How to forward SMS/MMS text messages from your iPhone to your iPad, iPod touch or Mac
With Text Message Forwarding, the SMS/MMS messages that you send and receive on your iPhone can appear on your Mac, iPad, and iPod touch. Then you can continue the conversation from the device you want.
When someone sends you an SMS or MMS message on your iPhone, it appears as a green bubble. iMessages appear as blue bubbles. When you set up Text Message Forwarding, you can send and receive the SMS and MMS messages from your iPhone on any Mac, iPad, or iPod touch that meets the Continuity system requirements.
Set up text message forwarding
- On your iPhone, iPad, or iPod touch, go to Settings > Messages > Send & Receive. On your Mac, open Messages, choose Messages > Preferences, then click iMessage. Make sure that you’re signed in to iMessage with the same Apple ID on all your devices.
- On your iPhone, go to Settings > Messages > Text Message Forwarding.*
- Choose which devices can send and receive text messages from your iPhone. If you’re not using two-factor authentication for your Apple ID, a verification code appears on each of your other devices: enter that code on your iPhone.
As long as your iPhone is turned on and connected to Wi-Fi or a cellular network, new SMS/MMS texts can be sent and received on the devices that you added.
iCloud now keeps your entire messages history updated and available on all your devices — even when you set up a new device. Learn how to keep all your messages in iCloud.
* Don’t see the Text Message Forwarding setting on your iPhone? Go to Settings > Messages, turn off iMessage, turn it back on, tap Send & Receive, tap Use Your Apple ID for iMessage, then sign in with the same Apple ID used on your other devices.
Источник
Как включить MMS на iPhone
Включаем ММС на iPhone
Чтобы иметь возможность отправлять данный вид сообщений с Айфон, потребуется убедиться, что соответствующая функция активирована в параметрах телефона.
- Откройте «Настройки», а затем перейдите в раздел «Сообщения».
В блоке «SMS/MMS» убедитесь, что активирован параметр «Сообщения MMS». При необходимости, внесите изменения.
Настраиваем ММС на iPhone
Как правило, телефон не нуждается в какой-либо настройке ММС — все необходимые параметры устанавливаются сотовым оператором автоматически. Однако если попытка отправить файл не увенчалась успехом, следует попробовать вручную ввести необходимые параметры.
- Для этого откройте настройки и выберите раздел «Сотовая связь». В следующем окне откройте раздел «Сотовая сеть передачи данных».
МТС
- APN – указать mms.mts.ru;
- Имя пользователя и пароль — в обеих графах ввести «mts» (без кавычек);
- MMSC – http://mmsc;
- MMS-прокси — 192.168.192.192:8080;
- Максимальный размер сообщения — 512000;
- URL-адрес MMS UAProf – поле не заполнять.
Теле2
- APN – mms.tele2.ru;
- Имя пользователя и пароль — данные поля не заполнять;
- MMSC – http://mmsc.tele2.ru;
- MMS-прокси — 193.12.40.65:8080;
- Максимальный размер сообщения — 1048576;
- URL-адрес MMS UAProf – не заполнять.
YOTA
- APN – mms.yota;
- Имя пользователя – mms;
- Пароль — оставить поле пустым;
- MMSC – http://mmsc:8002;
- MMS-прокси — 10.10.10.10;
- Максимальный размер сообщения — оставить поле пустым;
- URL-адрес MMS UAProf – не заполнять.
Билайн
- APN – mms.beeline.ru;
- Имя пользователя — beeline;
- Пароль — оставить поле пустым;
- MMSC – http://mms;
- MMS-прокси — 192.168.94.23:8080;
- Максимальный размер сообщения — поле не заполнять;
- URL-адрес MMS UAProf – оставить пустым.
Мегафон
- APN – mms;
- Имя пользователя и пароль — в обеих графах прописать «gdata» (без кавычек);
- MMSC – http://mmsc:8002;
- MMS-прокси — 10.10.10.10;
- Максимальный размер сообщения — не заполнять;
- URL-адрес MMS UAProf – не заполнять.
Столь простые рекомендации позволят вам настроить ММС, чтобы иметь возможность передавать мультимедийные файлы через стандартное приложение «Сообщения».
Помимо этой статьи, на сайте еще 12486 инструкций.
Добавьте сайт Lumpics.ru в закладки (CTRL+D) и мы точно еще пригодимся вам.
Отблагодарите автора, поделитесь статьей в социальных сетях.
Источник
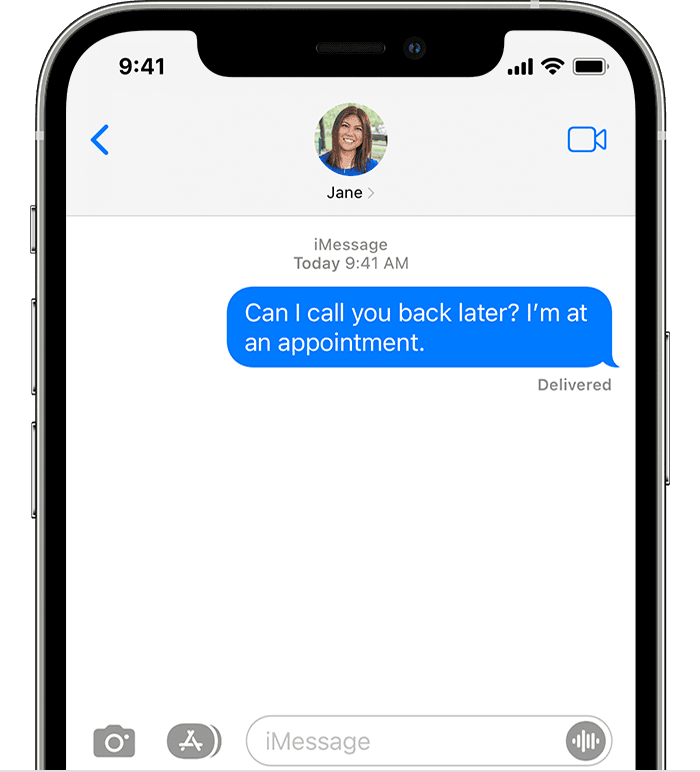
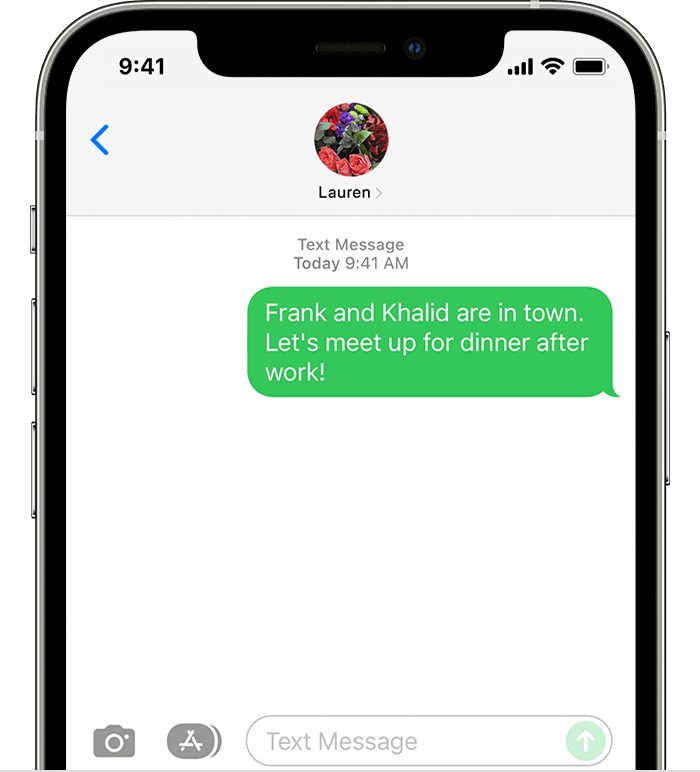

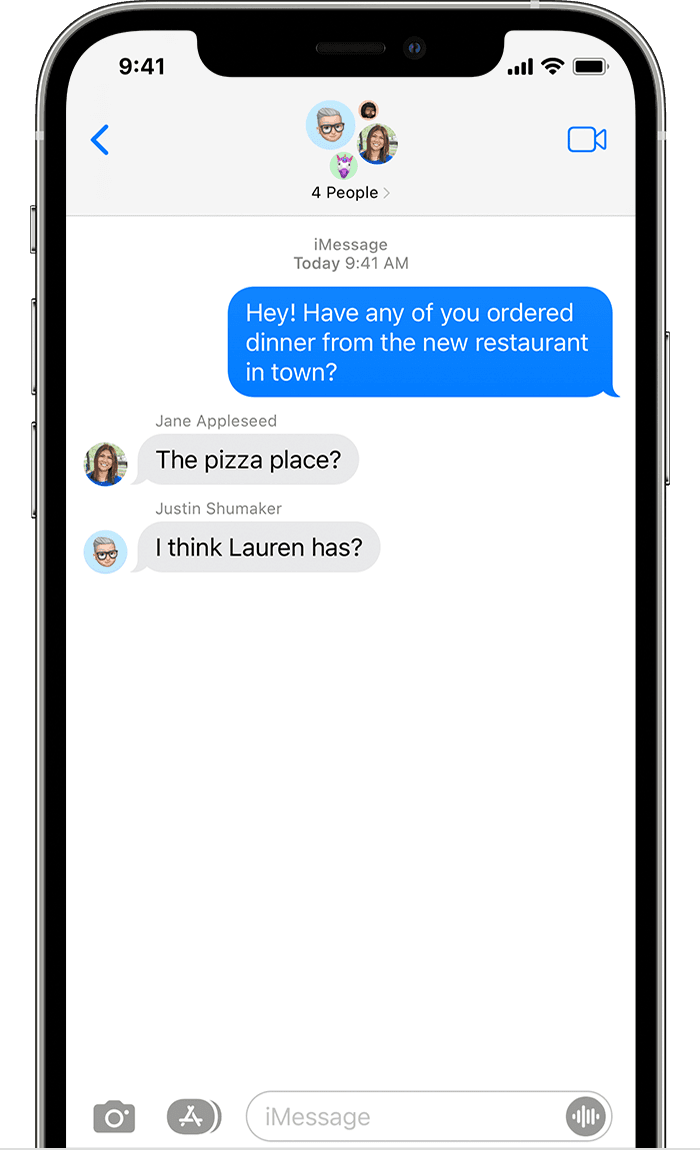

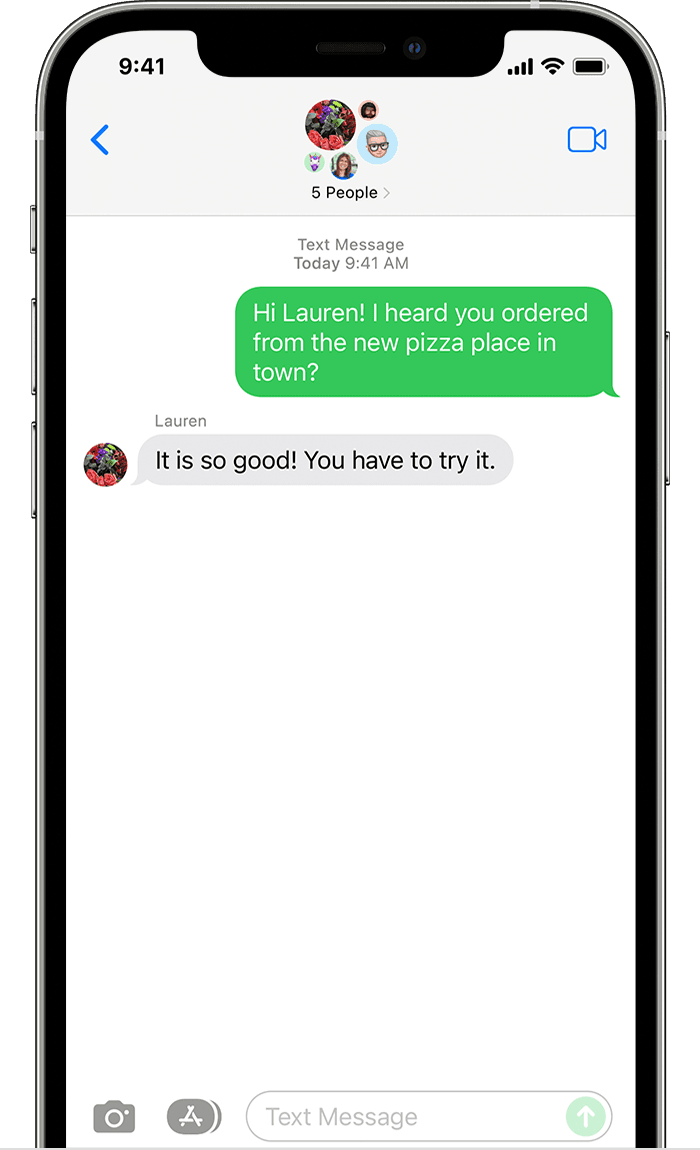
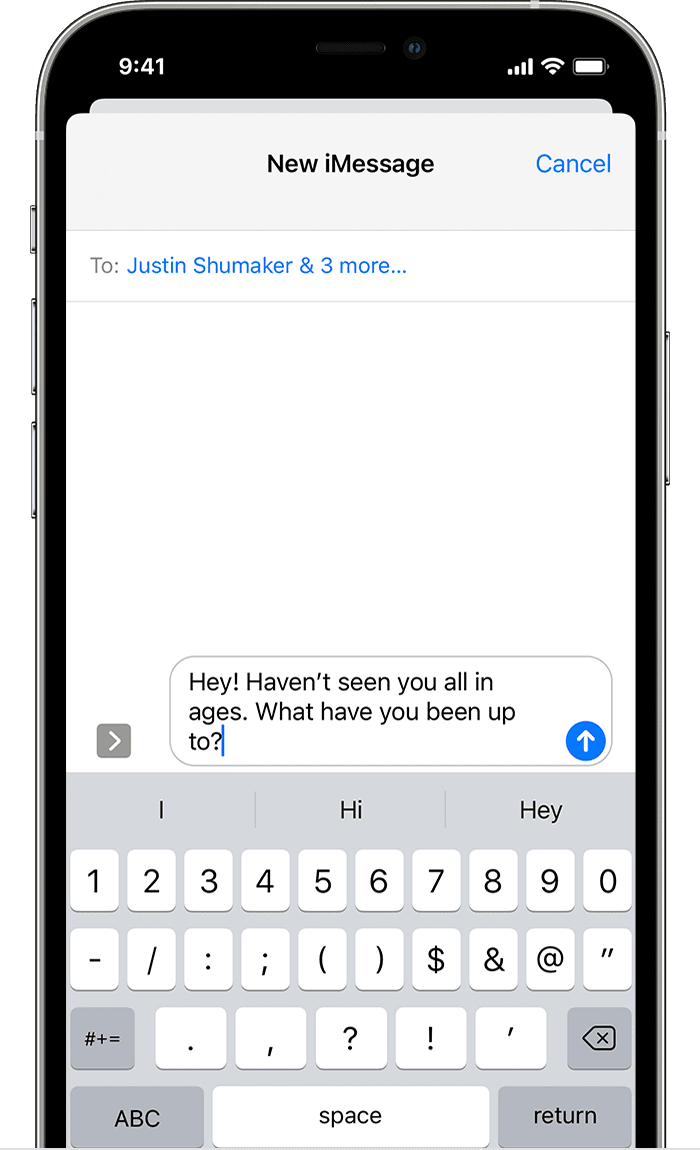
 to add people from your contacts.
to add people from your contacts.