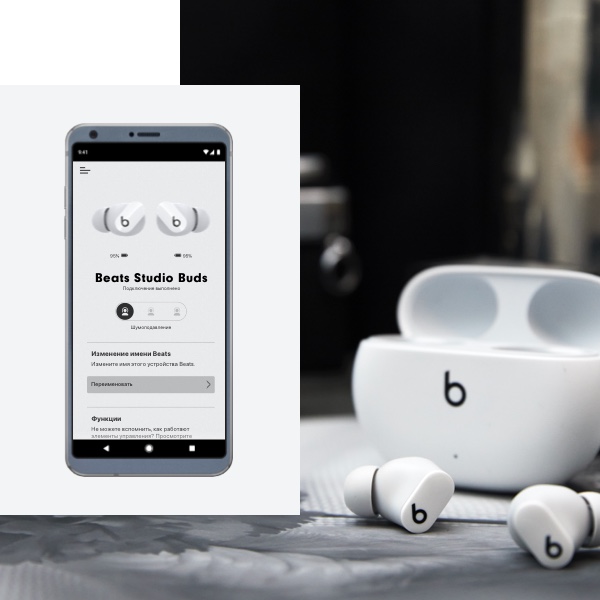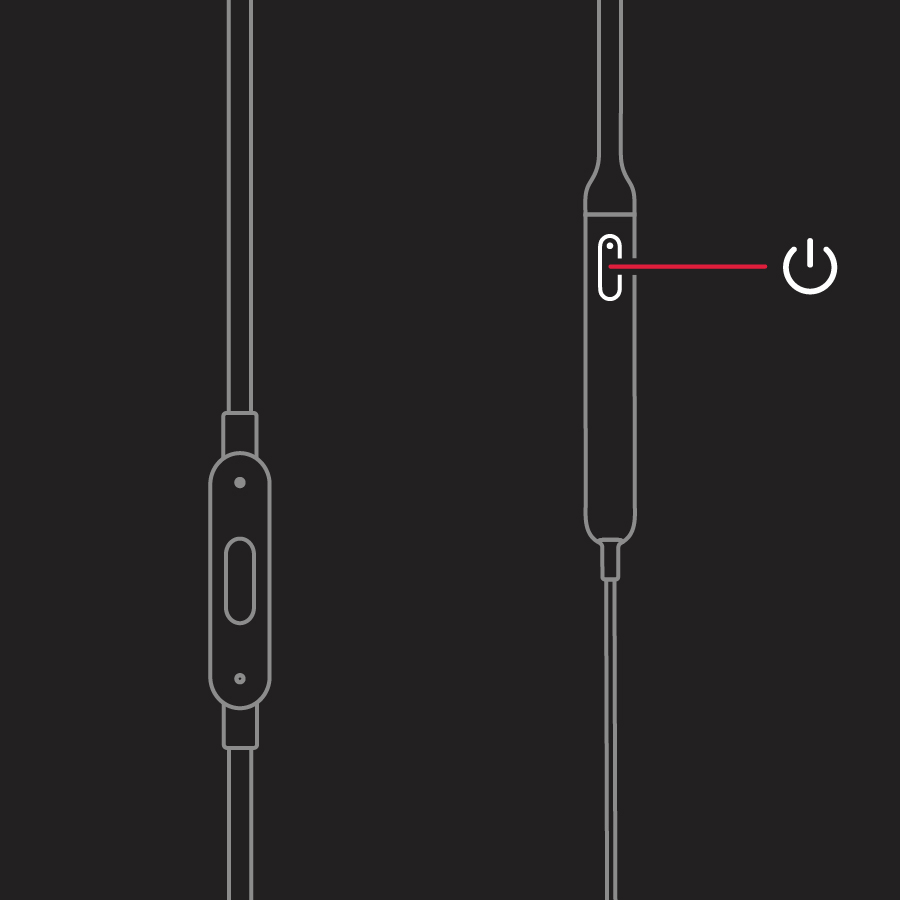- Загрузка приложений для iOS и Android — Beats
- Управление — за тобой
- Настройка и использование наушников BeatsX
- Включение и зарядка наушников
- Создание пары с наушниками
- Объединение в пару с iPhone под управлением ОС iOS 10 или более поздней версии
- Объединение в пару с компьютером Mac или другим устройством Bluetooth
- Как подключить Beats Wireless к Android, iPhone, Mac или ПК
- Когда вы будете готовы к рок-музыке, ваши наушники тоже будут!
- Как подключить Beats Wireless к Android или iOS
- Как подключить Beats Wireless к ПК с Windows
- Как подключить беспроводные наушники Beats к Mac
- Как подключить Beats Wireless к Android, iPhone, Mac или ПК
- Подсоединение Powerbeats к iPhone, iPad или iPod touch
- Использование наушников
- Воспроизведение музыки
- Прием вызовов
- Управление без помощи рук
- Обновление наушников
- Объединение наушников в пару с другим устройством
- Объединение в пару с компьютером Mac или другим устройством Bluetooth
- Используйте свои Beats Studio Buds
- Воспроизводить музыку
- Изменить громкость
- Отвечать на телефонные звонки
- Используйте режим активного шумоподавления и прозрачности
- Спросите Siri
- Какие устройства поддерживают эту возможность
- Как подключить беспроводные наушники Beats by Dr.Dre к телефону или компьютеру
Загрузка приложений для iOS и Android — Beats
Управление — за тобой
Приложение Beats для Android
Загрузи приложение Beats, чтобы по максимуму использовать возможности продуктов и погрузиться в мир потрясающей музыки. Теперь ты можешь управлять продуктом Beats различными способами прямо из приложения.
- Подключение одним нажатием
- Расширенные функции управления
- Режимы воспроизведения на колонке Beats Pill+
- Автоматические обновления
Приложение Beats для Android
Загрузи приложение Beats, чтобы по максимуму использовать возможности продуктов и погрузиться в мир потрясающей музыки. Теперь ты можешь управлять продуктом Beats различными способами прямо из приложения.
- Подключение одним нажатием
- Расширенные функции управления
- Режимы воспроизведения на колонке Beats Pill+
- Автоматические обновления
Приложение Beats для Android
Загрузи приложение Beats, чтобы по максимуму использовать возможности продуктов и погрузиться в мир потрясающей музыки. Теперь ты можешь управлять продуктом Beats различными способами прямо из приложения.
- Подключение одним нажатием
- Расширенные функции управления
- Режимы воспроизведения на колонке Beats Pill+
- Автоматические обновления
Проблемы с загрузкой? Нажми здесь
Проблемы с загрузкой? Нажми здесь
Проблемы с загрузкой? Нажми здесь
Приложение Beats Pill+
Загрузи приложение Beats Pill+, чтобы вместе с друзьями погрузиться в мир потрясающей музыки и использовать возможности колонки по максимуму. Разработано специально для колонки Beats Pill+. Устройством можно управлять различными способами прямо из приложения. Подключи вторую колонку Beats Pill+ и слушай музыку совершенно по-новому.
- Режим DJ
- Режим Amplify
- Режим Stereo
Приложение Beats Pill+
Загрузи приложение Beats Pill+, чтобы вместе с друзьями погрузиться в мир потрясающей музыки и использовать возможности колонки по максимуму. Разработано специально для колонки Beats Pill+. Устройством можно управлять различными способами прямо из приложения. Подключи вторую колонку Beats Pill+ и слушай музыку совершенно по-новому.
- Режим DJ
- Режим Amplify
- Режим Stereo
Приложение Beats Pill+
Загрузи приложение Beats Pill+, чтобы вместе с друзьями погрузиться в мир потрясающей музыки и использовать возможности колонки по максимуму. Разработано специально для колонки Beats Pill+. Устройством можно управлять различными способами прямо из приложения. Подключи вторую колонку Beats Pill+ и слушай музыку совершенно по-новому.
- Режим DJ
- Режим Amplify
- Режим Stereo
Источник
Настройка и использование наушников BeatsX
Узнайте все о том, как правильно использовать наушники BeatsX.
Создание пары с BeatsX
Включение и зарядка наушников
Кнопка питания находится на кабеле под правым наушником. Для включения или выключения наушников нажмите и удерживайте эту кнопку в течение 1 секунды.
Для зарядки аккумулятора подключите наушники к источнику питания с помощью кабеля Lightning из комплекта поставки. Аккумулятор наушников работает до 8 часов в режиме воспроизведения с момента достижения полного заряда и до 2 часов после 5 минут зарядки.
Когда наушники включены и настроены, по цвету светодиодного индикатора на кнопке питания можно определить оставшееся время воспроизведения.
- Белый: осталось до 8 часов.
- Красный: осталось менее 1 часа.
- Мигающий красный: необходима зарядка.
Создание пары с наушниками
Узнайте, как создать пару между наушниками и вашим устройством. Если индикатор на наушниках включается, но не мигает, это значит, что они уже настроены для работы с одним устройством. В этом случае выполните следующие действия, чтобы подключить их к другому устройству.
Объединение в пару с iPhone под управлением ОС iOS 10 или более поздней версии
Если вы используете iPhone с ОС iOS 10 или более поздней версии, выполните следующие действия. Если настроить наушники таким способом, они автоматически настраиваются на работу со всеми другими вашими поддерживаемыми устройствами, на которых выполнен вход в iCloud и используется ОС iOS 10 или более поздней версии, macOS Sierra или более поздней версии или watchOS 3 или более поздней версии.
- Положите наушники рядом с разблокированным iPhone.
- Нажмите кнопку питания на наушниках и удерживайте ее в течение 1 секунды.
- Через несколько секунд на экране iPhone появится запрос о подключении. Если запрос не появился, нажмите кнопку питания на наушниках и удерживайте ее в течение 5 секунд.
- Следуйте инструкциям на экране iPhone.
Объединение в пару с компьютером Mac или другим устройством Bluetooth
Если у вас есть другое устройство Bluetooth, выполните следующие действия для его объединения в пару с наушниками.
- Нажмите кнопку питания и удерживайте ее в течение 5 секунд. Когда индикатор начнет мигать, ваши наушники будут доступны для обнаружения.
- Перейдите к настройкам Bluetooth на своем устройстве.
- Выберите наушники в списке обнаруженных устройств Bluetooth.
Источник
Как подключить Beats Wireless к Android, iPhone, Mac или ПК
Когда вы будете готовы к рок-музыке, ваши наушники тоже будут!
Только что получили наушники Beats и вам нужна помощь, чтобы подключить их ко всем вашим устройствам? Вы пришли в нужное место! Вот как можно подключить беспроводные наушники Beats к различным устройствам.
Во-первых, как вы, возможно, уже знаете, Beats by Dre предлагает множество вариантов, когда речь идет о беспроводных наушниках:
- Beats X
- Powerbeats
- Beats Solo
- Beats Studio
Ключом к сопряжению вашего беспроводного Beats с любым из ваших устройств является знание того, где находится кнопка питания. Если вы не уверены, где находится кнопка питания, обратитесь к руководству или краткому руководству, прилагаемому к наушникам.
Как подключить Beats Wireless к Android или iOS
Чтобы подключить наушники Bluetooth к мобильному устройству, сначала необходимо убедиться, что устройство доступно для обнаружения. Вы можете сделать это на своем ритме, нажав и удерживая кнопку питания в течение 5 секунд. Затем вы увидите мигающий светодиод Bluetooth, указывающий, что ваше устройство готово к сопряжению.
Добавьте беспроводные наушники Beats на Android
Убедитесь, что Bluetooth включен на вашем устройстве Android. Чтобы включить это:
- Проведите пальцем вниз от центра главного экрана Android, чтобы открыть ящик приложений .
- Выберите Настройки .
- Зайдя в Настройки , нажмите Беспроводная связь и сеть .
- Нажмите Bluetooth , затем нажмите тумблер, чтобы включить Bluetooth.
После включения Bluetooth коснитесь параметра Подключить новое устройство .
Все ваши доступные устройства будут перечислены в списке, выберите Beats Wireless .
Ваши Удары будут отображаться как подключенные после того, как они успешно соединились.
Добавьте беспроводные наушники Beats на iPhone .
Убедитесь, что Bluetooth включен на вашем устройстве iOS; это будет зеленым. Чтобы включить это:
- Нажмите Настройки .
- Нажмите Bluetooth .
- Нажмите на тумблер, чтобы включить его.
После включения Bluetooth все доступные устройства будут перечислены в списке, выберите Beats Wireless .
Ваши Удары будут отображаться как подключенные после того, как они успешно соединились.
Теперь наушники будут подключены к вашему мобильному устройству, и вы будете готовы качать их, куда бы вы ни пошли.
Как подключить Beats Wireless к ПК с Windows
На компьютере с Windows 10 перейдите к настройкам Bluetooth:
- Выберите значок Windows в левом нижнем углу.
- Выберите Настройки .
- Выберите Устройства , затем выберите Bluetooth и другие настройки устройства .
Либо воспользуйтесь поиском Windows/Cortana и введите « Bluetooth », затем выберите лучший результат.
Выберите Добавить Bluetooth или другое устройство .
Если переключателя Bluetooth нет, на вашем ПК нет функции Bluetooth, и вам необходимо добавить его. Прочтите, как добавить Bluetooth на компьютер, чтобы узнать, как это сделать.
После загрузки всех ближайших обнаруживаемых устройств Bluetooth выберите Beats Wireless .
Вы получите уведомление на вашем экране, когда ваше устройство будет готово к работе!
Как подключить беспроводные наушники Beats к Mac
Перейдите в Системные настройки .
Нажмите Bluetooth .
Нажмите на наушники Beats, которые вы хотите соединить.
Как только ритмы будут соединены, они будут отображаться как «Подключено».
Источник
Как подключить Beats Wireless к Android, iPhone, Mac или ПК
Подсоединение Powerbeats к iPhone, iPad или iPod touch
- В настройках гаджета проверьте, что функция Bluetooth активна.
- Положите наушники в футляр, но не закрывайте крышку.
- Наушники должны находиться не дальше 5 см от смартфона.
- Разблокируйте Айфон и выполняйте инструкции, которые будут появляться на экране устройства.
- Если смартфон «не находит» наушники, повторите действия или попробуйте подключиться к другому девайсу.
Использование наушников
Узнайте, как проигрывать музыку, изменять громкость и отвечать на звонки.
Воспроизведение музыки
Для управления воспроизведением аудиозаписей используйте центральную кнопку на кабеле RemoteTalk.
- Чтобы начать или приостановить воспроизведение аудиозаписи, нажмите кнопку 1 раз.
- Для перехода к следующей композиции нажмите кнопку 2 раза. Для перехода к предыдущей композиции нажмите кнопку 3 раза.
- Чтобы перемотать композицию вперед, нажмите кнопку 2 раза и зажмите ее при втором нажатии. Чтобы перемотать композицию назад, нажмите кнопку 3 раза и зажмите ее при третьем нажатии.
Регулировка громкости Для управления громкостью воспроизведения используйте кнопки громкости на кабеле RemoteTalk. Для управления громкостью вызова используйте элементы управления громкостью на телефоне. Нажмите и отпустите кнопку увеличения громкости или нажмите и удерживайте ее для плавного увеличения громкости звука. Нажмите и отпустите кнопку уменьшения громкости или нажмите и удерживайте ее для плавного уменьшения громкости звука.
Прием вызовов
Для управления телефонными вызовами используйте центральную кнопку на кабеле RemoteTalk. Чтобы принять или завершить вызов, нажмите кнопку один раз. Чтобы принять второй входящий вызов, удерживая первый, нажмите кнопку 1 раз. Если активны два вызова, доступно переключение между ними. Чтобы отклонить входящий вызов, нажмите кнопку и удерживайте ее в течение примерно 1 секунды. Чтобы остановить прослушивание через наушники и перенаправить вызов на телефон, нажмите кнопку 2 раза.
Управление без помощи рук
Для активации Siri на устройстве iOS или функции голосового управления на другом устройстве нажмите и удерживайте центральную кнопку на кабеле RemoteTalk, пока не раздастся звуковой сигнал. Произнесите запрос.
Обновление наушников
Если наушники объединены в пару с iPhone под управлением ОС iOS 11 или более поздней версии, прошивка наушников автоматически обновляется до последней версии.
Если наушники не объединены в пару с iPhone под управлением ОС iOS 11 или более поздней версии, можно использовать приложение для обновления прошивки Beats Upr.
Объединение наушников в пару с другим устройством
Если при включении наушников индикатор загорается, но не мигает, наушники уже объединены в пару с одним устройством. В этом случае выполните следующие действия, чтобы подключить их к другому устройству.
Объединение в пару с компьютером Mac или другим устройством Bluetooth
- Нажмите кнопку питания на наушниках и удерживайте ее в течение 5 секунд. Когда замигают пять индикаторов уровня заряда, наушники будут готовы к обнаружению.
- Перейдите к настройкам Bluetooth на своем устройстве. Например, на компьютере Mac откройте меню Apple () > «Системные настройки» и щелкните значок Bluetooth. Убедитесь, что функция Bluetooth включена.
- Выберите свои наушники в списке обнаруженных устройств Bluetooth.
Наушники будут автоматически объединены в пару с другими устройствами под управлением ОС iOS 11 или более поздних версий, macOS Sierra или более поздних версий, watchOS 3 или более поздних версий при условии, что на этих устройствах выполнен вход в iCloud.
Используйте свои Beats Studio Buds
Когда вы достаете наушники Beats Studio Buds из зарядного футляра, они включены и готовы к использованию.
Воспроизводить музыку
Для управления музыкой вы можете использовать кнопку с логотипом Beats на любом наушнике: Чтобы приостановить или воспроизвести звук, нажмите кнопку с логотипом Beats один раз. Чтобы перейти к следующей дорожке, дважды нажмите кнопку с логотипом Beats. Чтобы прослушать предыдущую композицию, трижды нажмите кнопку с логотипом Beats.
Изменить громкость
Чтобы изменить громкость, скажите «Привет, Siri», а затем скажите что-нибудь вроде «Убавь громкость». Или перетащите ползунок громкости в приложении, которое вы слушаете, на экране блокировки или в Центре управления. Вы также можете открыть «Сейчас исполняется» на Apple Watch и повернуть колесико Digital Crown, чтобы отрегулировать громкость. Siri может быть доступна не на всех языках и не во всех регионах, а функции могут отличаться в зависимости от региона.
Отвечать на телефонные звонки
Для управления телефонными звонками используйте кнопку с логотипом Beats на любом наушнике:
Используйте режим активного шумоподавления и прозрачности
Beats Studio Buds позволяют вам контролировать, насколько сильно вы слышите окружающую обстановку. Нажмите и удерживайте кнопку с логотипом Beats на любом наушнике переключение между активным шумоподавлением, режимом прозрачности и выключением (чтобы обеспечить максимальное время автономной работы). Вы можете выбрать, между какими режимами будет переключаться действие при нажатии и удерживании. Надев Beats Studio Buds, выберите «Настройки»> «Bluetooth»> «Beats Studio Buds»> «Нажмите и удерживайте Beats Studio Buds». Для настройки функции «Нажать и удерживать» требуется iPhone, iPad или iPod touch с iOS или iPadOS 14.6 или более поздней версии либо устройство Android с установленной последней версией приложения Beats.
Спросите Siri
Если вы уже настроили «Привет, Siri» на своем iPhone, тогда «Привет, Siri» готово к использованию с вашими Beats Studio Buds. Если вы не настроили «Привет, Siri», вы будете руководствоваться настройкой. Чтобы активировать Siri, вы можете сказать «Привет, Siri» или нажать и удерживать кнопку с логотипом Beats на любом наушнике. Когда вы услышите перезвон, скажите то, что вам нужно. Узнайте, что делать, если Siri не работает. Siri может быть доступна не на всех языках и не во всех регионах, а функции могут отличаться в зависимости от региона.
Какие устройства поддерживают эту возможность
iPhone 8, iPhone 8 Plus и новее;
12,9-дюймовый iPad Pro 2-го поколения и новее;
10,5- и 11-дюймовые iPad Pro и новее;
iPad Air 3-го поколения;
iPad 5-го поколения и новее;
iPad mini 5-го поколения;
iPod touch 7-го поколения.
Для подключения двух пар наушников нужна iOS 13, iPadOS 13 и более новые версии операционных систем.
Как подключить беспроводные наушники Beats by Dr.Dre к телефону или компьютеру

Для того, чтобы подключить Beats к телефону по Bluetooth, нужно выполнить несколько простых действий:
- Ввести наушники в режим сопряжения
- Убедится, что Bluetooth на телефоне активен, после чего зайти в меню настроек Bluetooth, найти там список уже подключенных устройств, рядом с которым должен быть список новых доступных для подключения устройств. Найти в нём название ваших наушников и нажать на них.
- Через несколько секунд подключение будет успешно выполнено.
Если вы затрудняетесь найти соответствующие меню на смартфоне, у меня уже есть готовая статья по этой теме, перейдите в неё, там содержится очень подробная пошаговая инструкция.
Беспроводные Beats к компьютеру подключаются точно также, как и к телефону, за исключением того, что меню на компьютере выглядит слегка иначе, но принципиально всё остаётся прежним.
У меня уже есть готовая инструкция, прейдите по ссылке и пройдите необходимые шаги, каждый из которых сопровождён скриншотом экрана компьютера для того, чтобы всё было понятно.
Вот и всё, ничего сложного, теперь вы знаете как подключать проводные и беспроводные Beats к телефону и компьютеру.
Источник