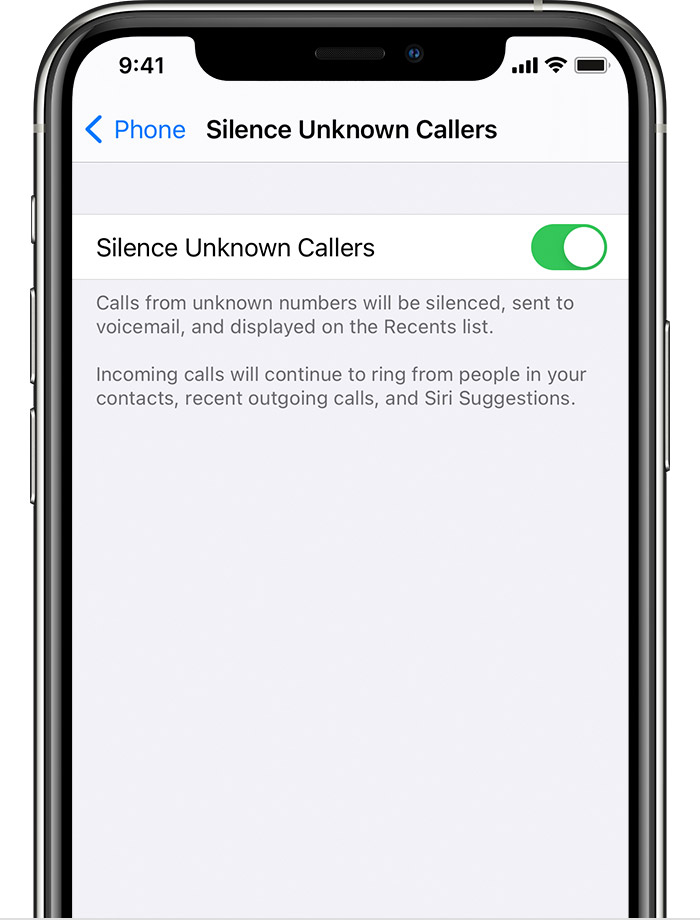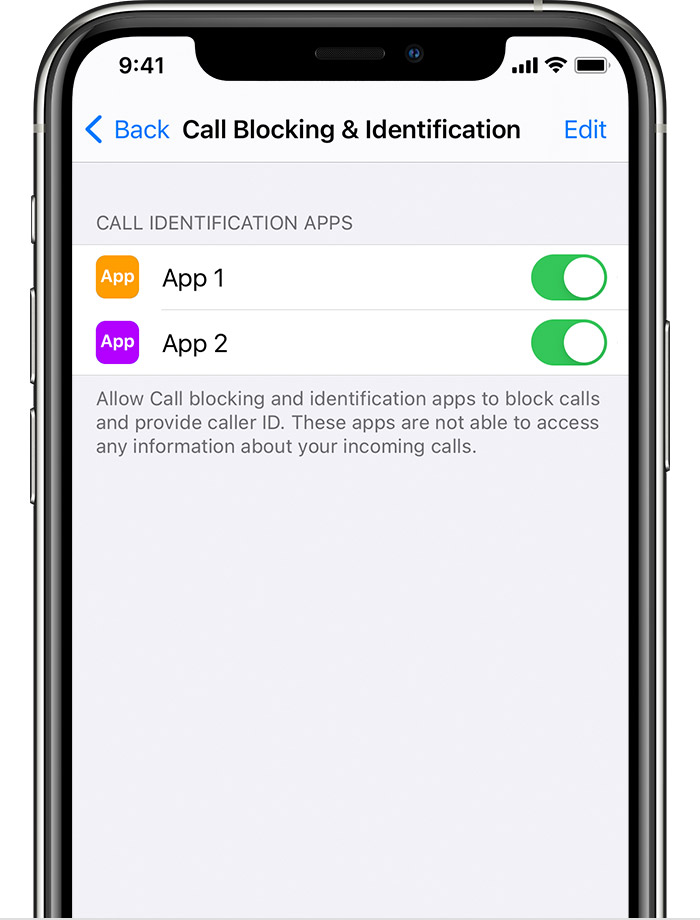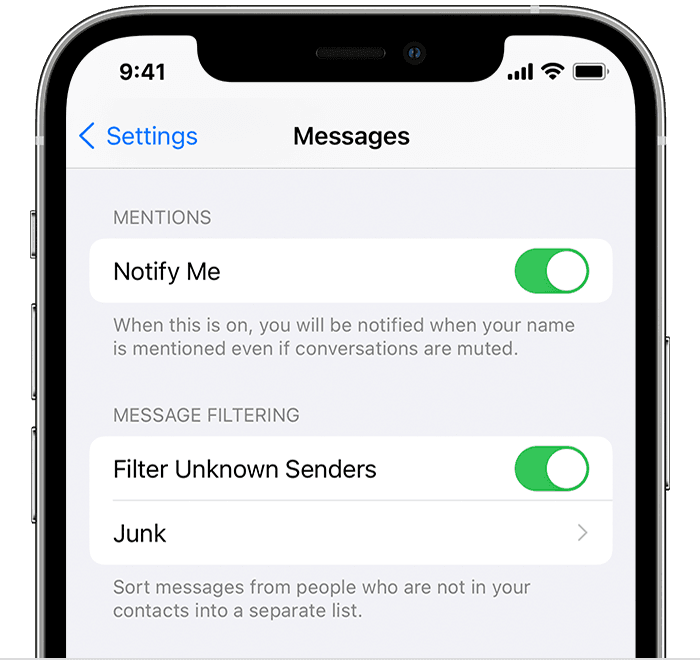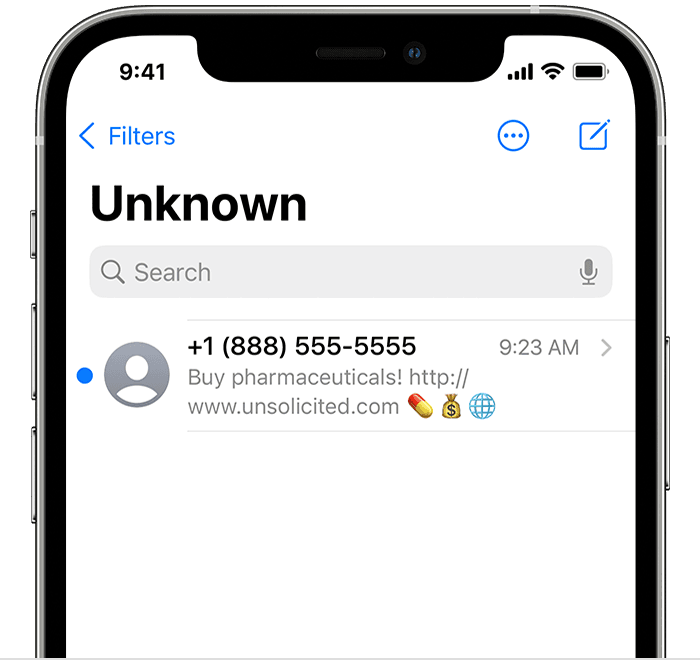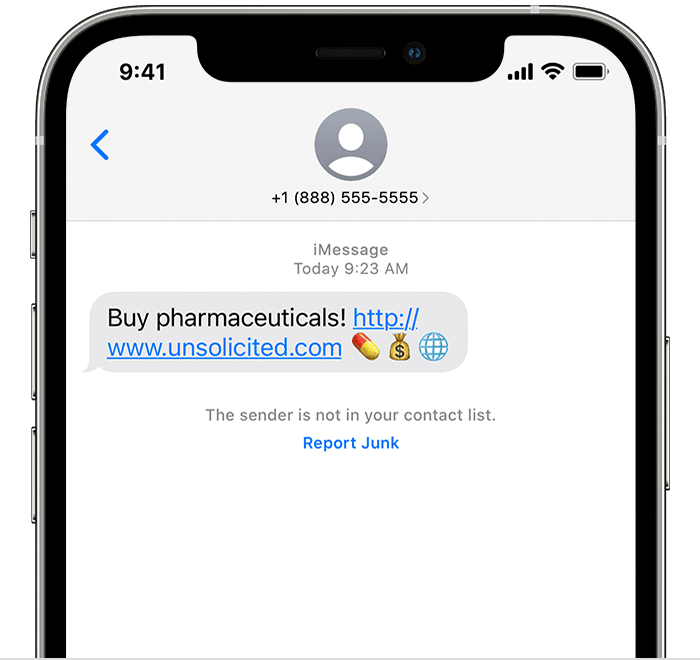- Detect and block spam phone calls
- Turn on Silence Unknown Callers
- Set up an app to filter and detect spam calls
- If your iPhone, iPad or iPod touch is lost or stolen
- Look for your device on a map
- Mark as Lost
- Report your missing device to the police
- File a Theft and Loss claim
- Erase your device remotely
- Contact your wireless network provider
- Remove your missing device from your account
- Block phone numbers, contacts, and emails on your iPhone, iPad, or iPod touch
- Block a phone number, contact, or email
- Phone
- FaceTime
- Messages
- Manage your blocked phone numbers, contacts, and emails
- Phone
- FaceTime
- Messages
- Filter messages from unknown senders
- Report spam or junk in the Messages app
- How to See List of All Blocked Numbers on iPhone
- How to See List of All Blocked Numbers on iPhone
- How to Know If Someone Blocked Your Number on iPhone (iOS 15 Update)
- How do you know someone blocked you? Five easy ways to figure it out.
- Jump To:
- How to Tell If Someone Blocked You on iPhone—5 Quick Methods
- 1. Got an Automated Response? Not Blocked on iPhone!
- 2. iPhone Message Not Delivered? How to Know If Someone Blocked You on iMessage
- 3. iMessage Not Delivered Error & Sent as Text Message Notifications
- 4. Number Blocked on iPhone, or Is It Do Not Disturb?
- 5. Call on iPhone Goes Straight to Voicemail
- How to Call Someone Who Blocked You
Detect and block spam phone calls
You can use Silence Unknown Callers or a third-party app to block spam calls on your iPhone.
Turn on Silence Unknown Callers
With iOS 13 and later, you can turn on Silence Unknown Callers to avoid getting calls from people you don’t know. This blocks phone numbers that you’ve never been in contact with and don’t have saved in your contacts list. If you’ve previously texted with someone using their phone number or if a person has shared their phone number with you in an email, a phone call from that number will go through.
To turn on Silence Unknown Callers, go to Settings > Phone, then scroll down, tap Silence Unknown Callers, and turn on the feature. Calls from unknown numbers are silenced and sent to your voicemail, and appear in your recent calls list.
Incoming calls will come through from people that are saved in your contacts list, recent calls list, and from Siri Suggestions to let you know who’s calling based on phone numbers included in your emails or text messages.
If an emergency call is placed, Silence Unknown Callers will be temporarily disabled for the next 24 hours to allow for your iPhone to be reached.
Before you turn on Silence Unknown Callers, make sure you have important contacts saved or you could miss a phone call that you don’t want to miss. The call will still go to voicemail and appear in your recent calls list, but you won’t get a notification while the call is ringing.
Set up an app to filter and detect spam calls
- Go to the App Store and download an app that detects and blocks spam phone calls. You can download and install multiple apps with this feature from different app developers.
- Go to Settings > Phone.
- Tap Call Blocking & Identification.
- Under Allow These Apps To Block Calls And Provide Caller ID, turn the app on or off. You can also reorder the apps based on priority. Just tap Edit and then drag the apps in the order you want them.
Phone numbers that appear under Blocked Contacts are numbers that you manually block.
When you receive a call, your device checks the caller’s number and compares it to the list of phone numbers in your third-party spam apps. If there’s a match, iOS displays the identifying label chosen by the app, for example Spam or Telemarketing. If the app determines that a phone number is spam, it may choose to block the phone call automatically. Incoming calls are never sent to third-party developers.
If you determine that a number is from a spam caller, you can block the number manually on your device. Phone numbers that you manually block appear under Blocked Contacts.
If you no longer want to use the app, you can remove it.
Information about products not manufactured by Apple, or independent websites not controlled or tested by Apple, is provided without recommendation or endorsement. Apple assumes no responsibility with regard to the selection, performance, or use of third-party websites or products. Apple makes no representations regarding third-party website accuracy or reliability. Contact the vendor for additional information.
Источник
If your iPhone, iPad or iPod touch is lost or stolen
If you lose your iPhone, iPad or iPod touch or think it might have been stolen, use Find My and protect your data.
Look for your device on a map
To find your device, sign in to iCloud.com/find. Or use the Find My app on another Apple device that you own.
If your iPhone, iPad or iPod touch doesn’t appear in the list of devices, Find My was not turned on. But you can still protect your account if Find My was not turned on.
Mark as Lost
When you mark your device as lost, you lock it remotely with a passcode, keeping your information secure. This also disables Apple Pay on the missing device. And you can display a custom message with your contact information on the missing device.
Report your missing device to the police
The police might request the serial number of your device.
File a Theft and Loss claim
If your missing iPhone is covered by AppleCare+ with Theft and Loss, file a claim for an iPhone replacement.
Erase your device remotely
After you erase a device, you can’t track its location, so make sure you no longer need to search for the device. If you have AppleCare+ with Theft and Loss, do not erase your iPhone until your claim has been approved.
Contact your wireless network provider
If the missing device is an iPhone or an iPad with cellular, report your missing device to your wireless network provider. Ask the network provider to disable your account to prevent calls, texts and data use. And if your device is covered under your wireless network provider plan, file a claim.
Remove your missing device from your account
If you have AppleCare+ with Theft and Loss, do not remove your lost iPhone from your account until your claim has been approved.
Go to appleid.apple.com/uk to remove the missing device from your list of trusted devices.
AppleCare+ with Theft and Loss is not available in all countries and regions.
Information about products not manufactured by Apple, or independent websites not controlled or tested by Apple, is provided without recommendation or endorsement. Apple assumes no responsibility with regard to the selection, performance or use of third-party websites or products. Apple makes no representations regarding third-party website accuracy or reliability. Contact the vendor for additional information.
Источник
Block phone numbers, contacts, and emails on your iPhone, iPad, or iPod touch
You can block phone numbers, contacts, and emails on your device. You can also filter iMessages from unknown senders and report iMessages that look like spam or junk.
Block a phone number, contact, or email
There are a few ways that you can block phone numbers, contacts, and emails.
Phone
From the Phone app, tap Recents, then tap the Info button next to the phone number or contact that you want to block. Scroll down, then tap Block this Caller.
FaceTime
From the FaceTime app, tap the Info button next to the phone number, contact, or email address that you want to block. Scroll down, then tap Block this Caller.
Messages
From the Messages app, open the conversation, tap the contact at the top of the conversation. Tap the info button, scroll down, then tap Block this Caller.
From the Mail app, open the email that has the contact that you want to block, then tap the contact at the top. Tap Block this Contact.
When you block a phone number or contact, they can still leave a voicemail, but you won’t get a notification. Messages that are sent or received won’t be delivered. Also, the contact won’t get a notification that the call or message was blocked. When you block an email address from Mail, it goes to the trash folder. Email blocking works across all your Apple devices.
Manage your blocked phone numbers, contacts, and emails
To see the phone numbers, contacts, and email addresses that you’ve blocked from Phone, FaceTime, Messages, or Mail:
Phone
Go to Settings > Phone and tap Blocked Contacts to see the list.
FaceTime
Go to Settings > FaceTime. Under Calls, tap Blocked Contacts.
Messages
Go to Settings > Messages. Under SMS/MMS, tap Blocked Contacts.
Go to Settings > Mail. Under Threading, tap Blocked.
Filter messages from unknown senders
You can filter messages from people who aren’t saved in your Contacts.
To filter messages, go to Settings > Messages, scroll down and turn on Filter Unknown Senders.
In Messages, tap Filters, then tap Unknown Senders. You won’t get notifications for these messages.
Report spam or junk in the Messages app
You can report iMessages that look like spam or junk from the Messages app. If you get an iMessage from someone who’s not saved in your Contacts, you’ll see a Report Junk link under the message.
Tap Report Junk, then tap Delete and Report Junk. Messages will forward the sender’s information and the message to Apple, as well as delete the message from your device. You can’t undo deleting a message.
Reporting junk doesn’t block the sender from being able to send another message. If you don’t want to receive these messages, you need to block the contact.
To report SMS and MMS messages, contact your carrier.
Источник
How to See List of All Blocked Numbers on iPhone
If you have blocked a lot of phone numbers over time on your iPhone, it could be hard to keep track of the people you’ve blocked. Fortunately, it’s pretty easy to view the blocked list on your iPhone.
As you likely know by now, the iPhone can block users who bother you with unwanted phone calls or text messages, or if you’re just tired of hearing from them for whatever reason. By doing so on an iPhone, you prevent them from being able to contact you as their phone calls will be redirected to a non-existent voicemail and their text messages will be left undelivered (if you’re wondering if you have been blocked here is how you can find out on iPhone).
If you’re looking to review a list of blocked numbers on an iPhone, here’s how you can easily do that.
How to See List of All Blocked Numbers on iPhone
Finding the blocked list on your iPhone is a fairly simple and straightforward procedure:
- Head over to “Settings” from the home screen of your iPhone.
In the settings menu, you can choose either “Phone”, “Messages” or “FaceTime” to access your blocked list. In this instance, we’ll be selecting “Phone” to view all the blocked numbers.
Next, scroll down and tap on “Blocked Contacts” as shown in the screenshot below.
Now, you should be able to view all the contacts and random phone numbers you’ve blocked before. In order to remove any of these numbers from the blocked list, simply tap on the “Edit” option located at the top-right corner of the screen. Or, if you want to add someone to the list, tap on “Add New” as shown here.

That’s pretty much all there is to viewing the blocked numbers list on your iPhone.
Now that you know where this is, it should be pretty easy for you to manage and update your list of blocked users, according to your preference from time to time.
Regardless of whether you chose Phone, Messages or FaceTime to view your list, the blocked users will remain the same across all the three apps. Plus, if any of the contacts you blocked have an e-mail address linked, you won’t receive any emails from them either.
Instead of manually typing in phone numbers or contact names in your blocked list to add new users, you can easily block callers from the Recent Callers list in the Phone app.
You can use the same menu to unblock a phone number too.
Similarly, if you remember the contact you’ve blocked, you can unblock them in the Contacts section if you don’t want to use the blocked list for unblocking users.
So there you have it, you have accessed the list of all phone numbers and contacts that have been blocked to date on an iPhone. Do you have any experiences or thoughts about this feature? Let us know in the comments.
Источник
How to Know If Someone Blocked Your Number on iPhone (iOS 15 Update)
How do you know someone blocked you? Five easy ways to figure it out.
How do you know if someone blocked your number? While you can’t know for certain without asking the person, there are some telltale signs that will certainly help. We’ll cover everything from iMessage Not Delivered errors to calls going straight to voicemail, plus a few extra tips for how to tell if someone blocked your number. Let’s dive in!
Jump To:
- Got an Automated Response? Not Blocked on iPhone!
- How to Know If Someone Blocked You on iMessage
- iMessage Not Delivered: How to Tell If Someone Blocked Your Number
- Number Blocked on iPhone, or Is It Do Not Disturb?
- Call on iPhone Goes Straight to Voicemail
- How to Call Someone Who Blocked You (Emergencies Only)
How to Tell If Someone Blocked You on iPhone—5 Quick Methods
These methods can be combined to help you determine whether you’re blocked, or the person is simply unavailable, out of service range, or on Do Not Disturb. Please keep in mind that while these methods can certainly give you great hints (especially if you combine them), there’s not a foolproof method for how to know if someone blocked you on iPhone. Let’s get started!
1. Got an Automated Response? Not Blocked on iPhone!
This first tip for how to know if someone blocked your number is pretty straightforward. If you receive an automated response (like you sometimes do if someone is in Do Not Disturb mode) to a message you send, good news! You’re definitely not blocked, because those auto-generated text responses don’t go through to numbers that have been blocked on iPhones.
If you don’t get an obvious automated response (or any response, for that matter), watch for an iMessage Not Delivered notification; that’s your next clue. Keep reading to learn about how to tell if someone blocked you on iMessage.
2. iPhone Message Not Delivered? How to Know If Someone Blocked You on iMessage
How do you know if someone blocked you on iMessage? Well, you can’t block texts on iPhone without also blocking the person’s calls, so that’s good to know right off the bat. If you’re blocked on one, you’ll be blocked on the other. You can still try to use iMessage to text the contact in question, but like your phone calls, they’ll never receive the message or any notification of a text received.
Here’s a great tip for how to tell if you’ve been blocked on imessage: If an iPhone message is not delivered (as is the case if you’re blocked), you won’t see «Delivered» below the text bubble. Now, keep in mind that you’ll typically only see these delivery notifications on the most recent iMessage in a string of delivered messages, but you won’t see «Delivered» on the most current text in a conversation if it wasn’t delivered.
Look underneath the last text you sent before you suspect you were blocked. If the previous iMessage says «Delivered» under the message bubble but the most recent one doesn’t, it can mean that you’ve been blocked.
If you see an iMessage Not Delivered error instead, that can be another indication as well. If this happens, you may want to try the trick in the next section.
3. iMessage Not Delivered Error & Sent as Text Message Notifications
Here’s another great method for how to tell if someone blocked your number from texting them: if you’re seeing the iMessage Not Delivered error, try enabling SMS texts on your iPhone. This way if an iPhone message is not delivered via iMessage, your device will automatically reattempt the text using your cellular plan, or you can manually reattempt with SMS instead of iMessage. If your SMS message also fails to receive a reply or a delivery confirmation, it’s another sign that you may have been blocked on an iPhone.
To manually resend a text via SMS after an iMessage Not Delivered error:
- View the attempted text and tap on the red info icon.
Tap Send as Text Message.
4. Number Blocked on iPhone, or Is It Do Not Disturb?
So you’ve tried the methods above, but you’re thinking the person could have just temporarily silenced all incoming calls and texts, and that’s why they’re not getting your communications. In this situation, you need to learn how to tell if someone blocked your number, or if they’re just on Do Not Disturb instead.
In order to test the difference, I had my friend set her iPhone to Do Not Disturb for one text, and then block me for a second text. When I texted her while she was on Do Not Disturb, I got a delivery notification right away, despite the fact that she didn’t receive the text until after she turned off Do Not Disturb.
For the blocked iMessage, my text looked like it sent, but I didn’t get any kind of confirmation; it just sat there. Therefore, I must conclude that if someone has Do Not Disturb mode turned on, you’ll still receive delivery notifications for your messages, but you will not if you’ve been blocked.
5. Call on iPhone Goes Straight to Voicemail
Calling someone can be a great way to tell if someone blocked you on the iPhone. However, because there can be other reasons a call you make from your phone rings once and goes straight to voicemail, it’s best to combine this step with the iMessage test to be more certain you’ve been blocked.
Note: Our recommendation, unless there’s an emergency, is to wait to call your friend or family member for a few hours after the iMessage Not Delivered test, just in case they’re out of their cellular service area or otherwise unable to reply temporarily. If your text still isn’t answered after a few hours and you decide to call, here’s how to know if you’ve been blocked on an iPhone.
For this experiment, I asked my sister to block my number, and here’s what I discovered. The phone rang, but very briefly, not even a full ring before connecting to voicemail. I was able to leave a message as with any unblocked call, but it appeared in a separate section of the voicemail on her iPhone, called Blocked Messages. While I was blocked, there was no way at all for her to know I’d called, and no notification to either her or me about the blocked voicemail.
For me, I know I’m almost certainly blocked when I’ve tried the iMessage steps and then called, but their phone rings once and goes straight to voicemail.
How to Call Someone Who Blocked You
While there can be many reasons a number gets blocked, sometimes emergencies happen and users need to contact someone who has previously blocked their number. This is a tough area, and we do not recommend using this tip unless it’s a true emergency. There can be legal ramifications to contacting someone who has made it clear they do not want you to do so! We strongly recommend respecting people’s privacy, and we do not accept responsibility for users who act otherwise.
However, if you truly need to contact the person who has blocked your number, you can try hiding your caller ID by using *67. This will hide your phone number and allow the call to go through; it will show up as No Caller ID or similar message. This means that many users will still decline the call, but it at least hides your caller ID. Note that this still doesn’t always work depending on carrier settings, but it’s an option in an emergency.
Now that you have a few helpful clues to check for in your texts and calls, you’ll be able to tell with reasonable assurance whether your number has been blocked or not. If this has happened to you, hopefully there’s been a misunderstanding! However, if they did intend to block you and no longer want to be in contact, please respect their wishes and privacy.
Источник