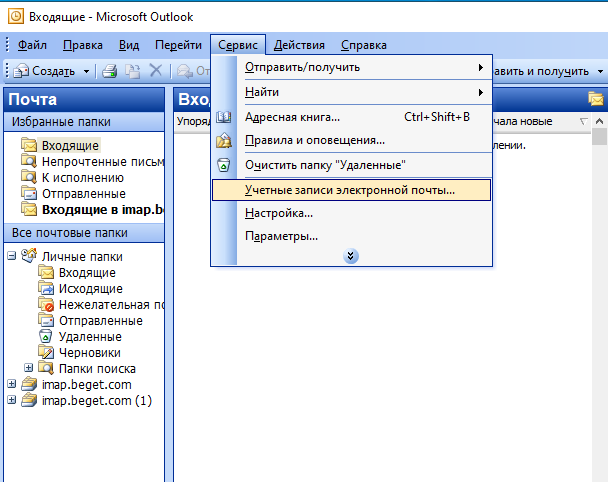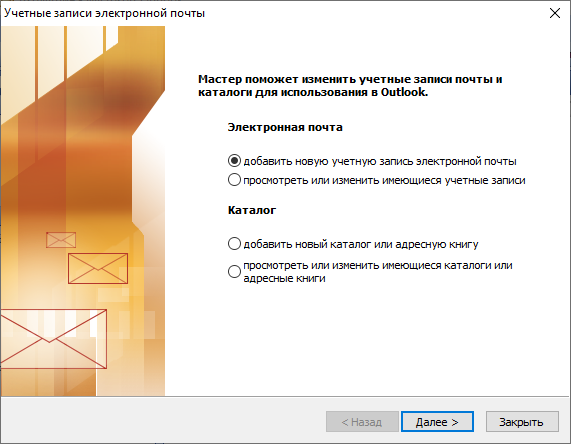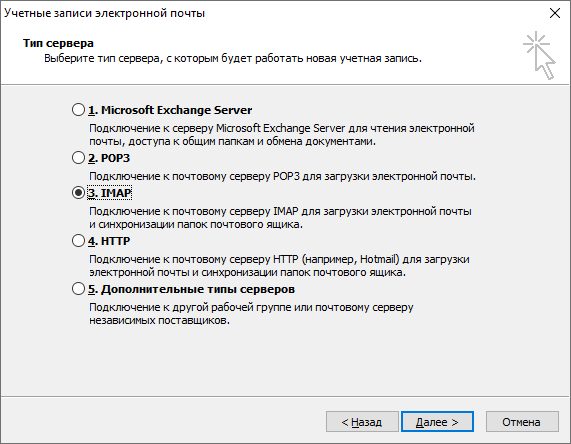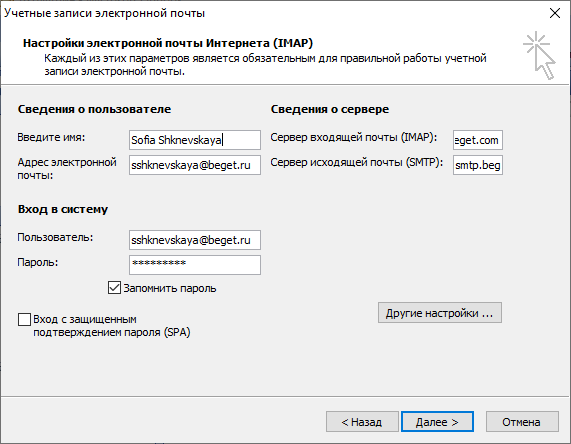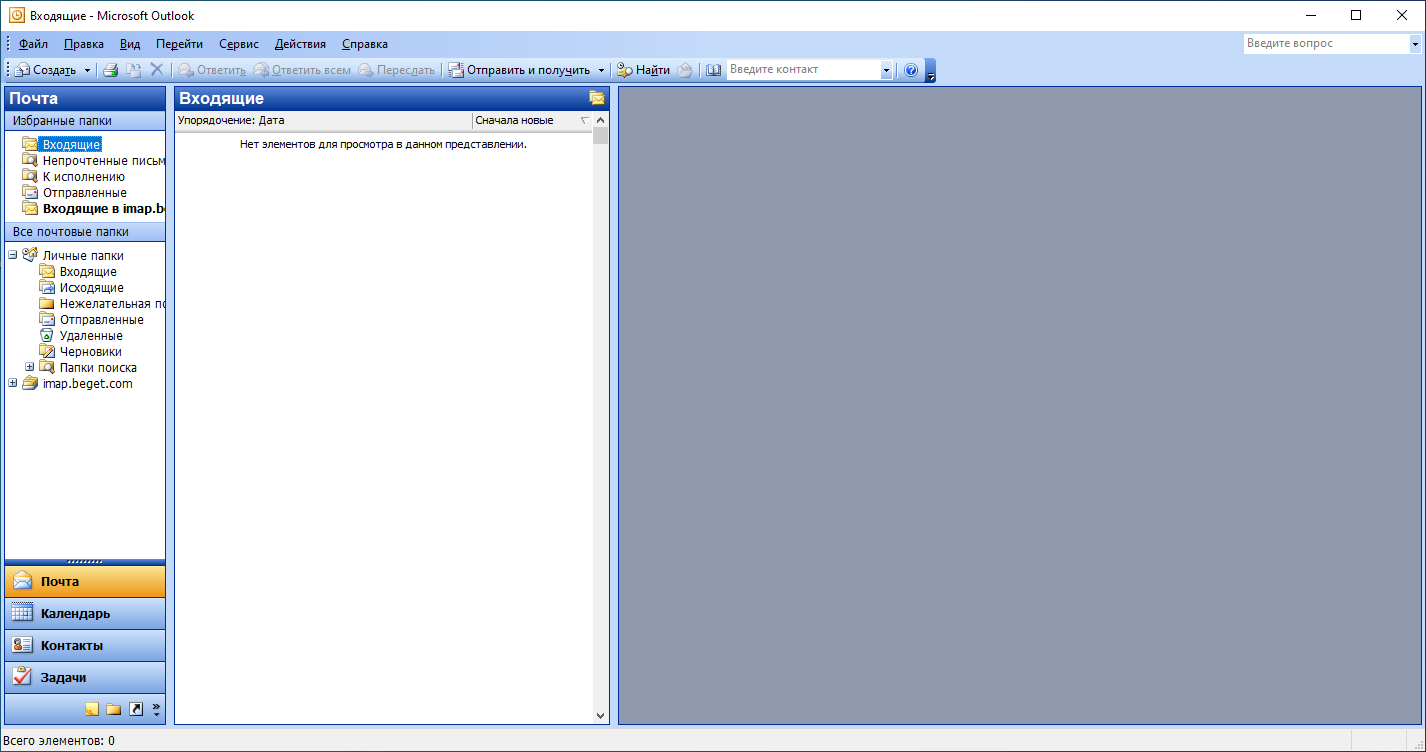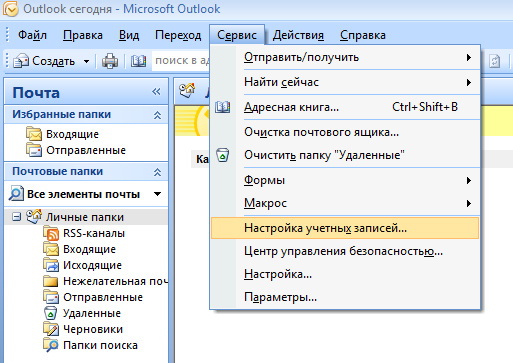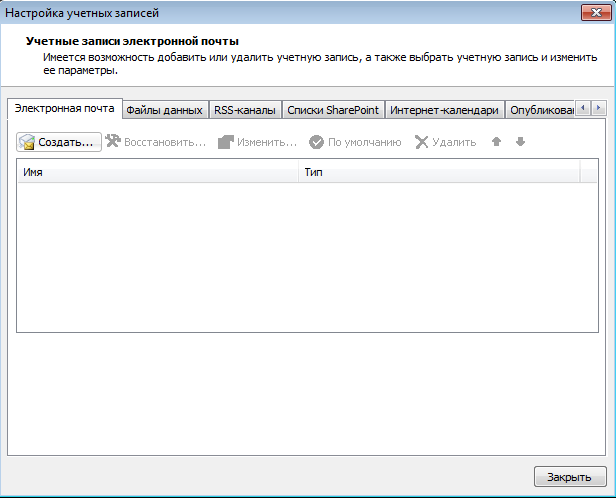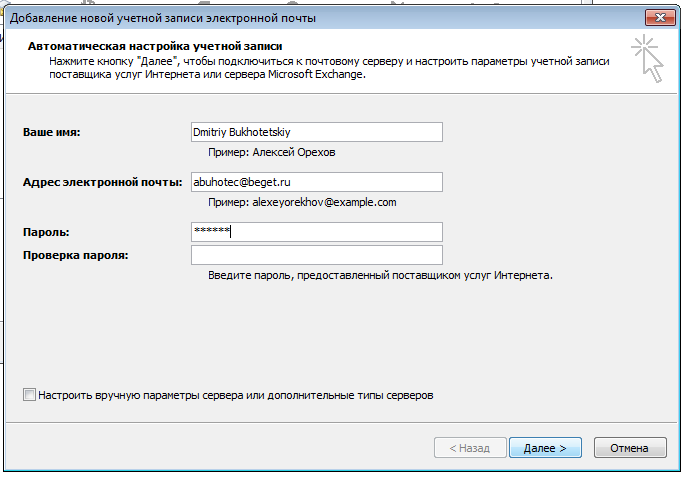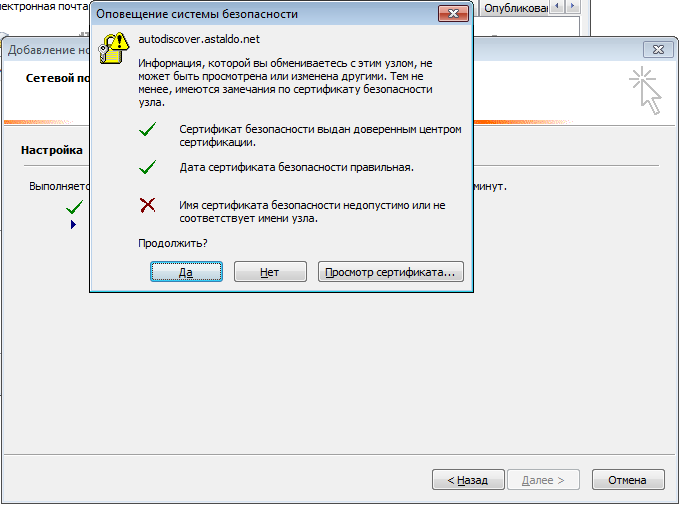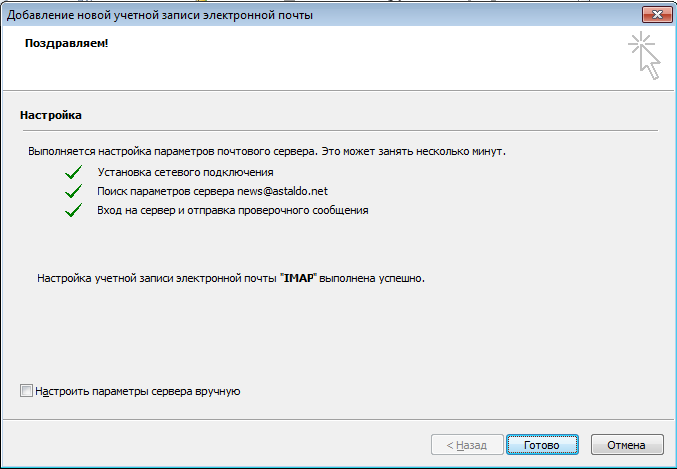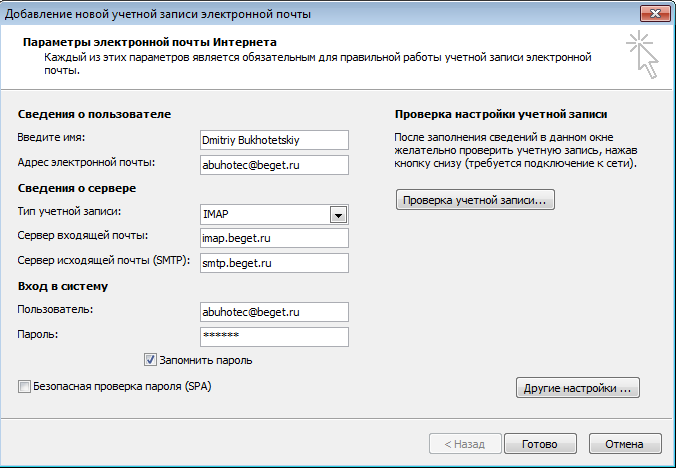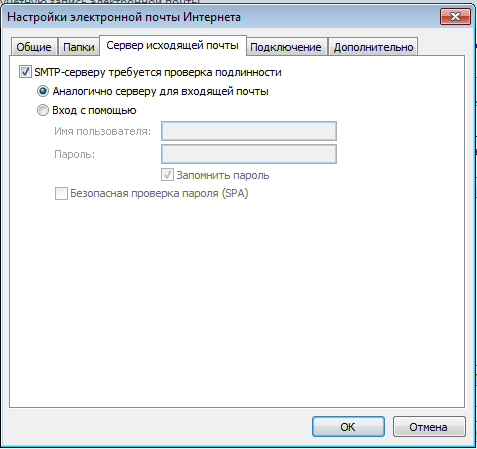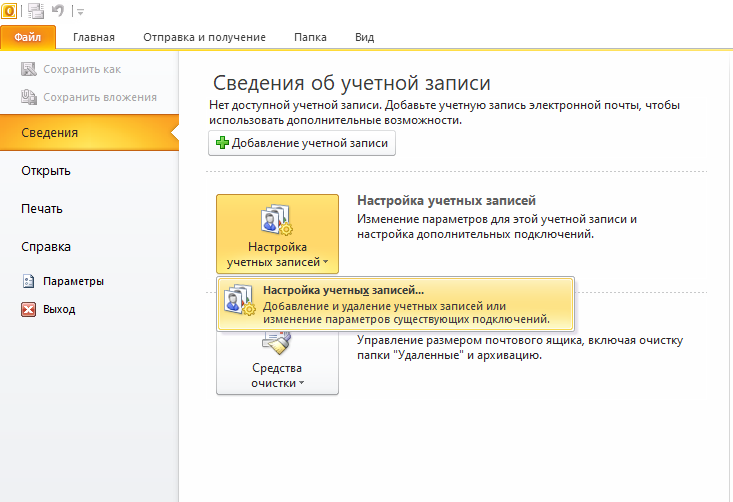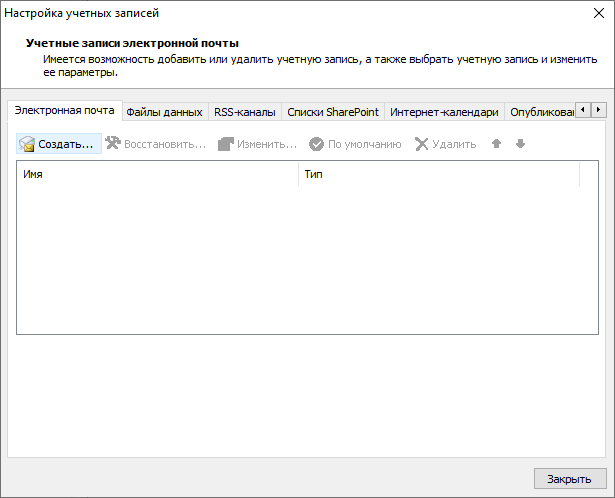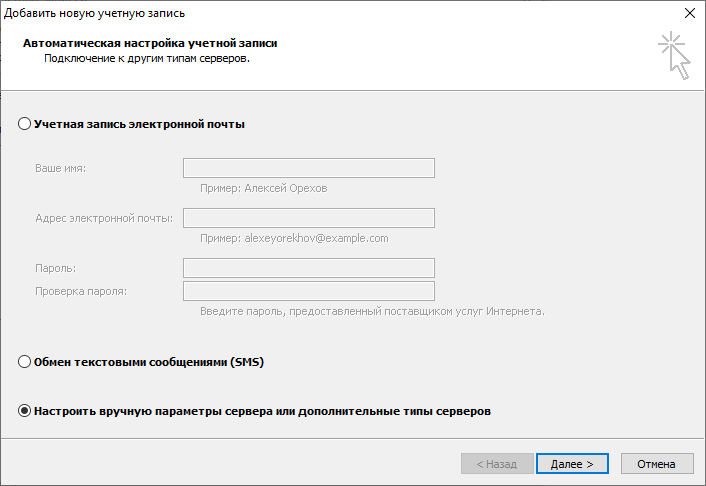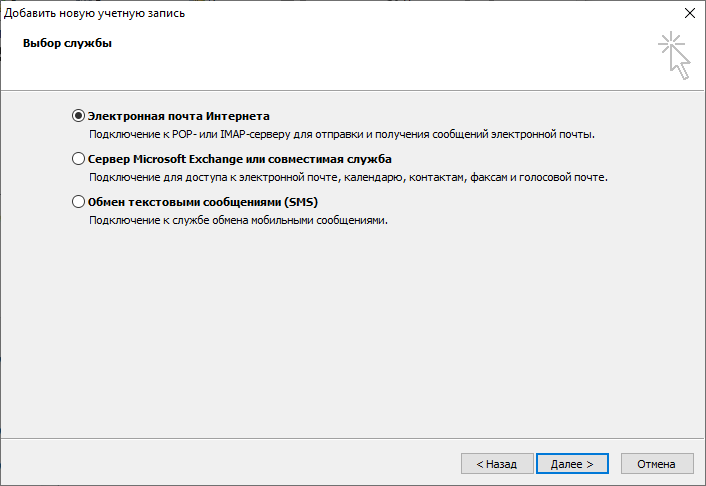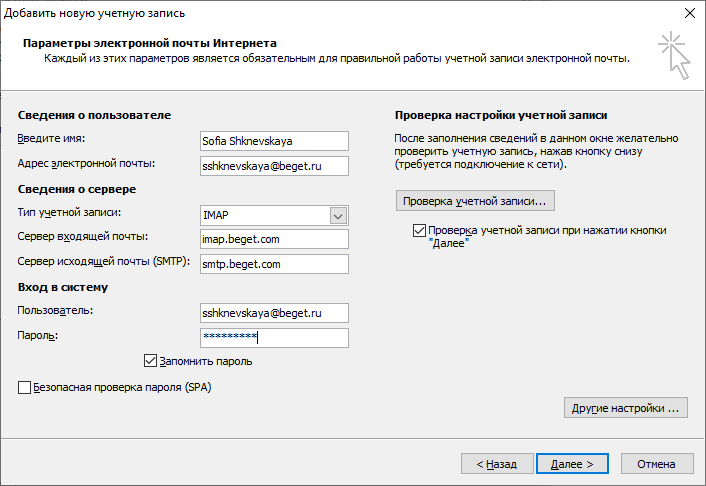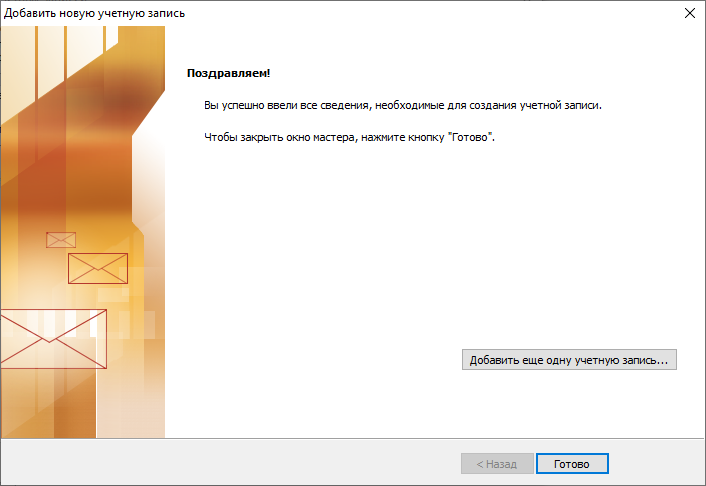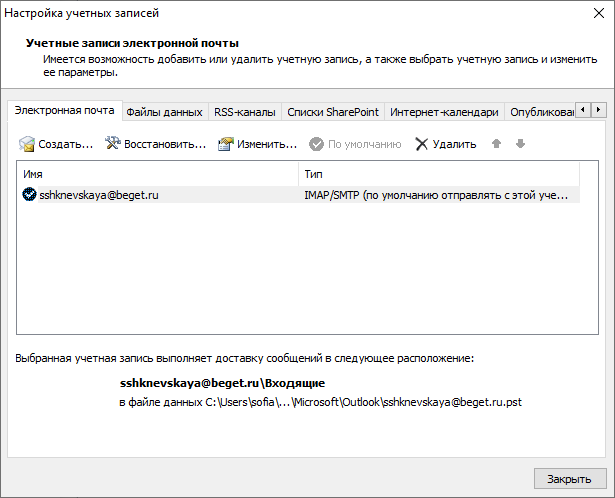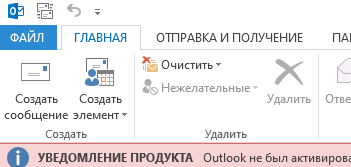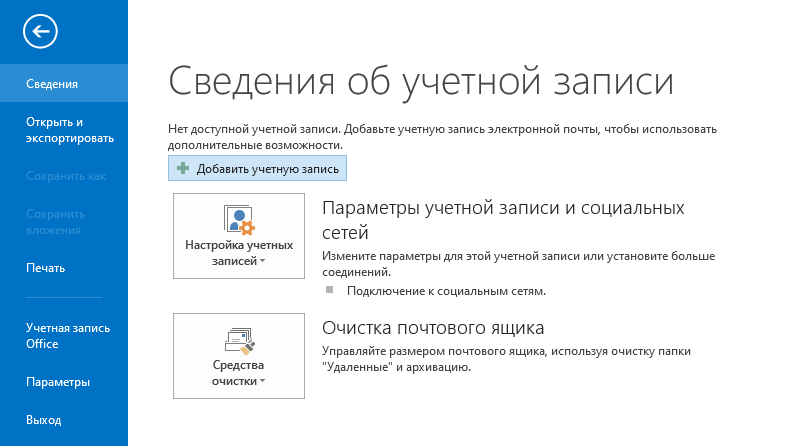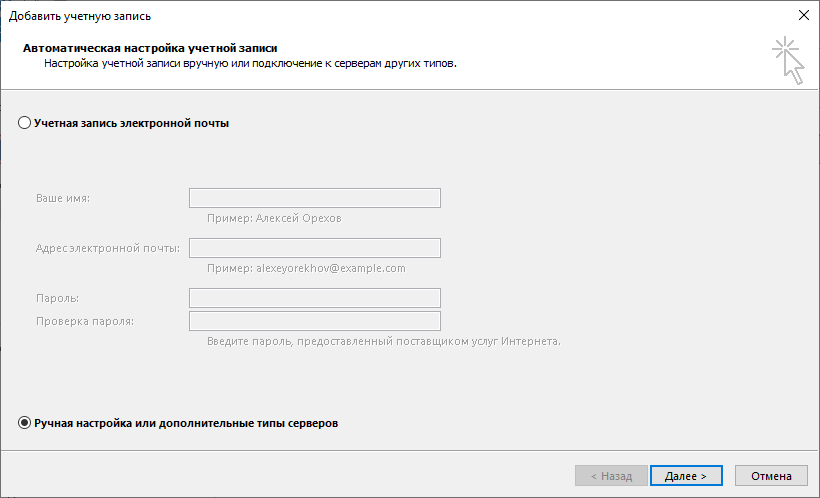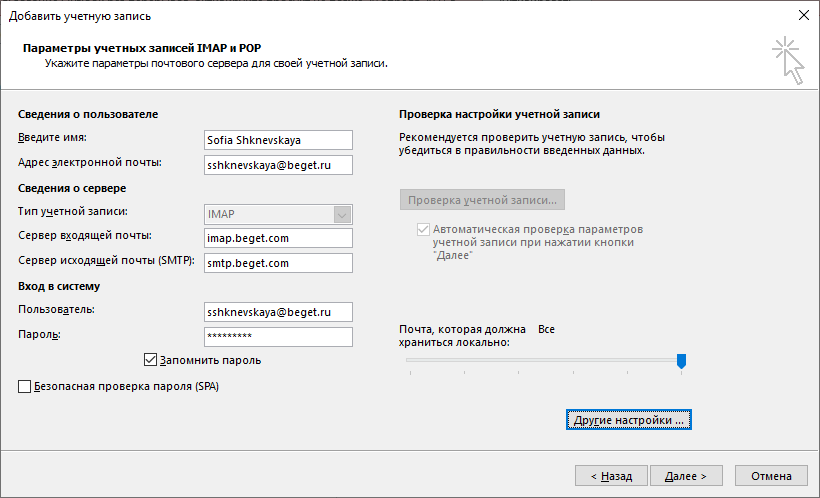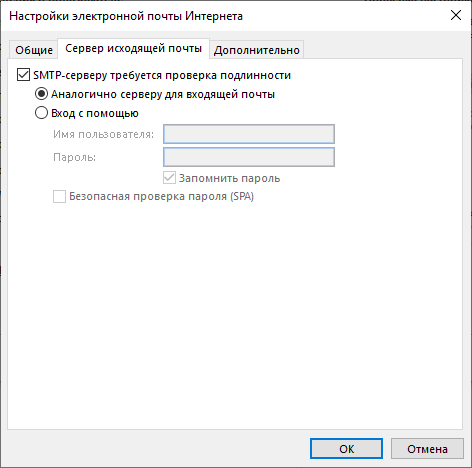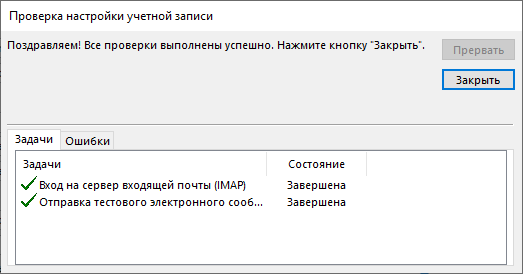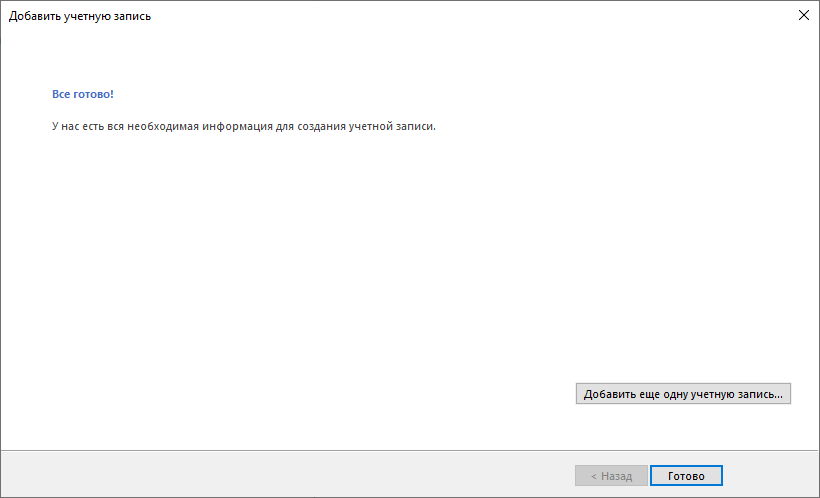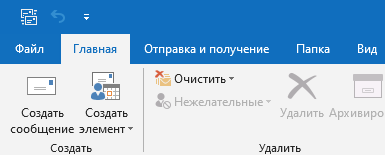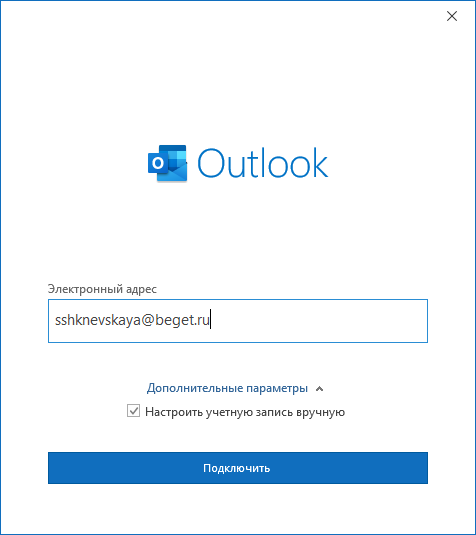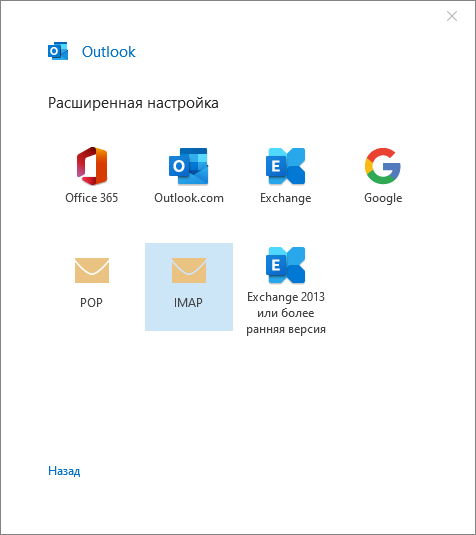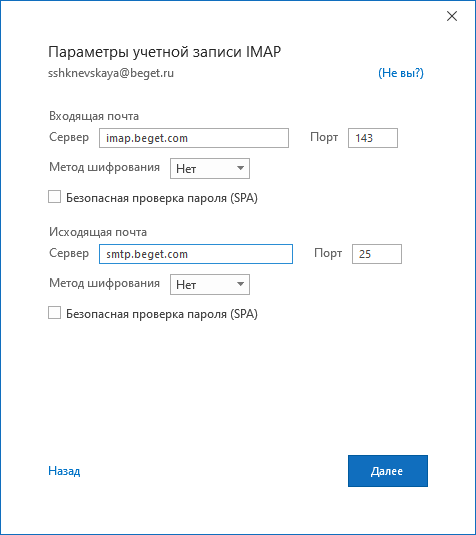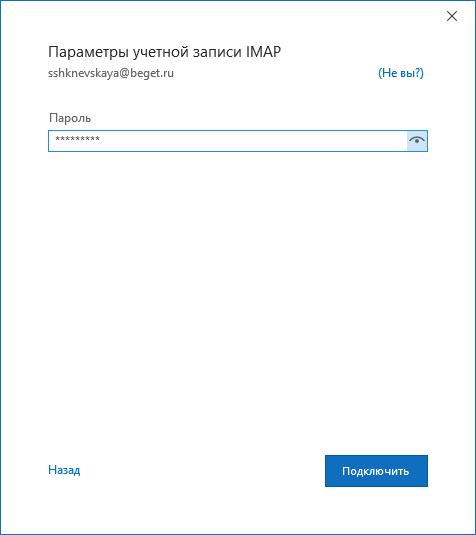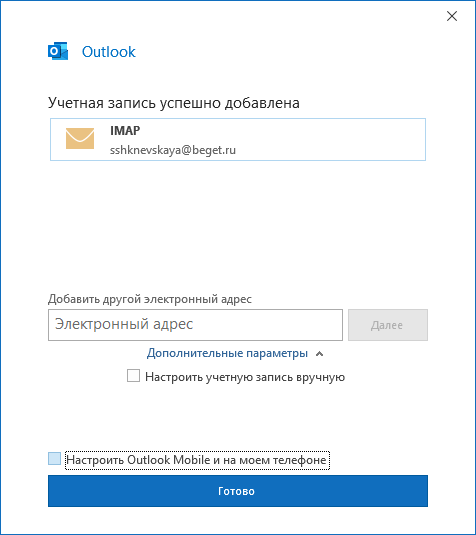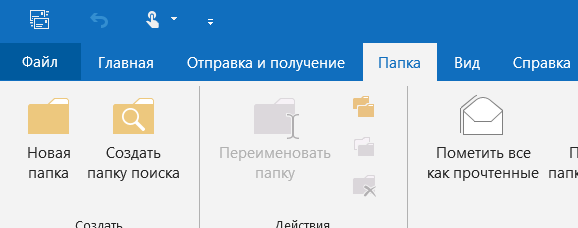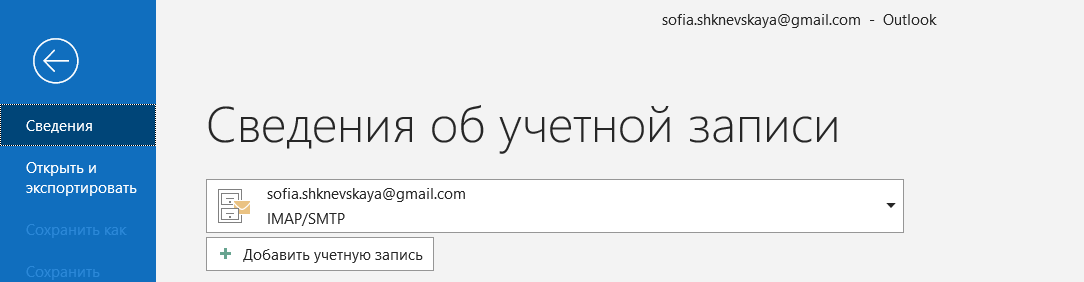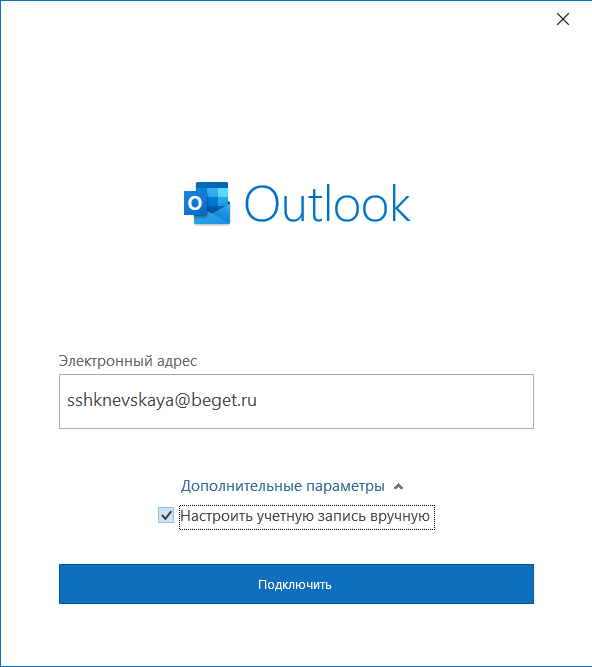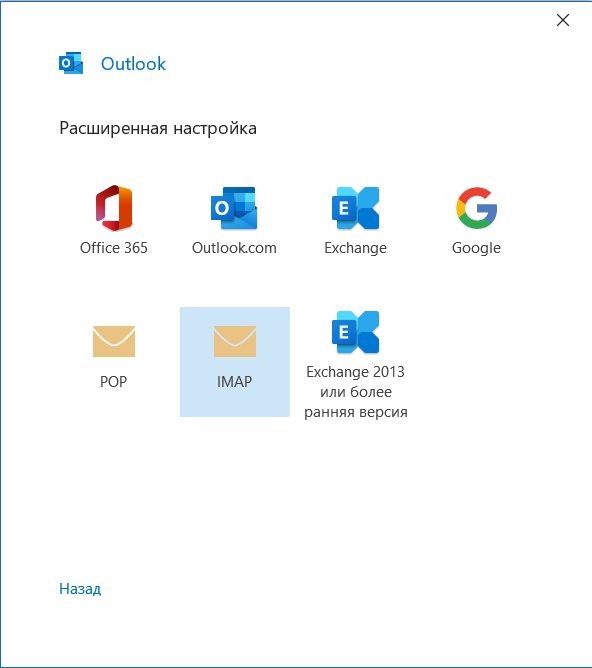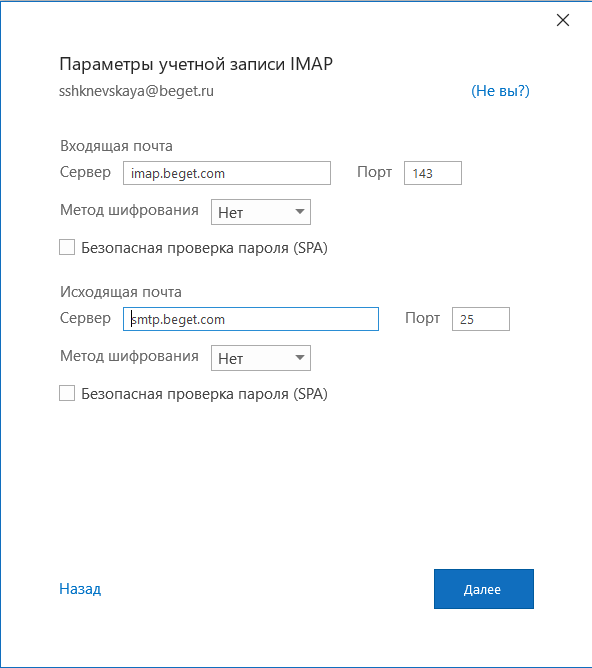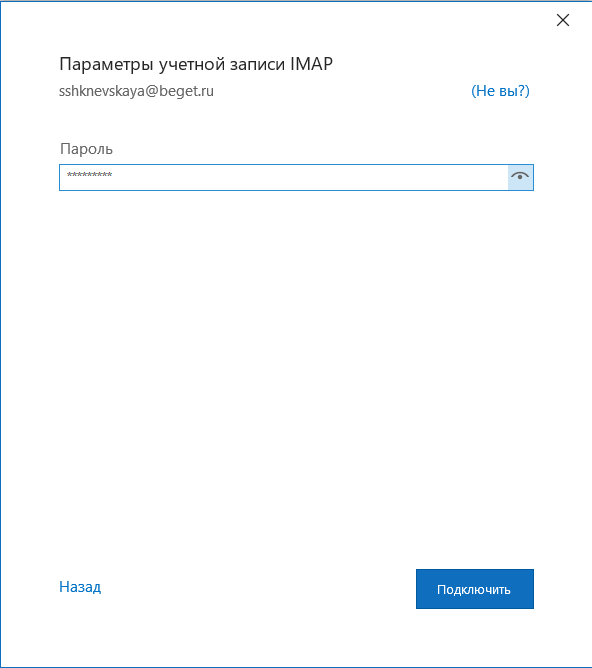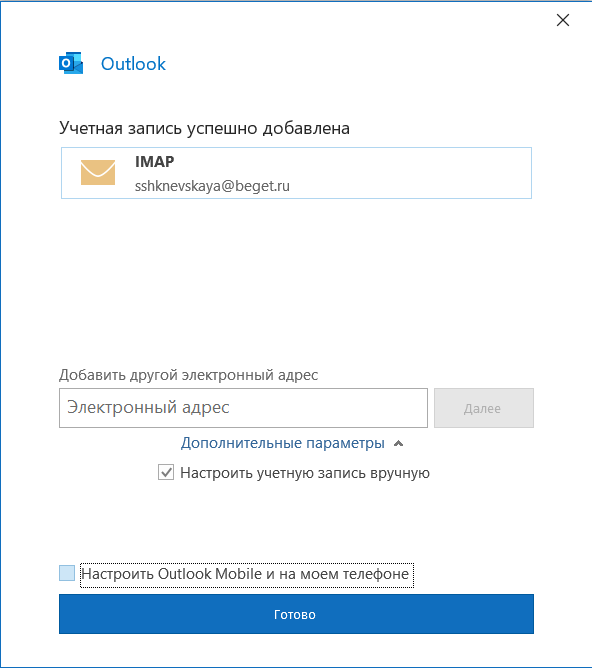- Почта. Общие вопросы и определения
- Что такое POP3?
- Что такое IMAP?
- Предоставляете ли вы почту по IMAP?
- Как мне настроить почту?
- Как я могу управлять своими почтовыми ящиками?
- Что такое почта домена?
- Настройка Microsoft Outlook
- Данные для входа
- Microsoft Outlook 2003
- Microsoft Outlook 2007
- Microsoft Outlоok 2010
- Microsoft Outlоok 2013
- Microsoft Outlook 2016
- Microsoft Outlook 2019
Почта. Общие вопросы и определения
Что такое POP3?
POP3 – это почтовый протокол, который используется почтовым клиентом для получения сообщений электронной почты с сервера. Обычно используется в паре с протоколом SMTP. Предыдущие версии протоколов POP и POP2 устарели.
Что такое IMAP?
IMAP – это, также как и POP3, протокол для работы с электронной почтой. Собственно, IMAP разработан для замены более простого протокола POP3 и и по сравнению с последним имеет ряд преимуществ, таких как:
- письма хранятся на сервере, а не на клиенте;
- поддерживает несколько почтовых ящиков;
- возможно создание общих папок, к которым могут иметь доступ несколько пользователей;
- информация о письмах хранится на сервере и доступна всем клиентам;
- поддержка поиска писем прямо на сервере;
- поддержка онлайн-работы с почтой;
- предусмотрены механизмы расширения возможностей протокола;
Таким образом, протокол IMAP намного превосходит протокол POP3, и вмещает в себя функции самого клиента.
Предоставляете ли вы почту по IMAP?
Да, мы предоставляем почту по IMAP-протоколу. Для того, чтобы настроить почту по IMAP, введите имя сервера:
Как мне настроить почту?
Для настройки учетной записи Вашего ящика в почтовой программе (The Bat, Outlook Express и пр.), Вы указываете следующие данные:
- имя учётной записи
- имя почтового ящика, созданного Вами через панель управления или нашим инженером
Например: support@beget.com - пароль: пароль, который Вы указали при создании почтового ящика
- POP3-сервер: pop3.beget.com
- SMTP-сервер: smtp.beget.com
- IMAP-сервер: imap.beget.com
Как я могу управлять своими почтовыми ящиками?
В Панели Управления в разделе «Почта» Вы можете добавлять, удалять, изменять почтовые ящики, настраивать перенаправление, спам-фильтры и т.д. Также Вы можете настроить почту домена.
Что такое почта домена?
Если на Ваш домен пришло письмо и при этом такого ящика не существует, оно будет перенаправлено на специальный почтовый ящик («почта домена»). В случае, если почта домена в Панели Управления в разделе «Почта» не указана, письма будут утеряны.
Источник
Настройка Microsoft Outlook
Данные для входа
Серверы входящей почты:
Сервер исходящей почты:
Порты:
- IMAP — 143
- IMAP, защищенный SSL — 993
- POP3 — 110
- POP3, защищенный SSL — 995
- SMTP — 25 или 2525
- SMTP, защищенный SSL — 465
Microsoft Outlook 2003
Как добавить почту:
- Найдите в панели сверху пункт «Сервис» и выберите «Учетные записи электронной почты. «
- Откроется окно мастера настройки. Выберите пункт «Добавить новую учетную запись электронной почты» и нажмите «Далее».
- В открывшемся окне под названием «Тип сервера» выберите IMAP или POP3 и нажмите «Далее».
- В появившихся полях введите данные.
- В поле «Имя» — Ваши имя и фамилию кириллицей или латиницей
- В поле «Адрес электронной почты» — Вашу электронную почту полностью, вместе с частью после символа «@»
- В поле «Пользователь» исправьте значение. По умолчанию почта подставит только часть электронной почты до символа «@». Замените это значение на Вашу электронную почту полностью.
- В поле «Пароль» введите пароль от Вашей электронной почты.
- В поле «Сервер входящей почты» — imap.beget.com (если на шаге 3 Вы выбрали IMAP) или pop3.beget.com (если на шаге 3 Вы выбрали POP3).
- В поле «Сервер исходящей почты» — smtp.beget.com
- Галочку с надписью «Вход с защищённым подтверждением пароля (SPA)» ставить не нужно.
Нажмите «Далее».
Готово. После этого Ваша почта добавится в Outlook, и Вы сможете видеть входящие и исходящие письма.
Microsoft Outlook 2007
- Найдите в меню пункт Сервис и выберите Настройка учётных записей, как показано на скриншоте).
- Перед Вами появится окно Настройка учетных записей, где необходимо выбрать вкладку Электронная почта -> Создать.
- Перед Вами появится Мастер подключения к Интернету. Введите в соответствующее поле своё имя, например, Иванов Сергей, и нажмите Далее.
Введите адрес электронной почты, созданный в Панели управления, и пароль от него.
- Подтвердите Оповещение системы безопасности.
- Мастер уведомит Вас, что настройка успешно завершена.
- Если мастеру не удалось автоматически найти настройки, Вам необходимо будет ввести их вручную:
- Сервер входящих сообщений:
POP3 — pop3.beget.com
IMAP — imap.beget.com. - Сервер исходящих сообщений (SMTP): smtp.beget.com;
- Укажите созданный Вами почтовый ящик (целиком) и пароль к нему;
- Ставить галочку возле «Использовать безопасную проверку пароля (SPA)» не нужно.
- В том же окне выберите Другие настройки и перейдите во вкладку Сервер исходящей почты.
Отметьте пункт SMTP-серверу требуется проверка подлинности.
- Подтвердите сделанные настройки, нажав Готово.
Microsoft Outlоok 2010
- Во вкладке «Файл» щёлкните по кнопке «Настройка учетных записей» и в выпадающем списке выберите «Настройка учетных записей…»
- В появившемся окне «Настройка учетных записей» нажмите «Создать…»
- В открывшемся окне выберите пункт «Настроить вручную параметры сервера или дополнительные типы серверов». Нажмите «Далее».
- Выберите пункт «Электронная почта Интернета». Нажмите «Далее».
- Введите в открывшемся окне следующие данные:
- в поле «Введите имя» — Ваше имя кириллицей или латиницей
- в поле «Адрес электронной почты» — Вашу почту полностью, с частью после знака «@».
- в поле «Тип учетной записи» выберите IMAP или POP3.
- в поле «Сервер входящей почты» введите imap.beget.com, если в поле «Тип учетной записи» Вы указали IMAP, или pop3.beget.com, если в поле «Тип учетной записи» Вы указали POP3.
- в поле «Сервер исходящей почты (SMTP)» введите smtp.beget.com
- в поле «Пользователь» укажите Вашу электронную почту полностью, с частью после знака «@».
- в поле «Пароль» введите Ваш пароль от электронной почты.
- напротив пункта «Безопасная проверка пароля (SPA)» галочки быть не должно.
Нажмите «Другие настройки..»
- В открывшемся окне во вкладке «Сервер исходящей почты» поставьте галочку напротив пункта «SMTP-серверу требуется проверка подлинности». Ниже выберите пункт «Аналогично серверу для входящей почты».
Нажмите «ОК».
- Вы вернётесь на окно «Параметры электронной почты Интернета», где Вы вводили данные Вашей почты. Нажмите «Далее».
- Появится окно «Проверка настройки учётной записи». Через некоторое время в нём появится надпись: «Поздравляем! Все настройки выполнены успешно. Нажмите кнопку «Закрыть». Нажмите указанную кнопку справа от надписи.
- В появившемся окне нажмите «Готово».
- У Вас останется открытым окно «Учетные записи электронной почты». В нём Вы будете видеть Вашу добавленную почту. Нажмите «Закрыть».
Microsoft Outlоok 2013
- На панели сверху нажмите на вкладку «Файл».
- В разделе «Сведения об учётной записи» нажмите «Добавить учётную запись».
- В открывшемся окне выберите пункт «Ручная настройка или дополнительные типы серверов». Нажмите «Далее».
- Выберите пункт «Протокол POP или IMAP». Нажмите «Далее».
- Введите в открывшемся окне следующие данные:
- в поле «Введите имя» — Ваше имя кириллицей или латиницей
- в поле «Адрес электронной почты» — Вашу почту полностью, с частью после знака «@».
- в поле «Тип учетной записи» выберите IMAP или POP3.
- в поле «Сервер входящей почты» введите imap.beget.com, если в поле «Тип учетной записи» Вы указали IMAP, или pop3.beget.com, если в поле «Тип учетной записи» Вы указали POP3.
- в поле «Сервер исходящей почты (SMTP)» введите smtp.beget.com
- в поле «Пользователь» укажите Вашу электронную почту полностью, с частью после знака «@».
- в поле «Пароль» введите Ваш пароль от электронной почты.
- напротив пункта «Безопасная проверка пароля (SPA)» галочки быть не должно.
Нажмите «Другие настройки..»
- В открывшемся окне во вкладке «Сервер исходящей почты» поставьте галочку напротив пункта «SMTP-серверу требуется проверка подлинности». Ниже выберите пункт «Аналогично серверу для входящей почты».
Нажмите «ОК».
- Вы вернётесь на окно «Параметры учетных записей IMAP и POP», где Вы вводили данные Вашей почты. Нажмите «Далее».
- Появится окно «Проверка настройки учётной записи». Через некоторое время в нём появится надпись: «Поздравляем! Все настройки выполнены успешно. Нажмите кнопку «Закрыть». Нажмите указанную кнопку справа от надписи.
- В появившемся окне нажмите «Готово».
Теперь вы можете пользоваться Вашей почтой.
Microsoft Outlook 2016
- На панели сверху нажмите на вкладку «Файл».
- В разделе «Сведения об учётной записи» нажмите «Добавить учётную запись».
- В появившемся окне введите свою электронную почту полностью (включая часть после знака @). Нажмите на надпись «Дополнительные параметры» и поставьте галочку напротив пункта «Настроить учётную запись вручную». После этого нажмите «Подключить».
- В открывшемся окне «Расширенная настройка» выберите POP, если хотите настроить почту по протоколу POP3, или IMAP, если настраиваете почту по протоколу IMAP.
- В окне «Параметры учетной записи» введите следующие данные:
В разделе «Входящая почта»:
- в поле «Сервер» введите imap.beget.com, если на шаге 4 Вы выбрали IMAP, или pop3.beget.com, если на шаге 4 Вы выбрали POP.
- в полях «Порт» и «Метод шифрования» ничего менять не требуется.
- Напротив пункта «Безопасная проверка пароля (SPA)» галочки быть не должно.
В разделе «Исходящая почта»:
- в поле «Сервер» введите smtp.beget.com.
- в полях «Порт» и «Метод шифрования» ничего менять не требуется.
- Напротив пункта «Безопасная проверка пароля (SPA)» галочки быть не должно.
Нажмите «Далее».
- Введите пароль от Вашей электронной почты. Нажмите «Подключить».
- Через некоторое время появится окно c уведомлением о том, что запись успешно добавлена. Напротив пункта «Настроить Outlook Mobile и на моём телефоне» Вы можете снять галочку, если на телефоне Вы пользуетесь другим приложением для почты. Нажмите «Готово».
Теперь Ваша почта будет работать через Microsoft Outlook 2016.
Microsoft Outlook 2019
- На панели сверху нажмите на вкладку «Файл».
- В разделе «Сведения об учётной записи» нажмите «Добавить учётную запись».
- В появившемся окне введите свою электронную почту полностью (включая часть после знака @). Нажмите на надпись «Дополнительные параметры» и поставьте галочку напротив пункта «Настроить учётную запись вручную». После этого нажмите «Подключить».
- В открывшемся окне «Расширенная настройка» выберите POP, если хотите настроить почту по протоколу POP3, или IMAP, если настраиваете почту по протоколу IMAP.
- В окне «Параметры учетной записи» введите следующие данные:
В разделе «Входящая почта»:
- в поле «Сервер» введите imap.beget.com, если на шаге 4 Вы выбрали IMAP, или pop3.beget.com, если на шаге 4 Вы выбрали POP.
- в полях «Порт» и «Метод шифрования» ничего менять не требуется.
- Напротив пункта «Безопасная проверка пароля (SPA)» галочки быть не должно.
В разделе «Исходящая почта»:
- в поле «Сервер» введите smtp.beget.com.
- в полях «Порт» и «Метод шифрования» ничего менять не требуется.
- Напротив пункта «Безопасная проверка пароля (SPA)» галочки быть не должно.
Нажмите «Далее».
- Введите пароль от Вашей электронной почты. Нажмите «Подключить».
- Через некоторое время появится окно c уведомлением о том, что запись успешно добавлена. Напротив пункта «Настроить Outlook Mobile и на моём телефоне» Вы можете снять галочку, если на телефоне Вы пользуетесь другим приложением для почты. Нажмите «Готово».
Теперь Вы можете пользоваться Вашей почтой через Outlook 2019.
Удачной работы! Если возникнут вопросы — напишите нам, пожалуйста, тикет из Панели управления аккаунта, раздел «Помощь и поддержка».
Источник