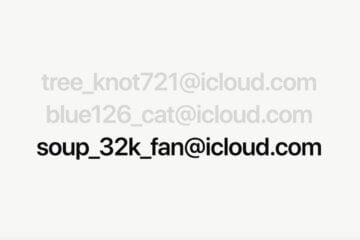- Как сделать бэкап данных вашего смартфона. Даже без root-прав
- Резервное копирование при помощи сервисов Google
- Helium
- oandbackup
- Как сделать полный бэкап Андроида
- Как сделать бэкап отдельных приложений на Андроид
- Как сделать правильную резервную копию всей системы Андроид
- Бэкап через системную опцию (No Root)
- Бэкап Андроида с помощью FlashTool (No Root)
- Бэкап через Titanium Backup (Root)
- Сайт о телевидении
- Полный бэкап андроид без root. Выполняем бэкап прошивки Андроид без рут-прав. Полный бэкап прошивки
- Резервирование Андроид посредством ADB
- Резервируем только необходимую информацию
- Titanium Backup
- Резервирование и сброс
- Резервная копия android — Полный Backup
- Helium — App Sync and Backup
- Helium архивирование данных и приложений без root на Android
- Как сделать бэкап андроида на компьютер
- Полный бэкап андроид
- Как сделать бэкап прошивки андроид
- Бэкап системы Андроид
- Сделать полный Backup Android
- Backup Android без root
- Внимание! полный Бекап Андроид не возможен без root!
- Инструкция как сделать бэкап android без root
Как сделать бэкап данных вашего смартфона. Даже без root-прав
Когда вы покупаете новый телефон, то совсем необязательно повторно скачивать все приложения и настраивать их заново. Уже давно существует процедура восстановления данных. Причем есть масса вариантов того, как это сделать. Для этого даже не обязательно получать root-права. Поэтому стоит разобраться во всех имеющихся на сегодня вариантах. И тогда у вас получится выбрать тот, что подходит именно вам.
Для начала разберемся, в чем же заключается перенос данных. Эта информация включает в себя настройки системы, профили чатов, регистрационную информацию, контакты, сетевые идентификаторы и так далее. Все эти данные хранятся в отдельном каталоге. Чтобы другие приложения не могли получить доступ к вашей личной информации, резервное копирование этой информации запрещено и сторонние программы без специального «разрешения» (root-прав) с трудом могут это сделать. Поэтому для начала давайте рассмотрим вариант «легального» копирования данных.
Резервное копирование при помощи сервисов Google
Google не только позволяет создать резервные копии фотографий, электронной почты, контактов и данные приложений. Для большинства пользователей лучшим способом резервного копирования данных приложений будет именно этот.
Для того, чтобы использовать его, вы должны убедиться, что опция «Pезервное копирование на Google Диск» включена для вашей учетной записи. Вы можете найти ее в разделе «Настройки» — «Настройки Google» — «Резервное копирование». В этом разделе можно увидеть существующие резервные копии. В самом Google Drive вы также можете просматривать резервные копии. Там есть информация даже о том, какое приложение сохранило ваши данные в Google в какое время это произошло.
Helium
Настало время разобраться в том, как осуществить резервное копирование без использования сервисов Google, если вам вдруг это потребуется. С помощью программы Helium можно переместить данные приложений со старого смартфона на новый. Приложение доступно для Windows, Mac OS X и даже Linux. Если вы используете Windows, убедитесь, что установлены все соответствующие драйверы. Их можно найти здесь.
oandbackup
Хотя в Google Play Store есть масса альтернатив упомянутой выше программе, хочется рассказать о программе с открытым исходным кодом. С помощью oandbackup вы можете создавать резервные копии выбранных приложений на своем устройстве и восстанавливать их из этих резервных копий. Ключевая особенность заключается в том, что программа позволяет сохранять данные в любом удобном месте.
Однако для того, чтобы использовать oandbackup, вам сначала нужно загрузить F-Droid. И еще одно «но» — для работы этой программы вам потребуется получить root-права. А это не всем удобно. К тому же, есть информация, что такой способ подходит не для всех смартфонов. Например, с ним очень плохо работают некоторые аппараты от Xiaomi. Так что если вам не хочется заморачиваться, то ваш выбор — это первые два варианта.
Обсудить эту и другие статьи вы можете в нашем чате в Телеграм.
Новости, статьи и анонсы публикаций
Свободное общение и обсуждение материалов
Вот и случилось то, чего многие так долго ждали. Компания Honor представила в России свой новый телефон Honor 50. Кроме необычного дизайна, он получил много интересных характеристик и функций. Но самое важное — это, конечно, возвращение сервисов Google без каких-либо ограничений. Многие последние модели не имели такой возможности и сильно страдали от этого. Я уже успел протестировать новый смартфон в деле и составить о нем первое впечатление. Сегодня я поделюсь им с вами. Тем более, о новинке действительно есть, что рассказать.
Будильники на телефонах появились достаточно давно, и, благодаря этим приложениям, мы теперь можем вставать в то время, которое было запланировано ранее. Сейчас даже самый простой будильник на Android это намного больше, чем просто громкая мелодия с утра, и я постараюсь сегодня вам это доказать. Вы совершенно справедливо можете нас спросить: а почему бы не воспользоваться стандартной мелодией на смартфоне? Об этом мы тоже сегодня поговорим.
На этой неделе Apple представила пакет услуг iCloud+ для подписчиков своего облачного сервиса. В его состав входят три инструмента безопасности: безлимит для видео с камер HomeKit, Private Relay для шифрования интернет-трафика и функция подмены адресов электронной почты. Несмотря на то что iCloud на Android работает вполне исправно в виде прогрессивного веб-приложения, получить доступ к iCloud+ можно только на iOS. Но если заменить Private Relay можно и обычным VPN, а видео с камер видеонаблюдения можно грузить на Яндекс.Диск, то вот где взять функцию, скрывающую настоящий адрес электронной почты?
Источник
Как сделать полный бэкап Андроида
На современных смартфонах хранится огромное количество необходимой и важной информации, а каждый пользователь настраивает телефон индивидуально под себя. И вот, переходя на новый девайс, владелец Андроид сталкивается с ситуацией, когда требуется вновь настройка операционной системы. Идеальный выход здесь – глубокое или частичное резервное копирование. Но не все знают, как сделать полный бэкап Андроида быстро и безопасно используя планшет или телефон, не потеряв важные данные.
Как сделать бэкап отдельных приложений на Андроид

Данный инструмент без проблем можно скачать в свободном доступе с Google Play. Работает он на двух «базах»: или предоставление root-прав и все махинации проводятся только на смартфоне, или подключение USB-кабеля и доступ к ПК, если вы не имеете режима «Суперпользователя».
Приложение позволяет сохранять копии на SD-карте и в облачных хранилищах, а именно Drobox, Google Drive и Box, что очень удобно.
Она умеет:
- Делать резервное копирование истории входящих и исходящих звонков;
- Бэкап приложений и их настроек;
- Резервное копирование СМС и контактов.
Приложение идеально работает на свежих версиях операционной системы, преимущественно на Андроид 7.0, 7.1 и 8.0. А теперь рассмотрим, какие же действия будем в нем выполнять:
- Скачиваем и устанавливаем приложение на телефон. Если рут-прав нет, повторяем эту процедуру на компьютере. Доступны версии и для Windows, и для Mac. Также для ПК необходимы драйвера. Найти их можно на официальном сайте производителя подключаемого смартфона.
- Теперь приступаем непосредственно к самой операции резервного копирования. Для этого открываем приложение на девайсе. По надобности подключаемся через провод к компьютеру. Нам предлагается несколько вариантов: полный бэкап телефона или только конкретных приложений. Обратите внимание, что скопировать можно как всю программу с данными, так и только данные.
- После всех выставленных галочек кликаем «Резервное копирование». Выбираем, куда сохранить. Если в Облако, то указываем адрес, если в компьютер – открываем сервис с IP-адресом и переносим его в строку поиска браузера. Там разрешаем копирование. Готово. Копии успешно созданы.
Как сделать правильную резервную копию всей системы Андроид

Бэкап через системную опцию (No Root)
Самый легкий и комфортный вариант, подходивший новичкам и просто пользователям, не желавшим тратить свое время. Открываем «Настройки», переходим в пункт «Система» – «Резервное копирование», в месторасположении выбираем Google Диск. Сделано. Сохраняться будет такая информация:
- Стандартные настройки (язык, время и дата);
- Точки доступа Wi-Fi и пароли, если они активированы;
- Настройки экрана (обои, темы, яркость);
- Приложения (в большинстве случаев просто перечень, но не внутренние настройки и достижения в играх);
- Контент, расположенный в Google Календаре;
- Материалы, хранившиеся в Gmail, индивидуальные настройки почты.
К сожалению, возможны сбои в процессе резервного копирования, из-за чего многие пользователя жалуются на недостаточное количество сохраненной информации. А на некоторых устройствах такая системная функция вообще отказывается работать, это может коснуться телефонов с операционной системой ниже Андроида 6.0.
Бэкап Андроида с помощью FlashTool (No Root)
Это уже более серьезная и тяжелая процедура, позволяющая провести резервное копирование всей прошивки. Этапов будет много, и пользователям, которые не уверены в своих силах и технических знаниях, мы данный вариант не рекомендуем! А вот если вы знаток Андроида «со стажем», то можете смело приступать.
Для начала подготавливаем все необходимые материалы, чтобы в процессе бэкапа не приходилось на них отвлекаться.
- Скачиваем непосредственно саму программу с официального сайта разработчика (flashtool.net);
- Находим оригинальную прошивку, сделанную именно для вашего смартфона;
- Если на компьютере отсутствуют драйвера МТК, загружаем их.
- Получаем доступ до ПК, так как без него бэкап здесь невозможен, проверяем работоспособность USB-кабеля и исправность разъемов.
- Далее извлекаем два файла из прошивки, а именно название номера с разрешением txt и weg_l.bin. Эти материалы перемещаем в отдельную, пустую папку.
- Также туда помещаем папку, где хранится софт.
- Запускаем раннее скачанную программу FlashTool от имени администратора, это обязательное условие.
- Открывается страница, на которой нужно указать путь к scatter.txt с помощью встроенного обычного проводника.
- Должен появиться новый экран, где расположены блоки памяти. С ними и необходимо провести бэкап. Для этого переходим во вкладку «Memory Test». Ставим галочки напротив первых пяти пунктов.
- Выключаем телефон, нажимаем на компьютере «Start».
- Теперь подключаем смартфон, используя USB.
- Информация начинает считываться и выводится на экран. Как только процесс закончен, устройство отсоединяем от персонального компьютера.
- Открываем «Блокнот» и переносим туда полученные данные. Обратите внимание, что пустые секторы копировать не нужно. Сохраняем и закрываем блокнот.
- Вновь возвращаемся на главную страницу FlashTool, убираем выставленную галочку напротив первого пункта.
- Открываем раздел «Readback» – «Добавить». Появляется новая строчка, на которую кликаем два раза.
- Указываем, куда именно сохранить бэкап и придумываем имя.
- Появляется небольшое меню, просящее указать настройки для каждого сектора. Да-да, отдельный блок памяти нуждается в отдельной настройке. Изменяем только колонку «Length», в которую добавляем данные блока из сохраненного блокнота.
- Кликаем «ОК» и нажимаем на верхнюю кнопку «Read Back».
- И последнее финальное действия: вновь подключаем телефон и наблюдаем за процессом копирования. В конце должна появиться зеленая иконка, сообщающая, что операция завершена. Сделано! Теперь повторяем аналогичные действия с оставшимися секторами.
После окончания резервного копирования файлы можно переместить в любое облачное хранилище, ведь если с компьютером или жестким диском случится какая-то крупная неприятность – сохраненная информация будет потеряна, не рискуйте!
Бэкап через Titanium Backup (Root)
Довольно легкий и комфортный вариант с использованием специальной программы Titanium Backup. Скачать ее без проблем можно в Google Play и установить стандартным способом.
Источник
Сайт о телевидении
Полный бэкап андроид без root. Выполняем бэкап прошивки Андроид без рут-прав. Полный бэкап прошивки
Знаете ли вы, что перед получением рута или выполнения каких-либо экспериментов с мобильным девайсом необходимо ознакомиться с информацией по теме: «как сделать бэкап Андроид».
Немалый процент пользователей мобильных устройств заинтересовывают неограниченные привилегии (root-права) и всевозможные эксперименты с программным обеспечением.
Их они получают после рута.
В итоге эти юзеры нередко начинают искать информацию о том, что делать, когда не загружается, появляется та или иная ошибка, как инсталлировать системное приложение обратно и т. д.
Хорошо, если устройство будет работать с неполадками или загружаться по кругу, но гораздо хуже, когда оно превращается в «кирпич».
Даже в последнем случае не функционирующее программное обеспечение можно возвратить к жизни, всего лишь выполнив откат ПО.
Как сделать бэкап Андроид и рассмотрим в рамках этой статьи, причем коснемся не только прошивки, но и программ, фотографий, и любой иной информации.
Разработчики Android предлагают базовый набор функций бэкапа, причем осуществляемого в автоматическом режиме.
В параметрах устройства придется лишь галочки проставить напротив необходимых пунктов, и вся требуемая информация после сброса конфигурации смартфона или его прошивки будет восстановлена после .
Резервирование Андроид посредством ADB
Первый, помимо рассмотренного выше, метод решения проблемы также предлагается Google. Он далеко не самый удобный, но имеет место быть.
Итак, для создания резервной копии следует:
Инструкция по эксплуатации утилиты выглядит следующим образом.
- Вызываем приложение и кликаем по пункту «Backup» .
- Выбираем «ADB Backup» для резервирования информации на смартфоне/планшете.
Рис. 3 – Запуск резервирования в программе
- На гаджете тапаем по пиктограмме «Создать резервную копию…» .
Рис. 4 – Подтверждаем создание резервной копии
Вводим пароль, если он требуется, или поле для шифрования информации оставляем пустым.
- Дожидаемся архивирования файлов.
Для отката операционной системы со всеми приложениями и сопутствующей информацией делаем следующее.
- Подключаем устройство через USB.
- Запускаем ADB и выбираем «Backup» .
- В следующем окне жмем «ADB Restore» .
Рис. 5 – Окно восстановления через инструмент ADB
- На девайсе тапаем по иконке «Восстановить данные» после введения пароля, если резервная копия была зашифрована.
Рис. 6 – Подтверждение реанимации данных на устройстве
Главным недостатком методов резервирования Андроид от Google является отсутствие поддержки приложений, которых нет в .
Да и с удобством работы очень много вопросов возникает, поэтому переносить свой софт, их настройки и достижения проще через сторонние программы.
Резервируем только необходимую информацию
Рассматривать будем только несколько программ, высоко оцененных юзерами. Первая в списке – Titanium Backup.
Titanium Backup
Утилита не нуждается в представлении, но для ее работы необходимы рут-права.
В ее функционал входят:
- резервирование и восстановление приложений,
- их замораживание и полная деинсталляция,
- перенос на SD-карту программ, которые не поддерживают этого по умолчанию,
- автоматизация многих процессов,
- работа с несколькими копиями одного приложения.
Поддерживает Titanium Backup историю звонков, СМС и ММС, данные о точках беспроводного доступа к интернету, адресную книгу, информацию календаря и умеет синхронизировать данные с облачными сервисами.
Самым распространенным применением утилиты является перенос настроек и персональной информации между устройствами или прошивками.
Прежде всего выполняем следующие требования.
- Освобождаем необходимый для резервирования объем памяти на SD-карте или внутренней памяти устройства.
- Получаем root-права.
Порой может потребоваться активация отладки по USB, но бывает это крайне редко.
- Переходим в меню групповых действий, кликнув по иконке с галочкой справа вверху или вызываем команду «Групповые действия» через кнопку «Доп. Меню».
Рис. 7 – Окно групповых действий Titanium Backup
Здесь появится перечень пакетных действий:
Рис. 8 – Перечень пакетных действия для резервирования информации в Titanium Backup
- резервирование всех приложений с их данными;
- копирование только системного ПО с настройками;
- объединение двух первых вариантов;
- создание новой резервной копии, не затрагивая уже имеющуюся;
- удаление старых бэкапов;
- обновление имеющейся копии после изменений (пришло СМС, добавился контакт);
- аналог предыдущего варианта, но касающийся стороннего ПО (установили/удалили приложение, изменили его настройки);
- объединение двух предыдущих вариантов;
- то же, что и 8-й способ, но с включением изменений, касающихся системных приложений.
После клика по кнопке «Пуск» возле нужной опции, в зависимости от варианта, появится возможность выбора программ/игр и данных, подвергаемых резервному копированию.
Рис. 9 – Интерфейс выбора приложений в Titanium Backup
Справа вверху жмем по иконке галочки для запуска .
Выполнить откат в случае потребности поможет то же меню пакетных действий, где доступны следующие операции:
- восстановление только отсутствующих приложений;
- реанимация всей содержащейся в архиве информации об установленных программах;
- откат только данных, касающихся системных сервисов и программ;
- объединение двух предыдущих пунктов;
- замена новых версий программ и игр на содержащиеся в архиве.
Рис. 10 – Список пакетных операций по восстановлению ПО через Titanium Backup
Резервирование и сброс
На покупку Titanium Backup можно и не тратиться, смартфоны/планшеты уже содержат в себе все инструменты, позволяющие обезопасить себя от потери данных.
В пункте настроек «Резервное копирование/сброс» доступны опции ручного и автоматического архивирования приложений со всеми файлами, и прочих параметров Google.
Храниться резервная копия будет на серверах корпорации, и для отката придется подключиться к беспроводной сети.
Рис. 11 – Интерфейс окна резервного копирования и сброса параметров устройства
После прошивки устройства или сброса его состояния система предложит загрузить хранящиеся на удаленном сервере данные.
Резервная копия android — Полный Backup
Сегодня я решил рассказать и показать один из многих способов сделать полную резервную копию своего телефона или планшета. Данное действие займёт несколько минут вашего времени но в будущем может уберечь от потери важной информации и вашего времени. Для того чтоб сделать полный backup телефона или планшета — на нём должны быть установлены Root права, как это сделать можно узнать перейдя по ссылке в видео
Helium — App Sync and Backup
В отличие от конкурентов, Helium не требует рута, хотя при наличии рутинга раскроет весь потенциал.
Для телефонов без прав суперюзера придется установить дополнительное приложение Helium Desktop на компьютер.
Поддерживает большой перечень данных, в число которых не входит информация о системных приложениях, и они сами даже при наличии рута.
Некоторые программы не поддерживаются, они отображены внизу списка ПО, зато Helium запоминает и различает все устройства, где был запущен, и созданные для них копии.
Рассмотрим, как сделать бэкап Андроид на устройствах без root.
- После запуска программы активируем отладку по USB в настройках гаджета.
Рис. 12 – Включение отладки по USB в настройках мобильного девайса
- Запускаем компьютерную версию ПО и коммутируем устройства.
Рис. 13 – Результат удачного подключения – зелёная галочка
- Идем во вкладку «Резервирование»
Рис. 14 – Окно выбора действий в Hellium
- Снимаем флажок возле опции «Только данные приложения» , если архивировать будем и сами программы.
- Отмечаем галочками необходимые пункты.
Рис. 15 – Отмечаем приложения для добавления в резервную копию
- Жмем «Резервирование» и выбираем место хранения архива.
Рис. 16 – Выбор места хранения архива
- Кликаем по кнопке справа снизу.
Рис. 17 – Подтверждение операции резервного копирования
Спустя какое-то время всё будет готово.
Рис. 18 – Окно удачно завершенной операции
Для реанимации файлов с архива идем в меню восстановления и синхронизации, выбираем хранилище, требуемые данные и запускаем процесс восстановления.
Рис. 19 – Выбираем устройство хранения резервной копии
Helium архивирование данных и приложений без root на Android
Как быстро сделать бэкап устройства на базе Андроид. Все возможные способы
Чтобы начать работу с Helium вам придется не только установить приложение на мобильное устройство, но и десктопную версию программы на ПК . Также нужно найти в этом списке драйвера , соответствующие вашей модели смартфона, и установить их на компьютер. Лишь после выполнения этих операций вы будете готовы приступить к работе в приложении.
Подключите свой смартфон к компьютеру через USB. Запустите приложение и следуйте простым и доходчивым инструкциям Helium. Сначала программа направит вас в Настройки, чтобы запустить режим Отладки по USB . Вам не придется копаться в меню самостоятельно – Helium сразу откроет нужную директорию, вам останется лишь выбрать нужный пункт в списке. Далее та же самая процедура будет проделана для перевода подсоединенного устройства в режим камеры (PTP) .
Далее Helium произведет поиск десктопного приложения на компьютере. Так как мы его уже установили, а также не забыли про драйвера для смартфона, этот шаг будет коротким, и вы сразу же увидите следующее окно: приложение сообщит об успешном включении резервирования (резервного копирования, я так понимаю) и возможности отключить гаджет от ПК. Теперь вы можете работать с программой по существу, более не нуждаясь в подключении к компьютеру.
На этом технические формальности оканчиваются. Далее вы создаете резервные копии информации приложений, сохраняете их либо на карте памяти, либо в облачном хранилище по выбору. Также Helium позволит синхронизировать несколько ваших устройств, даже если они находятся в разных сетях – здесь будет использоваться ваш Google-аккаунт. Вторая вкладка главного окна приложения – это Восстановление данных по резервным копиям . Helium засечет все архивы подобного типа и проведет восстановление по ним. Но будьте уверены, что вы помните пароль, с помощью которого эти архивы запирали при создании (если вы, конечно, их вообще запирали).
Ну и для тех, кто постоянно переживает о безопасности жизненно важных данных в приложениях, Helium обзавелся такой функцией как резервирование по расписанию : ваш смартфон в установленное время будет создавать резервные копии данных. Регулярное сохранение таких архивов гарантирует вам в случае непредвиденной ситуации возврат к как можно более актуальной информации и настройкам. Удачного резервного копирования!
Скачать приложение Helium (Резервное копирование (Бэкап) без рут прав) на Андроид вы можете по ссылке ниже.
Что такое бэкап? Зачем он нужен? Как сделать бэкап на андроиде ? Много вопросов. Непонятное слово БЭКАП. Разберемся со всем по порядку.
Со времен появления первых компьютеров всем известна проблема с зависанием данных и прочих сбоев. А что уж говорить о вирусах, готовых съесть всю информацию! Смартфоны не исключение. Даже в Aple можно незаметно занести вирус. При помощи бэкапа мы можем обезопасить свой смартфон!
Бэкап – это создание резервной копии на носителе информации. С помощью бэкапа проще восстановить систему. Копия данных могут помочь, если телефон или компьютер будут повреждены.
Повреждения на смартфон заносим мы сами. Как это происходит? Когда? Да сразу после того, как начинаем, закачивать информацию и ставить программы! Как обезопасить свой смартфон? Как сделать бэкап андроида?
Как сделать бэкап андроида на компьютер
Самый простой способ создания и хранения резервных копий – на Google диске. Восстановить сохраненные данные можно на любом устройстве. Главное, чтобы совпадали технические параметры.
- Зайти на сайт производителя смартфона.
- Там выложены все инструкции в пошаговом варианте.
Полный бэкап андроид
Полный бэкап андроида можно настроить автоматически. На Гугл фото будут сохраняться копии ваших контентов и фотографий в отдельных папках. Настраиваем автоматическое сохранение данных:
- Находим раздел «Аккаунты»,
- ставим галочку для автоматической резервной копии,
- выбираем время,
- далее «Записать»,
- «Продолжить».
Теперь каждый день в определенное вами время ваш андроид будет делать бэкап на Гугл диске.

Как сделать бэкап прошивки андроид
Как сделать бэкап прошивки андроид? Для чего он нужен? Когда его использовать?
Практически во все смартфоны фирма-производитель заранее установила инструменты для создания резервных копий. Это очень облегчает и процесс сохранения данных, и их восстановление.
Специальных знаний для таких действий не нужно. Есть четкие инструкции. Они универсальны для всех телефонов. Соблюдая их, у вас все получится. Итак начнем!
К моменту полной прошивки бэкап ваш Андроид должен быть заряжен не менее чем на 60%. Процесс этот длительный и энергоемкий.
- В устройсве должно быть достаточно памяти. Минимальный объем 500 Мб. Перед прошивкой аппарат нужно выключить. Начинаем сам процесс прошивки:
- Нажимаем одновременно клавишу регулирования громкости (в сторону увеличения) и кнопку включения.
- В это время устройство переходит в сервисный режим.
- На экране появляются текстовые команды.
- При появлении на экране изображения зеленого робота и восклицательного знака необходимо одновременно отрывисто нажать и отпустить сочетание кнопок: питание+уменьшение громкости .
- Используя кнопку регулировки громкости переходим к команде backup and restore.
- Коротко нажимаем кнопку питания для подтверждения команды
- Используя кнопку регулировки громкости переходим к команде nandroid.
- В ней ищем пункт backup, фиксируем переход.
- Процесс копирования запущен! Ждем минут 10, до его завершения.
- Backup complete! Означает, что процесс завершен.
- В меню выбираем команду reboot system now, подтверждаем ее.
- Процесс прошивки завершен! Вы отлично справились с заданием!
Ваш телефон загрузится и будет работать в привычном режиме.
Если Вы захотели что-то изменить в своем android-девайсе, то прежде всего нам нужно заранее подготовиться к тому, что все может пойти наперекосяк. Для этого существует резервное копирование, а по простому Backup Android.
Начнем. Раз Вы здесь, значит Вы задались вопросом как сделать Бэкап Андроид? Есть несколько способов. Из наиболее распространенных:
И их еще очень много разновидностей, но мы остановимся на первом и втором, а именно как сделать Backup Android приложений и их кеша с помощью приложения Titanium Backup и через recovery(CWM) . При создании бэкапа через режим Recovery, вы сможете сделать полный бэкап вашей прошивки, но для этого, возможно, понадобиться его сначала установить.
- или в Play Маркете
- Запустите его и предоставьте ему права суперпользователя
- Нажмите на кнопку в правом верхнем углу экрана, как показано на картинке:
- Выберите нужный пункт для сохранения данных.
Бэкап системы Андроид
Я еще раз хотел бы подчеркнуть, что во время восстановления вы восстановите все компоненты, и программное обеспечение как оно есть.
Какой бы замечательной и проверенной не была система создания резервных копий android, всегда может случиться что-то непредвиденное. Потому подумайте, что на вашем устройстве есть особенно важного и скопируйте все нужные фотографии, документы и материалы которые вы ни в коем случае не должны потерять.
Кстати, для многих это будет откровением, но все контакты и почта android привязаны к аккаунту в google, а конкретно, к адресу gmail. Так что о их сохранности позаботиться гугл. Создание полного backup Android займет не так много времени. От 10 минут до часа в зависимости от вашей опытности и, собственно, девайса.
Первым шагом создания полноценного бекапа является . В этой статье я не буду приводить , так как для каждого девайса порядок действий может отличаться, равно как и сама методика.
Информацию о возможности получения привилегированного доступа к операционной системе на вашем девайсе вы можете получить -> . Не все девайсы можно рутировать. Если ваш телефон окажется в их числе, то прийдется на некоторое время забыть о бекапе или воспользоваться некоторыми другими системами, которые могут работать без root доступа и делать некоторые резервные копии, о них читайте в конце статьи.
После того, как вы к девайсу, можно приступать ко второму действию нашего кордебалета – собственно к созданию backup Андроид. Я предлагаю делать бекап с помощью утилиты Nandroid backup . Nandroid это специальное приложение, с помощью которого можно делать слепки файловой системы вашего телефона. Собственно и восстановление тоже.
Установить Nandroid на ваш телефон можно при помощи стандартного загрузчика . Я предлагаю производить манипуляции с помощью диспетчера приложений ROM ClockworkMod , который установится на ваше устройство как с Nandroid , так и с другими полезными утилитами. Еще раз сделаю замечание о том, что программа работает только на рутированных телефонах. Итак качаем приложение « ROM Manager », устанавливаем его.
Приступаем к бэкапу системы андроид:
- Заходим в приложение Nandroid backup
- Даём ему полный доступ и выбираем Quick Backup
- Начинается процесс создания бэкапа
- Поздравляю, вы сделал бэкап системы Андроид
Сделать полный Backup Android
Гайд «Как сделать Backup прошивки Android». На каждом устройстве Android в заводской прошивке уже установлено recovery , поэтому нет необходимости его устанавливать отдельно.
ОСОБОЕ ВНИМАНИЕ !! Прежде, чем выполнять какие-либо действия с девайсом, заряд аккумулятора должен быть более 50%. Это предотвратит неожиданное отключение и спасет ваш аппарат от стадии «кирпич».
- Выключаем телефон и ждем 20-30 секунд, чтобы процессы окончательно завершились и батарея перешла в пассивный режим.
- Зажимаем кнопку «Громкость + »(на некоторых моделях «Громкость — »). И, не отпуская ее, зажимаем кнопку «Включения »(на некоторых устройствах кнопка «Home »).
- Если у вас появился робот Android, пузом к верху и с восклицательным знаком, то одновременно нажимаете «Громкость — » и кнопку «Включения » (либо наоборот, для других аппаратов). И сразу же отпускаете! Удерживать не нужно! (P.s если вы сразу попали в recovery – этот шаг, естественно, пропускаете.)
- Теперь открылось меню, где ТАЧПАД не работает. Перемещаться «Вверх »/«Вниз » — качелькой громкости соответственно. Подтверждение выбора – кнопка «Включения »(Есть исключения для планшетов: перемещение вверх – не существует, только вниз! Выбор – кнопка «Громкость + », а кнопка «Включения » — это выход из recovery)
- В появившемся меню, нам нужно спуститься кнопкой «Громкость — » до значения «backup and restore » и нажать подтверждение, т.е кнопку «Включения ».
- В открывшемся окне, выбираем Backup и ждем окончания процедуры (Приблизительно занимает 5-10 минут(в зависимости от загруженности системы))
- После окончания процедуры выбираем Reboot now и все..
При наличии рут прав вы сможете сделать полный бэкап Андроид этим способом, но что если у вас нет рут прав?
Backup Android без root
Если на вашем устройстве изначально нет Root доступа и Вы не хотите заморачивать себе голову его получением, то всегда можно воспользоваться приложениями, которые сделают бэкап без него.
У нас на сайте вы сможете найти много приложений для того, чтобы сделать бэкап андроид без рут, но я вам посоветую, на мой взгляд, лучшее из них — Safe Backup .
Итак что можно бэкапить про помощи Safe Backup:
- Установочные файлы приложений;
- Контакты;
- Календарь;
- Журнал вызовов;
- Закладки;
- Будильники;
- Фотографии;
- Музыка;
- Рингтоны;
- Словарь пользователя;
- Видео;
- Голосовые записи.
Запускаем приложение и видим всего два пункта меню — “Сохранить ” и “Восстановить ”, меню не балует нас разнообразием, но так даже лучше.
После нажатия кнопки “Сохранить ”, выбираем куда Вы хотите записать бэкап, благо вариантов предостаточно. После этого выберите нужные пункты данных для бэкапа и нажмите “ОК ”, а также в правом верхнем углу программы есть кнопки для сжатия бэкапа и установки пароля.
Внимание! полный Бекап Андроид не возможен без root!
Еще раз хочу напомнить, что данный способ не сможет восстановить вам систему с прошивкой, а только данные, которые вы внесли в свой аппарат.
Ну вот..Теперь Вы не будите задаваться вопросом как сделать бэкап андроид, так как у Вас есть уже свой бэкап, к которому Вы всегда сможете откатиться, если вдруг что-то пойдет не так. Настоятельно рекомендую перед каждой прошивкой или каким-либо видоизменением своего устройства делать бэкап. Даже, если вы полностью доверяете разработчику, сам аппарат может вас подвести. От ошибок никто не застрахован. Поэтому делайте бэкап и сохраняйте, хотя бы одну оригинальную копию, на внешнем носителе. Чтобы избежать «случайного» удаления и не подвергнуть Андроид превратиться в кирпич.
Существует множество способов создания бекапа данных вашего Android смартфона и сохранения важных приложений, смс и вызовов, но далеко не каждый подойдет для пользователя смартфона без рут. Давайте рассмотрим легкий способ, как сделать бэкап android без root прав и сохраним все данные требуемого приложения на своем компьютера для последующей возможности его восстановления. Инструкция рассчитана на новичка, потому, думаю, проблем с её применением возникнуть не должно.
Все манипуляции будет проводить с помощью программы Helium, которая доступна бесплатно в Google Play . Также, для бекапа приложений на Android без рут прав нам понадобится настольный клиент этой программы, который можно скачать по этой ссылке .
Инструкция как сделать бэкап android без root
1. Устанавливаем программу Helium на свой смартфон, используя ссылку сверху или введя название в поиске Google Play Market.
2. Скачиваем и устанавливаем программу на ваш компьютер, её название может несколько отличатся от приложения в маркете, но пускай вас это не пугает.
3. Перед запуском программы на смартфоне, включаем возможность отладки по USB. Для этого заходим в настройки вашего устройства, переходим в пункт “Параметры разработчика” и ставим галочку возле соответствующей надписи. Если у вас нет такого пункта, тогда зайдите сначала в пункт “Об устройстве” и быстро нажмите 10 раз на номере сборки.
4. Теперь запускаем программу на вашем компьютере и оставляем её включенной.
5. Запускаем приложение на смартфоне, она предложит подключить аккаунт Google, советую сделать это и все ваши бекапы отправлять туда, что сбережот их от случайного удаления. В итоге мы увидим окно ожидания подключения, а это значит, что самое время присоединить телефон к компьютеру с помощью USB-кабеля.
В случае если программа не находит ваш телефон, попробуйте переключить тип подключения на PTP, проще говоря, как камера. Также не забудьте установить драйвера, для этого нужно нажать на ссылку внизу окна программы, а после выбрать требуемую марку телефонов. Например, мне потребовалось пару раз отключить-подключить кабель и перезапустить программу на компьютер и смартфоне, чтобы все начало работать как нужно. Кстати, у меня программа работает, только если тип подключения MTP.
6. Выбираем программу, данные которой мы хотим сохранить и нажимаем кнопку “Резервирование”. Появится новое окно, в котором нужно выбрать, куда сохранить наш бэкап, я выбрал внутреннюю память. Если вы вначале ввели свой аккаунт Google, тогда можете резервировать на свой диск, откуда уж точно ничего не пропадет.
Теперь вы знаете, как сделать бэкап android без root. Как видите, все не так сложно, но потребует некоторого времени, чтобы разобраться. Все резервные копии программа сохраняет в папке “carbon”, которую можно найти на вашем облачном диске или в памяти телефона. В некоторых случаях, она не видна для стандартного проводника смартфона, но легко определяется, если зайти с компьютера.
Источник