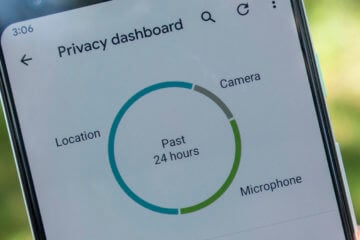- Бэкап для андроида без рута
- Как сделать бэкап данных вашего смартфона. Даже без root-прав
- Резервное копирование при помощи сервисов Google
- Helium
- oandbackup
- Как сделать полный бэкап Андроида
- Как сделать бэкап отдельных приложений на Андроид
- Как сделать правильную резервную копию всей системы Андроид
- Бэкап через системную опцию (No Root)
- Бэкап Андроида с помощью FlashTool (No Root)
- Бэкап через Titanium Backup (Root)
Бэкап для андроида без рута
Новые темы необходимо создавать только в корневом разделе! В дальнейшем они будут обработаны модераторами.
Если Вы выложили новую версию программы, пожалуйста, сообщите об этом модератору нажав на вашем сообщении кнопку «Жалоба».
Последнее обновление программы в шапке: 02.10.2016
Краткое описание:
Бэкап и синхронизация, мощный конкурент Titanium Backup. Возможность работы без root с использованием настольного клиента.
Helium — это уникальное решение для резервного копирования и синхронизации приложений на Android.
Helium не требует рут. Каждый пользователь Android может использовать Helium для резервного копирования и синхронизации Android приложений.
Helium позволяет создавать резервные копии приложений и их данных на карту памяти или в облачное хранилище. С Helium вы можете синхронизировать приложения и их данные с другими устройствами Android — даже если они находятся в разных сетях. Настройте расписание резервного копирования в Helium, и вы никогда не потеряете свои данные.
Установка Helium:
- Установить Helium на Android
- Есть рут? Дальше можно не читать
- Установить и запустить Helium Desktop (ссылка ниже)
- Пользователи Windows должны установить драйвера ADB для своего устройства
- Подключить устройство Android к компьютеру
- Helium на Android активирован и готов к работе
Возможности бесплатной версии Helium:
- Резервное копирование и восстановление на карту памяти
- Резервное копирование и восстановление на ПК
Возможности премиум версии Helium:
- Нет рекламы
- Расписание автоматического резервного копирования
- Синхронизация между устройствами с Android
- Резервное копирование и восстановление в облако
- Dropbox
- Box
- Google Drive
Примечание: Helium не доступен для устройств Motorola, потому что Motorola сломала стандартный механизм резервного копирования в Android. Пока это не будет исправлено самой компанией, Helium не будет работать на её устройствах с официальными прошивками и основанными на них кастомами. Аналогичная ситуация с некоторыми смартфонами фирмы Sony, в частности Xperia S и Xperia Z. Производитель умышленно вырезал необходимый функционал из прошивок.
Explay Informer 921 4.0.4
HTC Sensation XE 4.0.3
HTC One X 4.1.1
HTC One X+ 4.1.1
Samsung GT-I8190 Galaxy S III mini 4.1.2
Samsung Galaxy Note 10.1 4.1.2
Samsung GT-N7100 Galaxy Note II 4.1.2
Все устройства Motorola и некоторые Sony (Xperia S и Xperia Z)
Требуется Android 4.0+
Русский интерфейс: Да
Скачать:
Версия: 1.1.4.6 Premium Helium (Пост Alex0047 #53687756)
Carbon Desktop Installer:
Win 
Mac 
Linux 
Сообщение отредактировал iMiKED — 30.01.21, 11:46
Источник
Как сделать бэкап данных вашего смартфона. Даже без root-прав
Когда вы покупаете новый телефон, то совсем необязательно повторно скачивать все приложения и настраивать их заново. Уже давно существует процедура восстановления данных. Причем есть масса вариантов того, как это сделать. Для этого даже не обязательно получать root-права. Поэтому стоит разобраться во всех имеющихся на сегодня вариантах. И тогда у вас получится выбрать тот, что подходит именно вам.
Для начала разберемся, в чем же заключается перенос данных. Эта информация включает в себя настройки системы, профили чатов, регистрационную информацию, контакты, сетевые идентификаторы и так далее. Все эти данные хранятся в отдельном каталоге. Чтобы другие приложения не могли получить доступ к вашей личной информации, резервное копирование этой информации запрещено и сторонние программы без специального «разрешения» (root-прав) с трудом могут это сделать. Поэтому для начала давайте рассмотрим вариант «легального» копирования данных.
Резервное копирование при помощи сервисов Google
Google не только позволяет создать резервные копии фотографий, электронной почты, контактов и данные приложений. Для большинства пользователей лучшим способом резервного копирования данных приложений будет именно этот.
Для того, чтобы использовать его, вы должны убедиться, что опция «Pезервное копирование на Google Диск» включена для вашей учетной записи. Вы можете найти ее в разделе «Настройки» — «Настройки Google» — «Резервное копирование». В этом разделе можно увидеть существующие резервные копии. В самом Google Drive вы также можете просматривать резервные копии. Там есть информация даже о том, какое приложение сохранило ваши данные в Google в какое время это произошло.
Helium
Настало время разобраться в том, как осуществить резервное копирование без использования сервисов Google, если вам вдруг это потребуется. С помощью программы Helium можно переместить данные приложений со старого смартфона на новый. Приложение доступно для Windows, Mac OS X и даже Linux. Если вы используете Windows, убедитесь, что установлены все соответствующие драйверы. Их можно найти здесь.
oandbackup
Хотя в Google Play Store есть масса альтернатив упомянутой выше программе, хочется рассказать о программе с открытым исходным кодом. С помощью oandbackup вы можете создавать резервные копии выбранных приложений на своем устройстве и восстанавливать их из этих резервных копий. Ключевая особенность заключается в том, что программа позволяет сохранять данные в любом удобном месте.
Однако для того, чтобы использовать oandbackup, вам сначала нужно загрузить F-Droid. И еще одно «но» — для работы этой программы вам потребуется получить root-права. А это не всем удобно. К тому же, есть информация, что такой способ подходит не для всех смартфонов. Например, с ним очень плохо работают некоторые аппараты от Xiaomi. Так что если вам не хочется заморачиваться, то ваш выбор — это первые два варианта.
Обсудить эту и другие статьи вы можете в нашем чате в Телеграм.
Новости, статьи и анонсы публикаций
Свободное общение и обсуждение материалов
Дизайн интерьера собственной квартиры кажется многим чем-то сложным и доступным только для богатых людей. Обычно в суровых реалиях это выглядит так: здесь поставим стул, здесь стол, в углу будет стоять кровать. Однако позже возникает множество трудностей, с которыми сталкивается каждый. За столом невозможно работать из-за плохого освещения, у кровати не хватает розеток для ночника и еще огромное количество разных деталей. Конечно, можно нанять дизайнера, чтобы он все сделал как надо, но бюджет не всегда располагает на подобного рода траты. В Google Play уже давно существует масса приложений, способных помочь оформить интерьер вашей квартиры или дома.
Несмотря на то что Android вроде бы никогда не был лидером по части безопасности, Google планомерно расширяет его защитные функции. Чего только стоит одна система привилегий, которая позволяет пользователям самим определять, что разрешить делать приложению, а что – нет. Другое дело, что большинство из нас вообще не обращает внимание, на что соглашаются. В результате приложения получают доступ к тем данным, к которым им по большому счёту доступ предоставлять бы явно не следовало. В Android 12 компания Google решит эту проблему. А что делать остальным?
Мы любим новые вещи, но не любим переплачивать за них. Даже покупка смартфона иногда вгоняет в тоску: современные гаджеты стоят приличных денег, оформлять кредит или рассрочку не очень хочется, чтобы случайно не столкнуться с переплатой из-за незаметного мелкого шрифта. На мой взгляд, если очень хочется смартфон, но нет возможности оплатить покупку целиком, стоит присмотреться к б/у устройству. Да-да, не удивляйтесь, в этом нет ничего зазорного. Я и сам пару раз выбирал именно такой вариант покупки и ничуть не пожалел об этом. Главное — отнестись к этому со всей серьезностью.
Источник
Как сделать полный бэкап Андроида
На современных смартфонах хранится огромное количество необходимой и важной информации, а каждый пользователь настраивает телефон индивидуально под себя. И вот, переходя на новый девайс, владелец Андроид сталкивается с ситуацией, когда требуется вновь настройка операционной системы. Идеальный выход здесь – глубокое или частичное резервное копирование. Но не все знают, как сделать полный бэкап Андроида быстро и безопасно используя планшет или телефон, не потеряв важные данные.
Как сделать бэкап отдельных приложений на Андроид

Данный инструмент без проблем можно скачать в свободном доступе с Google Play. Работает он на двух «базах»: или предоставление root-прав и все махинации проводятся только на смартфоне, или подключение USB-кабеля и доступ к ПК, если вы не имеете режима «Суперпользователя».
Приложение позволяет сохранять копии на SD-карте и в облачных хранилищах, а именно Drobox, Google Drive и Box, что очень удобно.
Она умеет:
- Делать резервное копирование истории входящих и исходящих звонков;
- Бэкап приложений и их настроек;
- Резервное копирование СМС и контактов.
Приложение идеально работает на свежих версиях операционной системы, преимущественно на Андроид 7.0, 7.1 и 8.0. А теперь рассмотрим, какие же действия будем в нем выполнять:
- Скачиваем и устанавливаем приложение на телефон. Если рут-прав нет, повторяем эту процедуру на компьютере. Доступны версии и для Windows, и для Mac. Также для ПК необходимы драйвера. Найти их можно на официальном сайте производителя подключаемого смартфона.
- Теперь приступаем непосредственно к самой операции резервного копирования. Для этого открываем приложение на девайсе. По надобности подключаемся через провод к компьютеру. Нам предлагается несколько вариантов: полный бэкап телефона или только конкретных приложений. Обратите внимание, что скопировать можно как всю программу с данными, так и только данные.
- После всех выставленных галочек кликаем «Резервное копирование». Выбираем, куда сохранить. Если в Облако, то указываем адрес, если в компьютер – открываем сервис с IP-адресом и переносим его в строку поиска браузера. Там разрешаем копирование. Готово. Копии успешно созданы.
Как сделать правильную резервную копию всей системы Андроид

Бэкап через системную опцию (No Root)
Самый легкий и комфортный вариант, подходивший новичкам и просто пользователям, не желавшим тратить свое время. Открываем «Настройки», переходим в пункт «Система» – «Резервное копирование», в месторасположении выбираем Google Диск. Сделано. Сохраняться будет такая информация:
- Стандартные настройки (язык, время и дата);
- Точки доступа Wi-Fi и пароли, если они активированы;
- Настройки экрана (обои, темы, яркость);
- Приложения (в большинстве случаев просто перечень, но не внутренние настройки и достижения в играх);
- Контент, расположенный в Google Календаре;
- Материалы, хранившиеся в Gmail, индивидуальные настройки почты.
К сожалению, возможны сбои в процессе резервного копирования, из-за чего многие пользователя жалуются на недостаточное количество сохраненной информации. А на некоторых устройствах такая системная функция вообще отказывается работать, это может коснуться телефонов с операционной системой ниже Андроида 6.0.
Бэкап Андроида с помощью FlashTool (No Root)
Это уже более серьезная и тяжелая процедура, позволяющая провести резервное копирование всей прошивки. Этапов будет много, и пользователям, которые не уверены в своих силах и технических знаниях, мы данный вариант не рекомендуем! А вот если вы знаток Андроида «со стажем», то можете смело приступать.
Для начала подготавливаем все необходимые материалы, чтобы в процессе бэкапа не приходилось на них отвлекаться.
- Скачиваем непосредственно саму программу с официального сайта разработчика (flashtool.net);
- Находим оригинальную прошивку, сделанную именно для вашего смартфона;
- Если на компьютере отсутствуют драйвера МТК, загружаем их.
- Получаем доступ до ПК, так как без него бэкап здесь невозможен, проверяем работоспособность USB-кабеля и исправность разъемов.
- Далее извлекаем два файла из прошивки, а именно название номера с разрешением txt и weg_l.bin. Эти материалы перемещаем в отдельную, пустую папку.
- Также туда помещаем папку, где хранится софт.
- Запускаем раннее скачанную программу FlashTool от имени администратора, это обязательное условие.
- Открывается страница, на которой нужно указать путь к scatter.txt с помощью встроенного обычного проводника.
- Должен появиться новый экран, где расположены блоки памяти. С ними и необходимо провести бэкап. Для этого переходим во вкладку «Memory Test». Ставим галочки напротив первых пяти пунктов.
- Выключаем телефон, нажимаем на компьютере «Start».
- Теперь подключаем смартфон, используя USB.
- Информация начинает считываться и выводится на экран. Как только процесс закончен, устройство отсоединяем от персонального компьютера.
- Открываем «Блокнот» и переносим туда полученные данные. Обратите внимание, что пустые секторы копировать не нужно. Сохраняем и закрываем блокнот.
- Вновь возвращаемся на главную страницу FlashTool, убираем выставленную галочку напротив первого пункта.
- Открываем раздел «Readback» – «Добавить». Появляется новая строчка, на которую кликаем два раза.
- Указываем, куда именно сохранить бэкап и придумываем имя.
- Появляется небольшое меню, просящее указать настройки для каждого сектора. Да-да, отдельный блок памяти нуждается в отдельной настройке. Изменяем только колонку «Length», в которую добавляем данные блока из сохраненного блокнота.
- Кликаем «ОК» и нажимаем на верхнюю кнопку «Read Back».
- И последнее финальное действия: вновь подключаем телефон и наблюдаем за процессом копирования. В конце должна появиться зеленая иконка, сообщающая, что операция завершена. Сделано! Теперь повторяем аналогичные действия с оставшимися секторами.
После окончания резервного копирования файлы можно переместить в любое облачное хранилище, ведь если с компьютером или жестким диском случится какая-то крупная неприятность – сохраненная информация будет потеряна, не рискуйте!
Бэкап через Titanium Backup (Root)
Довольно легкий и комфортный вариант с использованием специальной программы Titanium Backup. Скачать ее без проблем можно в Google Play и установить стандартным способом.
Источник