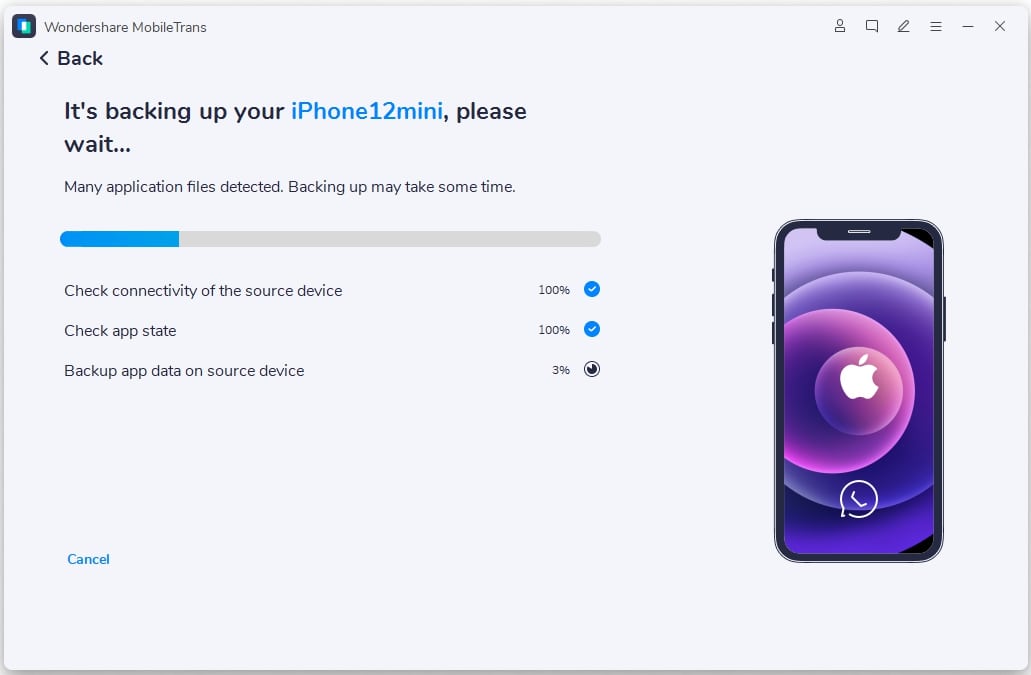- Четыре способа переноса контактов с iPhone
- Способ 1. iCloud.com
- Способ 2. My Contacts Backup
- Способ 3. iCloud + Dropbox
- Способ 4. CardDAV
- Методы 4 Как сделать резервную копию контактов на iPhone [2021 Обновлено]
- Метод 1. Как сделать резервную копию контактов на iPhone с помощью iTunes
- Метод 2. Как сделать резервную копию контактов на iPhone на ПК или Mac
- Метод 3. Как сделать резервную копию контактов на iPhone с помощью iCloud
- Метод 4. Как сделать резервную копию контактов с iPhone на электронную почту
- 5 Проверенных Способов Резервного Копирования Контактов на iPhone
- Способ 1: как сделать резервную копию контактов в iCloud
- Способ 2: как сделать резервную копию контактов с iPhone на ПК
- Способ 3: резервное копирование контактов с iPhone в Gmail
- Способ 4: резервное копирование контактов в iTunes
- Способ 5: как сделать резервную копию контактов с iPhone на google drive
- Заключение
Четыре способа переноса контактов с iPhone
Быстро, без потерь, разными способами.
Надоел iPhone, хочется сменить мобильную платформу или возникла необходимость во втором смартфоне на базе Android/Windows Phone? Сегодня мы расскажем о том, как быстро перенести контакты с iPhone на Android (или другую ОС). Четыре универсальных способа, которые помогут в экспорте книги контактов.
Способ 1. iCloud.com
Любой пользователь iPhone однозначно пользуется учетной записью Apple ID, которая необходима как для загрузки приложений из магазина AppStore, так и для синхронизации содержимого устройства с удаленным облачным сервисом iCloud.
Примечание. Перед началом экспорта убедитесь, что в настройках включена синхронизация контактов. Откройте Настройки – iCloud и включите ползунок напротив пункта Контакты.
Для данного способа потребуется ноутбук или компьютер с полноценным браузером (предпочтительнее использовать Safari). Прилагаемые скриншоты размещены в том порядке, в котором требуется осуществлять экспорт.
- Откройте сайт iCloud и пройдите авторизацию, используя свою учетную запись Apple ID.
- Среди предложенных пиктограмм выберите Контакты. Дождитесь окончания загрузки списка контактов.
- Подсветите любой из контактов (тапните один раз), а затем нажмите комбинацию клавиш CMD + A (для MAC) или CTRL + A (для Windows), тем самым выделив все контакты в списке.
- Нажмите на шестеренку в нижнем левом углу и выберите пункт Экспорт vCard.
- Браузер автоматически загрузит файл с расширением VCF, в котором и хранятся все ваши контакты. Отправьте данный файл на новое устройство и запустите его. Экспорт контактов в память смартфона произойдет автоматически.
Данный вариант экспорта позволяет получить полноценную автономную копию всех ваших контактов в небольшом файле, который совместим как со смартфонами, так и с мобильным телефонами «прошлых лет».
Способ 2. My Contacts Backup
В магазине приложений App Store есть внушительный ассортимент приложений, которые позволяют экспортировать контакты с iPhone. Остановимся на бесплатном варианте – утилите My Contacts Backup (Скачать из App Store).
Для экспорта контактов достаточно выполнить несколько несложных шагов:
- Установите приложение My Contacts Backup и после запуска разрешите доступ к контактам на iPhone.
- Нажмите зеленую клавишу Backup и дождитесь окончания процесса (занимает не более нескольких секунд даже при внушительном размере контактной книги).
- Нажмите клавишу Email и отправьте письмо с прикрепленным VCF-файлом себе на почту.
- Загрузите VCF-файл на новом устройстве из собственной почты и запустите его. Экспорт контактов произойдет автоматически.
Доступ к VCF-файлу можно получить и из браузера нового устройства, включив на iPhone в приложении My Contacts Backup сервер (Настройки – Wi-Fi Managmenent) и открыв соответствующий адрес (в формате: 192.168.1.100:8080). Обратите внимание, чтобы оба смартфона были подключены к одной сети Wi-Fi.
Способ 3. iCloud + Dropbox
Рассмотренный Способ 1требует наличия стационарного компьютера или ноутбука, но при желании можно обойтись и штатным iOS-браузером Safari.
- На iPhone в браузере Safari откройте страницу iCloud.com.
- Нажмите на клавишу Поделиться (прямоугольник со стрелкой) и найдите пункт Полная версия сайта.
- Будет загружена полноценная версия страницы. Авторизуйтесь, указав данные вашего Apple ID.
- После прохождения авторизации вы будете направлены в меню iCloud. Увы, масштабирование может не работать и навигация по странице станет невозможной. Чтобы увидеть все разделы, еще раз из меню Поделиться выберите Полную версию сайта. Страница перезагрузится и вы получите доступ ко всем элементам.
- Откройте Контакты.
- Нажав на шестеренку в левом нижнем углу тапните по пункту Выбрать все (коснутся к пункту дважды). Как только все контакты станут синими, повторно нажмите на шестеренку и выберите Экспорт vCard.
- После загрузки файла VCF откроется новая вкладка в браузере Safari. Выберите пункт Открыть в… и сохраните в любом из облачных сервисов: DropBox, Google Drive, OneDrive и т.д.
- На новом устройстве достаточно загрузить отправленный в облачное хранилище файл и экспортировать контакты в память смартфона.
Способ 4. CardDAV
Еще один вариант экспорта контактов на смартфон, работающий под управлением Android, использование сервера iCloud и специализированного приложения CardDAV.
- На Android-смартфон установите бесплатную версию приложения CardDAV (Скачать из Google Play).
- Запустите приложение и в списке учетных записей выберите CardDav.
- В качестве сервера введите следующий: p02-contacts.icloud.com. Имя пользователя и пароль – данные вашей учетной записи Apple ID. Нажмите Далее.
- Введите любое имя учетной записи и ОБЯЗАТЕЛЬНО поставьте галочку напротив пункта Синхронизировать только с сервера на телефон. Нажмите Завершить.
- Начнется синхронизация и контакты будут автоматически загружены в память вашего смартфона.
Идея данного способа заключается в прямом экспорте контактов с серверов Apple. Изучив настройки приложения CardDAV, вы можете включить автоматическую синхронизацию: добавляя новый контакт на iPhone, он будет автоматически добавляться и на смартфон, работающий под управлением другой операционной системы.
Источник
Методы 4 Как сделать резервную копию контактов на iPhone [2021 Обновлено]
Нет никаких сомнений в том, что сохранение привычки делать резервные копии контактов iPhone жизненно важно для решения проблемы случайной потери данных из-за поломки, потери или кражи вашего iPhone. Если у вас нет резервной копии контактов iPhone, вам будет очень трудно восстановить контакты, Поэтому остается вопрос: в отличие от компьютера с корзиной, как сделать резервную копию контактов на iPhone.
Здесь статья предоставит четыре варианта резервного копирования контактов на iPhone в зависимости от требований. С помощью этих методов 4 вы не столкнетесь с проблемами, вызванными потерей контакта, поскольку вы сможете восстановить их простым и эффективным способом.
Метод 1. Как сделать резервную копию контактов на iPhone с помощью iTunes
В общем, решение проблем с резервным копированием доступно через iTunes. Однако, помимо контактов, в процессе также будет создаваться резервная копия другого содержимого таким образом, чтобы не предлагать вам выборочных и индивидуальных результатов. Итак, если вы рады получить этот бонус, см. Шаги ниже.
- Шаг 1. Подключите iPhone к компьютеру и запустите iTunes.
- Шаг 2: нажмите на «Устройство«.
- Step 3: в опции Summary нажмите «Резервируйте сейчас«.
Для выборочного и индивидуального резервного копирования рекомендуется выбрать «Резервное копирование и восстановление данных iOS» в качестве лучшего выбора, а также получить доступ к контакту в правильном формате файла.
Метод 2. Как сделать резервную копию контактов на iPhone на ПК или Mac
Несомненно, iOS Backup и восстановление данных выгодно для вас, чтобы создавать резервные копии контактов iPhone на Mac или ПК наиболее гибким способом. С помощью этого приложения вы можете легко создать резервную копию любого содержимого на вашем телефоне или, если хотите, перенести контакты на компьютер.
Резервное копирование и восстановление данных iOS
- Выполните резервное копирование данных iPhone с 18 на компьютер за несколько шагов.
- Резервное копирование данных на основе ваших собственных требований.
- Предварительный просмотр перед резервным копированием для обеспечения правильной работы.
- Даже компьютер неграмотный может легко работать.
Шаг 1: Запустить программу, выбрать Резервное копирование и восстановление данных iOS.
Шаг 2: Подключите iPhone к компьютеру с помощью USB-кабеля и нажмите Резервное копирование данных iOS на интерфейсе программы.
Шаг 3: Выбрать «Контакты«из перечисленных типов данных; нажмите на»Далее» продолжать.
Шаг 4: Выберите нужные контакты и нажмите «Восстановление«, затем выберите локальный путь для хранения этих резервных данных.
Согласно бесчисленному количеству положительных отзывов от клиентов, за гибкость и удобство iOS Data Backup & Restore стоит полностью заплатить
Метод 3. Как сделать резервную копию контактов на iPhone с помощью iCloud
Это хороший выбор для резервного копирования ваших контактов iPhone с iCloud. Однако при использовании iCloud необходимо знать, что во время резервного копирования он стоит много времени, и вы не можете видеть элементы, хранящиеся в iCloud.
- Шаг 1: Введите iPhone «Параметры«и ударил»ICloud«.
- Шаг 2: Введите данные своей учетной записи, если будет предложено.
- Шаг 3: Попадание «Контакты» включить это.
- Шаг 4: Нажмите на «Хранение и резервное копирование» включать «ICloud Резервное копирование«.
- Шаг 5: Нажмите «Назад Вверх«.
Примечание. Перед резервным копированием контактов может потребоваться Объединить дубликаты контактов первый.
Метод 4. Как сделать резервную копию контактов с iPhone на электронную почту
Другой способ резервного копирования ваших контактов — использование электронной почты. Шаги следующие:
- Шаг 1: Открыто «Параметры«затем выберите»Mail, Контакты, Календари«.
- Шаг 2: Выберите «Добавить учетную запись«как он всплывает и нажимает»Обмен«в списках опций.
- Шаг 3: Введите информацию, относящуюся к вашей учетной записи электронной почты.
- Шаг 4: Нажмите на «Сохранить и экспортировать«на следующей странице, и вы успешно создали резервную копию контактов iPhone.
Источник
5 Проверенных Способов Резервного Копирования Контактов на iPhone
Автор: Axel Nash | Jul 08,2021






Резервное копирование контактов iPhone — отличный задел на будущее. В случае, если вы потеряли iPhone и у вас нет резервной копии, вы не сможете вернуть важные контакты.
Для этого можно просто воспользоваться учетной записью iCloud. Теперь, возможно, вам интересно, как сделать резервную копию контактов в iCloud. Вот в чем дело: все, что вам нужно знать о резервном копировании контактов на iPhone, подробно описано в этой статье. Чтобы сделать это, существует пять различных способов резервного копирования контактов, которые приведены ниже:
Способ 1: как сделать резервную копию контактов в iCloud
Шаг 1: Зайдите в настройки iPhone и нажмите на профиль Apple ID
Прежде всего, просто зайдите в настройки iPhone. Здесь вы найдете свое имя в самом верху экрана мобильного телефона. Нажмите на свое имя или отображаемое имя вашего iPhone.
Там вы найдете круглое изображение, и это, скорее всего, имя и фамилия вашего профиля или профиля вашего iPhone.
Шаг 2: Найдите раздел iCloud в вашем Apple ID
Теперь на экране вашего iPhone появятся различные опции. Здесь вам нужно найти раздел под названием «iCloud». Найдя такой раздел, просто нажмите на него.
Шаг 3: Проверьте, синхронизируется ли резервная копия контактов iPhone или нет
Теперь на экране появится информация об использовании хранилища iCloud. Найдите раздел «Контакты» и проверьте, является ли ползунок «зеленым» или «белым».
Если ползунок зеленый, это означает, что вы уже выполнили резервное копирование контактов iPhone в iCloud. В противном случае переведите ползунок в зеленый цвет, если он белый.
Вам может быть предложено два варианта «объединить» и «отменить», просто нажмите «объединить».
Шаг 4: Подтверждение резервного копирования контактов iCloud ID
Просто войдите в свой Apple ID по адресу www.icloud.com и подтвердите резервные контакты iPhone там.
Способ 2: как сделать резервную копию контактов с iPhone на ПК
MobileTrans — это приложение, которое вам нужно установить на свой ПК. Эта программа позволит вам создавать резервные копии контактов на компьютере без использования iTunes. Вы можете создавать резервные копии контактов через USB-кабель, Wi-Fi, или WhatsApp и т.д. Чтобы сделать это правильно, выполните следующие простые шаги.
Шаг 1: Подключите iPhone к ПК
Прежде всего, откройте приложение MobileTrans, которое вы установили на ПК. Теперь подключите iPhone к компьютеру. После подключения вы заметите, что MobileTrans обнаружит ваше устройство. Нажмите на резервное копирование.
Шаг 2: Выберите, что нужно создавать резервную копию
Второй шаг — выбрать то, что вы хотите сохранить в резервной копии на своем компьютере.
Шаг 3: Запустите резервное копирование, откиньтесь на спинку кресла и расслабьтесь
После выбора того, что вы хотите сохранить, просто нажмите на кнопку запуска, расположенную в правом нижнем углу приложения MobileTrans. Теперь все ваши данные будут автоматически созданы после нескольких минут обработки. Вот и все!
Способ 3: резервное копирование контактов с iPhone в Gmail
Вы также можете сделать резервную копию контактов с iPhone в Gmail, выполнив очень простые действия.
Шаг 1: сначала синхронизируйте контакты в iCloud
Прежде всего, необходимо синхронизировать контакты с iCloud, прежде чем приступать к резервному копированию контактов с iPhone на Gmail. Для этого можно воспользоваться способом 1.
Шаг 2: Выберите контакты, войдя в свой Apple id через ПК или мобильный телефон
На втором этапе войдите в свой apple id по адресу www.icloud.com и кликните на контакты. Если вы работаете на Windows, вам нужно нажать «Ctrl + A», а если на MAC, то нажмите «CMD + A», чтобы выбрать все контакты.
Шаг 3: Экспорт контактов в формате vCard
Выбрав все контакты из резервной копии контактов iCloud, нажмите на значок настроек, расположенный в самом низу слева. Просто нажмите на опцию “export as vCard”.
Сохраните файл на компьютере, если вы используете ПК, и сохраните файл в памяти телефона, если вы используете мобильный телефон.
Шаг 4: Наконец, импортируйте файл vCard в Gmail
Теперь откройте Gmail на компьютере. Выберите старую версию Gmail, если она показывает расширенную. С левой стороны прокрутите вниз меню и найдите «импорт контактов».
Найдя пункт «Импорт контактов», просто нажмите на него. Вам будет предложено выбрать файл с вашего компьютера. Нажмите «выбрать файл». Теперь найдите файл vCard на вашем компьютере и выберите его. После выбора файла остается нажать кнопку «импортировать». Все готово!
Способ 4: резервное копирование контактов в iTunes
Вы также можете создать резервную копию контактов в iTunes с помощью очень простых шагов, приведенных ниже:
Шаг 1: Прежде всего, необходимо загрузить iTunes для ПК. После загрузки необходимо установить iTunes на ПК.
Шаг 2: После установки просто откройте iTunes и дайте ему завершить обработку.
Шаг 3: Все, что вам сейчас нужно, это наличие «Кабеля для передачи данных» или «USB-кабеля», который поможет соединить ваш iPhone с компьютером. Таким образом, вы сможете создать резервную копию контактов в iTunes.
Шаг 4: Теперь подключите USB-кабель к компьютеру. Подключите этот кабель и к iPhone, чтобы убедиться, что телефон подключен к компьютеру.
Шаг 5: После успешного соединения между iPhone и компьютером iTunes автоматически обнаружит подключенное устройство. Необходимые драйверы будут установлены автоматически, поэтому откиньтесь на спинку кресла и расслабьтесь.
Шаг 6: Выберите пункт «Устройство», а затем нажмите кнопку «Информация».
Шаг 7: Выберите, что вы хотите синхронизировать с iTunes, выбрав свой вариант из предложенного меню.
Шаг 8: Теперь просто нажмите на кнопку синхронизации, которая находится в нижней части экрана. Что и требовалось: ваши контакты будут синхронизированы с вашим ПК.
Способ 5: как сделать резервную копию контактов с iPhone на google drive
Шаг 1: предварительные условия перед созданием резервной копии контактов с iPhone на google drive
Вот некоторые предварительные условия, прежде чем приступать к резервному копированию контактов с iPhone на Google Drive.
- • Хорошее интернет-соединение, например Wi-Fi или сети 4G.
- • Если вы склонны создавать резервные копии контактов iPhone в iCloud несколько раз, то резервные копии будут сохранены только самые новые фотографии и видео. Остальные данные могут быть перезаписаны. Поэтому будьте осторожны!
- • Если вы собрали все данные, такие как изображения и видео, в виде альбомов, то эти альбомы не будут загружены в google.
- • Ваши контакты или календари из Facebook не будут загружены, поэтому соберите их соответствующим образом.
Шаг 2: Установка Google Drive на iPhone
Теперь необходимо установить приложение google drive на iPhone.
- Перейдите в магазин приложений Apple.
Шаг 3: Запуск резервного копирования
Чтобы начать резервное копирование контактов с iPhone на диск google, необходимо выполнить следующие шаги:
- Откройте приложение google drive на iPhone.
- В самом верхнем левом углу вы увидите значок меню.
- Нажмите на значок меню, а затем нажмите на настройки. В меню появится раздел «Настройки».
- Теперь нажмите на раздел «резервное копирование».
- Нажмите «Начать резервное копирование» и готово! Вот и все.
Заключение
В заключение хотелось бы сказать, что резервное копирование — это отличный задел на будущее. Поэтому регулярно делайте резервные копии: ежедневно, еженедельно или ежемесячно. Если в будущем вы потеряете свой мобильный телефон, у вас будет резервная копия. Затем вы можете перенести резервную копию в новый мобильный телефон. Иногда вам нужно сменить телефон или перейти с iPhone на Android. Эта резервная копия поможет вам восстановить данные iPhone в новом телефоне. Следовательно, делайте резервные копии до того, как они будут потеряны!
Источник