- Запуск, приостановка и возобновление резервного копирования Time Machine на Mac
- Диски резервного копирования, совместимые с Time Machine
- Внешний диск, подключенный к компьютеру Mac
- Подключенное через сеть устройство хранения (NAS), поддерживающее Time Machine через SMB
- Компьютер Mac с общим доступом в качестве хранилища резервных копий Time Machine
- Внешний диск, подключенный к базе данных AirPort Extreme (802.11ac) или AirPort Time Capsule
- AirPort Time Capsule
- Локальные моментальные копии Time Machine
- Использование моментальных копий
- Использование дискового пространства локальными моментальными копиями
- Частота сохранения локальных моментальных копий
- Бекап макбуков на удаленный сервер Time Machine для путешественников
- Мой скрипт работает так
- Настройка сервера
- SMB сервер
- Speed Test
- Настройка клиента
- Подключение к SMB шаре
- Активация Time Machine
- Установка скрипта Time Machine Traveler Helper
- Настройки скрипта
- Скриншоты
- ⚠️ Помогите в тестировании
Запуск, приостановка и возобновление резервного копирования Time Machine на Mac
Резервное копирование Time Machine можно выполнять в любое время, даже если в настройках Time Machine не выбран параметр «Создавать резервные копии автоматически».
На Mac можно сделать следующее.
Запуск резервного копирования: Нажмите значок Time Machine 
Приостановка резервного копирования: Нажмите значок Time Machine 
Возобновление резервного копирования: Нажмите значок Time Machine 
Если значок Time Machine в строке меню отсутствует, выберите меню Apple
> «Системные настройки», нажмите «Time Machine», затем установите флажок «Показывать Time Machine в строке меню».
Источник
Диски резервного копирования, совместимые с Time Machine
Time Machine создает резервные копии на определенных внешних накопителях, подключенных к вашему компьютеру Mac или доступных в вашей сети.
Для резервного копирования содержимого компьютера Mac с помощью Time Machine необходимы устройства хранения одного из следующих типов:
Внешний диск, подключенный к компьютеру Mac
Time Machine может выполнить резервное копирование на внешний диск, подключенный к порту USB, Thunderbolt или FireWire на компьютере Mac. Если диск использует неправильный формат, Time Machine предложит вам стереть его.
Подключенное через сеть устройство хранения (NAS), поддерживающее Time Machine через SMB
Многие сторонние устройства NAS поддерживают использование Time Machine через SMB. Подробные сведения см. в документации к устройству NAS.
Компьютер Mac с общим доступом в качестве хранилища резервных копий Time Machine
Чтобы использовать компьютер Mac, подключенный к локальной сети, в качестве хранилища резервных копий Time Machine, выполните на этом компьютере Mac следующие действия:
- Перейдите в меню Apple > «Системные настройки» и щелкните «Общий доступ».
- В списке служб слева выберите «Общий доступ к файлам».
- В списке общих папок справа нажмите кнопку «Добавить» (+), затем выберите папку для резервных копий Time Machine.
- Удерживая нажатой клавишу Control, нажмите добавленную папку, затем выберите «Дополнительные параметры» в появившемся контекстном меню.
- В диалоговом окне «Дополнительные параметры» установите флажок «Использовать как папку для резервного копирования Time Machine».
Теперь при настройке Time Machine на других компьютерах Mac можно будет выбрать эту общую папку в качестве диска резервного копирования.
Внешний диск, подключенный к базе данных AirPort Extreme (802.11ac) или AirPort Time Capsule
Time Machine может выполнять резервное копирование на внешний диск USB, подключенный к базовой станции AirPort Extreme (802.11ac) или AirPort Time Capsule.
- Подключите носитель напрямую к Mac, а затем используйте Дисковую утилиту, чтобы стереть его.
- Подключите диск к порту USB на базовой станции AirPort, затем включите его.
- Откройте Утилиту AirPort, выберите свою базовую станцию и нажмите кнопку «Изменить», чтобы отобразить ее настройки.
- В окне настроек перейдите на вкладку «Диски».
- Выберите в списке разделов свой диск резервного копирования и установите флажок «Разрешить общий доступ к файлам»:
- Если резервное копирование Time Machine на этот диск будет выполнять не один пользователь сети, с помощью всплывающего меню Secure Shared Disks (Защита общих дисков) можно выбрать режим, в котором каждый будет видеть только собственные резервные копии. Выберите в меню пункт «Учетная запись», затем нажмите кнопку «Добавить» (+), чтобы добавить пользователей.
- Нажмите кнопку «Обновить», чтобы перезапустить базовую станцию и применить настройки.
AirPort Time Capsule
Time Machine может выполнять резервное копирование на встроенный жесткий диск базовой станции AirPort Time Capsule, подключенной к локальной сети.
Источник
Локальные моментальные копии Time Machine
Time Machine позволяет восстанавливать файлы из локальных моментальных копий файлов на компьютере Mac, даже когда диск резервного копирования Time Machine недоступен.
Диск резервного копирования Time Machine может быть не всегда доступен, поэтому функция Time Machine также сохраняет некоторые резервные копии на компьютере Mac. Эти резервные копии называются локальными моментальными копиями.
Использование моментальных копий
Когда диск резервного копирования недоступен, Time Machine автоматически использует для восстановления файлов моментальные копии. Чтобы сделать доступными еще больше резервных копий, подключите диск резервного копирования.
Использование дискового пространства локальными моментальными копиями
Не нужно беспокоиться о том, какой объем хранилища занимают локальные моментальные копии, поскольку они не используют пространство, необходимое для выполнения таких задач, как загрузка файлов, копирование файлов или установка нового программного обеспечения.
Компьютер Mac считает пространство, используемое моментальными копиями, доступным. Тем не менее, Time Machine хранит моментальные копии только на дисках с большим объемом свободного пространства и автоматически удаляет моментальные копии по мере их устаревания или возникновения потребности в пространстве для других задач.
Чтобы удалить локальные моментальные копии вручную, временно отключите Time Machine:
- Откройте настройки Time Machine с помощью меню Time Machine
в строке меню. Также можно перейти в меню Apple () > «Системные настройки» и щелкнуть Time Machine.
- Снимите флажок «Создавать резервные копии автоматически» либо щелкните переключатель «Вкл./Выкл.», в зависимости от того, что отображается в окне настроек Time Machine.
- Подождите несколько минут: для удаления локальных моментальных копий требуется время. Затем снова включите Time Machine. Программа запоминает диски резервного копирования.
Частота сохранения локальных моментальных копий
Time Machine сохраняет одну моментальную копию загрузочного диска примерно каждый час и хранит ее в течение 24 часов. До возникновения потребности в пространстве Time Machine хранит дополнительную моментальную копию последней удачной резервной копии. А в macOS High Sierra и более поздних версий еще одна моментальная копия сохраняется перед установкой любого обновления macOS.
Источник
Бекап макбуков на удаленный сервер Time Machine для путешественников
У меня есть рабочий макбук и я часто путешествую. Я боюсь потерять данные на нем, поэтому я делаю бекапы через родную Time Machine на удаленный сервер. Для этого я поднял в офисе сервер SMB, который всегда доступен через VPN.
Проблема: если включить автоматический бекап в Time Machine, система будет постоянно бекапится даже через тонкий мобильный интернет в самолете, мешая работать, исчерпав весь канал.
Решение: я написал скрипт Time Machine Traveler, который проверяет скорость доступа к SMB шаре и запускает бекап только если качество соединения высокое.
Мой скрипт работает так
Проверяет доступность SMB сервера через VPN
Если сервер доступен, запускает тест скорости через iperf3
Если скорость хорошая, запускает бекап
Настройка сервера
Чтобы развернуть такой же сетап, вам потребуется поднять Samba сервер и настроить к нему удаленный доступ через VPN. Вы можете сделать это любым удобным способом. Я расскажу про свой способ.
Мы на работе используем модный ZeroTier. Это не совсем VPN, так как в нем нет центрального сервера, а все соединения происходят напрямую, через P2P. Это позволяет получить максимальную скорость между клиентом и SMB сервером.

В обычной схеме с VPN сервером вы всегда ограничены качеством канала между вами и сервером. И даже если офис находится в соседнем здании, вы все равно будете пропускать трафик через VPN сервер, внося задержки. В ZeroTier я выжимаю 100 Mbit/s до офиса из дома с минимальными задержками. При этом мне доступны все хосты внутри VPN сети, и чем ближе я физически к целевому хосту, тем лучше скорсть. Такое невозможно получить с центральным VPN сервером.
Я обожаю ZeroTier за его простоту в настройке. Я пользуюсь и OpenVPN и IPSec Ikev2 и все это ужасно. Сейчас добавление нового клиента в VPN сеть у нас на работе выглядит так:
sudo zerotier-cli join
Дальше администратор апрувит добавление нового клиента в веб-морде и все. Там же в веб-интерфейсе можно легко отключить клиента. Кайф!
SMB сервер
Для бекапа в Time Machine вам потребуется развернуть SMB сервер на дисковом хранилище. Это может быть NAS или голая Samba. Я использую обычную Samba настроенную по этому мануалу, чтобы включить расширения протокола для macOS.
С недавнего времени Apple забросили поддержку своего протокола AFP (Apple Filing Protocol), поэтому все мануалы по настройке сервера для Time Machine, где используется AFP устаревшие, не используйте их. Теперь достаточно обычного SMB.
Speed Test
Чтобы измерять скорость до SMB хранилища, я развернул на том же сервере iperf3, который всегда слушает порт и ждет клиентов для замеров скорости сети.
apt install iperf3
И добавил его как сервис:
Настройка клиента
В нашем случае клиенты это макбуки путешественников. На них нужно настроить Time Machine на удаленный сервер как обычно. При настройке важно подключаться к SMB серверу по тому адресу, который будет доступен через VPN.
Подключение к SMB шаре
ВАЖНО: при подключении к SMB хранилищу нужно поставить галочку «Сохранить пароль в ключнице, иначе мой скрипт не сможет сам подмонтировать диск в фоне.

Активация Time Machine
Если у вас правильно настроена Samba, удаленный диск появится в списке доступных для бекапа в Time Machine. Активируйте его и выполните первый самый долгий бекап. Размер бекапа будет равен объему занятого места на диске. Когда первичный бекап выполнен, нужно убрать галочку «Автоматический Бекап».
ВАЖНО: если дисковое хранилище общее, выбирайте опцию «шифровать бекап» в time machine, иначе все ваши файлы будут лежать на сервере в открытом виде.
Установка скрипта Time Machine Traveler Helper
Мой скрипт это плагин для утилиты xbar. Эта утилита запускает шелл скрипты в фоне и красиво форматирует их вывод в системном трее.
Вот мой плагин Time_Machine_Traveler.py (Это Pull Request в библиотеку плагинов xbar)
Он еще сырой и я не буду советовать всем его устанавливать. Вам придется самому разобраться как добавить его в xbar. В данный момент я приглашаю только разработчиков протестировать и доработать плагин.
Настройки скрипта
У скрипта есть настройки, для работы вам нужно их заполнить
SMB_SHARE_ADDRESS — адрес SMB сервера, IP или домен, например 10.30.22.1
WORKGROUP_NAME — имя рабочей группы на SMB сервере. В моем случае стандартное WORKGROUP
SMB_MOUNT_PATH — полный путь по которому будет доступно SMB хранилище в системе. В моем случае это /Volumes/pavel Его можно посмотреть, когда SMB хранилище смонтировано с помощью утилиты df
SMB_USER — имя пользователя с которым подключаться к SMB
SMB_SHARE_PATH — имя SMB папки на сервере. Оно показано, когда вы подключаетесь к SMB серверу. В моем случае это просто pavel
SPEED_TEST_SERVER — адрес сервера на котором установлен iperf3. В моем случае это тот же адрес, что и SMB хранилище
SPEED_TEST_DURATION — время, которое будет выполняться тест скорости. По умолчанию это 10 секунд, что для меня слишком долго, так как в этот момент канал нагружается полностью. Я поставил 3 секунды
SPEED_TEST_TIMEOUT — таймаут подключения к серверу iperf3 в миллисекундах. Это те же задержки, которые мы видим в ping. Если поставить значение меньше 100мс, это автоматически отрежет бекап через мобильный интернет.
MIN_SPEED — минимальная скорость до сервера в Mbit/s. Я ставлю 60 мегабит.
MAX_LOAD_AVERAGE — я ненавижу, когда бекап включается в момент, когда я кодирую видео на ноутубуке. Поэтому скрипт проверяет насколько нагружена система и если LA больше этого значения, то не запускает бекап. Я ставлю 5
Скриншоты
⚠️ Помогите в тестировании
Это полезный инструмент для удаленных сотрудников и тех кто путешествует. На текущий момент скрипт находится в alpha версии и я прошу вас принять участие в тестировании и доработке скрипта, потому что мне уже лень.
Скрипт не готов до конца, нужно еще:
Убрать зависимость от стороннего python3 из brew. В идеале хочется использовать стандартный системный питон
Убрать зависимость от osascript
Сократить настройки: брать настройки адреса SMB шары и всех путей из вывода tmutil destinationinfo
Показывать прогресс бекапа через tmutil status. Вот референс
Брать дату последнего успешного бекапа из tmutil status и на основании этого сделать возможность настройки интервалов бекапов: если последний успешный бекап старше N дней, запускаем бекап.
Источник

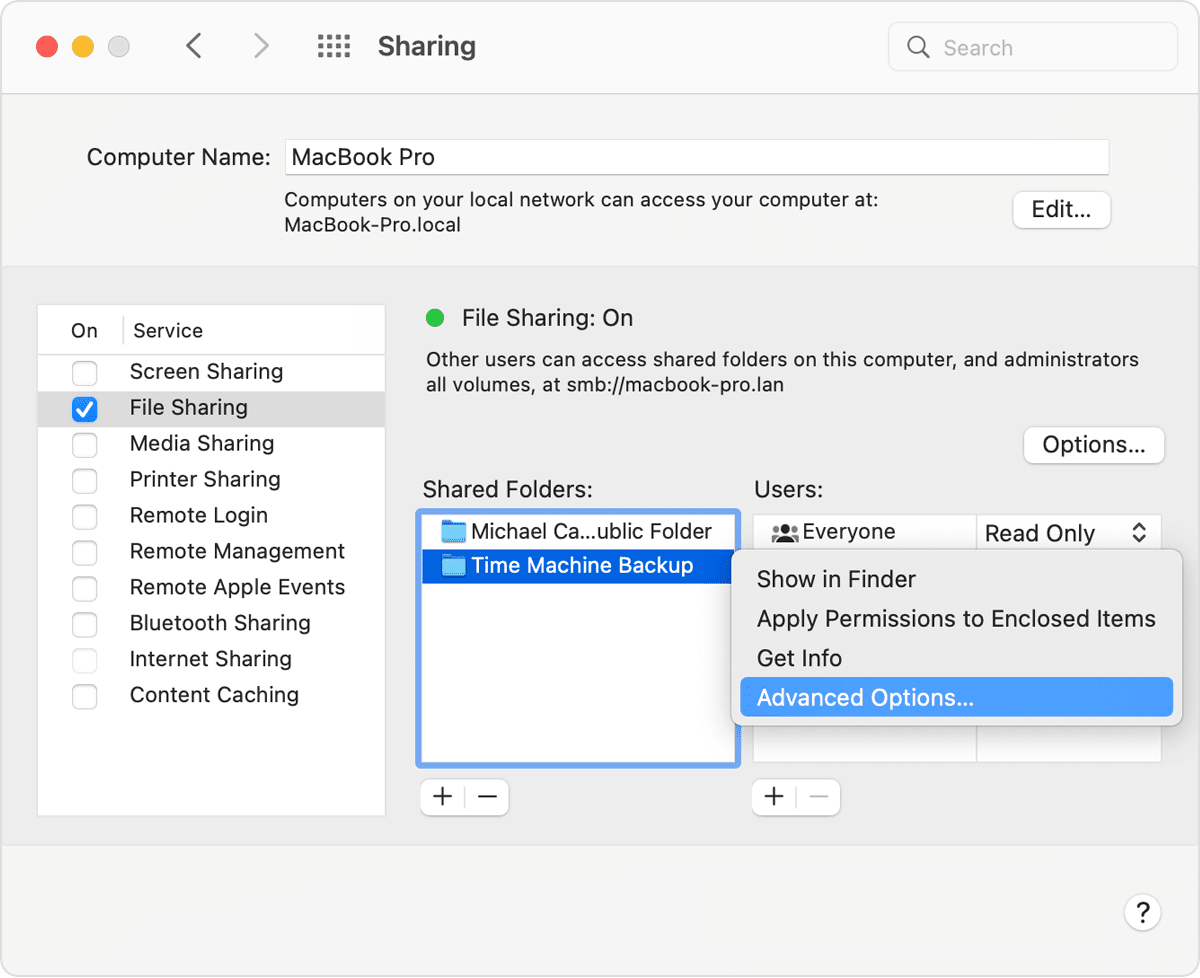
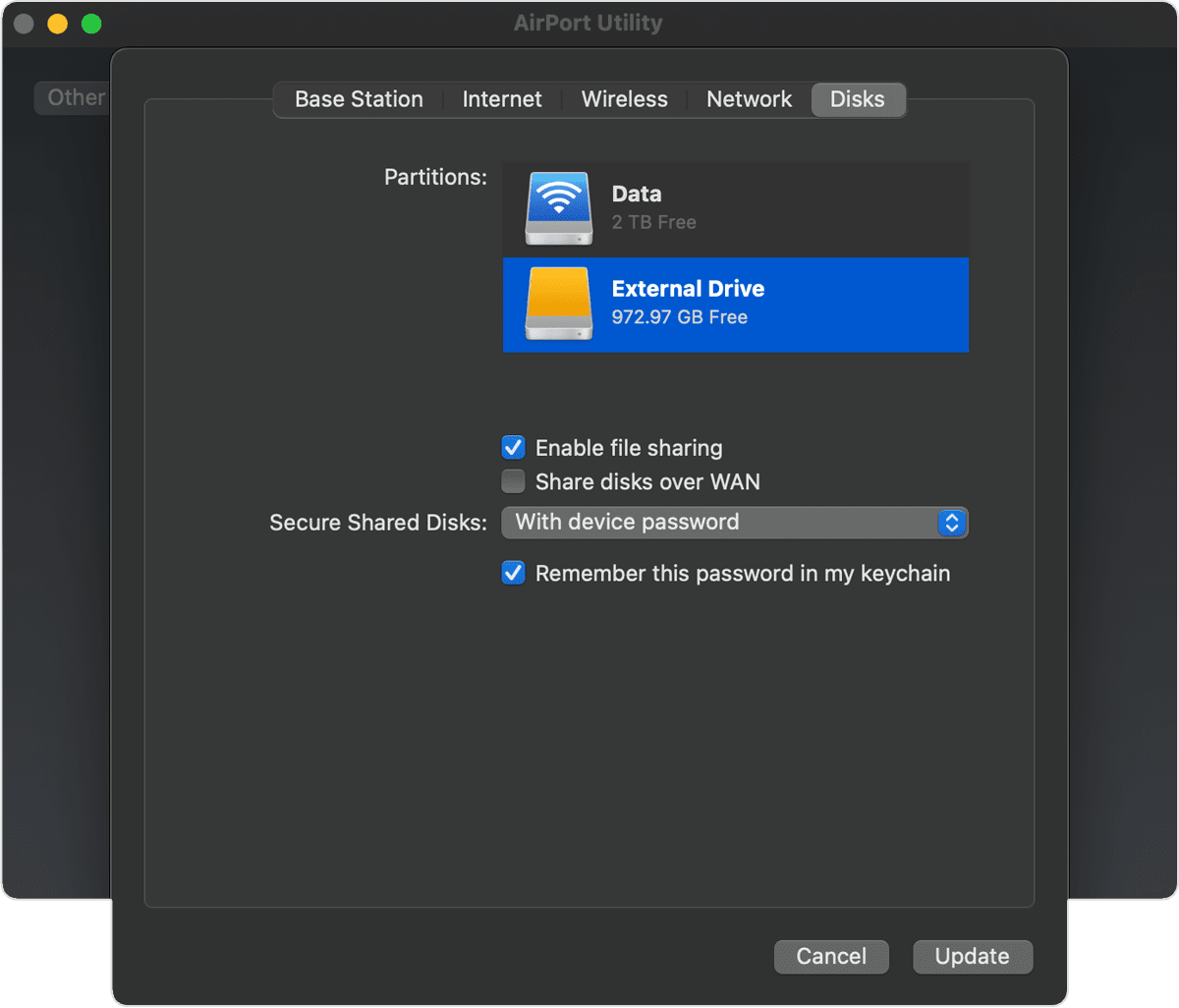
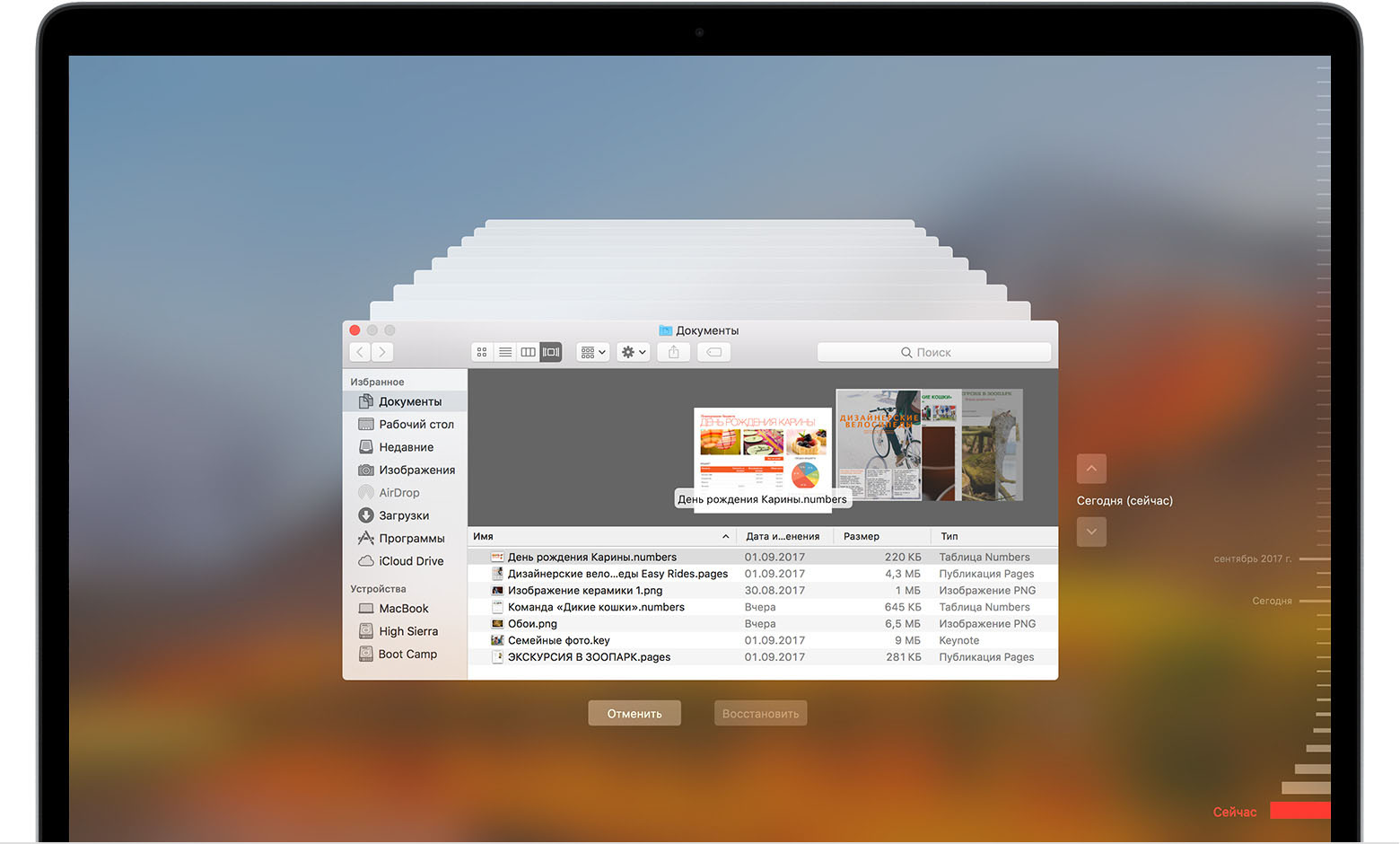
 в строке меню. Также можно перейти в меню Apple () > «Системные настройки» и щелкнуть Time Machine.
в строке меню. Также можно перейти в меню Apple () > «Системные настройки» и щелкнуть Time Machine.


