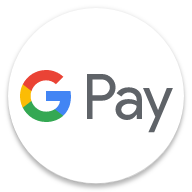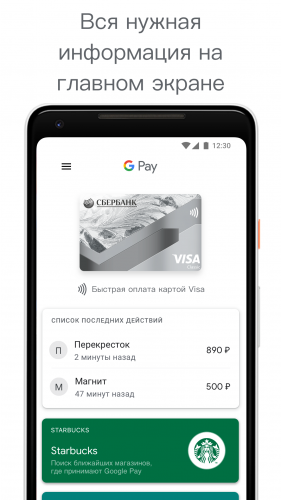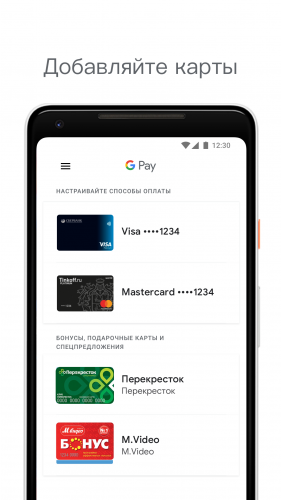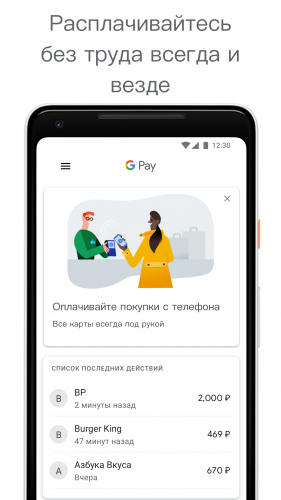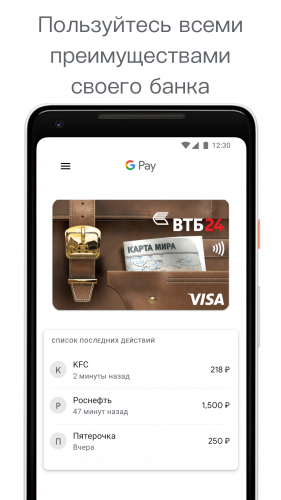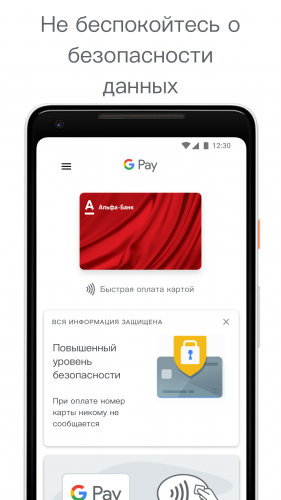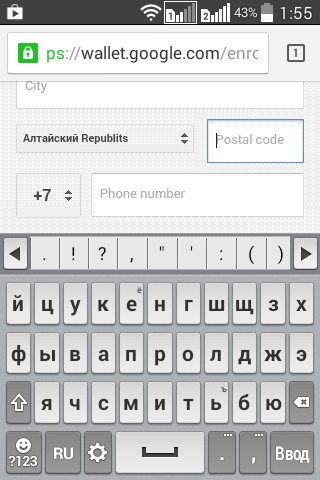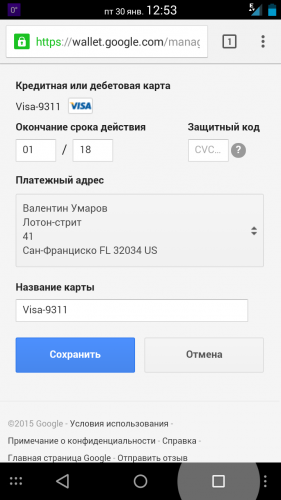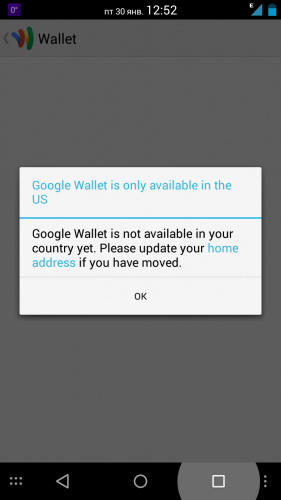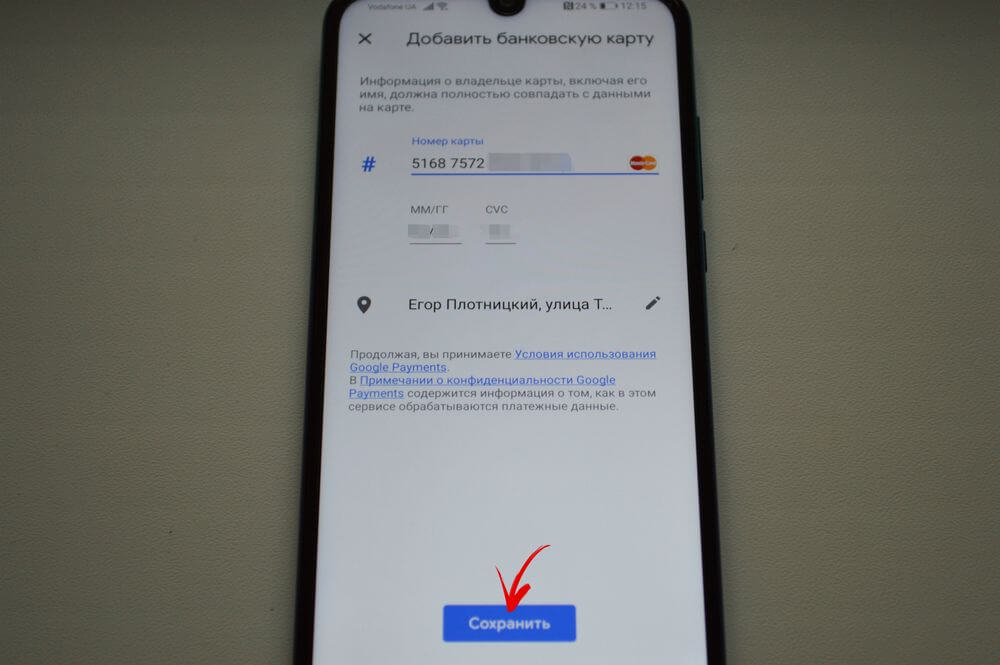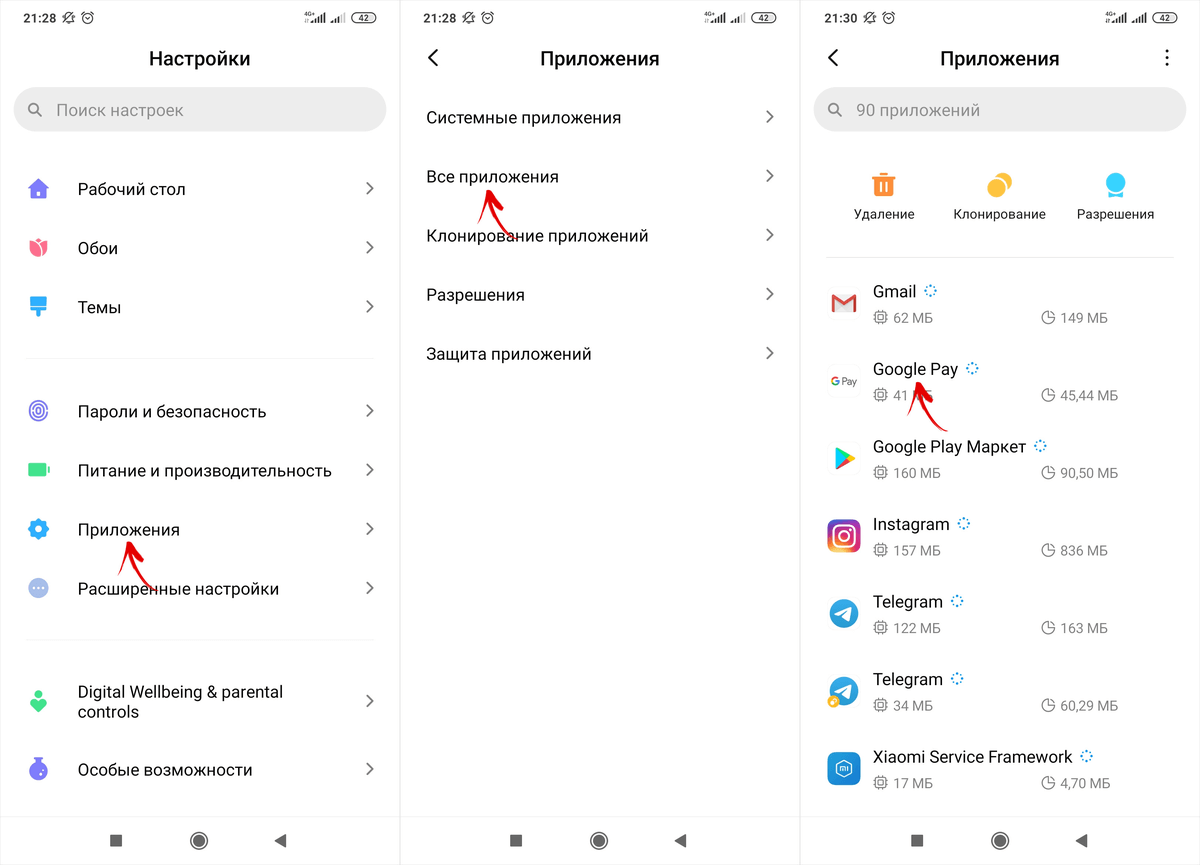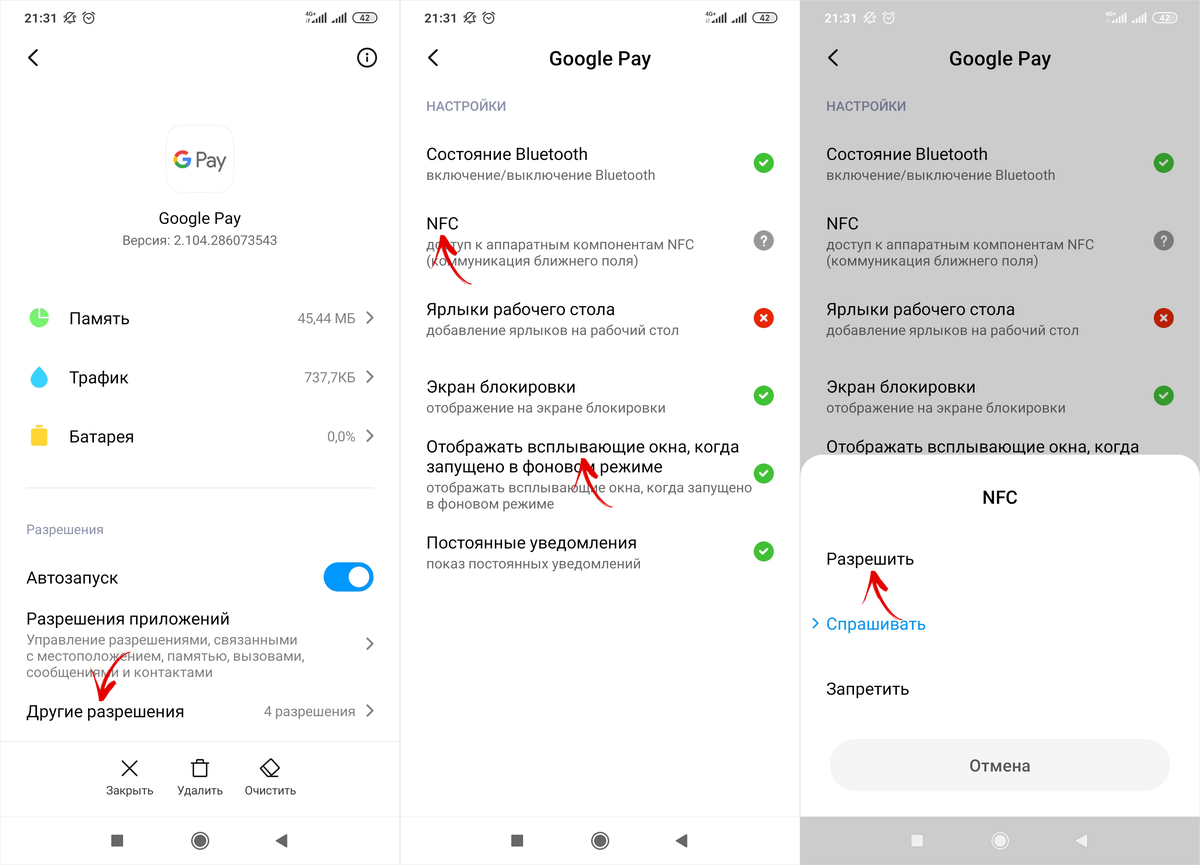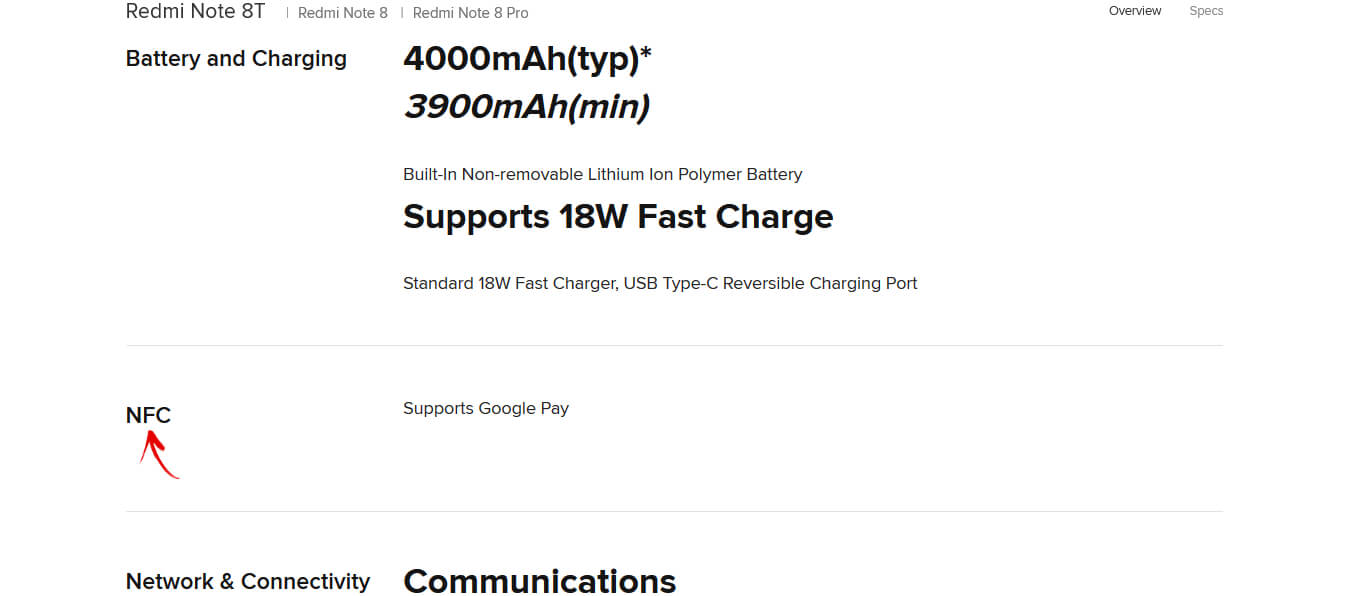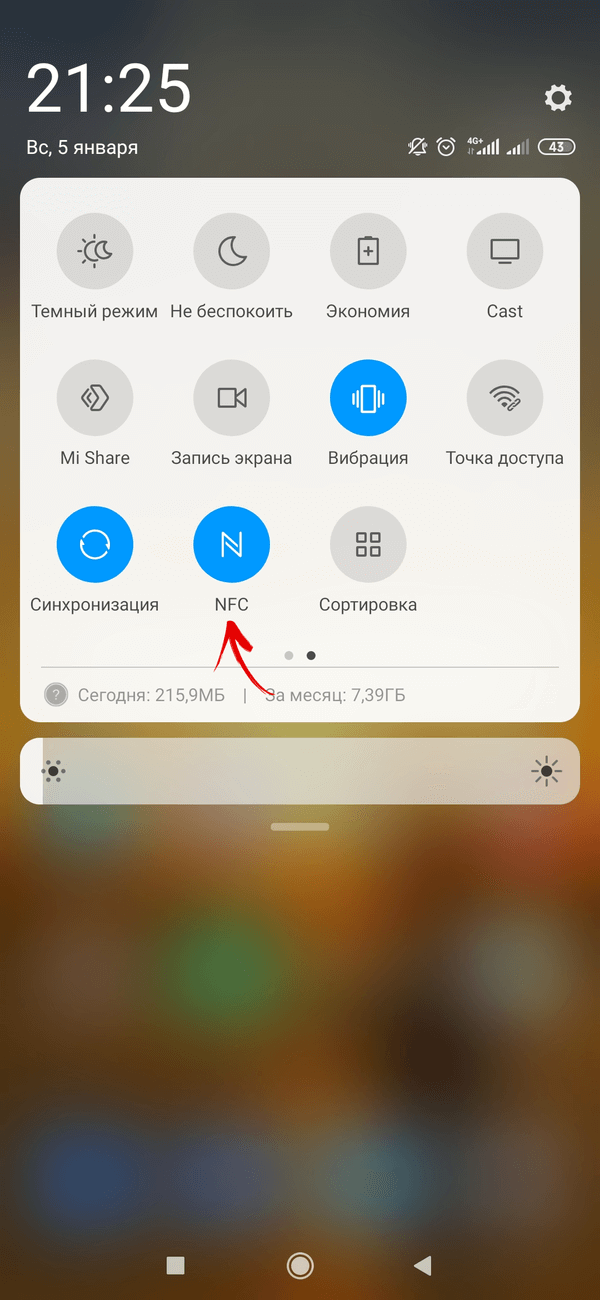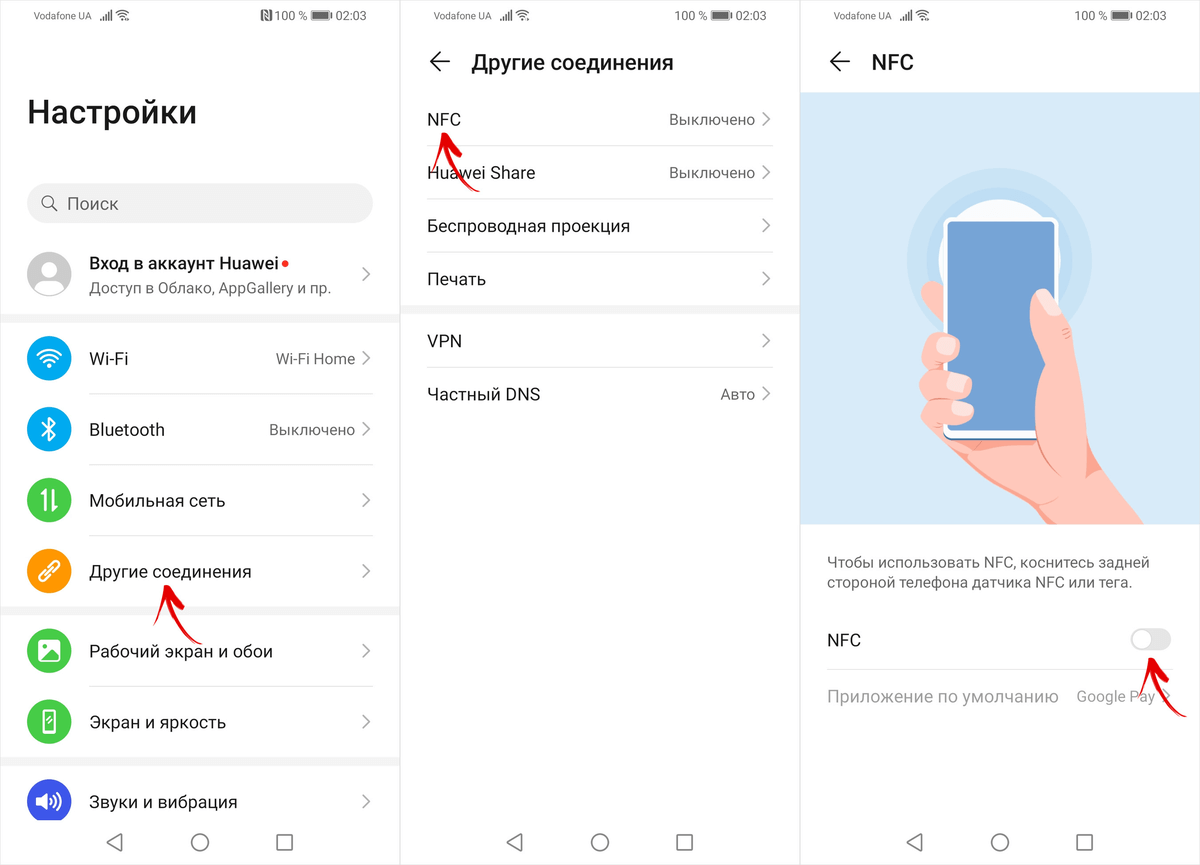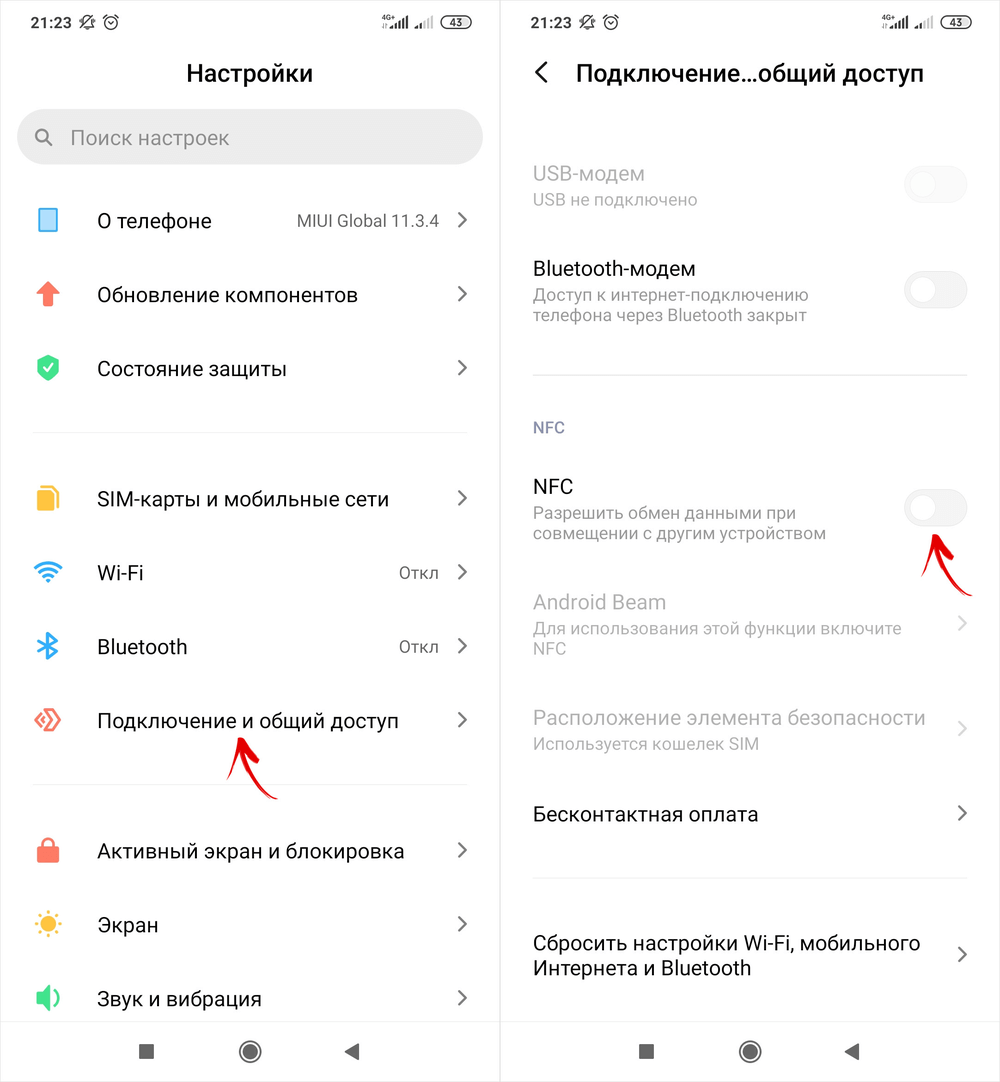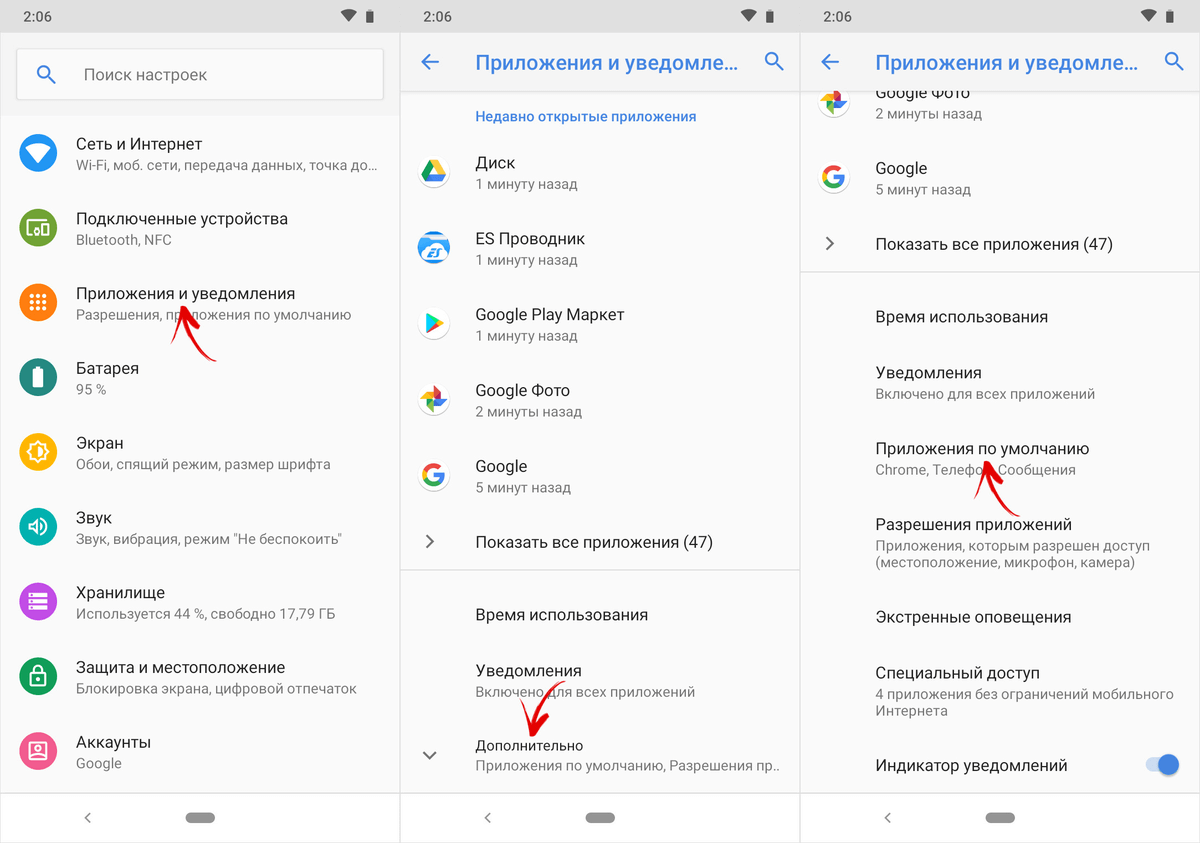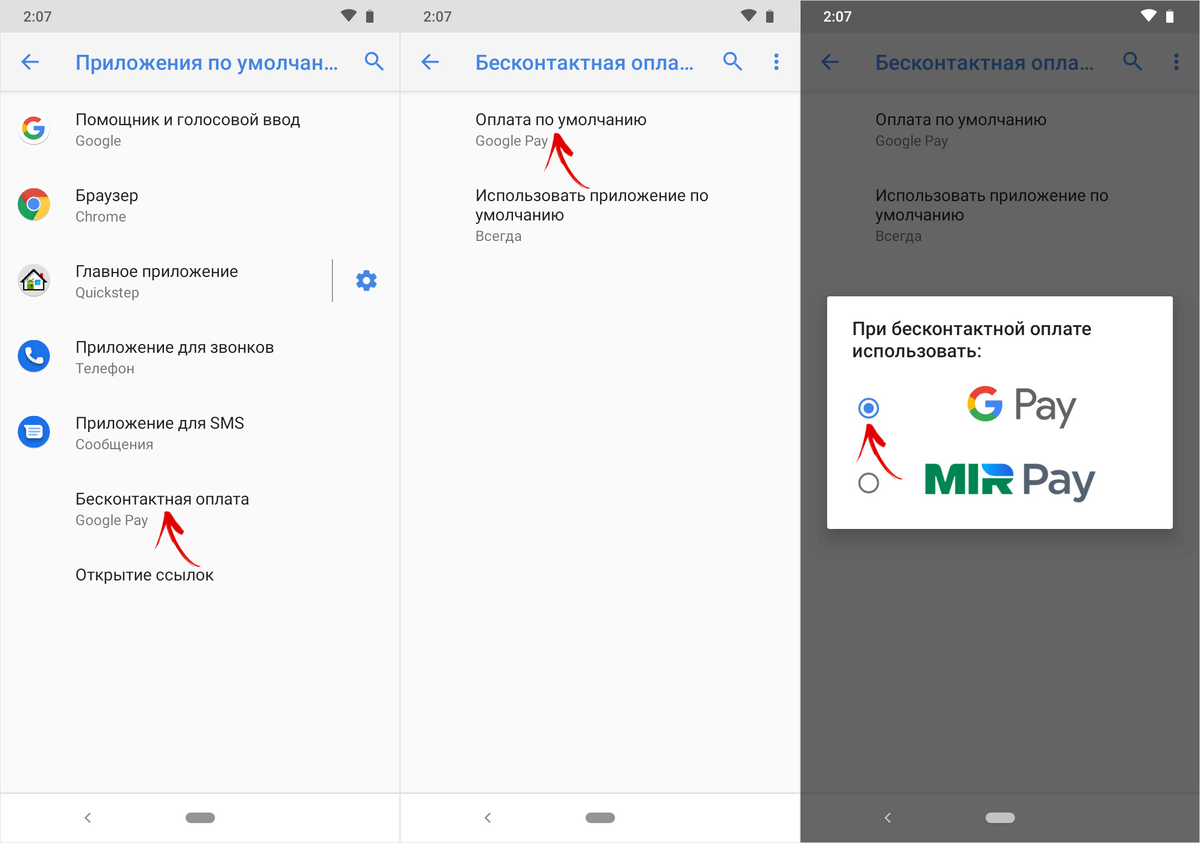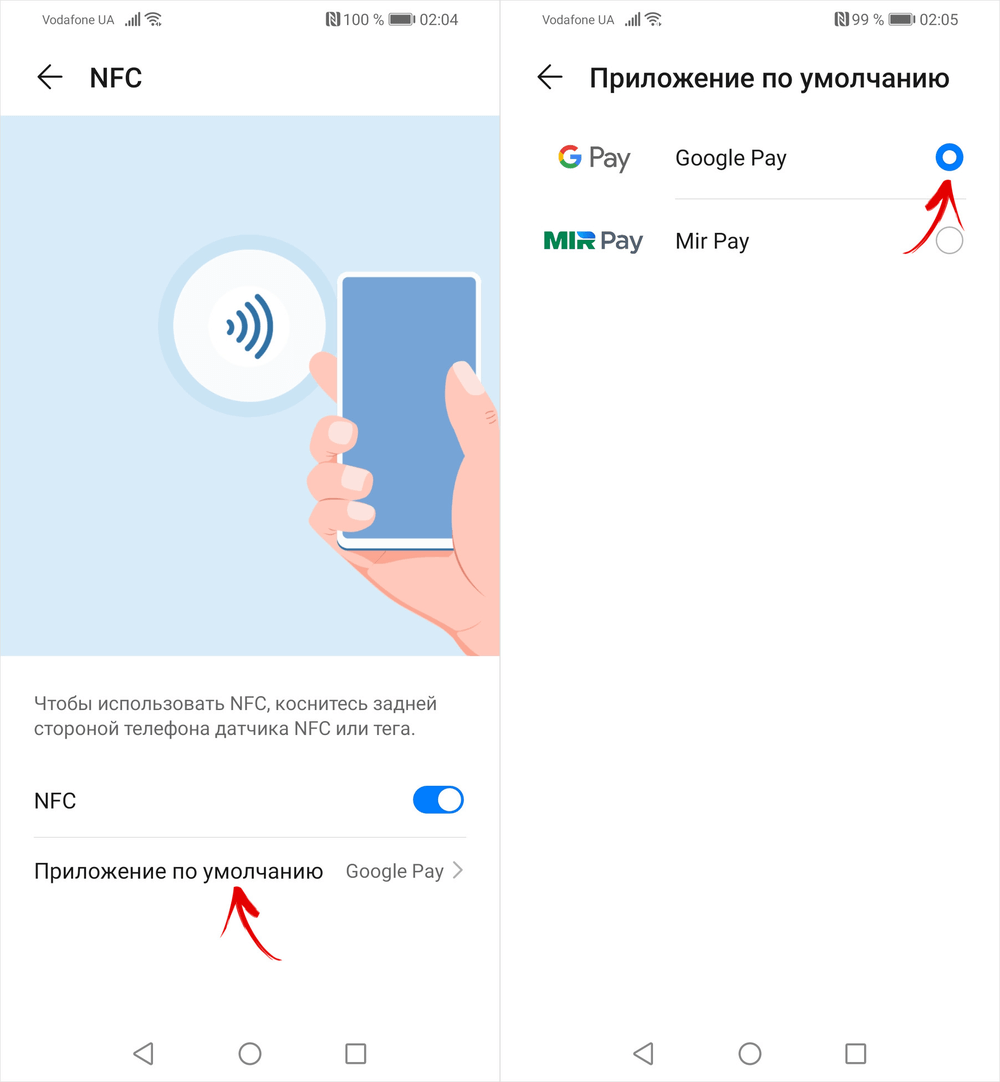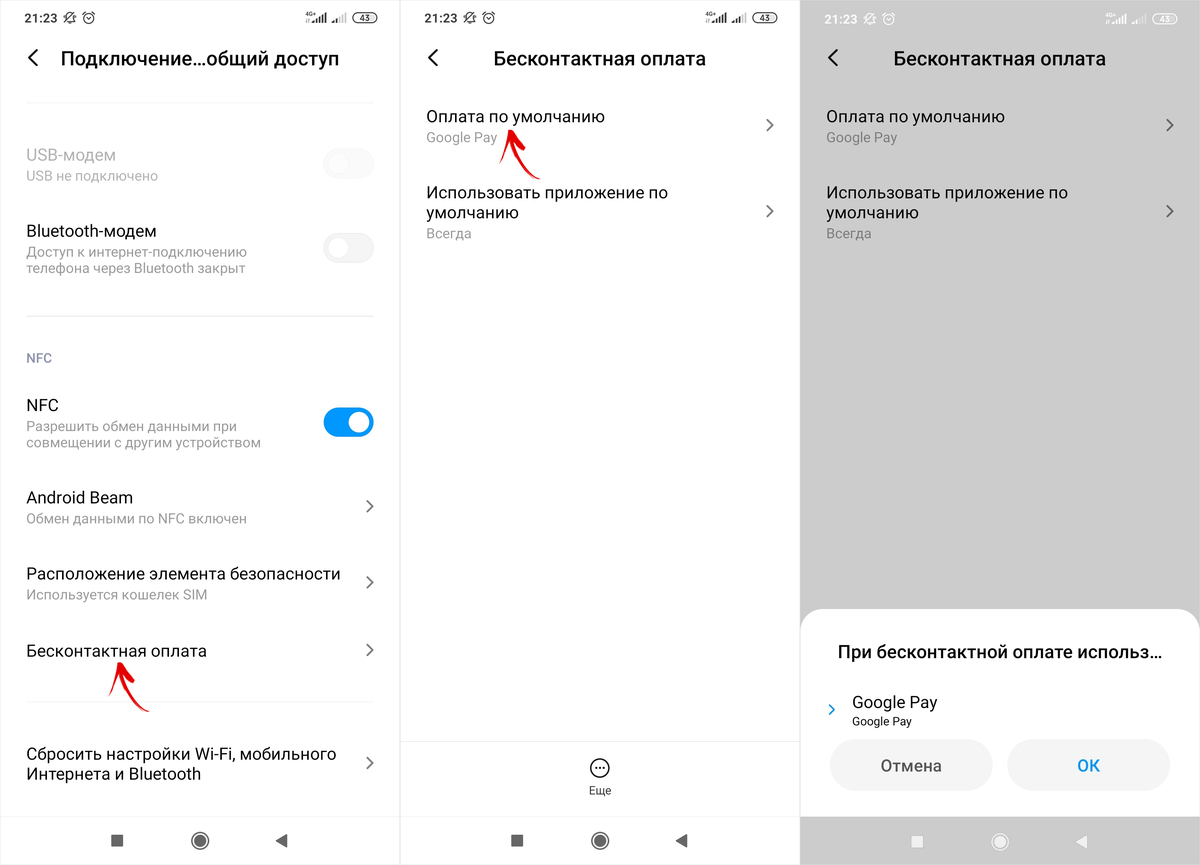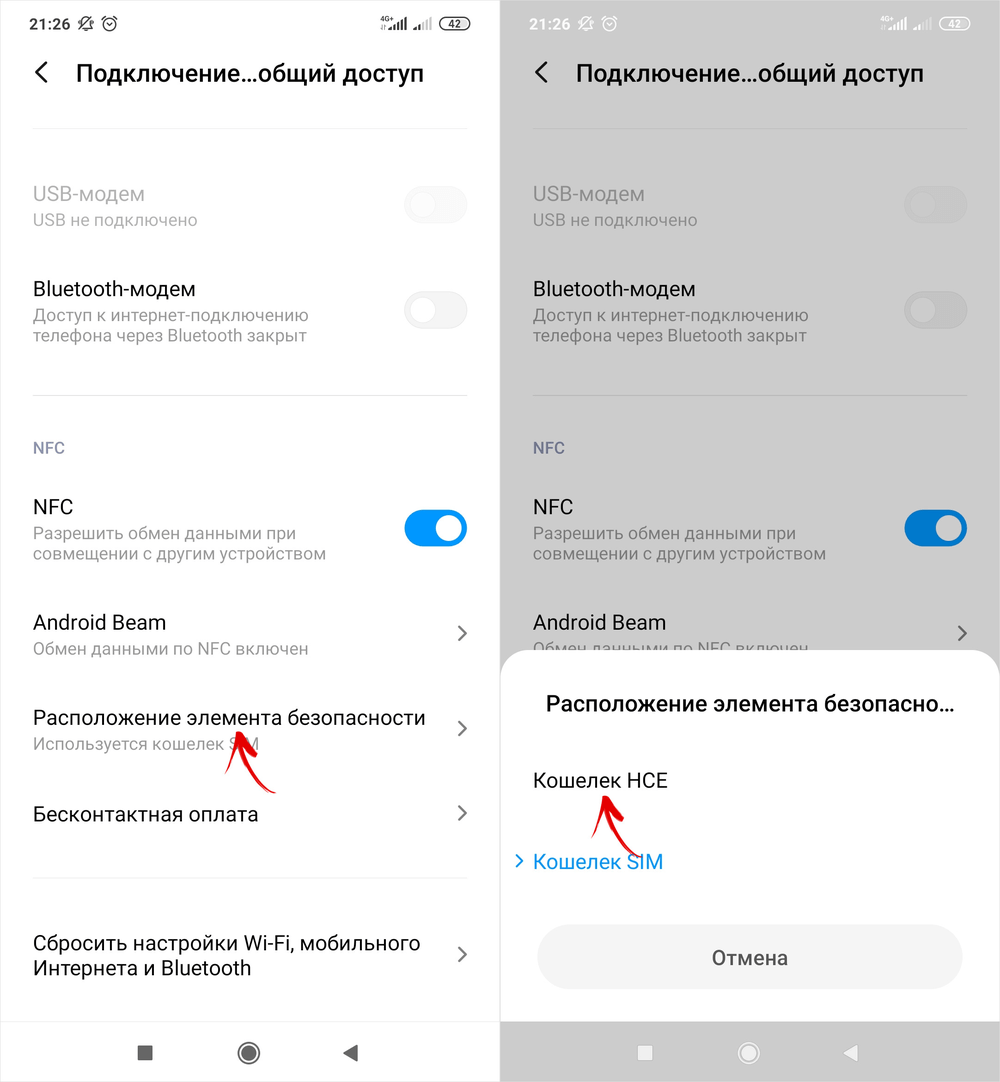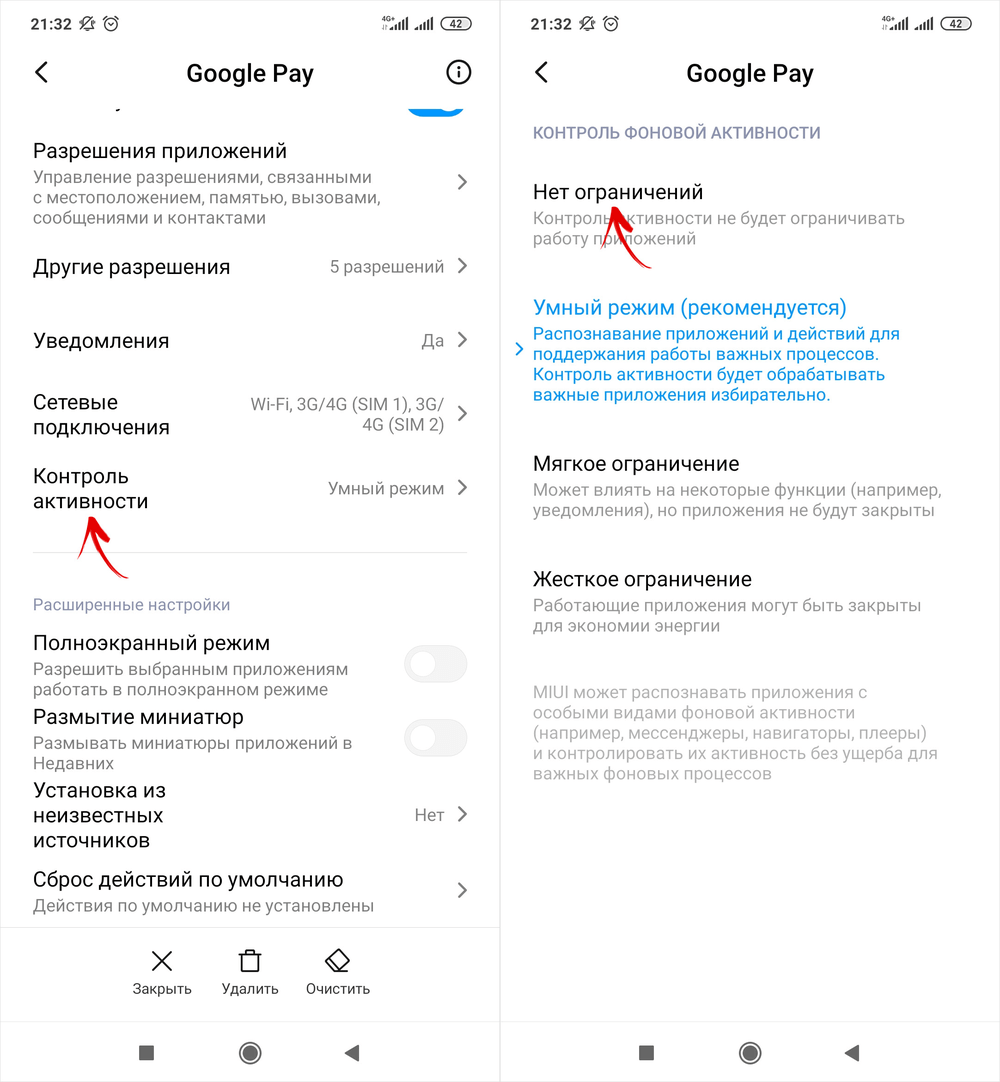- Как пользоваться Google Pay
- Что такое Google Pay
- Как добавить карту
- Как подтвердить данные карты
- Как оплачивать покупки через Google Pay в магазинах
- Безопасность ваших данных
- Как оплачивать покупки через Google Pay онлайн
- Что такое Google Pay
- Как добавить карту
- Как подтвердить данные карты
- Как оплачивать покупки через Google Pay в магазинах
- Безопасность ваших данных
- Как оплачивать покупки через Google Pay онлайн
- Мы расскажем, как начать работу с сервисом
- Бесконтактная оплата андроид гугл плей
- Как платить телефоном: настройка бесконтактной оплаты смартфоном на Android
- Системные и аппаратные требования для работы Google Pay
- Привязка банковской карты
- Какие разрешения необходимо предоставить приложению
- Как проверить наличие и включить NFC
- Выбор приложения по умолчанию для бесконтактной оплаты
- Дополнительная настройка Google Pay на Xiaomi
- Как платить телефоном
Как пользоваться Google Pay
Что такое Google Pay
Как добавить карту
Как подтвердить данные карты
Как оплачивать покупки через Google Pay в магазинах
Безопасность ваших данных
Как оплачивать покупки через Google Pay онлайн
Что такое Google Pay
Как добавить карту
Как подтвердить данные карты
Как оплачивать покупки через Google Pay в магазинах
Безопасность ваших данных
Как оплачивать покупки через Google Pay онлайн
Мы расскажем, как начать работу с сервисом
Google Pay – это сервис, который позволяет быстро и удобно оплачивать покупки. После того как вы добавите в него карту, вы сможете:
- использовать мобильное устройство для оплаты покупок в магазинах и проезда в общественном транспорте;
- расплачиваться в приложениях и на сайтах;
- получать и отправлять денежные переводы (доступно только в Индии и США).
Настроить Google Pay можно за несколько минут. Следуйте этой инструкции:
- Скачайте приложение из Google Play или App Store или откройте сайт pay.google.com.
- Войдите в аккаунт Google и добавьте способ оплаты.
- Убедитесь, что на вашем устройстве поддерживается технология NFC: она нужна для оплаты в магазинах.
Теперь вы можете расплачиваться через Google Pay.
В Google Pay баланса как такового нет. Чтобы использовать сервис, в него нужно добавить способ оплаты, например кредитную или дебетовую карту.
Оплату через Google Pay принимают миллионы компаний. Вот как определить, можно ли расплатиться через наш сервис:
В магазинах
Использовать Google Pay можно везде, где принимается бесконтактная оплата. Обычно в таких местах есть один из следующих логотипов:
В приложениях и на сайтах
Google Pay принимается там, где есть хотя бы один из приведенных ниже логотипов.
Доступен ли сервис Google Pay в моей стране?
Узнать, где можно расплачиваться через Google Pay
Если вы хотите оплатить покупку в магазине или проезд в транспорте:
- Разблокируйте экран устройства.
- Поднесите его задней панелью к терминалу бесконтактных платежей.
- Следуйте инструкциям на экране.
Если вы хотите оплатить покупку в приложении или на сайте:
- Нажмите кнопку Google Pay. При необходимости выберите способ оплаты и укажите адрес доставки.
- Подтвердите заказ.
Если вы хотите отправить перевод через Google Pay:
- Откройте приложение Google Pay.
- Нажмите Отправить в нижней части страницы.
- Найдите нужного пользователя в списке контактов и следуйте указаниям.
О том, как решать проблемы, возникающие при использовании Google Pay, рассказывается в следующих статьях Справочного центра:
В Google Pay можно добавлять кредитные и дебетовые карты (во всем мире), а также банковские счета (в США и Великобритании). Со способами оплаты можно выполнять следующие действия:
Чтобы открыть историю транзакций,
нажмите «Меню» > выберите Действия.
После того как вы выберете основную карту для переводов, все отправленные вам средства станут зачисляться на ее счет. Узнать, как их вывести, можно из этой статьи.
Платежные данные в Google Pay надежно защищены. Благодаря новейшим технологиям и нескольким уровням защиты сведения в вашем аккаунте всегда будут в безопасности. Кроме того, при оплате покупок в магазинах номер вашей карты никуда не передается.
При настройке Google Pay вы устанавливаете блокировку экрана. В большинстве случаев при оплате покупок блокировку нужно снимать. Если вы потеряете телефон, тот, кто его найдет, не сможет снять блокировку, а значит и расплатиться. На смартфонах с ОС Android защитить данные помогает функция Найти устройство. С ее помощью можно дистанционно заблокировать телефон или стереть с него всю информацию.
Сообщить команде Google Pay о проблеме, например о действиях мошенников или несанкционированном списании в аккаунте, можно тремя способами: по телефону, в чате или по электронной почте.
Не нашли нужную информацию? Свяжитесь с нами.
Источник
Бесконтактная оплата андроид гугл плей
Google Pay
Версия: 2.138.406141160
Последнее обновление программы в шапке: 18.11.2021
Краткое описание:
Удобный и безопасный способ оплаты от Google
- Google Pay — Это удобный сервис для быстрой оплаты онлайн и в магазинах, Вам больше не нужно постоянно носить с собой кошелек — просто добавьте карту в свой аккаунт, сделать это можно как на сайте, так и в самом приложении
- В Google Pay вся необходимая информация всегда у Вас под рукой — Например, на главном экране представлены списки недавних покупок и ближайших магазинов, а также сведения о бонусах
- Не беспокойтесь о безопасности своих данных — Они надежно защищены с помощью новейших технологий, кроме того, при оплате номер вашей карты никуда не передается, вместо него используется специальный зашифрованный номер
- Более подробная информация о Google Pay есть в Справочном центре
- Разработчик: Google LLC
- Требуется Android: 5.0 и выше
- Русский интерфейс: Да
- Домашняя страница: https://pay.google.com/intl/ru_ru/about/
- Google Play: https://play.google.com/store/apps/details?id=com.google.android.apps.walletnfcrel
Сообщение отредактировал iMiKED — 18.11.21, 05:57
Version: 7.0-R188-v14 (718814400)
Скажите пожалуйста, почтовый индекс указывать города или почты или места жительства(улицы)
Сообщение отредактировал BlackPirat95 — 02.01.15, 22:56
Разобрался, я прост заполнял свои данные, так как не знаю как выплачиваются доходы от гугла
Сообщение отредактировал BlackPirat95 — 03.01.15, 20:40
Подскажите,всё ввожу но.
Как блин его настроить??
F.A.Qe:
Страна: United States of America (США).
Город: Сан-Франциско
Улица: Лотон-стрит
Дом:41
Индекс: Сан-Франциско CA «94122» US.
Всё не так замарочно, элементарно и по инструкции
А в адресе почтовом что вводить??
Всё что тут написано нифига не понял,ввожу эти данные и ничерта не работае
Google Pay
версия: 2.111.306893647
Последнее обновление программы в шапке: 06.05.2020
Краткое описание:
Удобный и безопасный способ оплаты от Google
- Google Pay — Это удобный сервис для быстрой оплаты онлайн и в магазинах, Вам больше не нужно постоянно носить с собой кошелек — просто добавьте карту в свой аккаунт, сделать это можно как на сайте, так и в самом приложении
В Google Pay вся необходимая информация всегда у Вас под рукой — Например, на главном экране представлены списки недавних покупок и ближайших магазинов, а также сведения о бонусах
Не беспокойтесь о безопасности своих данных — Они надежно защищены с помощью новейших технологий, кроме того, при оплате номер вашей карты никуда не передается, вместо него используется специальный зашифрованный номер
Более подробная информация о Google Pay есть в Справочном центре
Источник
Как платить телефоном: настройка бесконтактной оплаты смартфоном на Android
Чтобы расплачиваться в магазинах с помощью смартфона, а также совершать покупки в Интернете, не заполняя вручную форму с номером карты, сроком ее действия и CVV-кодом, необходимо настроить оплату телефоном. Для этого нужно включить NFC, установить Google Pay, добавить банковскую карту и выбрать Google Pay в качестве основного приложения для бесконтактной оплаты.
Системные и аппаратные требования для работы Google Pay
Для корректной работы Google Pay смартфон должен соответствовать ряду требований. Приложение не будет функционировать, если:
- На устройстве установлена кастомная прошивка;
- Телефон работает под управлением Android 4.4 или ниже;
- На смартфоне получены root права или разблокирован загрузчик;
- На устройстве установлена программа Samsung MyKnox;
- На телефоне установлена китайская, а не глобальная прошивка (этот пункт относится к смартфонам Xiaomi и Meizu).
90% всех мобильных устройств соответствуют вышеперечисленным параметрам. Но, если смартфон подвергался модификациям либо был приобретен на AliExpress, Gearbest или Banggood, на нем может быть установлена китайская версия прошивки, а его загрузчик может оказаться разблокирован. В таком случае придется самостоятельно решать проблему (блокировать загрузчик, устанавливать официальную прошивку, удалять root права и т.д.), иначе бесконтактная оплата телефоном будет недоступна.
Привязка банковской карты
Google Pay – это платежная система для смартфонов под управлением Android, разработанная и выпущенная компанией Google в 2015 году. Приложение Google Pay работает на всех Android-устройствах, оборудованных модулем NFC. Программа бесплатно доступна в Play Market, а на некоторых смартфонах она даже предустановлена.
После загрузки приложения из Google Play, следует пройти процедуру привязки банковской карты. Для этого нужно открыть программу, выбрать интересующий аккаунт Google (если на смартфоне выполнен вход в несколько аккаунтов), ввести номер карты, срок ее действия, CVV-код (трехзначное число, нанесенное на обратной стороне карты) и следовать дальнейшим указаниям системы. Более подробно процесс добавления карты описан в предыдущей инструкции.
Какие разрешения необходимо предоставить приложению
Google Pay не требует дополнительных разрешений, все необходимые права будут автоматически предоставлены после установки программы. Во время первого запуска Google Pay запросит доступ к данным о местоположении устройства, но выдавать это разрешение не обязательно – отсутствие доступа к геоданным никак не скажется на функционировании программы.
Тем не менее не стоит полностью полагаться на автоматические настройки. Рекомендуется проверить, получен ли Google Pay доступ к аппаратным компонентам NFC и предоставлено ли приложению разрешение на запуск в фоне.
На мобильных устройствах, работающих под управлением стокового Android и на смартфонах Huawei и Honor нельзя управлять расширенными разрешениями Google Pay. В интерфейсе ОС нет переключателей, отвечающих за использование приложением NFC и работу в фоновом режиме – соответствующие разрешения предоставляются программе автоматически.
Зато в MIUI на смартфонах Xiaomi эти настройки собраны в отдельной секции. Разрешения необходимо предоставить вручную, иначе бесконтактная оплата может не работать. Для этого потребуется перейти в диспетчер приложений («Настройки» → «Приложения» → «Все приложения») и выбрать «Google Pay».
Затем следует открыть пункт «Другие разрешения», по очереди выбрать «NFC» и «Запуск в фоне» (вместо второго пункта может присутствовать «Отображать всплывающие окна, когда запущено в фоновом режиме») и предоставить оба разрешения.
Как проверить наличие и включить NFC
После установки и настройки Google Pay нужно включить NFC. Но сперва стоит убедиться в том, что смартфон оборудован этим модулем. Проще всего посмотреть характеристики устройства на сайте производителя или на странице товара в любом интернет-магазине. Также наличие NFC обычно указано на коробке телефона и в инструкции к нему.
В активации NFC нет ничего сложного – достаточно переключить один тумблер в настройках смартфона либо раскрыть панель уведомлений («шторку») и кликнуть по кнопке «NFC».
В зависимости от производителя устройства, прошивки и версии Android, название и путь к разделу настроек, в котором расположен тумблер, могут отличаться:
- На стоковом Android: «Настройки» → «Подключенные устройства» → «Настройки подключения» → «NFC».
- В EMUI на телефонах Huawei и Honor: «Настройки» → «Другие соединения» → «NFC».
- В MIUI на смартфонах Xiaomi: «Настройки» → «Подключение и общий доступ» либо «Дополнительные функции» → «NFC».
Выбор приложения по умолчанию для бесконтактной оплаты
Если на мобильном устройстве установлено несколько приложений для бесконтактной оплаты, необходимо выбрать, какое из них будет использоваться по умолчанию. В зависимости от прошивки, путь к пункту настроек, с помощью которого осуществляется выбор приложения для бесконтактной оплаты, выглядит по-разному:
- На чистом Android: «Настройки» → «Приложения и уведомления» → «Приложения по умолчанию» → «Бесконтактная оплата» → «Оплата по умолчанию».
- В EMUI на смартфонах Huawei и Honor: «Настройки» → «Другие соединения» → «NFC» → «Приложение по умолчанию».
- В MIUI на телефонах Xiaomi: «Настройки» → «Дополнительные функции» или «Подключение и общий доступ» → «NFC» → «Бесконтактная оплата» → «Оплата по умолчанию».
Дополнительная настройка Google Pay на Xiaomi
Владельцам устройств Xiaomi нужно не только предоставить Google Pay специальные разрешения, но и выполнить дополнительную настройку программы. Для этого потребуется зайти в «Настройки», перейти в раздел «Подключение и общий доступ» (если в меню такого нет, следует открыть «Дополнительные функции»), затем кликнуть по пункту «Расположение элемента безопасности» и выбрать «Кошелек HCE».
Что изменится? Для пользователей – ничего. Технология HCE (Host Card Emulation) позволяет эмулировать банковские карты для осуществления бесконтактных платежей. При использовании другой архитектуры платежные данные карт будут записываться в специальном реестре. В качестве хранилища для этого реестра может выступать SIM-карта, память телефона или microSD.
Сложность заключается в том, что производителям мобильных устройств необходимо обеспечить совместимость банковских карт с десятками, а то и сотнями разных аппаратных компонентов. Не всегда это удается, поэтому на профильных форумах можно встретить немало сообщений от пользователей Xiaomi, которые вроде бы и правильно настроили бесконтактную оплату, и включили NFC, а расплатиться с помощью смартфона не могут.
При использовании технологии HCE необходимость в поддержке разных аппаратных средств отпадает. Эта архитектура позволяет не задействовать физический криптопроцессор для обработки платежных транзакций. Добавленные в Google Pay банковские карты эмулируются, за счет чего не возникает проблем с бесконтактной оплатой.
Но и это еще не все. Если после выполнения вышеописанных действий по-прежнему не удается произвести оплату через терминал, остается настроить последнюю функцию. Нужно открыть настройки программы Google Pay («Настройки» → «Приложения» → «Все приложения» → «Google Pay»), перейти в подраздел «Контроль активности» и выбрать пункт «Нет ограничений».
Как платить телефоном
Все очень просто. В первую очередь необходимо разблокировать смартфон. Запускать приложение Google Pay не требуется. После того, как на дисплее платежного терминала отобразится стоимость покупки, достаточно поднести к терминалу телефон и удерживать его на расстоянии одного-двух сантиметров на протяжении нескольких секунд.
Как только транзакция будет обработана, покупатель получит оповещение об успешном совершении платежа. На экране мобильного устройства на белом фоне отобразится банковская карта, с которой было произведено списание средств. Также раздастся характерный звуковой сигнал, свидетельствующий об осуществлении оплаты. Спустя несколько секунд окно приложения Google Pay свернется.
На представленном видео продемонстрирован процесс оплаты покупки с помощью телефона.
Источник