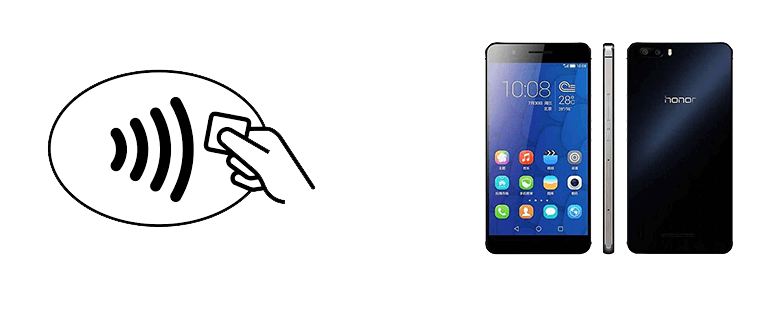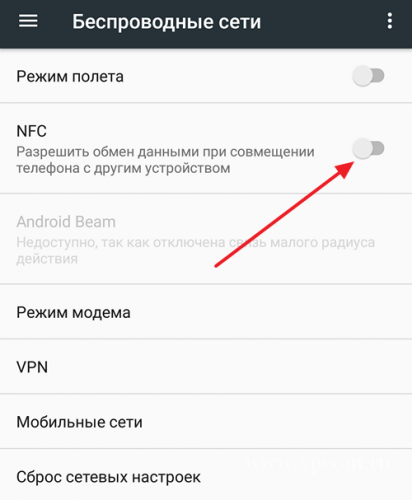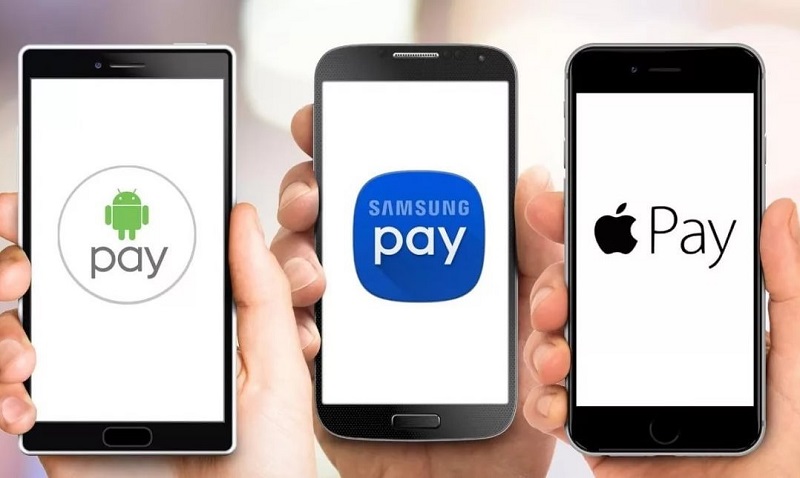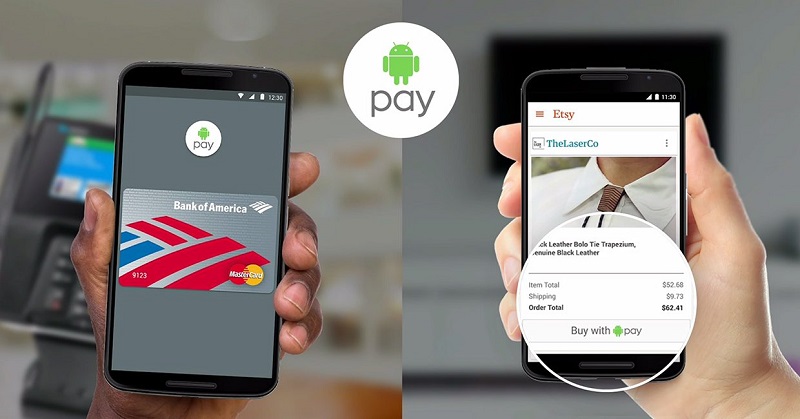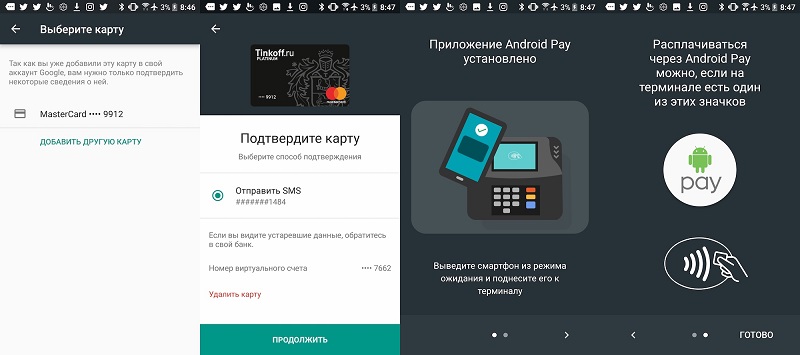- Как настроить NFC для бесконтактной оплаты на Huawei и Honor
- Этап №1. Установка приложения Google Pay
- Этап №2. Включения функции NFC
- Этап №3. Привязка банковской карты к смартфону Huawei (Honor)
- Как отвязать карту в Google Pay?
- Настройка NFC для оплаты на Honor 10 и 20
- Настройка Google Pay
- Настройка приложения «Кошелек» на Honor
- Как пользоваться NFC на Honor
- Инструкция по снятию наличных с банкомата с помощью NFC
- Для чего еще используется NFC?
- Бесконтактная оплата на телефонах Honor
- Как подключить NFC в телефонах Хонор?
- Какую платежную систему выбрать?
- Как настроить Google Pay на Android
- Как оплатить с помощью Google Pay в приложениях или онлайн
Как настроить NFC для бесконтактной оплаты на Huawei и Honor
Если ваш Huawei или Honor поддерживает технологию NFC, то к нему можно привязать банковскую карту и настроить бесконтактную оплату. Вы сможете осуществлять покупки и снимать деньги в банкомате при помощи смартфона. Настройка этой функции состоит из нескольких простых этапов:
Этап №1. Установка приложения Google Pay
Для начала нам потребуется приложение «Google Pay».
- Открываем Play Market и в поисковой строке приложения пишем «Google Pay».
- Находим приложение в выдачи и жмем «Установить».
- Готово — Google Pay установлен. Не спешите его открывать, сперва нужно включить функцию NFC. Переходим ко второму этапу.
Этап №2. Включения функции NFC
Теперь перемещаемся в настройки смартфона, чтобы включить NFC и установить платежное приложение по умолчанию.
- Открываем «Настройки» и находим пункт «Подключение устройства».
- В открывшемся меню находим пункт NFC.
- Теперь активируем переключатель напротив «NFC», а также убеждаемся, то «Google Pay» установлено как платежное приложение по умолчанию. Информация о приложении расположена в нижней части экрана — раздел «Оплата касанием».
Все необходимые настройки для привязки банковской карты к вашему Хуавей или Хонор завершены. Теперь можно перейти к третьему этапу.
Этап №3. Привязка банковской карты к смартфону Huawei (Honor)
- Открываем приложение «Google Pay» и жмем «Начать».
- Начинается процесс привязки карты. Жмем «Добавить карту».
- Откроется окно с условиями использования — прокручиваем вниз и жмем «Принять условия и продолжить».
- Теперь если у вас не настроен графический ключ или пароль — система сообщит об этом. Обязательно задаем пароль и приступаем к следующему шагу.
- Теперь можно добавить карту. Система предложит два варианта: отсканировать или ввести номер вручную. После ввода номера карты, потребуется заполнить поле CVC (это трехзначный код, расположенный на обратной стороне). Далее нужно заполнить все необходимые поля: ввести имя (как на карте), страну, город, адрес и телефон.
- Если все поля введены правильно — останется лишь подтвердить данные карты. На номер, который вы ранее указали, придет СМС с кодом. Вводим его и жмем «Отправить».
- Привязка банковской карты к вашему Huawei завершена. В приложении «Google Pay» вы увидите ее как «Карта по умолчанию».
Теперь для осуществления покупки достаточно будет прикоснуться смартфоном к терминалу бесконтактной оплаты.
Как отвязать карту в Google Pay?
- Открываем приложение «Google Pay», переходим во вкладку «Оплата» и выбираем карту, которую требуется отвязать.
- Находим иконку «три точки» в правом верхнем углу и жмем на нее. В открывшемся меню выбираем «Удалить способ оплаты».
- Подтверждаем действие нажав «Удалить».
Карточка и все ее данные удалены. При желании всегда можно добавить способ оплаты и привязать карту заново.
Источник
Настройка NFC для оплаты на Honor 10 и 20
Основное предназначение NFC в смартфонах — бесконтактная оплата, благодаря которой нет необходимости постоянно таскать с собой карту. Однако для проведения бесконтактного платежа или снятия с банкомата наличных одного NFC недостаточно. Для полноценной работы ему требуется платежное приложение.
В этой статье мы расскажем как настроить NFC для оплаты на Honor 10 или 20, и как использовать Google Pay или приложение «Кошелек. Скидочные и бонусные карты».
Если у вас смартфон серии Honor 30 или 40, то читайте как настроить бесконтактную оплату картой в этой инструкции.
Первым делом включите NFC. Для этого:
- Зайдите в « Настройки «
- Откройте « Другие соединения «
- Активируйте ползунок « NFC «
Представленная инструкция сделана на примере Honor 20 с Android 10, но подойдёт и для других моделей, возможно лишь некоторые пункты меню будут называться по-другому.
Настройка Google Pay
По умолчанию система предлагает использовать сервис Google Pay. Скачайте и установите это приложение, а для добавления банковской карты сделайте следующее:
- Откройте приложение
- Нажмите « Начать » и разрешите доступ к данным о местоположении устройства
- В нижней строке выберите вкладку « Оплата »
- Нажмите на кнопку « Способ оплаты »
- Поместите карту в центр появившегося окошка, либо введите её данные вручную
- Заполните форму и переходите к следующему шагу
- Подтвердите согласие с условиями использования нажатием на кнопку « Согласен » («Accept»)
- Сверьте данные карты и если все верно, нажмите « Принять и продолжить »;
- Привяжите карту, введя в соответствующее окно пин код из смс.
Настройка завершена, можно оплачивать покупки.
Для осуществления платежа вам достаточно всего лишь поднести телефон к терминалу оплаты. Вам даже не нужно запускать приложение!
Если вы не хотите пользоваться приложением Pay или если у вас Honor серии 30 или 40, то можно воспользоваться приложением «Кошелек. Скидочные и бонусные карты».
Настройка приложения «Кошелек» на Honor
- Запустите приложение
- Пройдите регистрацию или используйте для входа Гугл аккаунт
- Нажмите на кнопку « Добавить свою карту »
- Разрешите приложению доступ к съёмке фото и видео
- Выберите вкладку « Банковские карты »
- Выберите способ привязки карты. При ручном — введите её данные и нажмите « Продолжить ». Для бесконтактного считывания данных карточки при включенном NFC, нажмите на кнопку « Прикосновением карты » и приложите её к телефону.
Карта привязана, оплата телефоном теперь доступна.
К сведению! Кошелек не поддерживает карты Visa.
Как пользоваться NFC на Honor
Для оплаты покупок в магазине или снятия наличных с банкомата необходимо при включённом NFC разблокировать телефон и приложить его к терминалу.
В том случае если на телефоне установлено несколько платёжных приложений, нужно выбрать нужное в настройках NFC.
Для этого выполните следующее:
- Зайдите в настройки смартфона;
- Выберите пункт «Другие соединения»;
- Далее пункт «NFC»;
- И выберете приложение, которое хотите использовать по умолчанию.
К сведению! При покупке на сумму до 1000 рублей, ввод PIN кода не требуется.
Инструкция по снятию наличных с банкомата с помощью NFC
- Включите на телефоне NFC
- Приложите его к модулю бесконтактной оплаты
- Введите PIN код от карты
- Выберите пункт «Выдача наличных», «Снятие» или подобное
- Введите сумму и повторно приложите смартфон к модулю NFC.
- Заберите деньги и чек, если он нужен.
Для чего еще используется NFC?
Помимо бесконтактной оплаты смартфон с чипом NFC можно применять для считывания меток и передачи файлов маленьких размеров. Метки используются в турникетах метро и платежных терминалах. Также их можно найти и на упаковке некоторых продуктов питания. В них хранится информация о сроке и годности товара, которая после считывания становится доступной покупателю.
Поскольку скорость передачи данных посредством NFC очень мала, передать большие файлы подобным образом попросту не получится. Если размер файла превышает норму, функция NFC автоматически запустит другую беспроводную сеть, например, Bluetooth.
В этой статье мы рассказали как настроить NFC для оплаты на смартфоне Honor. Если у вас появились вопросы — задайте их в комментариях.
Другие инструкции по телефонам Honor вы можете посмотреть в этой рубрике нашего сайта.
Источник
Бесконтактная оплата на телефонах Honor
NFC — технология, которая действительно взлетела на пик славы. Она позволяет быстро и легко совершать платежи с помощью мобильного телефона. Никаких наличных, никаких карточек, только устройство, которое вы всегда носите с собой. Это так просто, что миллионы и миллионы людей по всему миру сейчас используют эту очень эффективную систему.
Вот как работает бесконтактная оплата: внутри мобильного телефона с поддержкой NFC (в том числе (Honor 7x, Honor 8 Lite, Honor 9 и т.д.) есть защищенная микросхема. Программное обеспечение, которое взаимодействует с этим чипом, позволяет поставщику платежей подключаться к нему и находиться в режиме ожидания.
Когда вы хотите что-то заплатить в реальном мире, вы должны проверить, есть ли у точки продажи в магазине терминал бесконтактных платежей. Если это так, и при условии, что покупка находится в лимитах, установленных вашим провайдером, вы можете заплатить, просто подведя телефон к платежному терминалу. Две секунды, и успешный платеж подтвержден розничному продавцу. Деньги будут списаны со счета моментально.
Весь процесс почти мгновенный и настолько простой, что даже ребенок может совершить покупку. Более того, это намного проще, чем возиться с походом в банк, чтобы получить наличные деньги, затем передать их кассира и ждать сдачи. Технология стала настолько успешной, что в крупных международных городах, таких как Лондон, большинство людей предпочитает бесконтактные платежи.
Как подключить NFC в телефонах Хонор?
Технология бесконтактной связи применима не только для оплаты покупок, но и для использования подарочных карт, сертификатов, проездных абонементов и т.д.
Если вы хотите на своем телефоне использовать НФС, выполните такие шаги:
- Совместимость. Во-первых, нужно проверить, совместим ли ваш мобильный телефон с NFC. Например, в Honor 10 бесконтактная оплата работает, как и в View 10, 8 Pro и Play.
- Получите новую SIM-карту. Возможно, вам потребуется получить SIM-карту с поддержкой NFC у вашего сетевого оператора и вставить ее в слот для SIM-карты 1. Свяжитесь с поддержкой, чтобы узнать, нужно ли вам это делать.
- Включите NFC. Если вы хотите совершать платежи или использовать транспортную карту, вам нужно перейти в настройки. Оттуда коснитесь «Подключение устройства» и выберите «NFC» и «Вкл.».
- Установите платежную систему. Отсюда вам нужно будет зарегистрироваться у провайдера платежей. Это может быть ваш сетевой или независимый провайдер или ваш банк. Свяжитесь с ними для получения подробной информации о том, как это сделать. Вам нужно будет скачать их приложение.
- Передача файлов. Вернувшись в «Настройки», вы можете включить передачу файлов, нажав «Подключение устройства»> «NFC» и включив «NFC» и «Huawei Beam». После этого вы сможете обмениваться файлами, нажав «Поделиться» и «Huawei Beam».
Эти шаги применимы для телефонов Хонор 9, Хонор 10, Хонор 7х и других.
Какую платежную систему выбрать?
Владельцы телефонов Хонор предпочитают использовать мобильную платежную систему Гугл Пей, так как ее легко поставить на смартфон на Андроид, просто использовать и она хорошо работает без сбоев.
Google Pay (иногда сокращенно «G Pay») — это ответ Google на Apple Pay. Он служит как цифровым кошельком с поддержкой бесконтактных транзакций, так и облегчает онлайн-аутентификацию платежей. Приложение Google Pay Android также может содержать цифровые версии магазинов и подарочные карты от поддерживаемых брендов.
Как настроить Google Pay на Android
На большинстве телефонов с Андроид Гугл Пей предустановлена. Если это не так, просто зайдите в Гугл Плей, чтобы скачать и установить приложение.
Если у вас уже есть карта, привязанная к учетной записи Google, или если вы использовали карту для покупки приложения (или книги, фильма и т. д.) в Play Store, скорее всего, данные вашей карты уже доступны в приложении Google Pay. Если карта, которую вы хотите использовать, еще не доступна на устройстве Android, добавить ее очень легко.
- Зайдите в приложение Google Pay и коснитесь значка «Оплата» в нижней части экрана.
- Затем вы увидите опцию «+ Способ оплаты». Нажмите на него, и вы попадете на экран «Добавить карту».
- Отсканируйте кредитную / дебетовую карту, которую хотите добавить, или введите соответствующие данные вручную.
- После ввода вам нужно будет ввести свой CVC (три цифры на обороте), подтвердить имя и адрес, к которому привязана карта, а затем проверить условия использования банком вашей банковской карты через Google Pay.
- После того, как вы приняли указанные условия и после шага проверки (требующего ввода кода, который вы можете выбрать для получения с помощью SMS или электронной почты), карта появится в ваших способах оплаты, готовая к работе.
Как и Apple Pay, Google Pay — это универсальная платежная платформа, которая работает как в реальных, так и в онлайновых ситуациях. Для бесконтактных платежей это просто способ, когда платежное устройство прижимается к любому платежному терминалу, который принимает такие платежи, пока он разблокирован и NFC включена.
Если вы хотите совершать платежи через NFC с помощью умных часов на основе Wear OS, откройте приложение Гугл Пей на своем устройстве и подождите, пока не появится «Удерживать на терминале …», прежде чем провести рукой по считывающему устройству.
Как оплатить с помощью Google Pay в приложениях или онлайн
Если вы покупаете что-то через поддерживаемое приложение или веб-сайт, просто нажмите кнопку «Купить с помощью G Pay». После этого у вас будет возможность подтвердить, какой способ оплаты хотите использовать, и подтвердить транзакцию, используя выбранный способ аутентификации вашего устройства — скорее всего, шаблон, PIN-код или отпечаток пальца.
Источник