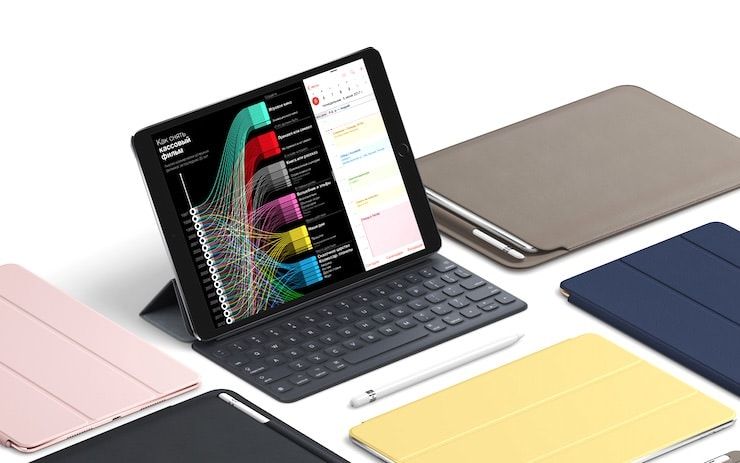- Лучшие бюджетные Bluetooth-клавиатуры для iPad и iPhone
- DMYCO
- Kemile
- Mksup
- Наклейки с кириллицей (русскими буквами)
- iPad mini Keyboard
- Smart Keyboard
- Как управлять приложениями на iPhone и iPad при помощи любой Bluetooth-клавиатуры
- Подключаем физическую клавиатуру и меняем ее параметры
- Изучаем сочетаниями клавиш для стандартных приложений
- Комбинации клавиш для сторонних приложений
- Сочетания клавиш в некоторых приложениях можно настроить
- В iPadOS встроена подсказка со всеми комбинациями клавиш
- Mac можно превратить в клавиатуру для iPhone или iPad
- Air Keyboard 4+
- Удаленная мышь и клавиатура
- Alexey Filatov
- Для iPhone
- Снимки экрана (iPhone)
- Описание
Лучшие бюджетные Bluetooth-клавиатуры для iPad и iPhone
Последние модели iPad способны выполнять широкий спектр задач, а производительность и функциональность «таблеток» уже вполне сопоставима с ультрабуками. Однако планшет по-прежнему относится к мобильным устройствам, ввод данных в которых осуществляется в основном посредством мультитач-дисплея.
Один из недостатков планшета — отсутствие физической QWERTY-клавиатуры. Вводить большие объемы текста при помощи экранных кнопок можно с довольно высокой скоростью (при должной сноровке), однако полноценная клавиатура все же гораздо удобнее. Естественно, Apple предлагает своим клиентам отличные клавиатуры Magic Keyboard (используются в основном для Mac) и Smart Keyboard (специально для iPad Pro), однако их цена заставляет многих пользователей обратить свое внимание на продукцию сторонних производителей.
В этой подборке мы рассмотрим несколько примеров доступных и качественных клавиатур для iPad и iPhone. Обратите внимание, что часть описанных ниже клавиатур имеют кириллические обозначения на клавишах, однако перед покупкой не будет лишним перестраховаться и уточнить у продавца наличие русской раскладки.
DMYCO
Компактная и надежная клавиатура в алюминиевом корпусе без цифровой панели. Подключение к устройствам производится посредством модуля Bluetooth 3.0, при этом клавиатура может работать в трех различных режимах, в зависимости от типа операционной системы. Переключение производится нажатием комбинации клавиш Fn+Q (Android), Fn+W (Windows) или Fn+ (iOS).
Kemile
У разработчиков данной клавиатуры, которая сильно напоминает Magic keyboard от Apple, несколько иной взгляд на оптимальное соотношение компактности и эргономики, в сравнении с создателями предыдущего девайса. Продукт от Kemile слегка вытянут в длину, а размеры клавиш увеличены, что особенно важно при быстром наборе текста.
Клавиатура также может функционировать в трех режимах, оптимизированных под iOS, Android и Windows. Работает на батарейках типа ААА, о низком уровне заряда которых сообщит специальный индикатор. Поставляется в серебристой и черной расцветках.
Mksup
Еще одна довольно простая и недорогая Bluetooth-клавиатура, которая отлично подойдет для работы с iPad и другими устройствами. Девайс выполнен из пластика, весит всего 400 грамм при габаритах 230 × 120 × 5 мм и может работать 200 часов на одном заряде в активном режиме или 600 часов в режиме ожидания.
Наклейки с кириллицей (русскими буквами)
Естественно, выбор клавиатур с кириллическим алфавитом не слишком широк, однако большинство девайсов, предназначенных для англоязычных стран, довольно легко приспособить для отечественного потребителя при помощи специальных наклеек с русскими буквами. Например, можно приобрести комплект стикеров Scomas, в который входит весь алфавит и цифровая панель.
iPad mini Keyboard
При помощи наклеек владельцы iPad mini могут «русифицировать» отличную клавиатуру-чехол, изготовленную из Soft Touch пластика и прессованной кожи. Девайс изготовлен специально под форм-фактор iPad mini, не закрывает физических кнопок и объектива камеры. Поставляется в четырех расцветках — красной, розовой, черной и белой.
Smart Keyboard
Качественная полиуретановая реплика фирменной клавиатуры-обложки от Apple. Девайс предназначен для iPad Air первого и второго поколений, может использоваться в качестве подставки и защищает планшет от механических повреждений. Оснащен литий-полимерным аккумулятором емкостью 350 мАч,что обеспечивает до 90 часов автономной работы. Как и предыдущая клавиатура, в базовой комплектации кириллических обозначений на клавишах не имеет.
Отличное решение, которое позволит с легкостью транспортировать iPad или другой гаджет вместе с полноразмерной эргономичной QWERTY-клавиатурой. Девайс выполнен из алюминия, прорезиненные кнопки выдерживают до 3 млн нажатий каждая. Работает клавиатура от литий-ионного аккумулятора, емкость которого составляет 260 мАч.
Еще больше подборок полезных товаров с AliExpress мы публикуем в нашем Telegram-канале — Яблык Шоп. Обновляется ежедневно, стараемся публиковать только то, что пригодится.
Источник
Как управлять приложениями на iPhone и iPad при помощи любой Bluetooth-клавиатуры
К iPhone можно подключить любую беспроводную клавиатуру с поддержкой Bluetooth. Многие современные модели iPad также поддерживают фирменную Smart Keyboard, которая подключается через Smart Connector, что куда проще.
Физическая клавиатура ускоряет ввод текста, но она нужна не только для этого. С помощью нее также получится использовать специальные комбинации и горячие кнопки. Об этом дальше.
Подключаем физическую клавиатуру и меняем ее параметры
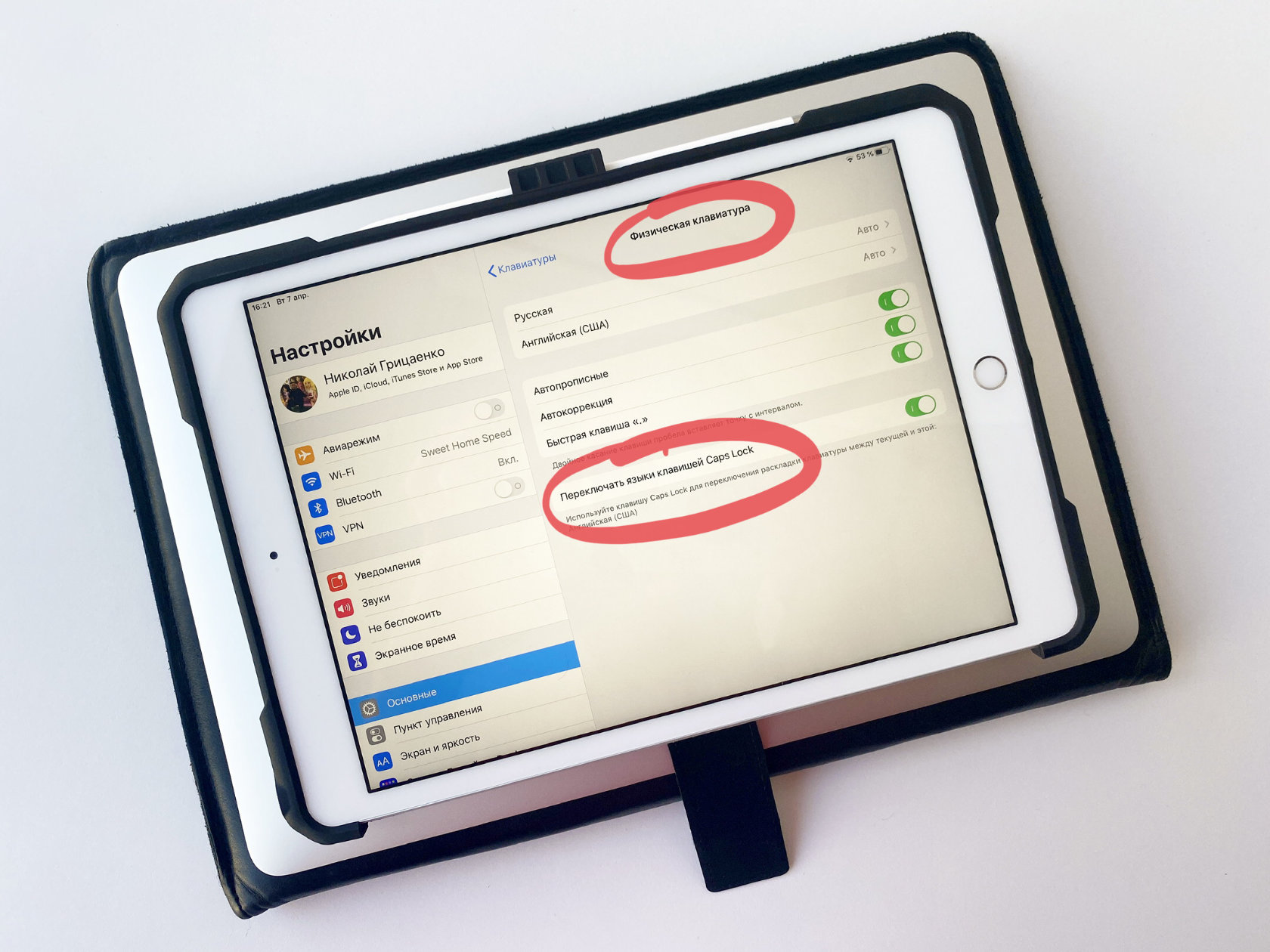
Настройка физической клавиатуру после подключения к мобильному устройству
Чтобы подключить Smart Keyboard, нужно вставить iPad в чехол стороной, на которой расположен Smart Connector. Клавиатура автоматически подключится к планшету, на ней можно будет набирать текст и использовать горячие кнопки.
Для подключения Bluetooth-клавиатуры нужно активировать на ней режим сопряжения, а потом перейти в меню «Настройки» > Bluetooth и провести процедуру подключения. Она может отличаться, но часто нужно ввести на клавиатуре набор цифр, который будет показан на экране iPhone или iPad.
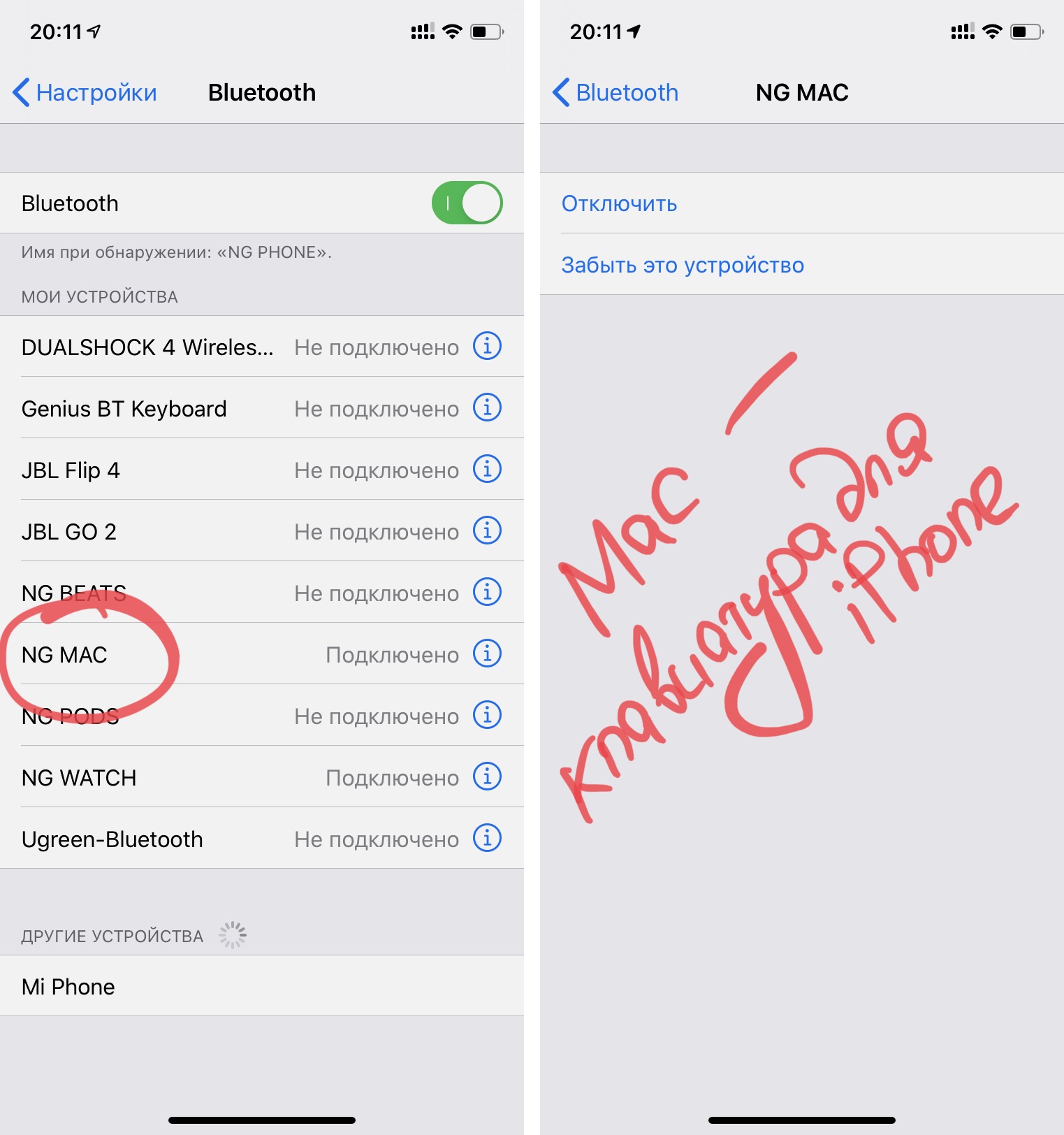
Про использование MacBook в качестве клавиатуры для iPhone или iPad поговорим в конце данной статьи
После подключения физической клавиатуры в меню «Настройки» > «Основные» > «Клавиатуры» появится раздел «Физические клавиатуры». С помощью него получится выбрать необходимые параметры использования физической клавиатуры.
К примеру, здесь есть возможность переключить раскладку со стандартной «Русская» на «Русская — ПК» с адекватным расположением знаков препинания и другими нюансами.
Кстати, здесь же есть возможность быстрого переключения языка с помощью клавиши CapsLock(⇪). Многие жалуются, что на iPhone и iPad не так просто менять источник ввода, но это ошибочное мнение, которое мы уже отметили.
Изучаем сочетаниями клавиш для стандартных приложений

На снимке приложение «Фото»: комбинация клавиш Command(⌘) + «F» работает даже здесь
Практически для каждого приложения на iPhone и iPad есть набор сочетаний клавиш, многие из которых повторяют горячие комбинации на Mac. К примеру, Command(⌘) + «D» практически всегда выполняет команду дублирования вне зависимости от софта, который используется. Но это только один из примеров.
Очень интересна возможность делать фото или запускать видео с помощью физической клавиатуры. Таким образом съемкой получится управлять дистанционно, когда, как вариант, iPhone находится на штативе.
Камера: F12 (через Fn) — сделать снимок или запустить съемку видео
Календарь:
▪︎ Command(⌘) + «N» — новое событие
▪︎ Command(⌘) + «F» — поиск по делам
▪︎ Command(⌘) + «T» — показать «Сегодня»
▪︎ Command(⌘) + «R» — обновить календари
▪︎ Command(⌘) + ← (→) — переход к предыдущему (следующему) дню
▪︎ Command(⌘) + «1» («2», «3», «4») — переключиться в режим просмотра «День» («Неделя», «Месяц», «Год»)
Заметки:
▪︎ Command(⌘) + «F» — поиск в текущей записи
▪︎ Command(⌘) + Option(⌥) + «F» — поиск по всем записям
▪︎ Command(⌘) + «N» — новая запись
Файлы:
▪︎ Command(⌘) + «N» — новый документ
▪︎ Command(⌘) + Shift(⇧) + «N» — новый документ
▪︎ Command(⌘) + «O» — открыть документ
▪︎ Command(⌘) + «С» — скопировать
▪︎ Command(⌘) + «V» — вставить
▪︎ Command(⌘) + «D» — дублировать
▪︎ Command(⌘) + Delete(⌫) — удалить
Safari:
▪︎ Command(⌘) + «T» — новая вкладка
▪︎ Command(⌘) + «W» — закрыть вкладку
▪︎ Command(⌘) + «R» — перезагрузить страницу
▪︎ Command(⌘) + «F» — найти на странице
▪︎ Command(⌘) + «D» — добавить закладку
▪︎ Command(⌘) + «S» — сохранить страницу
Комбинации клавиш для сторонних приложений
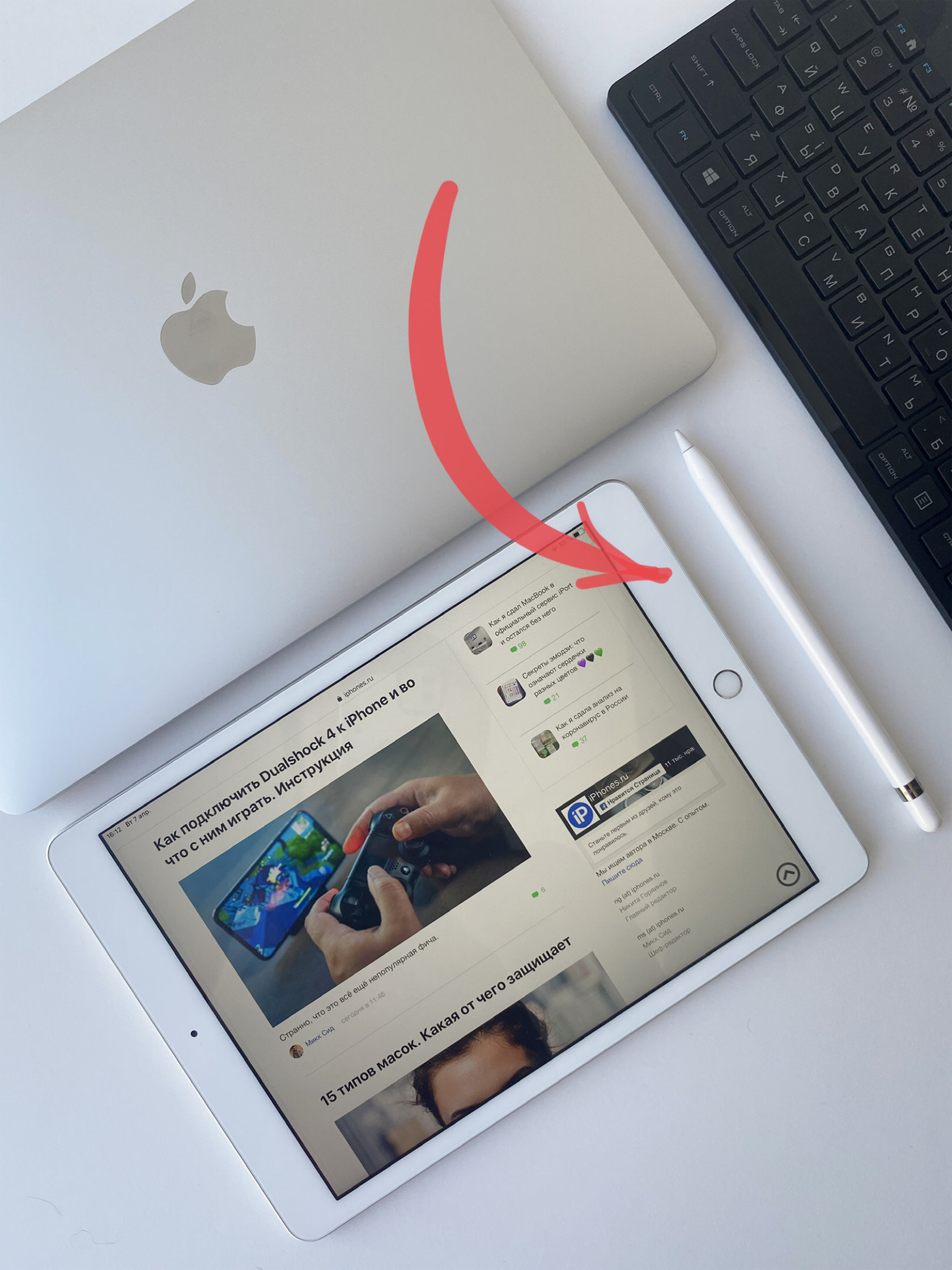
Основные сочетания клавиш в Google Chrome практически не отличаются от комбинаций Safari
Не только встроенные, но и сторонние приложения из App Store поддерживают сочетания клавиш для быстрого доступа к их основным возможностям. Вот только некоторые из них.
▪︎ Option(⌥) + ↓ (↑) — перейти к следующему (предыдущему) чату
▪︎ Option(⌥) + Shift(⇧) + ↓ (↑) — перейти к следующему (предыдущему) непрочитанному чату
▪︎ Shift(⇧) + ↓ (↑) — прокрутка диалога вниз (вверх)
▪︎ Command(⌘) + «N» — новое сообщение
▪︎ Space(␣) — листаем вниз
▪︎ Space(␣) + Shift(⇧) — листаем вверх
▪︎ «R» — синхронизировать все
▪︎ «K» — предыдущим материал
▪︎ «J» — следующий материал
▪︎ Command(⌘) + «N» — новый файл
▪︎ Command(⌘) + «R» — режим просмотра
▪︎ Command(⌘) + «O» — открыть файл
▪︎ Command(⌘) + «,» — перейти в настройки
▪︎ Command(⌘) + «N» — новая доска
▪︎ Command(⌘) + Shift(⇧) + «N» — новая карточка
▪︎ Command(⌘) + Option(⌥) + «/» — фильтр
Messenger: Command(⌘) + «N» — новое сообщение
Сочетания клавиш в некоторых приложениях можно настроить

Приложение Affinity Photo, которое покорило меня не только на Mac, но и на iPad вместе с Apple Pencil
В стандартных приложениях iOS и iPadOS нельзя менять комбинации клавиш. А вот в некоторых сторонних программах можно. Это особенно касается профессиональных приложений, которых на мобильных устройствах Apple становится все больше.
Яркий тому пример приложение Affinity Photo в версии для iPad, которое здорово использовать как с Apple Pencil, так и с физической клавиатурой. Собственно, сочетания в данном случае меняются в разделе «Комбинации клавиш» в меню «Установки».
Кстати, гибкой настройкой сочетаний клавиш подкупает и версия Affinity Photo для Mac, на которую я пересел с Adobe Photoshop.
В iPadOS встроена подсказка со всеми комбинациями клавиш
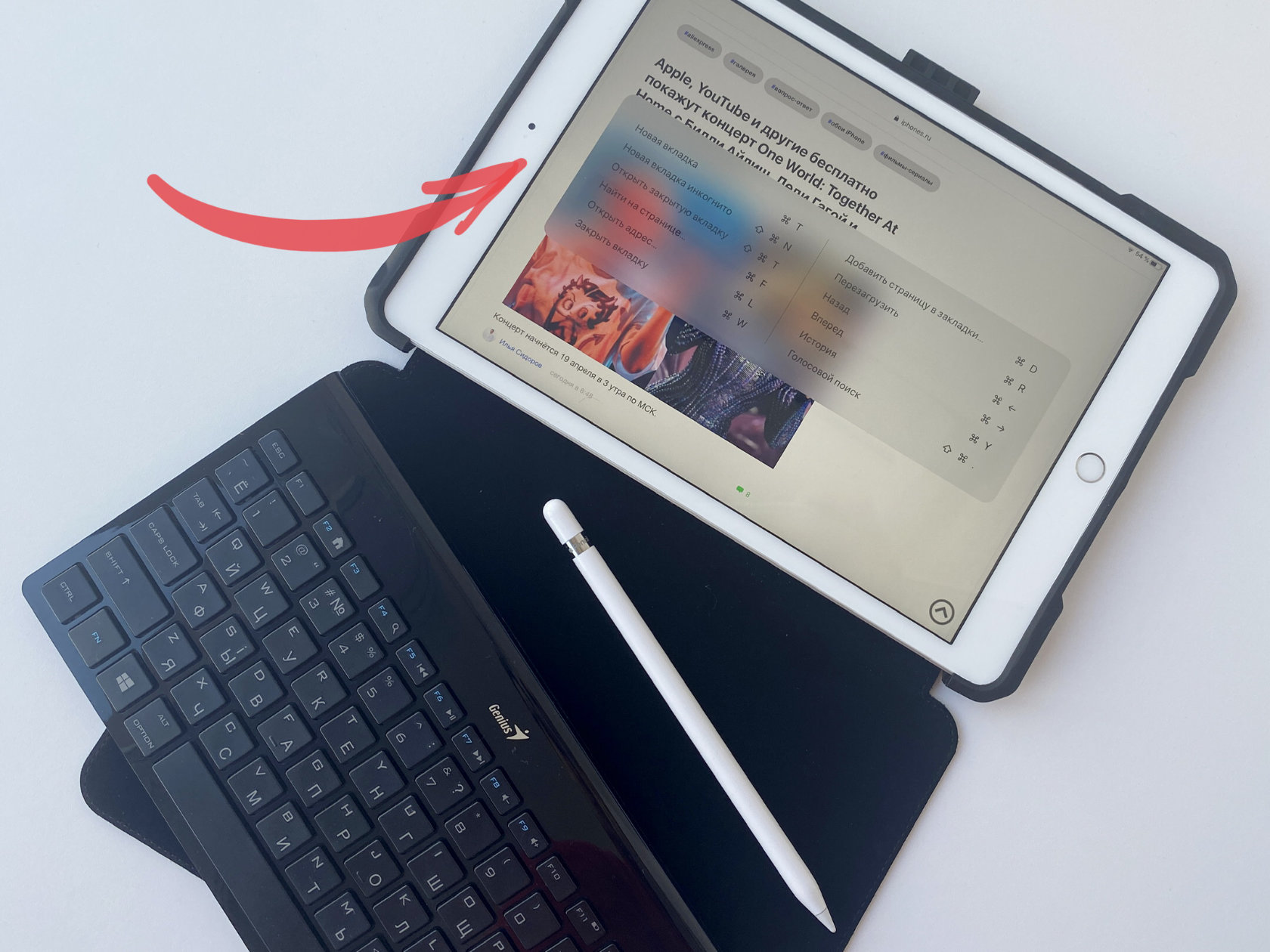
Жаль, но на iPhone такого нет — видимо, окошко на небольшой экран смартфона не влезло
Если зайти практически в любое приложение в рамках iPadOS и зажать кнопку Command(⌘) на физической клавиатуре, на экране iPad тут же появится таблица-подсказка с наиболее популярными комбинациями для конкретной программы.
Большинство сочетаний клавиш отлично работает как на iPhone, так и на iPad. Дальше несколько примеров работы данной фишки.
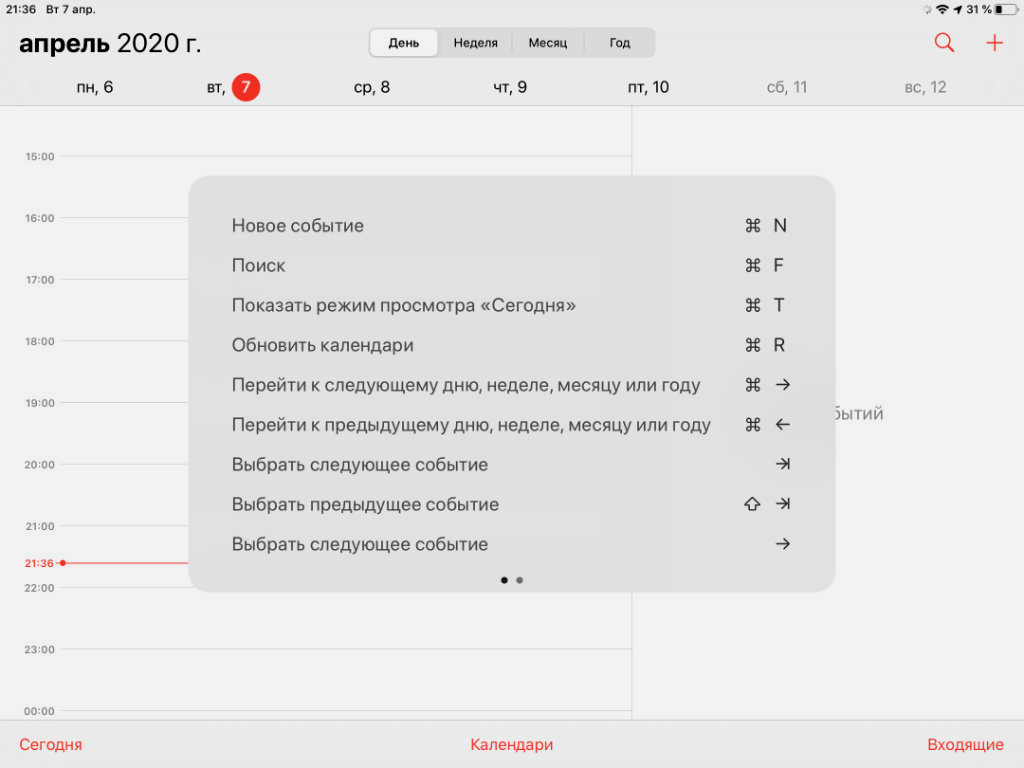
«Календарь»
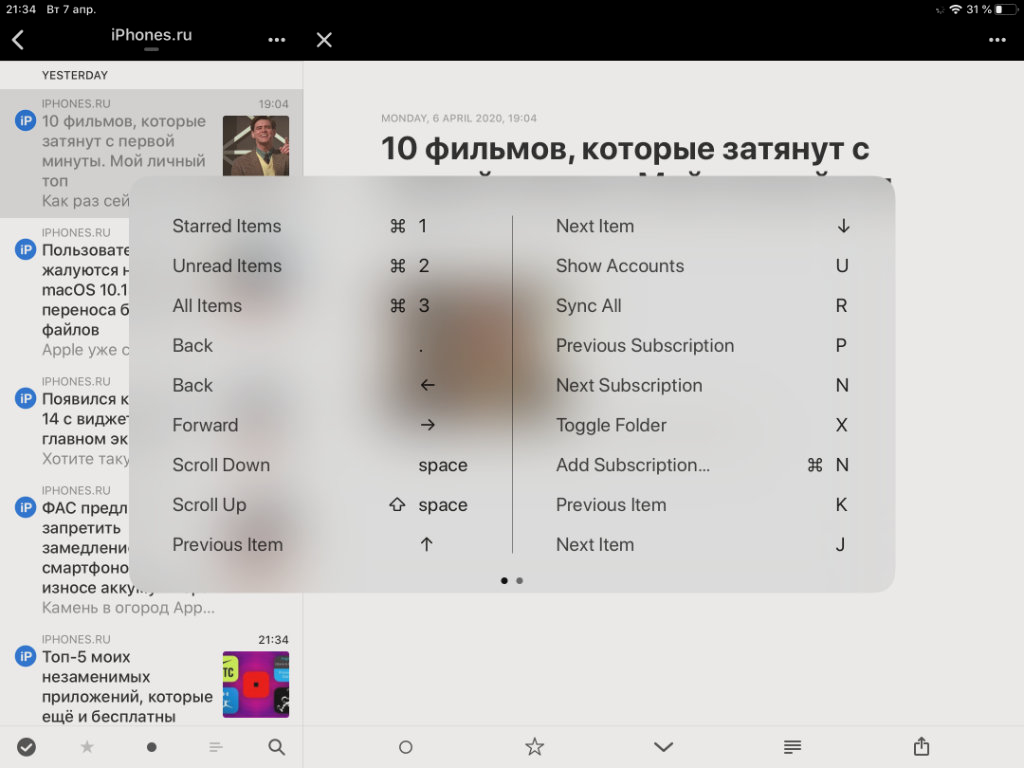
Reeder
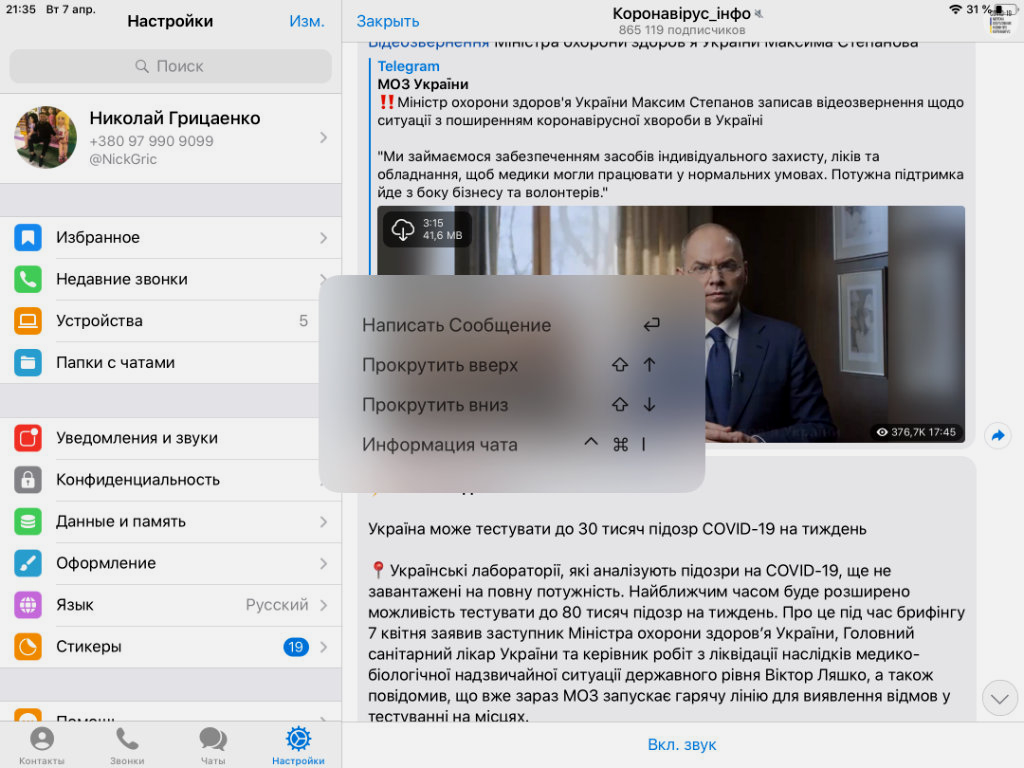
Telegram
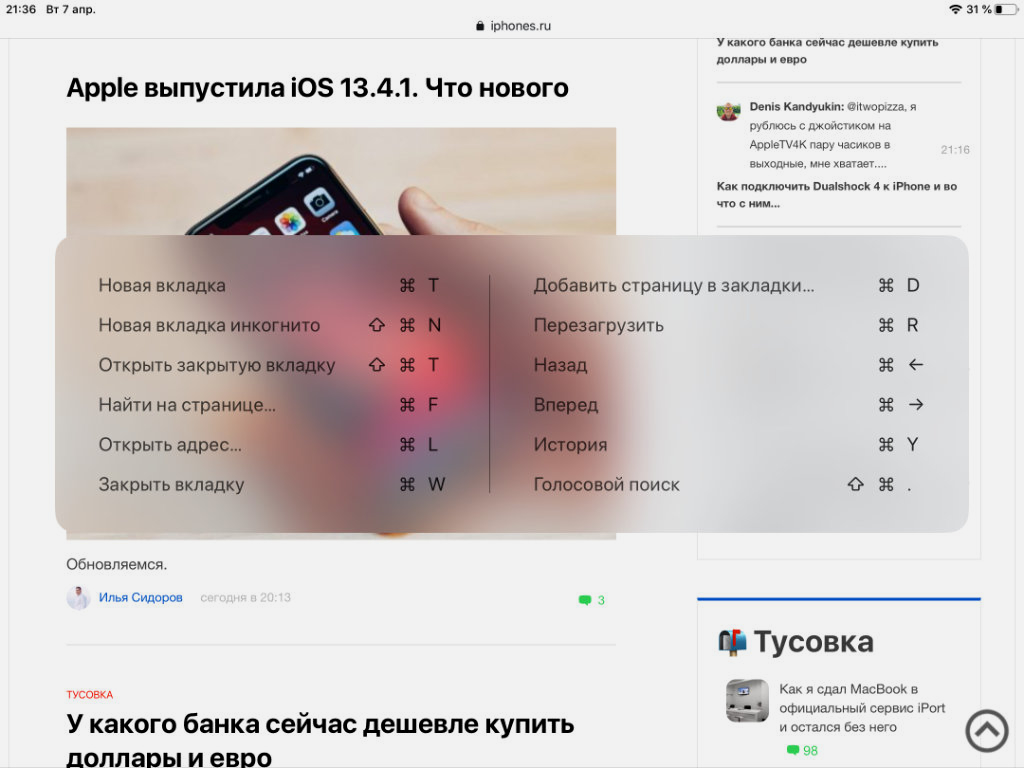
Google Chrome
Mac можно превратить в клавиатуру для iPhone или iPad

На экране MacBook показан значок, который показывает активность приложения Typeeto
Если под рукой нет беспроводной клавиатуры, но обзавестись ей для iPhone или iPad очень хочется, можно сначала попробовать: удобно ей будет пользоваться или нет.
Для этого можно использовать приложение Typeeto, которое превращает MacBook в беспроводную клавиатуру для смартфона или планшета. Оно стоит не так уж дешево, 599 руб., но пользу приносит ощутимую.
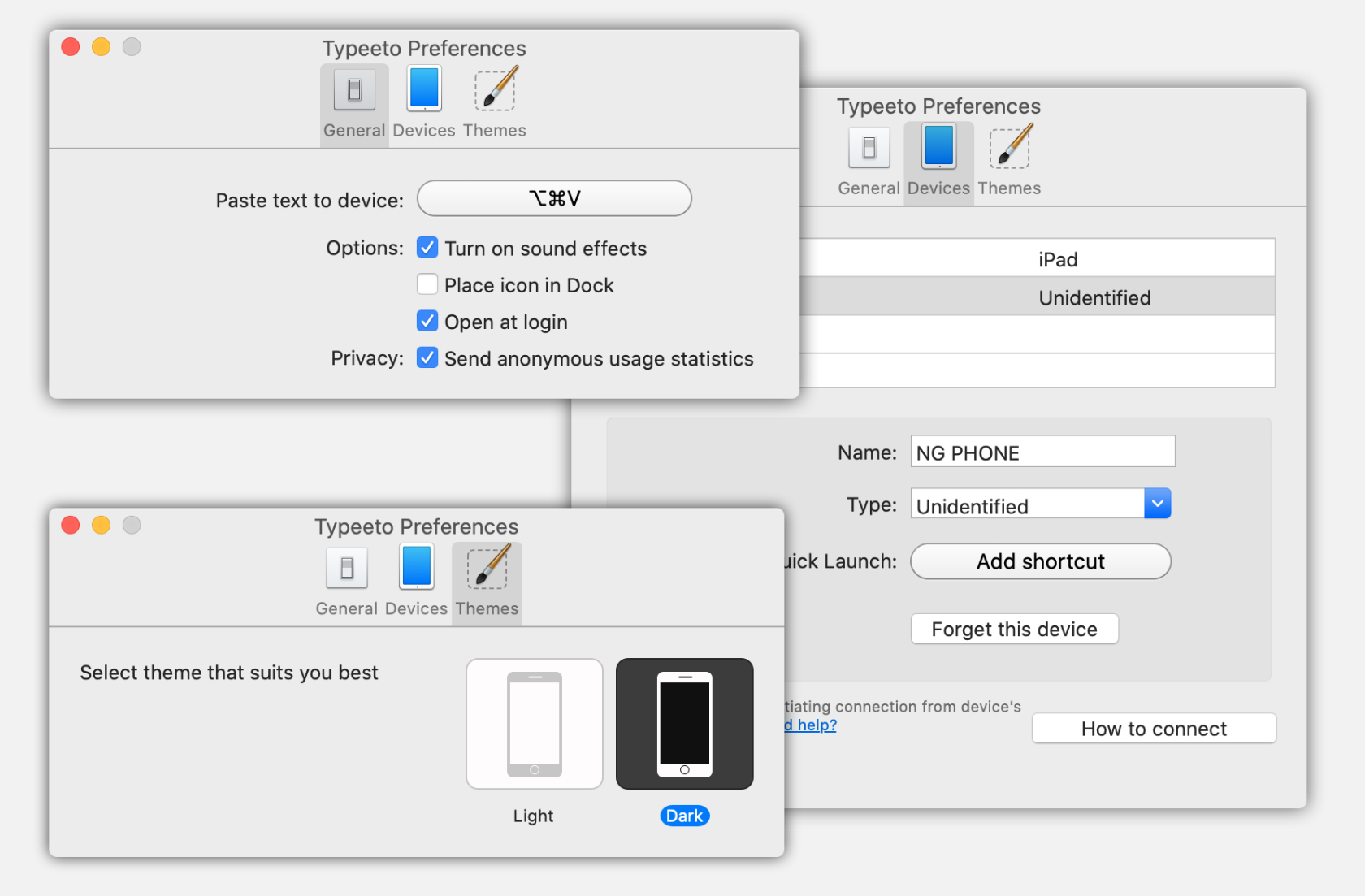
Настройки Typeeto
В общем, надеюсь, создал понимание, как использовать сочетания клавиш на физической клавиатуре с мобильными устройствами Apple. Это бывает крайне удобно.
Источник
Air Keyboard 4+
Удаленная мышь и клавиатура
Alexey Filatov
Для iPhone
-
- 4,4 • Оценок: 81
-
- Бесплатно
- Включает встроенные покупки
Снимки экрана (iPhone)
Описание
Air Keyboard позволяет вам использовать ваш iPhone как беспроводную клавиатуру и тачпад для PC и Mac!
Это полезное приложение позволяет вам:
* Использовать ваш iPhone для презентаций, управляя рабочим столом из любого места в зоне досягаемости WiFi
* Играть в игры, находясь в удобном положении
* Управлять вашим домашним кинотеатром на основе PC и Mac удаленно, расслабляясь на диване
Зачем тратить деньги на громоздкие беспроводные клавиатуру и мышь?
Попробуйте Air Keyboard, и почувствуйте абсолютную универсальность вашего iPhone!
Для использования этого приложения вам также необходимо установить бесплатную серверную часть для вашего компьютера (PC или Mac). Чтобы скачать ее, посетите http://airkeyboardapp.com.
Самая частая проблема при использовании приложения — отсутсвие соединения, вызванное файерволом или настройками маршрутизатора (роутера). Мы делаем все возможное, пытаясь помочь решить эти проблемы через переписку по email.
Жест прокрутки на Windows и Mac — двигайте двумя пальцами одновременно по тачпаду.
Полная поддержка мультитач и жестов в Windows 8.
Клавиатура в приложении поддерживает любую раскладку , установленную в вашем iPhone, даже если такая раскладка не установлена на компьютере.
Источник