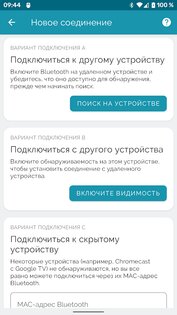- Как управлять Android-устройством при помощи мыши и клавиатуры
- Как подключить мышь и клавиатуру к Android
- Как подключить проводные мышь и клавиатуру к Android
- Как подключить клавиатуру и мышку к Android телефону или планшету
- Подключение USB-клавиатуры/мышки
- Подключение беспроводной Bluetooth-клавиатуры/мышки
- Чехол-клавиатура
- Док-клавиатура для планшетов
- Настройка внешней клавиатуры
- Bluetooth-клавиатура и мышь для ПК / телефона 4.7.0
- Пять полезных Android-приложений для управления ПК
- Remote Droid
- Как подключить мышку к планшету, телефону (на Android)
- Способы подключить мышь к устройству на Android
- Вариант 1: с помощью спец. OTG-кабеля
- Настройка скорости указателя
- Вариант 2: через Bluetooth
- Вариант 3*: с помощью док-станций и чехлов (со встроенной клавиатурой)
Как управлять Android-устройством при помощи мыши и клавиатуры
Гаджеты под управлением операционной системы Android тем и хороши, что позволяют выбрать способ управления, который подойдет вам в конкретной ситуации для выполнения разного рода задач. И речь сейчас не о том, что смартфонами и планшетами можно управлять при помощи жестов или голоса (что, вне всяких сомнений, удобно). Мы имеем в виду, что из Android-устройства вполне можно сделать практически полноценный компьютер, подключив к нему клавиатуру и мышь. И сейчас вы узнаете, как это сделать.
Гаджетами на Android легко можно управлять при помощи клавиатуры и мыши
Как подключить мышь и клавиатуру к Android
Для начала вам нужно будет скачать на свой смартфон или планшет программу под названием DeskDock. Конечно, существует и другой способ (о котором мы расскажем чуть позже), но использование DeskDock — это самый быстрый, простой и надежный подход. DeskDock имеет как бесплатную, так и платную версии, но для работы нам хватит и обычной.
DeskDock превращает экран вашего Android в полноценный монитор, позволяя вам перемещать мышь на экране гаджета и набирать текст при помощи клавиатуры. Но и это еще не все. DeskDock дает возможность использовать ваше устройство в качестве второго экрана, что очень удобно при работе. Один экран вы оставляете в качестве рабочей среды, а второй — для вспомогательных приложений. В этом случае, помимо установки приложения на телефон или планшет, вам также потребуется установить версию на ПК. Поддерживаются операционные системы Windows, MacOS и Linux.
DeskDock поддерживает довольно большое количество устройств
Теперь, в том случае, если вы используете версию для смартфона, вам потребуется мышь и клавиатура, которые работают по Bluetooth (если таковых нет, не расстраивайтесь, чуть ниже мы расскажем, что делать). Включайте клавиатуру и мышь и начинайте сопряжение устройств. После того, как это будет сделано, в программе DeskDock вы сможете произвести точную настройку гаджетов. Если же вы хотите использовать Android-устройство в виде второго экрана, то подсоединяйте клавиатуру и мышь к компьютеру, а DeskDock на смартфоне\планшете и DeskDock на ПК уже соединяться сами, организовав единую рабочую область.
Как подключить проводные мышь и клавиатуру к Android
А вот и обещанный альтернативный способ. Правда, он потребует от вас некоторых финансовых затрат. Если вам нужно присоединить проводные мышь и клавиатуру, вам потребуется особый переходник. А именно USB OTG (On-The-Go). О том, на что еще способен OTG мы даже рассказывали в отдельной статье, так что рекомендуем вам ознакомиться с данным материалом и подписаться на новостной Телеграм канал, чтобы не пропускать подобные статьи в будущем.
Сам по себе USB OTG стоит не дорого. В частности, его легко можно найти на известном китайском сайте. Но если вы не хотите ждать, можете поискать его и в российских интернет-магазинах самостоятельно. В любом случае, его приобретение выйдет вам куда дешевле, чем покупка полноценного ПК. А если вам нужно лишь «печатать да смотреть видео», то можно делать это и на своем любимом гаджете.
Источник
Как подключить клавиатуру и мышку к Android телефону или планшету
Давайте сейчас мы с вами рассмотрим способы как подключить к телефону или планшету Андроид клавиатуру или мышку, чтобы было удобно набирать текст или работать/играть.
Данная статья подходит для всех брендов, выпускающих телефоны на Android 11/10/9/8: Samsung, HTC, Lenovo, LG, Sony, ZTE, Huawei, Meizu, Fly, Alcatel, Xiaomi, Nokia и прочие. Мы не несем ответственности за ваши действия.
Внимание! Вы можете задать свой вопрос специалисту в конце статьи.
К гаджету Андроид можно подключить проводную и беспроводную клавиатуру и мышку. В этом процессе нет ничего сложного, достаточно использовать нужный провод или беспроводной интерфейс Bluetooth. Решить возможные неполадки в работе аксессуаров можно сторонним софтом.
Подключение USB-клавиатуры/мышки
Для подавляющего большинства клавиатур и мышек с интерфейсом USB на аппаратном уровне никакие особые настройки не требуются. Подключение выполняется через кабель USB OTG.
На вашем гаджете должна поддерживаться функция хоста USB. Подобный кабель стоит несколько долларов. С одной его стороны находится разъем microUSB, а на другой – интерфейс USB, куда следует подключать проводную мышь или клавиатуру.
Не знаешь как решить проблему в работе своего гаджета и нужен совет специалиста? На вопросы отвечает Алексей, мастер по ремонту смартфонов и планшетов в сервисном центре.Напиши мне »
Если ваш девайс Андроид не оснащен разъемом USB, то необходимо приобрести специальный переходник, который подходит для девайса. В него потребуется вставить кабель USB OTG.
Подключение беспроводной Bluetooth-клавиатуры/мышки
- Подключаем клавиатуру.
- Активируем на гаджете Bluetooth.
- На своей клавиатуре следует выполнить активацию режима определения. В разных моделях такие действия отличаются, но зачастую существует для этого специальная кнопка. Возможно, потребуется нажать сочетание клавиш «Shift + Space» или «Alt + Shift / Space».
- На смартфоне или планшете включаем поиск устройства Bluetooth.
Отобразится список, где выбираем искомую клавиатуру Bluetooth.

Подключение по Bluetooth подразумевает ввод кода. Этот код указывает система. Он набирается на клавиатуре, затем жмите Энтер.
Чехол-клавиатура
Данный интересный аксессуар пользуется большой популярностью у отечественных пользователей. Хотя чехол-клавиатура не такой уже и идеальный вариант, но ее достоинства не оставят равнодушными владельцев бюджетных планшетов. Стоит такой аксессуар относительно недорого, а его универсальность выполнена на самом высоком уровне.
Подключается чехол-клавиатура к планшету при помощи интерфейса microUSB. Аксессуар имеет вид обычного чехла для планшетов со специальной подставкой, креплениями, которые гаджет фиксируют в чехле.
Такая клавиатура тонкая. Зачастую предлагаются аксессуары для определенных моделей планшетов. Подключается клавиатура по инструкции подключения по USB.
Док-клавиатура для планшетов
Подобные разработки создаются для отдельных моделей Андроид планшетов. К гаджету подключается клавиатура, на которой имеются дополнительные разъемы для подключения иных устройств, в т. ч. компьютерных мышек. Эта док-база планшет превращает в настоящий ноутбук.
Плюсом док-клавиатуры стало повышение функциональности гаджета. Девайс принимает красивый вид, а работать с ним действительно удобно.
Недостатком стала высокая цена док-клавиатуры. Ее нельзя подключить для всех планшетов. Производитель специально создает опцию работы в режиме ноутбука.
Поэтому каждая конкретная док-клавиатура при помощи уникального разъема подключается к отдельной модели девайса. Наличие дополнительного аккумулятора в таких клавиатурах экономит заряд гаджета.
Настройка внешней клавиатуры
При проблемах в работе клавиатуры, можно вручную осуществить настройку ее раскладки. Для этого следует использовать утилиту External Keyboard Helper Pro.
Софт отличный, т.к. позволяет разрабатывать уникальные раскладки. При этом можно создавать два языка м переключаться между ними. С помощью кнопки «Alt» можно осуществить настройку ввода специальных символов.
Создаем раскладку или выполняем коррекцию по следующей инструкции:
- Скачиваем и инсталлируем External Keyboard Helper Pro.
- Переходим во вкладку «Язык и ввод» в разделе системных настроек девайса.
Теперь начинаем создавать раскладку. Жмем на EKH Setting в меню приложений.
Выбираем «Russian» в строке выбора, переходим на вкладку «Расширенные настройки».
Указываем «Раскладку клавиатуры», затем жмем «Настройка назначения кнопок». Отобразится окно утилиты, где будет предложены сохранить текущую раскладку в качестве шаблона.
Потом будет продемонстрирована вкладка для редактирования раскладки. Там будет показан тип кнопок (Character, Keycode) с отображением их значения.
Character – кнопки, использующиеся для ввода символов. При помощи кнопки Keycode осуществляются системные команды, например, «Alt», «Shift», яркость подсветки и др.
Для редактирования выбираем подходящую клавиатуру со значением, предложенным в этом списке. Еще можно использовать опцию «Добавить новое значение».
В отобразившемся окне следует ввести:
- Тип кнопки.
- Скан-код.
- Реакция на опцию Caps Lock.
- Какие значения будут при простом нажатии, и какие будут, если их сочетать с системными кнопками.
- Создать спецсимвол можно путем его копирования из любого места.
К дополнительному функционалу относится настройка вставки шаблонов текста, запуск программ путем нажатия выбранных кнопок. Для внешней клавиатуры можно провести более тонкую системную настройку.
Источник
Bluetooth-клавиатура и мышь для ПК / телефона 4.7.0
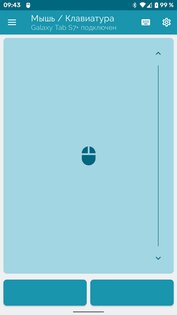

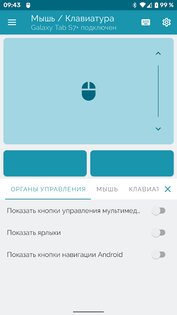
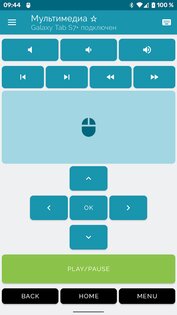
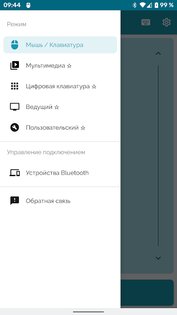
Bluetooth-клавиатура и мышь для ПК и телефона — для использования приложения не требуется никакого дополнительного программного обеспечения, только устройство с поддержкой Bluetooth.
Используйте свое устройство Android в качестве удаленной клавиатуры и мыши для своего смартфона, планшета, компьютера или телевизора Android.
Особенности приложения Bluetooth-клавиатура и мышь для ПК и телефона:
- Превратите свой смартфон в сенсорную панель с поддержкой прокрутки
- Используйте любую клавиатуру для ввода текста на удаленном устройстве.
- Мультимедийный экран для управления медиаплеерами с элементами управления воспроизведением, громкостью и навигацией *
- Поддержка 33 различных языковых раскладок клавиатуры.
- Превратите свой телефон в воздушную мышь, основанную на движении *
- Используйте голосовой ввод и отправляйте скопированный текст на подключенные устройства *
На принимающем устройстве должен быть Bluetooth. Следующие операционные системы были успешно протестированы:
- Android и Android TV
- ОС Apple iOS и iPad
- Windows 8.1 и выше
- Chromebook Chrome OS
Источник
Пять полезных Android-приложений для управления ПК
Современный смартфон уже никто не воспринимает просто как устройство для выхода в Интернет. Это и навигатор, и будильник, и фонарик, и записная книжка, и диктофон. В общем, что мы будем вам рассказывать, даже программой-металлоискателем уже никого не удивить. Сегодняшняя подборка посвящена не менее заурядным, но весьма полезным приложениям — эмуляторам устройств ввода для ПК. Они пригодятся, если, например, компьютер подключен к телевизору, или просто вам захотелось управлять «Большим Братом», лежа на диване.
Remote Droid
Довольно-таки старое, зато надёжное приложение-эмулятор тачпада с возможностью ввода текста через установленную на смартфон или планшет клавиатуру. Remote Droid не требует каких-то сложных манипуляций в настройке, пользователю всего и нужно, что установить приложение на мобильный девайс, а программу-сервер — на компьютер.
Сама работа с виртуальными контроллерами не вызовет никаких проблем, особенно у тех, кто привык к стандартному тачпаду ноутбука. Основной экран приложения представляет собой три зоны, ограниченные зелёными и красными рамками. Большое поле с красными границами — тачпад, два зелёных прямоугольника — клавиши. При необходимости можно вызвать системную клавиатуру, но управление ею будет полностью зависеть от её функциональности (курсор, спецклавиши и т.п.).
Из недостатков приложения можно отметить только не совсем удобную настройку: чтобы изменить чувствительность, требуется переподключить мобильный девайс.

Плюсы:
- простой интерфейс;
- удобный тачпад;
- есть возможность ввода текста.
Минусы:
- для настройки приложения требуется переподключение к ПК.
Источник
Как подключить мышку к планшету, телефону (на Android)

Вам никогда не приходилось работать с документами за планшетом/телефоном. 😉 (не просто прочитать «пару цифр», а, например, поменять несколько абзацев местами, кое-что подправить и распечатать)
На удивление, мышка (+ внешняя клавиатура) в этом случае куда как полезнее (дают + 100 к работе), чем нажатия по экрану. Выделить и перенести текст — задача 3 сек., если есть мышка (и настоящее мучение, если ее нет)! Впрочем, подключить мышь к телефону может понадобиться и для различных игр (особенно боевиков и стрелялок), при поломке сенсора и пр.! 👇
Собственно, в этой заметке приведу несколько способов, как это можно сделать (+ как до-настроить работу мышки). Кстати, для «некоторых» — говорю сразу, что не претендую на истину в последней инстанции.
2) У меня на блоге есть целый раздел, посвященный подключению одних устройств к другим. Рекомендую!
К телефону подключена мышка, клавиатура, монитор (использована док-станция UH3236)
Способы подключить мышь к устройству на Android
Вариант 1: с помощью спец. OTG-кабеля
ШАГ 1
Первое, что сразу же хочу сказать перед покупкой OTG-кабеля/переходника — обратите внимание на свой разъем на телефоне (планшете).
Сейчас большинство новых устройств идут с разъемом USB Type-C (более старые — с Micro USB // если вы обратите внимание на фото ниже — то заметите, что у него «скошены» углы).
Само собой, эти разъемы разные и они не обратно-совместимые (т.е. если вы купите не тот OTG-адаптер — вставить его в свой разъем на телефоне — не получится!).
Обратите внимание, что OTG-адаптеры разные!
USB Type-C и Micro USB
OTG-переходник штука универсальная, и позволяет подключать к телефону как минимум два десятка устройств! Более подробно об этом можете узнать на блоге: https://androidlime.ru/otg-connected-to-phone
ШАГ 2
После приобретения нужного кабеля (переходника) — подключите к нему сначала кабель от мышки (или USB-адаптер, если речь идет о беспроводной радио-мышке).
Подключаем к OTG-адаптеру мышь
ШАГ 3
Установите батарейку в мышку и включите ее! (этот шаг относится к беспроводным мышкам)
Если мышка включилась — обычно на ней загорается светодиод.
ШАГ 4
Далее включите и «разбудите» телефон (планшет) — и подключите к нему OTG-переходник (желательно нажать сразу же правую кнопку мышки).
Как правило, на экране тут же появится всем знакомый курсор. Можно пользоваться! 👇
Подключаем OTG-адаптер к телефону
Проводная мышка к телефону также подключена!
Курсор появился — мышь работает! // Беспроводная мышка с USB-адаптером
Настройка скорости указателя
Если курсор мышки «бегает» по экрану слишком быстро/медленно — его можно тонко до-настроить. Для этого необходимо открыть настройки Android раздел «Система / Язык и ввод / Другие методы ввода» . См. скриншот ниже. 👇
Язык и ввод — другие параметры ввода
После можно вручную подрегулировать скорость указателя (пример ниже 👇).
Вариант 2: через Bluetooth
Bluetooth-мышка имеет ряд преимуществ:
- разъем телефона/планшета не будет занят, а значит его можно подключить к зарядке (или к другому доп. устройству);
- не нужен никакой OTG-кабель/переходник;
- не тратится заряд устройства на мышку (у нее свои батарейки).
Правда, есть и минус : если у вас плохо работает сенсор или адаптер Bluetooth на устройстве — то вероятно, вы не сможете настроить подключение мышки (к тому же Bluetooth не всегда стабильно работает — возможны обрывы «связи»).
1) Сначала необходимо установить батарейки в мышку, включить ее и нажать кнопку сопряжения (если таковая есть).
Установка батареек и вкл. мыши
2) Далее зайти в настройки телефона (планшета) и перейти во вкладку «Подключение устройства / Bluetooth» . См. пример ниже. 👇
Открываем настройки Bluetooth на телефоне
3) После нужно включить Bluetooth-адаптер: среди найденных устройств должна появиться мышка (называться будет как «Bluetooth Mouse» или моделью мышки). После клика по ней — устройства должны произвести сопряжение.
Примечание : иногда телефон может запросить код сопряжения. В этом случае внимательно осмотрите упаковку (документы), шедшую вместе с мышкой — обычно, он там указывается.
Поиск устройства (Bluetooth Mouse)
Кстати , не могу не отметить, что некоторые мышки не удается подключить к телефону (вообще никак! Особенно, это относится к более старым устройствам).
Вариант 3*: с помощью док-станций и чехлов (со встроенной клавиатурой)
Вместо OTG-переходника можно использовать более «продвинутые» штуки. Речь идет о спец. док. станциях (хабах), которые позволят помимо мышки подключить и клавиатуру, и джойстик, и монитор и пр. гаджеты (и это все одновременно!).
По сути, у вас телефон будет как системный блок, а работать вы будете как за обычным ПК (см. фото ниже 👇).
Стоит отметить лишь пару минусов : док. станции стоят значительно дороже обычных переходников. К тому же, их размер (чаще всего) больше, чем размер телефона — поэтому носить ее с собой не очень удобно (+ добавьте к этому обилие проводов).
К телефону подключена мышка, клавиатура, монитор / с помощью док. станции UH3236
В виду дороговизны некоторых док. станций — приобретать их лучше в рос. компьютерных магазинах (чтобы в случае чего, можно было вернуть товар + наличие гарантии).
Возможно, как вариант, в этом плане могут выручить чехлы со встроенной клавиатурой . Установив в такой чехол телефон/планшет — вы получаете и клавиатуру, и доп. USB-порт, и подставку. Вполне можно подредактировать документ в «полевых» условиях, своего рода замена мини-ноутбука.
Источник