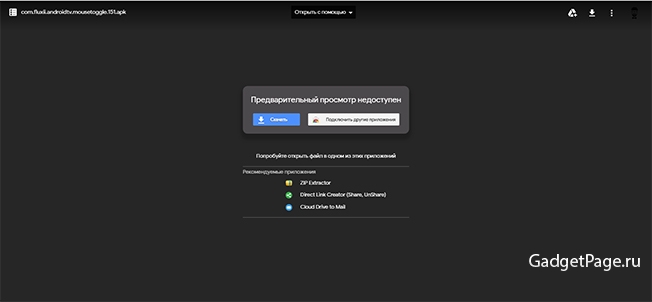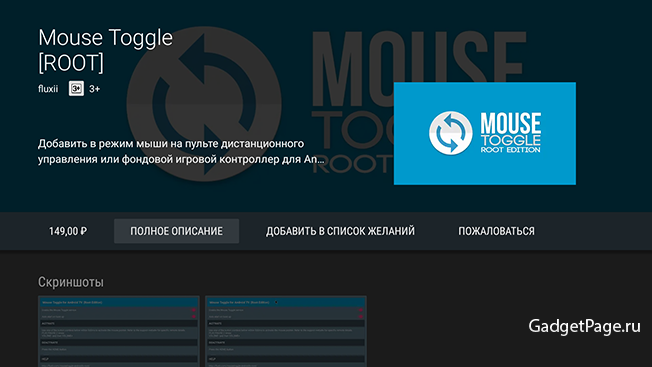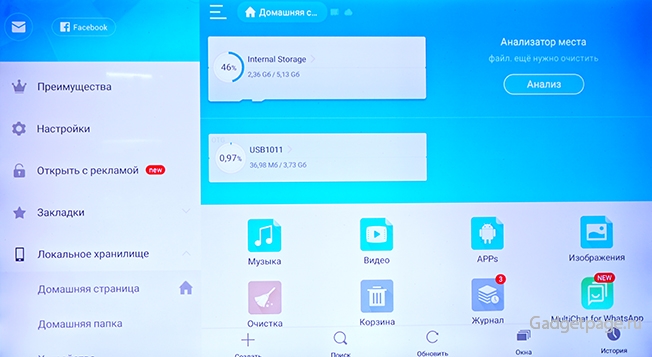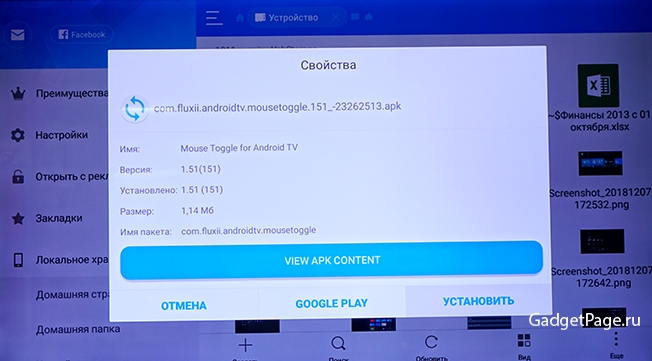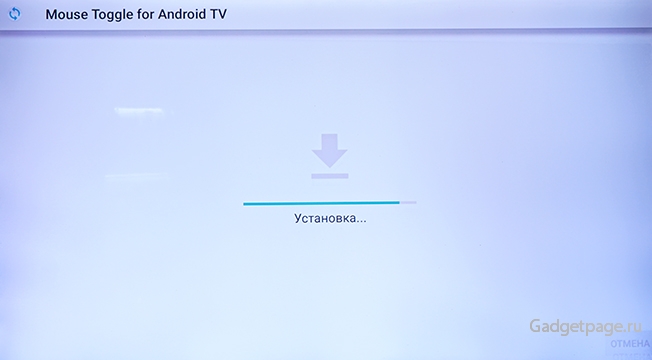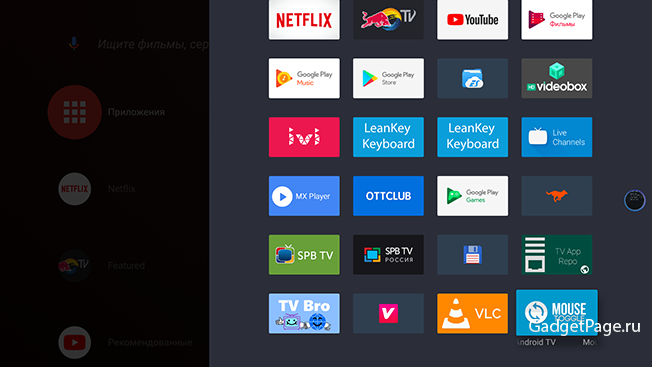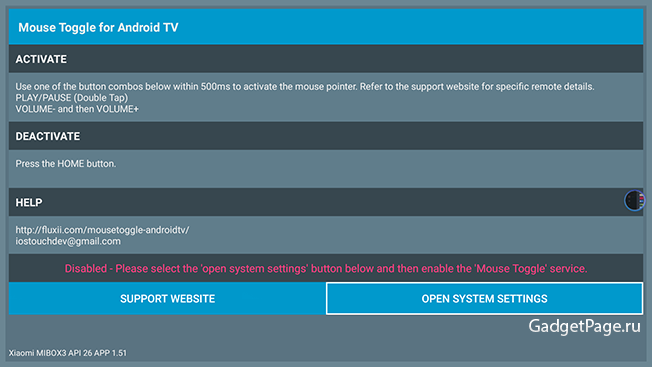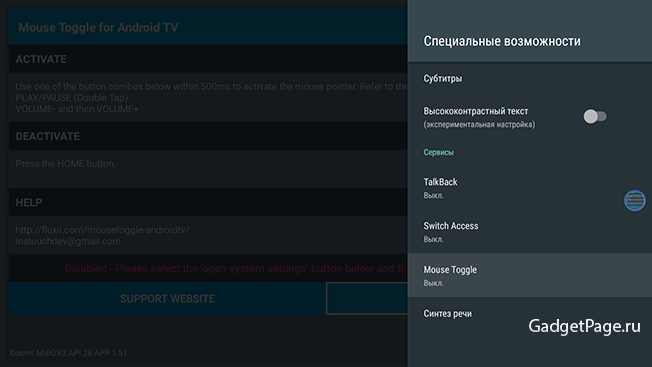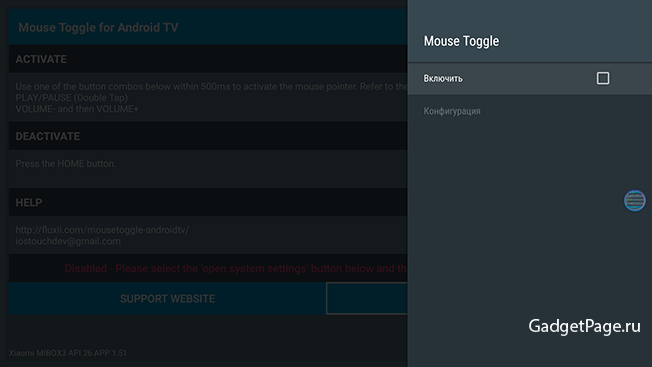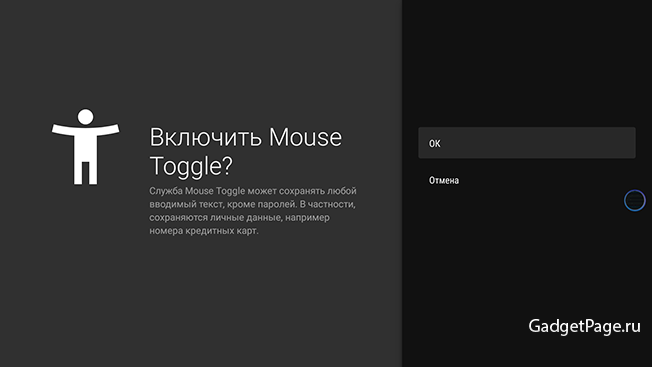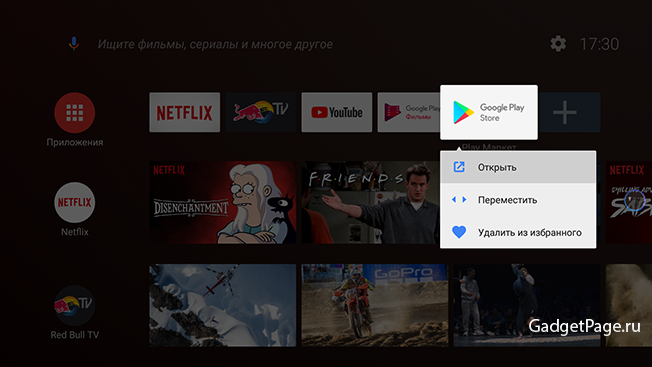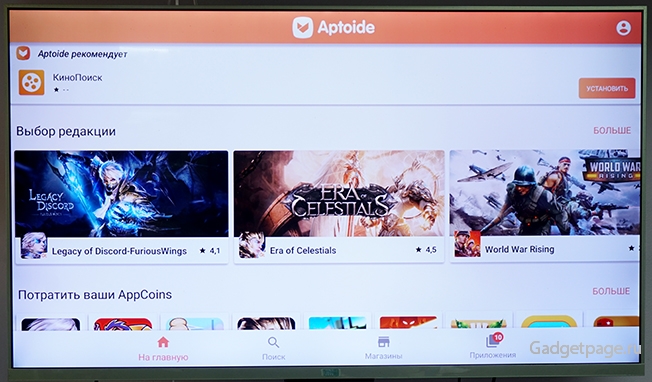- Подключение беспроводной мыши к телевизору
- Какие ТВ поддерживают работу беспроводных мышек?
- Подключение беспроводной мышки к телевизору
- Ошибки при подключении и пути их исправления
- Инструкции
- Активируем курсор мыши на ТВ-пульте и исправляем ситуацию
- Как подключить мышку к Андроид ТВ
- Проводная мышь
- Беспроводная мышь
- Беспроводная мышь для телевизора андроид
Подключение беспроводной мыши к телевизору
При просмотре Смарт ТВ используется браузер — программа, с помощью которой осуществляется просмотр сайтов и веб-страниц. Чтобы просмотр был эффективным и результативным, целесообразно использовать компьютерную мышь. Пульт ДУ или кнопки на панели ТВ также будут работать, но использование мыши позволяет передвигать сам список, сокращая время поиска нужного канала.
Какие ТВ поддерживают работу беспроводных мышек?
Количество моделей ТВ, к которым возможно подключить Bluetooth -мышь, растёт и большинство крупных производителей уже не выпускают телевизоры без такой опции.
Список моделей ТВ от популярных производителей, к которым можно подключить беспроводную мышь, на данный момент выглядит следующим образом:
- все Smart TV от LG, произведённые начиная с 2014 года;
- Android TV от Sony с 2015 года;
- Smart TV от Samsung, выпущенные после 2014 года;
- все телевизоры от Panasonic, начиная с 2015 года.
Есть и ранние модели телевизоров от Sony с требуемой функцией, однако, их беспроводное подключение не отличается стабильностью работы.
Подключение беспроводной мышки к телевизору
Для подключения беспроводной компьютерной мыши к телевизору понадобится Bluetooth-адаптер (приёмник). Его назначение — обеспечение точки сопряжения между мышью и самим телевизором.
Ознакомьтесь с документацией телевизора. Многие новые модели телевизоров имеют встроенный Bluetooth-адаптер. Если это так, то подключение осуществите, выполняя инструкцию, пропустив первые два её пункта. Процесс подключения не сложен:
1. Возьмите адаптер, снимите крышку (если она имеется) с его контактной стороны (штекера).
2. Осмотрите внимательно заднюю и боковую панели телевизора, чтобы найти на ней USB-разъём, который необходим для подключения девайса и вставьте штекер адаптера.
3. Найдите кнопку включения, расположенную на самой мыши. Обычно она выглядит как маленький рубильник. Переведите в режим «ON».
4. Через 5-10 секунд в случае удачного подключения на дисплее телевизора появится оповещение о подсоединении нового устройства.
5. Подтвердите подключение, выбрав на экране (пока что с помощью пульта) «Продолжить», «Да» или «OK». Некоторые модели производят подключение сразу же, на экран выводится лишь уведомление, а не запрос, который исчезнет через несколько секунд самостоятельно.
После успешного подключения устройства зайдите в меню телевизора, выберите «Система», далее «Диспетчер устройств ввода» и «Параметры мыши». Настройте параметры мыши на своё усмотрение.

Например, выберите какая (левая или правая) кнопка девайса будет основной, установите размер указателя и скорость, с которой он будет реагировать на передвижение мыши. Нажмите «Сохранить» после того, как выберите необходимые параметры.
Лайфхак: если вход USB на телевизоре найти не удаётся или все разъёмы уже заняты какими-либо иными устройствами, воспользуйтесь теми разъёмами, которые находятся на приставке Smart TV.
Ошибки при подключении и пути их исправления
Случаи, когда не удаётся произвести подключение беспроводной Bluetooth-мыши, довольно редки, но всё же случаются. Происходит это по следующим причинам:
- Совместимость. Некоторые ТВ-приёмники совместимы только с аксессуарами определённых производителей. Рекомендуется заново прочитать инструкцию к телевизору. Проблема совместимости решается только посредством покупки новой мышки той же марки, что и ТВ.
- Устаревшее программное обеспечение. Для решения проблемы обновите прошивку, загрузив ПО из интернета.
- Сбой прошивки и настроек. Для решения проблемы сбросьте параметры операционной системы, переустановите ПО.
- Для ресурса не предусмотрено использование мыши. Некоторые интернет-ресурсы для Smart TV не предусматривают использование беспроводной мыши.
Использование беспроводной мыши упрощает управление функционалом телевизора. Интернет-сёрфинг становится более комфортным. Риск ошибки при покупке мыши для телевизора, а в последствии и при подключении, минимален, если предварительно прочитать инструкцию к ТВ и заранее решить вопрос совместимости устройств.
Источник
Инструкции
С выходом новой версии телевизионной операционной системы сторонние ТВ-пульты практически перестали нормально работать на платформах Xiaomi Mi Box и Nvidia Shield TV. А всё потому, что в новой версии прошивки переназначили значение кнопки «Назад», и теперь стандартная кнопка «Назад» не работает, причём абсолютно.
Владельцы ТВ-приставок с «андроидом» оказались заложниками положения: даже когда хочется пользоваться сторонними приложениями, делать это без корректно работающей аэромыши всё равно не получается.
Как же быть? Решение есть.
Активируем курсор мыши на ТВ-пульте и исправляем ситуацию
Внеся парочку исправлений, можно управлять курсором с помощью навигационного кольца и кнопки, которая находится внутри него. Чтобы сделать это, достаточно установить приложение Mouse Toggle для Android TV.
Скорее всего, вы будете немного расстроены, узнав, что приложение это в Play Market является платным. Однако достаточно приложить немного усилий, чтобы найти бесплатный аналог такого приложения в виде самостоятельного APK-архива. Скачать его можно по этой ссылке: https://goo.gl/d1oiAX.
Итак, приступим. Активировать курсор вы сможете, располагая стандартным ТВ-пультом и не приобретая никаких дополнительных устройств.
Вот так выглядит приложение Mouse Toggle в каталоге Play Market. Оно стоит порядка $3:
Если вы устанавливаете его из APK-файла, то достаточно использовать любую флешку. Скопируйте файл на неё, вставьте флешку в USB-порт на приставке. После этого используйте любой файловый менеджер — встроенный или другой, который вам по душе:
Запустите APK-файл и подождите, пока пройдёт установка. Обычно на это требуется несколько секунд.
После этого запустите приложение Mouse Toggle из главного меню. Вы увидите перед собой вот такой экран:
Пусть он вас не пугает и не кажется чересчур сложным. На самом деле активировать курсор будет предельно легко:
— Откройте системные настройки с помощью пункта Open System Settings.
— Выберите пункт Mouse Toggle
— Нажмите «Включить».
— Подтвердите с помощью пункта OK.
Готово! Курсор активирован. Теперь вы можете пользоваться своим стандартным пультом Xiaomi или Nvidia, как полноценной мышью.
Как пользоваться курсором: всё, что вам нужно знать
Итак, курсор есть. Давайте разберёмся, как им пользоваться.
Возможно, вам поначалу будет слегка непривычно, что при клике по значку приложения в меню теперь отображается небольшое субменю. Вот такое:
Пункты «Открыть» и «Переместить» сделаны, чтобы вы могли полноценно использовать доступный теперь режим мыши.
В качестве примера можно рассмотреть приложение Aptoid TV.
Чтобы активировать курсор мыши, достаточно нажать на пульте клавиши «минус», «плюс»:
После этого сразу появится курсор. Чтобы перемещать его, задействуйте кольцо. Чтобы сделать клик курсором, нажмите кнопку, расположенную внутри кольца. Как видите, действительно очень просто.
Обратите внимание: в главном меню ничего не получится сделать, когда активирован режим курсора. Причина в том, что Android TV 8 не поддерживает мышь. Так что придётся сперва вернуться в режим без курсора. Сделать это тоже очень просто: нажмите на ТВ-пульте кнопку «Домой».
Курсор исчезнет, и вы будете управлять интерфейсом точно так же, как делали это раньше.
Подведём итог.
Теперь вы можете пользоваться любыми приложениями, ни в чём себя не ограничивая:
— Когда интерфейс требует, чтобы поддерживалась мышь, вызовите курсор. После этого используйте кольцо и расположенную внутри него кнопку.
— Как только потребовался стандартный для Android TV режим, уберите курсор кнопкой «Домой» и используйте ТВ-пульт в прежнем режиме.
Теперь вам не придётся идти на поводу у пристрастий разработчиков Google. Владея приставкой Xiaomi Mi Box (3, S, KM8, KM9) или Nvidia Shield TV, вы можете не раскошеливаться на аэромышь или стандартную мышь — установить небольшое приложение Mouse Toggle будет значительно проще
Задавайте свои вопросы про гаджеты и напишите, что вы думаете по этому поводу. Мы постараемся ответить на все вопросы и учтем ваше мнение в будущих обзорах.
Источник
Как подключить мышку к Андроид ТВ
У меня есть приставка Xiaomi Mi Box S на Андроид ТВ, хочу подключить к ней мышку, чтобы быстрее управлять некоторыми приложениями. Как это можно сделать?
Принцип подключения мышки к Андроид ТВ будет зависеть от того, какая модель используется – проводная или беспроводная.
Проводная мышь
Чтобы подключить проводную мышь, достаточно вставить ее штекер в USB-разъем на панели смарт-приставки или телевизора на ОС Андроид ТВ. После этого устанавливается соединение, автоматически установится необходимое ПО и мышка будет готова к полноценной работе. Подтверждением тому будет появившееся на экране телевизора сообщение о подключении нового устройства и возможность управлять курсором. Если этого не происходит, устройство может быть несовместимо с Андроид ТВ по некоторым параметрам, поэтому придется выбрать продукт другого производителя.
Беспроводная мышь
Чтобы подключить беспроводную мышь, работающую через Bluetooth, нужно предварительно включить ее и активировать режим поиска устройства для сопряжения с Андроид ТВ.
Необходимые для этого действия описываются обычно в инструкции к мыши – это может быть отдельная кнопка или автоматическая активация одновременно с включением. Далее нужно на приставке:
- включить Bluetooth;
- зайти в Настройки (значок с изображением шестеренки в правом верхнем углу экрана);
- найти и выбрать подраздел «Пульты и аксессуары» (находится почти внизу списка);
- выбрать в открывшемся окне опцию «Добавить новое устройство»;
- кликнуть на обнаруженную мышку и подождать, пока на экране отобразится запрос на подключение. В нем нужно нажать кнопку «ОК».
Если в приставке нет Bluetooth-модуля, тогда нужно выбирать беспроводную мышку со специальным адаптером в комплекте (его еще называют свистком). Он вставляется в USB-разъем приставки, обеспечивая сигнал связи между мышью и Андроид ТВ.
Фактически такое подключение воспринимается системой как проводное, через USB-порт. Драйвера загрузятся автоматически и устройство будет готово к работе.
Источник
Беспроводная мышь для телевизора андроид
Краткое описание:
Превратите своё устройство в беспроводный трекпад+ДУ
Описание:
Наконец-то и пользователи ОС Андроид получили возможность превратить своё устройство в беспроводный пульт дистанционного управления и трекпад (и не только) с помощью Mobile Mouse (известной раньше под названием Air Mouse ), которая уже достаточно давно радует владельцев iPhone/iPad.
Mobile Mouse мгновенно превращает ваше Android-устройство в беспроводный пульт дистанционного управления вашим компьютером! Устройтесь поудобнее и с помощью этого пульта ДУ, не вставая с места, путешествуйте по интернету, просматривайте ваши фотоальбомы, управляйте музыкальным проигрывателем и выполняйте множество других полезных функций. Используя встроенный акселерометр устройства Mobile Mouse преобразует движения вашей руки в перемещения курсора мыши по экрану монитора. Она может работать и как дистанционная сенсорная панель (трекпад), позволяя вам одним пальцем управлять вашим компьютером. Mobile Mouse является неотъемлемой частью домашнего кинотеатра на базе ПК (HTPC), и если вам часто приходится показывать презентации, она станет вашим лучшим другом. Благодаря использованию инновационной системы уведомления о приложениях, Mobile Mouse «знает», с какой программой на компьютере вы в настоящий момент работаете, и предлагает вам «клавиши» управления, соответствующие именно этой программе. Это позволяет Mobile Mouse обеспечить простой одноэкранный пульт для управления всеми вашими медиа- и веб-приложениями. Mobile Mouse — это единственное приложение, показывающее полноценный док, такой же точно, каким вы его видите на своём Маке! Mobile Mouse поддерживает все самые популярные веб-и медиа-программы для Мака и ПК, перечень которых постоянно расширяется. Все обновления ежедневно автоматически загружаются на ваш компьютер, так что, как только мы создаём ещё один новый пульт, он тут же появляется у вас.
— Мышь, управляемая акселерометром
— Трекпад с вертикальной и горизонтальной ориентацией
— Переключатель/лончер приложений (работает как док в OS X)
— Возможность скрытия клавиатуры (встряхнуть, чтобы скрыть/показать)
— Клавиатура в ландшафтном режиме (в ландшафтном режиме встряхнуть, чтобы показать)
— Мультимедийный пульт ДУ (с кнопками управления громкостью и извлечения)
— Пульт ДУ для веб
— Цифровая клавиатура
— Уведомления о приложениях
— Дистанционная клавиатура с функциональными клавишами и клавишами со стрелками
— Программируемые горячие клавиши (могут быть настроены на запуск программ или на сочетания клавиш)
— Scroll pad
— Жесты с множественными касаниями (с поддержкой прокрутки и нажатия правой кнопки мыши)
— Левая и Правая кнопки мыши
— Модифицирующие Клавиши
— Ввод/набор с экрана
— Удалённое Пробуждение и Усыпление компьютера
— Защита паролем
— Пользовательские настройки чувствительности
— Иноязычные клавиатуры
— Поддержка Bonjour или статического IP
— Нет ограничений размера экрана. Работает с несколькими мониторами
— Works over WIFI, no line of sight limitations
— Built from the ground up for Mac and Windows
— И многое, многое другое.
Русский интерфейс: Нет
Скачать:
версия 2.0.6: 
Источник