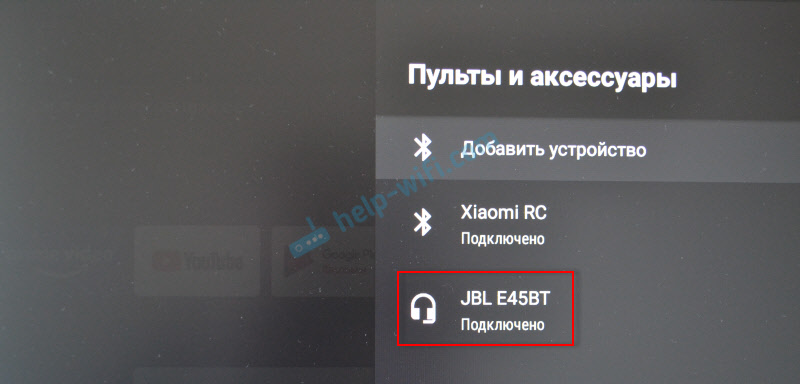- Как подключить Bluetooth устройство к Xiaomi Mi Box S, TV Stick или другой Android ТВ приставке? Подключаем беспроводные наушники, колонку, мышку, клавиатуру
- Подключаем Bluetooth наушники, колонку или другое устройств к Android TV приставке
- Как отключить (удалить) Bluetooth устройство?
- Можно ли одновременно подключать две пары Bluetooth наушников?
- Особенности подключения беспроводной мышки и клавиатуры к Xiaomi Mi Box S
- Почему не подключается Bluetooth устройство? Ошибка «Не удалось подключиться»
- Помехи при воспроизведении звука в приложении YouTube через наушники
- Мышка для Android TV, Mouse for Android TV
Как подключить Bluetooth устройство к Xiaomi Mi Box S, TV Stick или другой Android ТВ приставке? Подключаем беспроводные наушники, колонку, мышку, клавиатуру
Одна из особенностей Смарт приставок на Android TV в том, что к ним без проблем можно подключить по Bluetooth практически любое устройство. Bluetooth наушники или колонку, саундбар, домашний кинотеатр, беспроводную мышку и клавиатуру, аэропульт, телефон и т. д. Если в мультимедийной приставке есть Bluetooth, конечно. Но он есть во всех современных и популярных моделях. В той же приставке Xiaomi Mi Box S, Mi TV Stick, MAG 425A Bluetooth отлично работает. Это большой плюс по сравнению со Smart TV телевизорами, которые в большинстве случаев оборудованы Bluetooth, но те же наушники к ним подключить нельзя. Разве что через Bluetooth трансмиттер.
У меня приставка Xiaomi Mi Box S, о настройке которой я писал здесь. Показывать буду на ее примере. Инструкция подойдет для любой Смарт приставки, которая работает на Android TV. Если у вас приставка на обычном Android, то к ней скорее всего тоже можно подключить те же беспроводные наушники. Меню и названия разделов в настройках могут немного отличаться.
К своей ТВ приставке я подключал Bluetooth наушники (большие от JBL и AirPods 2) и колонку от Sony. Так же подключал мышку и клавиатуру от Logitech.
Подключаем Bluetooth наушники, колонку или другое устройств к Android TV приставке
Не важно какое устройство вы хотите подключить – алгоритм действий будет одинаковый.
- Можно сразу открыть настройки Bluetooth. «Настройки» – «Пульты и аксессуары».
- Устройство, которое мы хотим подключить к Android TV приставке нужно перевести в режим подключения. Чтобы оно было доступно для поиска. На наушниках, беспроводных колонках, клавиатурах, мышках и других устройствах обычно есть отдельная кнопка со значком Bluetooth, на которую нужно нажать, либо нажать и немного подержать. Но все зависит от конкретного устройства. Возможно, например, на ваших наушниках режим подключения активируется по-другому (кнопкой питания, например) . Смотрите инструкцию.
В большинстве случаев, когда беспроводные наушники, колонка или другое устройство находится в режиме подключения – на нем активно мигает индикатор.
- В настройках Блютуз на Xiaomi Mi Box S или Mi TV Stick выбираем «Добавить устройство».
Устройство Xiaomi RC, которое будет отображаться в списке подключенных устройств, это пульт дистанционного управления. Его не трогаем.
- Начнется поиск устройств. И если ваше устройство находится в режиме подключения, то оно должно появиться в списке.
Выбираем его.
- Подтверждаем подключение.
- Устройство должно подключиться. Оно будет отображаться в списке.
- Наушники будут автоматически подключаться к ТВ приставке после включения. Xiaomi Mi Box S автоматически выводит звук на беспроводные наушники. А при регулировке звука будет отображаться значок Bluetooth.
Как отключить (удалить) Bluetooth устройство?
Просто выберите устройство в настройках на приставке.
И нажмите «Отключить».
После этого наушники (в моем случае) не будут подключаться автоматически. Чтобы подключить их, нужно заново добавить устройство, как я показывал выше в этой статье.
Можно ли одновременно подключать две пары Bluetooth наушников?
Здесь я могу говорить только конкретно о Xiaomi Mi Box S. На Xiaomi Mi TV Stick, думаю, та же ситуация. Две пары наушников можно подключить. Но работать будут только одни наушники. ТВ приставка не хочет выводить звук одновременно на две пары наушников. Я подключал еще AirPods 2.
Звук воспроизводится на тех наушниках, которые были подключены вторыми. И даже если их отключить, звук не воспроизводится на первых наушниках. Нужно их отключить/подключить, или перезагрузить приставку.
Особенности подключения беспроводной мышки и клавиатуры к Xiaomi Mi Box S
По Bluetooth мышка, клавиатура, аэропульт или другое устройство для управления приставкой подключается точно так же, как и наушники (инструкция выше) . Например, если мы подключаем мышку, то нужно перевести ее в режим подключения. На моей мышке это делается нажатием на кнопку «connect». Дальше запускаем поиск устройств на приставке, выбираем нашу мышку и все готово. Я подключал по Блютуз мышку и клавиатуру. Все работает.
На экране телевизора появится курсор, с помощью которого можно управлять Андроид ТВ приставкой. В том же браузере, который можно установить на Android TV по этой инструкции, с помощью мышки работать намного удобнее.
При подключении клавиатуры, для подтверждения в моем случае понадобилось набрать на клавиатуре цифры (которые отображаются на экране телевизора) и нажать Enter.
Туже же мышку, клавиатуру, или аэропульт, который подключается через USB-приемник тоже можно подключить. Просто вставьте приемник в USB-порт на приставке.
Можно даже по кабелю подключить. Все будет работать. Вот только к приставке Xiaomi Mi TV Stick подключить можно только по Bluetooth, так как USB-входа в ней нет.
Почему не подключается Bluetooth устройство? Ошибка «Не удалось подключиться»
Бывает, что при подключении возле устройства пишет «Не удалось подключиться».
У меня эта ошибка появилась, когда я в течении нескольких секунд не подтверждал подключение наушников (нужно нажать «Ok») . Но при следующем подключении и быстром подтверждении все подключилось без ошибок.
- Если вы столкнулись с этой проблемой – попробуйте подключить устройство еще раз.
- В том случае, когда появляется запрос PIN-кода, а вы его не знаете (в инструкции к устройству он не указан) , попробуйте указать стандартные: 1111, 1234, 0000.
- Так же на устройстве можно сделать сброс настроек. Как правило для этого нужно нажать и секунд 15-20 подержать кнопку активации режима подключения или кнопку выключения.
- Возможно, Android TV приставка не поддерживает то устройство, которое вы пытаетесь подключить.
Если Xiaomi Mi Box S не видит Bluetooth устройство, то скорее всего оно не находится в режиме подключения. Подключено к другому устройству. Такое очень часто бывает при подключении беспроводных наушников. Это относится ко всем Смарт приставкам.
Помехи при воспроизведении звука в приложении YouTube через наушники
В комментариях начали появляться сообщения, что звук в приложении YouTube через Bluetooth наушники на Mi Box S (на Mi TV Stick скорее всего та же проблема) воспроизводится с помехами, заикается. Проверил у себя – та же проблема. При этом в других приложениях все отлично, и через динамики телевизора звук в YouTube нормальный. Попробовал несколько решений (отключил Wi-Fi и подключил интернет по кабелю, попробовал обновить YouTube), ничего не помогло.
Но одно решение все таки сработало. Нужно зайти в настройки приставки, в раздел «Приложения». Дальше выбрать в списке приложений YouTube. Там нужно «Удалить данные» и «Очистить кэш».
Остались вопросы? Спрашивайте в комментариях. Поделитесь своим опытом использования разных Bluetooth аксессуаров в паре со своей Smart приставкой. Что подключаете? Какая у вас приставка?
Источник
Мышка для Android TV, Mouse for Android TV
Курсор,Указатель Мыши для Android TV с управлением штатным,стоковым пультом дистанционного управления.
Как известно,приложение Mouse Toggle for Android TV на устройствах с версией Android TV 8+ работает некорректно,вернее сказать работает только в случае если на пульте есть кнопка Play/Pause,к сожалению разработчик бросил поддерку приложения,но программа по-прежнему продается в Плей Маркете, еë так и не удалили,тем самым вводя людей в заблуждение,люди покупают приложение которое не работает на их устройствах,но не все знают что в течение определëнного времени деньги за покупку можно вернуть. Как говорится «Свято место пусто не бывает»,появилось новое подобное,бесплатное приложение которое называется MATVT-Mouse for Android TV Toggle. В настоящее время приложение ещë находится в разработке,но с последней версией пользоваться уже можно! С помощью этой программы можно управлять курсором,указателем мышки навигационными клавишами пульта Вверх,Вниз,ВлевоВправо,(Кольцо на пульте). В этой статье посмотрим как установить и настроить это приложение.
Для скачивания APK файлов и установки приложений на устройства Android TV необходимо из Плей Маркета установить программу “Downloader”,
На Android TV 5-7 в настройках устройства,в разделе “Безопасность”,необходимо активировать опцию “Разрешить установку из неизвестных источников”,на Android TV 8+ в приложении будет предложено “Разрешить установку из этого источника”,если этого не произошло,так же надо открыть настройки устройства и предоставить разрешение приложению.При первом запуске “Downloader” необходимо дать разрешение для доступа к памяти устройства,это будет предложено в приложении,
Для скачивания APK файлов с дальнейшей установкой приложений в адресную строку необходимо ввести ссылку на установочный APK файл приложения которое необходимо установить,не путаем заглавные и строчные буквы,в ссылке не должно быть пропусков, в новой версии “Downloader” http:// вводить не обязательно,
Открываем Программу,
Открываем «Setup Permissions»,
«Показывать поверх других приложений«,далее нажимаем кнопку «Назад«,
Активируем «Mouse Toggle Service«,нажимаем кнопку «Назад»,возвращаемся в приложение,Если из программы, ( Характерно для Android TV 9+ ),не получилось предоставить зти разрешения посмотрим как это всë сделать в настройках устройства,
Открываем «Настройки Устройства«,
Далее «Приложения«,
Открываем «Специальный доступ«,
Открываем «Поверх других приложений«,в дальнейшем,если система будет выгружать приложение из памяти, ( Закрывать приложение ),необходимо будет открыть первй пункт «Экономия энергии» и отключить у программы «Экономию энергии»,
Включаем ползунок,( Триггер ),в положение вкл.,кнопкой «Назад » возвоащаемся в настройки устройства,
Открываем «Настройки устройства«,
Далее открываем «Специальные возможности»,
Активируем службу «Mouse Toggle Service«,
Перемещаем ползунок ( Триггер ) в положение ВКЛ.,
Подтверждаем «ОК«,
Возвращаемся к приложению,
- 1 Изменить размер указателя,курсора,Влево меньше,Вправо больше
- 2 Изменить скорость прокрутки,Влево быстрее,Вправо медленнее
- 3 Изменить цвет указателя,курсора
- 4 Граница экрана ( Не даëт указателю прокрутиться через экран,пропал внизу,появился вверху )
- 5 Полноразмерный пульт ( Пример пульт ТВ,много кнопок,управление указателем цветными кнопками,если обычный пульт,галочку не ставить )
- 6Долгое нажатие ( Если на пульте нет лишних кнопок галочку не ставим,на назначенной кнопке по короткому нажатию будет срабатывать стандартное действие,при удержании активироваться указатель )
- 7 Активировать код кнопки ( Необходимо на пульте выбрать кнопку и указать еë код ниже,указатель мышки будет активироваться назначенной кнопкой )
- 8 Ввести код выбранной кнопки ( По умоччанию 164, это кнопка ОТКЛ.ВКЛ. Звука )
В общем,выбираем на пульте кнопку которой не пользуемся,вводим код этой кнопки, нажимаем «SAVE«,указатель,курсор будет активироваться нажатием на эту кнопку,если на пульте нет лишних кнопок,смотри пункт 6.По умолчанию установлен код 164 это ОТКЛ.,ВКЛ.звука,если на пульте присутствует данная кнопка,код нужно оставить без изменений,просто нажав «SAVE«,указатель будет активироваться нажатием на эту кнопку.На MI BOX S можно выбрать кнопку Панель,( Меню ),Приложений,кнопка находится слева под кольцом.На этом устройстве,на пульте,я выберу кнопку «Меню«,код 82.
Ввëл код 82,далее «SAVE«, кнопкой «Назад«выходим из программы,
Нажимаем на назначенную кнопку,функция указателя активирована,
Нажимаем на кнопку ещë раз,активирована функция прокрутки,
Нажатием на кнопку в третий раз возвращаемся к управлению пультом,
Открываем Google Chrome,
Нажимаем на назначенную кнопку,пользуемся.
Источник
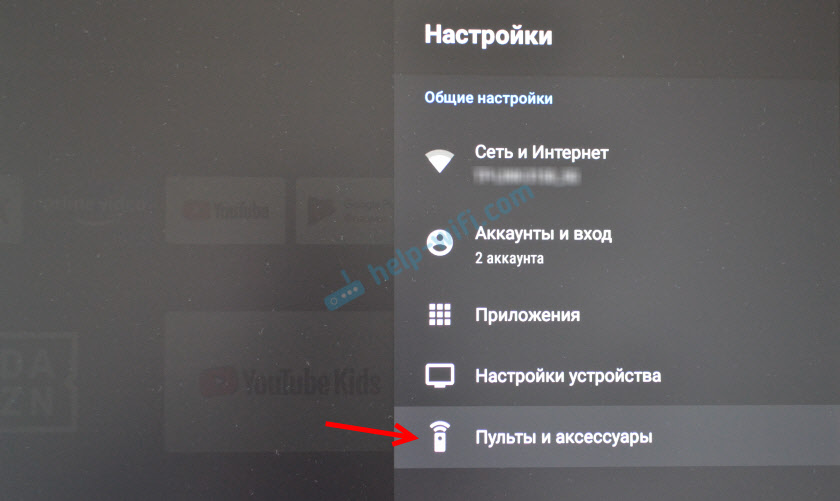
 В большинстве случаев, когда беспроводные наушники, колонка или другое устройство находится в режиме подключения – на нем активно мигает индикатор.
В большинстве случаев, когда беспроводные наушники, колонка или другое устройство находится в режиме подключения – на нем активно мигает индикатор. Устройство Xiaomi RC, которое будет отображаться в списке подключенных устройств, это пульт дистанционного управления. Его не трогаем.
Устройство Xiaomi RC, которое будет отображаться в списке подключенных устройств, это пульт дистанционного управления. Его не трогаем.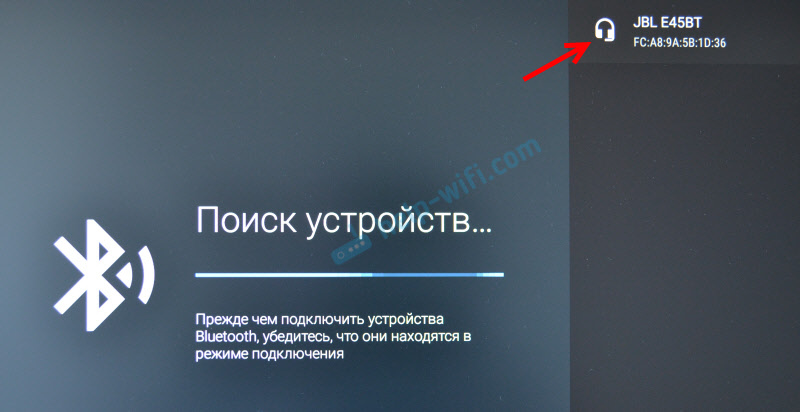 Выбираем его.
Выбираем его.