- Беспроводная отладка Android 11
- Отладка Андроид по Wi Fi
- Отладка Андроид по Wi Fi
- Отладка Android по Wi-Fi, пути решения
- Подготовка к подключению
- Отладка Android по Wi-Fi (c Root правами)
- Отладка Android по Wi-Fi (с предварительным подключением USB)
- Автоматизированный способ подключения по Wi-Fi
- Как отлаживать в Android Studio используя adb через WiFi
- 11 ответов
- 1. Подключение устройства
- а. Подключение устройства по локальной сети
- б. Подключение устройства напрямую через точку доступа
- 2. Создать отладочное соединение
- 3. Сохранение отладочной связи
- Отладка Android по Wi-Fi
- Отладка Android по Wi-Fi, пути решения
- Подготовка к подключению
- Отладка Android по Wi-Fi (c Root правами)
- Отладка Android по Wi-Fi
- (с предварительным подключением USB)
- Автоматизированный способ подключения по Wi-Fi
Беспроводная отладка Android 11
Режим дебага по WiFi теперь доступен, начиная с версии ОС Android 11. Давайте разберемся, как подключить устройство по Wi-Fi и смотреть логи в Logcat.

Нам необходимо убедиться, что у нас имеется все необходимое для соединения, а именно:
- установлен компонент Android SDK Platform-Tools версии не ниже 30.0.0 (April 2020), но естественно необходимо поставить последнюю версию, в которой разработчики пофиксили существующие на данный момент баги;
- включенрежим разработчика на вашем устройстве;
- на устройстве версия ОС Android 11.
Переходим в режим разработчика на нашем устройстве и активируем «Отладку по Wi-Fi».
Далее необходимо выбрать раздел «Подключить устройство с помощью кода подключения».
В боттомшите отобразится сам код подключения к устройству и IP-адрес и порт.
Откроем Android Studio, перейдем во вкладку Terminal, далее введем и выполним команду adb pair ipaddr:port где ipaddr и port — данные из боттомшита «Подключение к устройству». Следующим шагом — вводим код подключения и получим push на устройство об успешном подключении.
Перейдем на вкладку Logcat и все, что нам осталось — выбрать наше устройстве из списка подключенных устройств, в конкретном примере это Samsung SM-N985F.
Источник
Отладка Андроид по Wi Fi
вкл. 04 Март 2019 . Опубликовано в Android — Общее
И так если вы решили прочесть данную статью, значит вас довольно продолжительное время мучает, почему ваш Android не удается подключить Wi-Fi? В данной статье Отладка Android по Wi-F есть ответы на все ваши вопросы!
Отладка Андроид по Wi Fi
Как включить « Отладку по USB » уже известно почти всем Android пользователям, но когда появляется желание воспользоваться отладкой по беспроводному подключению Wi-Fi, тут же начинаются какие либо проблемы, которые в большинстве случаев так и остаются не решенные.
Отладка Android по Wi-Fi, пути решения
Существует 2 варианта как заставить Android работать в режиме отладки по Wi-Fi:
- С наличием Root прав — если root права у вас есть, то данный способ более предпочтительный;
- С первоначальным подключением Android по USB к компьютеру.
Далее рассмотрим каждый из способов более детально.
Подготовка к подключению
Не важно какой из способов вы выбрали, прежде всего вам в начале придется активировать меню « Для Разработчиков » и включить «Отладку по USB«. При отсутствие root прав, также придется установить дополнительно драйвера Android .
Отладка Android по Wi-Fi (c Root правами)
1. Скачайте и установите программу ADB RUN ;
2. Скачайте и установите приложение Wi-Fi ADB или ADB Wireless ;
3. После установки какого либо выбранного приложения, запустите его, предоставьте Root доступ и в случае Wi-Fi ADB переведите ползунок в режим включения;
ADB Wi-Fi слева, ADB Wireless (справа)
4. Запустите программу ADB RUN и перейдите в меню Manual Command ->ADB
5. После чего вам остается ввести команду: adb connect 192.168.XXX.XXX:5555 где XXX.XXX внутренний IP адрес который выдала вам приложение.
Отладка по Wi-Fi с Root правами осуществлена.
Отладка Android по Wi-Fi (с предварительным подключением USB)
1. Скачайте и установите программу ADB RUN ;
2. Перейдите в Android «Настройки устройства -> О Смартфоне/Планшете -> Общая информация -> IP адрес», чтобы узнать присвоенный IP;
3. Подключите Android смартфон или планшет к компьютеру по USB;
4. Запустите программу ADB RUN и перейдите в меню Manual Command ->ADB;
5. Введите следующую команды: adb -d tcpip 5555
6. Вы должны получить ответ в командной строке «restarting in TCP mode port: 5555″;
7. И вводим: adb connect 192.168.XXX.XXX:5555 где XXX.XXX внутренний IP адрес который вы узнали из настроек Android;
8. После этого отключаем USB кабель (иначе ошибка more than one device and emulator adb) и далее проводим отладку по Wi-Fi.
Отладка по Wi-Fi с предварительным подключением по USB осуществлена.
Автоматизированный способ подключения по Wi-Fi
Программа ADB RUn предлагает более упрощенный вариант и автоматизированный способ подключения по Wi-Fi. Все что вам нужно будет:
- в зависимости от наличия/отсутствия root прав запустить приложение или подключится по USB;
- Перейти в меню Device attached ->Connect WI-FI;
- Далее заполнить IP адрес и Port подключения;
- Дальнейшие манипуляции производить через доп. меню или в ручную.
Источник
Как отлаживать в Android Studio используя adb через WiFi
Я могу подключиться к своему телефону, используя adb connect, и я также могу использовать оболочку adb.
Но когда я иду в Run- > Device Chooser, там нет никаких устройств.
Что мне делать для подключения моего (подключенного) adb Android Studio?
Когда я подключаю его через USB, он отображается в списке
11 ответов
Вы можете найти инструмент adb в /platform -tools/
Вы можете проверить свои устройства, используя:
Задайте порт TCP:
Сообщение о результатах:
Чтобы установить соединение Wi-Fi, вам необходимо проверить IP-адрес устройства и выполнить:
Попробуйте ниже плагин для Android Studio
КАК
- Подключите устройство к компьютеру с помощью USB-кабеля.
- Затем нажмите кнопку
на панели инструментов и отключите USB, как только плагин подключит ваше устройство через WiFi.
- Теперь вы можете развернуть, запустить и отладить ваше устройство, используя ваше соединение WiFi.
ПРИМЕЧАНИЕ. Помните, что ваше устройство и компьютер должны быть подключены к одному и тому же WiFi.
Шаг 1: Перейдите в Android sdk folder → platform tools и скопируйте весь путь
Например: C:\Program Files (x86)\Android\android-sdk\platform-tools
Шаг 2: Перейти к командной строке или Android Studio Terminal
cd C:\Program Files (x86)\Android\android-sdk\platform-tools
Шаг 3: Подключите ваше устройство и систему с тем же Wi-Fi.
Шаг 4: Наберите adb tcpip 5555 и нажмите Enter .
Шаг 5: Введите adb connect xxxx:5555 , заменив xxxx IP-адресом вашего телефона.
узнать IP-адрес телефона
Settings → About phone → Status (некоторые телефоны могут отличаться)
Примечание. Если вы подключаете более одного устройства, отключите другие телефоны, кроме того, который требуется подключить.
Снимок экрана командной строки:
Я использовал следующие шаги для успешной отладки через соединение Wi-Fi. Я рекомендую это решение всем, кто испытывает проблемы с использованием интегрированных решений, таких как плагин Android WiFi ADB. В моем случае не удалось сохранить соединение Wi-Fi с моим устройством после отключения USB. Следующее решение преодолевает эту проблему.
1. Подключение устройства
а. Подключение устройства по локальной сети
Если у вас есть локальный WLAN, вы можете подключить ваше устройство Android и ваш компьютер к этому WLAN. Затем определите IP-адрес устройства Android, изучив его настройки WLAN.
б. Подключение устройства напрямую через точку доступа
Я предпочитаю подключаться к точке доступа на устройстве. Это более приватно и не открывает ваше отладочное соединение с (публичным) wlan.
- Создайте точку доступа Wifi на устройстве Android
- Подключите компьютер к точке доступа
- На ПК просмотрите состояние сетевого подключения этого подключения к точке доступа, чтобы найти IPADDRESS вашего устройства.
Моя система показала IPADDRESS 192.168.43.1
2. Создать отладочное соединение
- Подключите ваше устройство к USB.
- adb tcpip 5555 команду adb tcpip 5555 чтобы открыть порт на устройстве для подключения adb.
- Создать беспроводное отладочное соединение adb connect IPADDRESS .
В моем случае команда выглядела как adb connect 192.168.43.1
Команда adb devices -l теперь должна отображать два устройства, если все в порядке. Например:
3. Сохранение отладочной связи
Сложная часть возникает при отключении USB-соединения. В моем случае оба соединения закрываются немедленно! Это может быть не для всех пользователей. Для меня это стало причиной того, что я не смог использовать Android WiFi ADB плагин для Android Studio. Я решил проблему путем ручного переподключения Wi-Fi после отключения USB от
После этого adb devices -l показывает одно подключенное устройство Wi-Fi. Это устройство также отображается в Android Studio и может быть выбрано для отладки. Когда соединение нестабильно, вам может понадобиться время от времени повторять приведенную выше команду, чтобы восстановить соединение.
Вам может потребоваться перезапустить adb через Android Studio (сделайте это дважды для хорошей оценки).
Если вы используете корневой телефон, попробуйте это приложение WiFi ADB.
Наверное, это самый простой способ отладки на Wi-Fi.
Я использую это приложение из многих дней, и он работает безупречно.
Я использую AS 3.2.1, и собирался попробовать некоторые из плагинов, но не решался понять, что плагины могут контролировать любые данные..
Это действительно очень просто сделать через вкладку «Терминал» в AS:
- Включите отладку по WiFi в вашем телефоне
- Зайдите в настройки разработчика и включите «ADB через сеть»
- Вы увидите точный адрес и порт для использования при подключении
- Перейдите на вкладку «Терминал» в Android Studio
- Тип adb tcpip 5555
- Введите свой IP-адрес, как видно в настройках разработчика, т.е. adb connect 192.168.1.101
- Теперь вы увидите свое устройство в диалоговом окне «Выберите цель развертывания».
просто откройте настройки/плагины/поиск «Android Wi-Fi Adb и загрузить его и подключите свой мобильный телефон, используя USB-кабель один раз, и все готово
Вот простые шаги для реализации отладки Android-приложений с использованием ADB через Wi-Fi:
Требуется: Вам необходимо подключить устройство Android и компьютер к одному и тому же маршрутизатору через Wi-Fi. Вы также можете использовать Android Wifi модем.
Шаг 1: Подключите устройство Android через USB (с включенным режимом разработчика) и проверьте его подключение через adb devices .
Шаг 2: Откройте cmd/терминал и путь к вашему ../sdk/platform-tools.
Шаг 3: Выполнить команду adb devices .
Шаг 4: Выполнить команду adb -d shell (для устройства) ИЛИ adb -e shell (для эмулятора). Здесь вы получите оболочку доступа к устройству.
Шаг 5: Выполните команду ifconfig и проверьте ее IP-адрес.
Шаг 6: Не отключайте/не удаляйте устройство USB и не adb tcpip 5000 команду adb tcpip 5000 , чтобы открыть порт сокета tcpip 5000 для отладки adb. Вы можете открыть его на любом порту, который в данный момент не занят.
Шаг 7: Теперь выполните команду adb connect :
. например: adb connect 192.168.1.90:5000 (где ip-адрес — это wifi-адрес устройства и порт, который вы открыли).
Теперь запустите adb device и убедитесь, что устройство отладки подключено по беспроводной сети через Wi-Fi.
Источник
Отладка Android по Wi-Fi
И так если вы решили прочесть данную статью, значит вас довольно продолжительное время мучает, почему ваш Android не удается подключить Wi-Fi? В данной статье»Отладка Android по Wi-Fi» есть ответы на все ваши вопросы!
Как включить «Отладку по USB» уже известно почти всем Android пользователям, но когда появляется желание воспользоваться отладкой по беспроводному подключению Wi-Fi, тут же начинаются какие либо проблемы, которые в большинстве случаев так и остаются не решенные.
Отладка Android по Wi-Fi, пути решения
Существует 2 варианта как заставить Android работать в режиме отладки по Wi-Fi:
- С наличием Root прав — если root права у вас есть, то данный способ более предпочтительный;
- С первоначальным подключением Android по USB к компьютеру.
Далее рассмотрим каждый из способов более детально.
Подготовка к подключению
Не важно какой из способов вы выбрали, прежде всего вам в начале придется активировать меню «Для Разработчиков» и включить «Отладку по USB«. При отсутствие root прав, также придется установить дополнительно драйвера Android.
Отладка Android по Wi-Fi (c Root правами)
- Скачайте и установите программу ADB RUN;
- Скачайте и установите приложение Wi-Fi ADB или ADB Wireless;
- После установки какого либо выбранного приложения, запустите его, предоставьте Root доступ и в случае Wi-Fi ADB переведите ползунок в режим включения;


Отладка по Wi-Fi с Root правами осуществлена.
Отладка Android по Wi-Fi
(с предварительным подключением USB)
- Скачайте и установите программу ADB RUN;
- Перейдите в Android «Настройки устройства -> О Смартфоне/Планшете -> Общая информация -> IP адрес», чтобы узнать присвоенный IP;
- Подключите Android смартфон или планшет к компьютеру по USB;
- Запустите программу ADB RUN и перейдите в меню Manual Command ->ADB;
- Введите следующую команды: adb -d tcpip 5555
- Вы должны получить ответ в командной строке «restarting in TCP mode port: 5555″;
- И вводим: adb connect 192.168.XXX.XXX:5555 где XXX.XXX внутренний IP адрес который вы узнали из настроек Android;
- После этого отключаем USB кабель (иначе ошибка more than one device and emulator adb) и далее проводим отладку по Wi-Fi.
Отладка по Wi-Fi с предварительным подключением по USB осуществлена.
Автоматизированный способ подключения по Wi-Fi
Программа ADB RUn предлагает более упрощенный вариант и автоматизированный способ подключения по Wi-Fi. Все что вам нужно будет:
- в зависимости от наличия/отсутствия root прав запустить приложение или подключится по USB;
- Перейти в меню Device attached -> Connect WI-FI;
- Далее заполнить IP адрес и Port подключения;
- Дальнейшие манипуляции производить через доп. меню или в ручную.
Вот и все! Больше статей и инструкций читайте в разделе Статьи и Хаки Android. Оставайтесь вместе с сайтом Android +1, дальше будет еще интересней!
Источник
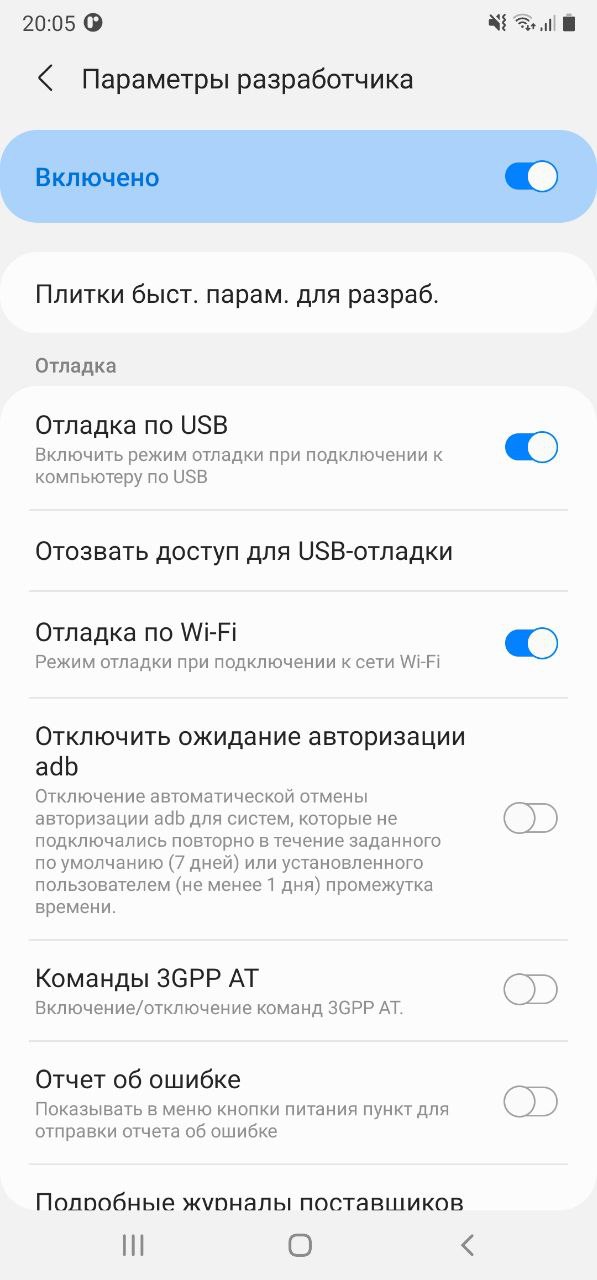
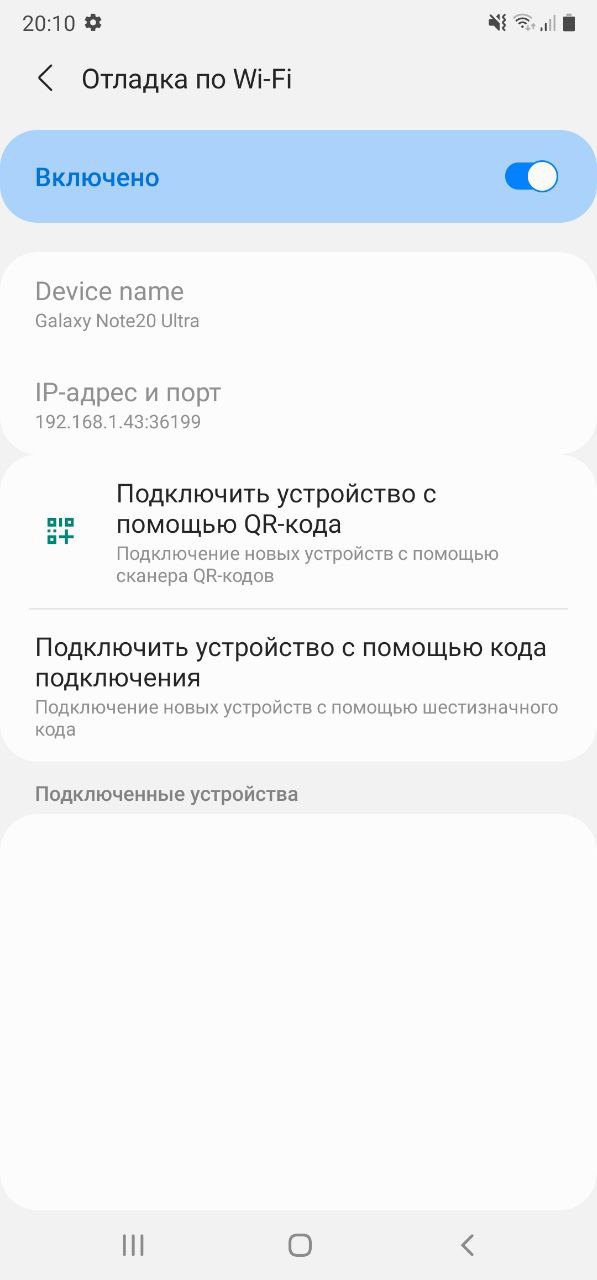






 на панели инструментов и отключите USB, как только плагин подключит ваше устройство через WiFi.
на панели инструментов и отключите USB, как только плагин подключит ваше устройство через WiFi.






