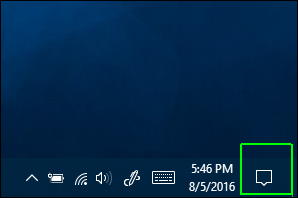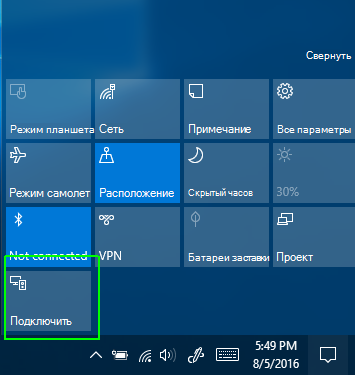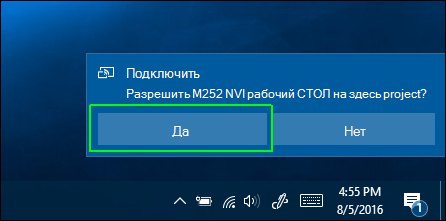- Настройка беспроводной проекции с Android с поддержкой Miracast большой экран
- Включение вашей Windows 10 PC на экране беспроводной сети
- 7 способов Как Подключить Телефон к Телевизору. Инструкция
- Как Подключить Телефон к Телевизору
- Подключение телефона к телевизору при помощи OTG+MHL
- Как подключить телефон к телевизору при помощи Miracast
- Подключение к телевизору при помощи Chromecast
- Беспроводной адаптер
- Android TV
- Smart TV
- Wi-Fi Direct и DLNA
- 4 лучших приложений для iOS и Android с беспроводным дублированием экрана
- Screen Mirroring
- MirrorGo
- ScreenMo
- Castto
- Reflector 4
- Заключение
Настройка беспроводной проекции с Android с поддержкой Miracast большой экран
Примечание: Мы стараемся как можно оперативнее обеспечивать вас актуальными справочными материалами на вашем языке. Эта страница переведена автоматически, поэтому ее текст может содержать неточности и грамматические ошибки. Для нас важно, чтобы эта статья была вам полезна. Просим вас уделить пару секунд и сообщить, помогла ли она вам, с помощью кнопок внизу страницы. Для удобства также приводим ссылку на оригинал (на английском языке) .
Если вам не удается проекта на большой экран, попробуйте проецирование Windows 10 ПК.
Включение вашей Windows 10 PC на экране беспроводной сети
Откройте Центр поддержки. Представлен значок пузырьковой речь в правом нижнем углу экрана.
Выберите подключение. (Если плитку действие Подключить не отображается, сначала щелкните развернуто на весь набор действий).
Выберите проецирование на этом Компьютере.
Откроется окно Параметры.
Если не может принимать Miracast вашего компьютера, вы останавливается на этом этапе, сообщение.
В первом раскрывающемся меню выберите Доступные везде или Доступные везде в безопасных сетях.
В разделе Ask проект на этом Компьютере выберите только в первый раз или каждый раз.
Мы рекомендуем использовать только в первый раз, нужно для удобства. Каждый раз гарантирует, что каждая попытка проекта на устройстве с данного компьютера потребует вашего разрешения.
Мы рекомендуем, оставив отключены, поскольку у вас есть разрешение на компьютере, принимающим все равно Требуется ПИН-код для связывания. Можно также указать, следует ли ПК для получения проекции запросов, только если устройство подключено.
Нажмите кнопку Да, Windows 10 предупреждает о другом устройстве хочет проекта с компьютером.
Приложение Windows подключение откроется в отдельном окне. Перетащите, изменение размера или развернуть окно.
Источник
7 способов Как Подключить Телефон к Телевизору. Инструкция
Как Подключить Телефон к Телевизору
В один прекрасный момент может получиться так, что вам понадобится (или просто захочется) вывести фото или видео с телефона на большой экран.
Причины для этого могут быть любые: может, вам захочется показать друзьям фото с отпуска на большом экране, а может посмотреть фильм или застримить игру.
Чтобы вам не пришлось блуждать по интернету в поисках мануалов, мы подготовили для вас короткую инструкцию по видам и способам подключения смартфона к телевизору.
Подключение телефона к телевизору при помощи OTG+MHL
Самый простой и очевидный вариант – это проводное подключение с использованием соответствующего адаптера.
С одной стороны – да, в эру беспроводных технологий подключение по проводу – это вообще прошлый век и неясно зачем в доме столько проводов. С другой – именно этот способ передаёт изображение напрямую с телефона без каких-либо задержек, поэтому в некоторых ситуациях он самый уместный. К тому же, использование адаптера OTG+MHL позволяет подключить к смартфону клавиатуру, мышку или джойстик и превратить телефон в полноценную игровую приставку или компьютер, а сам смартфон использовать как системный блок.
Как подключить телефон к телевизору при помощи Miracast
Технология Miracast – это, по сути, беспроводной аналог HDMI-кабеля, передающий всё, происходящее на экране смартфона или компьютера на подключенный телевизор. Эдакое беспроводное дублирование экрана.
На Android-смартфоне эта функция находится или в настройках, в разделе подключений – «Трансляция», или в шторке, где она может называться по-другому, например Screen Mirroring, Mirror Share, Smart View или как-нибудь ещё. У iPhone есть аналог: AirPlay. По сути, то же самое, так что искать «костыли» не придётся.
Всё бы хорошо, но у Miracast есть пара не очень удобных особенностей. Во-первых, это действительно полное дублирование экрана, то есть если вы блокируете телефон – экран телевизора тоже гаснет. А во-вторых нет никакой многозадачности: на большом экране происходит именно то, что и на смартфоне, а значит запустить фильм и под него посидеть в соцсетях или поиграть, например, не получится.
Подключение к телевизору при помощи Chromecast
Сразу стоит уточнить: устройство Google Chromecast – это лишь одно из устройств, поддерживающее одноимённую технологию.
Точно так же её поддерживают и многие телефоны, от Google Pixel и Samsung до Xiaomi и Huawei, а также всяких ноу-нейм китайцев третьего эшелона. А также немалое количество телевизоров, что, пожалуй, важнее.
Если в вашей Wi-Fi-сети есть телевизор с поддержкой Chromecast, тогда на смартфоне в окне плеера появится специальный значок, предлагающий передать трансляцию видео на телевизор.
После передачи со смартфоном можно делать что угодно: хоть игру запустить, хоть на АлиЭкспрессе новые наушники поискать, хоть вообще отложить его в сторону, так как по сути смартфон просто передаст телевизору ссылку на видео и будет отображать элементы управления, а тот уже будет воспроизводить файл по указанной ссылке.
К тому же Chromecast поддерживает Google-ассистента, так что можно не искать видео вручную, а отправить заниматься этим голосового помощника.
Кстати, через Chromecast можно передать видео на телевизор и с ноутбука, а ноут тогда вообще можно убрать: телевизор получил ссылку и открыл видео напрямую с сайта, так что посредничество ноутбука уже, в принципе, и не нужно.
И ещё один приятный момент: технология Chromecast по умолчанию поддерживает работу в режиме Miracast, то есть можно передать телевизору ссылку на интересующий сериал, а можно перейти в режим дублирования экрана и полистать те же фотки на большом экране.
Беспроводной адаптер
Для тех, чьи телевизоры не поддерживают Wi-Fi, но кто не хочет «привязывать» смартфон к телевизору лишними проводами, тоже есть вариант. Он подразумевает некоторые траты, но это всё равно дешевле, чем покупать новый телевизор с поддержкой Wi-Fi и вышеупомянутых технологий.
Речь идёт о беспроводном адаптере, том же Google Chromecast за плюс-минус 30 долларов или вообще китайском AnyCast за десятку баксов. Подключаете устройство в HDMI-разъём – и вот ваш надёжный старичок умеет подключаться к Wi-Fi и работать с тем самым хромкастом и миракастом.
Единственный минус такого решения в том, что бюджетные адаптеры не умеют передавать разрешение в разрешении выше FullHD, так что если хочется посмотреть каких-нибудь «Мстителей» в 4К – придётся раскошелиться на адаптер, поддерживающий Chromecast Ultra, а это совсем другие деньги. Да и смысла в этом нет, благодаря существованию следующего способа.
Android TV
Эта система предустановлена на большинстве современных телевизоров, а для более старых моделей можно приобрести TV-Box типа Xiaomi Mi Box: стоит относительно недорого, а функциональность отличная. И Chromecast, и Miracast, и любой другой «каст» из плеймаркета, ну и плюс независимая операционная система. А та же Xiaomi Mi Box S поддерживает технологию Chromecast Ultra, позволяющую транслировать видео в 4К, а стоит она при этом всего 50 долларов. Сама приставка подключается «по проводу», а вот связь с внешним миром уже беспроводная, по Wi-Fi.
В каком-то смысле это аналог беспроводного адаптера, но с более обширными возможностями, не ограниченными передачей информации со смартфона.
Smart TV
Ещё одна технология, которая есть у многих современных телевизоров – это Smart TV. Беда в том, что Smart TV синхронизируется со смартфоном только через YouTube, так что запустить киношку с какого-нибудь стороннего сайта через телефон не получится.
Зато подключается всё очень просто. Устанавливаем приложение YouTube, в его настройках выбираем пункт «Подключение вручную», запускаем YouTube на телефоне и там выбираем пункт настроек «Смотреть на телевизоре». При первичном подключении на экране появится цифровой код, который нужно будет ввести на смартфоне – вводим его и превращаем смартфон в удобный пульт для YouTube на телевизоре.
Это, конечно, не совсем то же, что предыдущие варианты, да и работает только с одним приложением, но в некоторых ситуациях очень удобно.
Wi-Fi Direct и DLNA
Напоследок поговорим об устаревших технологиях подключения, которые кому-то ещё могут пригодиться.
Например, стандарт DNLA позволит вывести изображения, музыку и некоторые форматы видео на телевизор с поддержкой Wi-Fi. Мало кто скачивает фильмы на телефон, чтобы потом вывести их на телевизор, но видео с прогулки посмотреть на большом экране – почему бы и нет?
Ещё один вариант – это Wi-Fi Direct или же Wi-Fi Peer-to-Peer, позволяющий подключать смартфон к телевизору по Wi-Fi, минуя роутер. Но скорость такого подключения довольно низкая, так что полезность такого подключения именно в данном формате весьма сомнительна. Тем не менее такая технология есть, и не сказать о ней нельзя – вдруг пригодится.
Источник
4 лучших приложений для iOS и Android с беспроводным дублированием экрана
Благодаря появлению Smart TV мы стали свободны в выборе, что смотреть по телевизору. Большинство людей покупают Smart TV из-за наличия расширенных функций. Больше всего мне нравится функция Screen Mirroring. Эта функция так же доступна и для ПК, ноутбука, IPad.
Благодаря функции Screen Mirroring можно смотреть фильмы на большом экране и даже играть в игры, которые установлены на телефоне, участвовать в видеоконференциях, программировать и многое другое. В наши дни смартфоны могут практически все, но самым большим недостатком является их маленький экран. Прекрасное решение этой проблемы — зеркальное отображение экрана. Благодаря этой технологии можно отказаться от проектора.
Ниже представляю список лучших программ для функции Screen Mirroring.
Screen Mirroring
Приложение премиум класса со всеми расширенными функциями. Позволяет зеркалить свои устройства с Android, iPhone, iPad, Chromebook, Windows или Mac на свой Smart TV, или на любые другие большие экраны. Дублирование экрана происходит через Wi-Fi или удаленное подключение к интернету. С помощью этого приложения вы даже можете создать второй экран на других устройствах. Это приложение объединило все преимущества различных приложений для зеркального отображения экрана, чтобы предложить бесконечные возможности для совместного использования экрана. Конечно, качество и разрешение изображения будут зависеть от вашего устройства и возможностей сети.
В этом приложении доступны следующие параметры зеркального отображения экрана:
- Зеркальное отображение экранов Windows, Mac, Linux и Chromebook
- Используйте интернет для зеркального отображения экрана
- Зеркало между двумя браузерами
- Создание второго экрана на другом устройстве
- Зеркальное отображение iPhone, iPad, Android и Chromebook в Google Chromecast
- Зеркальное отображение Android, iOS и Chromebook на Roku TV, Smart TV, Fire TV и игровых консолях
MirrorGo
Wondershare MirrorGo — это расширенное приложение для зеркального отображения экрана для устройств с Android. Это мощное приложение для дублирования экранов Android на большие экраны телевизоров и ПК, управления смартфоном с помощью ПК и передачи файлов с телефона на компьютер. Вы можете управлять каждым приложением со своего телефона Android с помощью элементов управления. Зеркальное отображение экрана без каких-либо задержек позволяет эффективнее работать или играть в игры на больших экранах. Играя, копируя экран телефона на ПК, вы можете сопоставить каждую клавишу экрана с клавиатурой. Теперь вы можете наслаждаться всеми играми для мобильных телефонов на своем компьютере.
ScreenMo
ScreenMo полезен не только для зеркального отображения экрана, но и для беспроводной записи. Вы сможете одновременно отображать несколько устройств компьютере или телевизоре. Благодаря дублированию экрана вы сможете без проводов подключить свой iPad или iPhone к Mac и ПК с Windows. Экран будет отображаться в разрешении 1080p на ПК и телевизоре.
Castto
Вы можете положиться на Castto, чтобы обеспечить безупречное и бесперебойное дублирование экрана с Android на телевизор. Использовать это приложение довольно просто, настройка устройств там автоматическая. Вам нужно только запустить приложение и подключить к нему телевизор. Все остальное сделает приложение.
Reflector 4
Приложение для потоковой передачи видео. Позволяет подключить несколько устройств одновременно, функция записи с зеркальным отображением всего экрана, для создания учебных пособий и презентаций вместе со звуком.
Заключение
Первое, на чем вы должны сосредоточиться при поиске приложения с беспроводным дублированием экрана — приложение должно быть удобным для пользователя и довольно простым в подключении. Приведенный выше список поможет вам подобрать подходящее приложение именно для вас.
Никогда не останавливайтесь: В программировании говорят, что нужно постоянно учиться даже для того, чтобы просто находиться на месте. Развивайтесь с нами — на Хекслете есть сотни курсов по разработке на разных языках и технологиях
С нуля до разработчика. Возвращаем деньги, если не удалось найти работу.
Источник