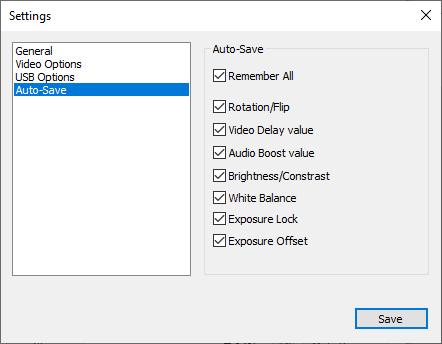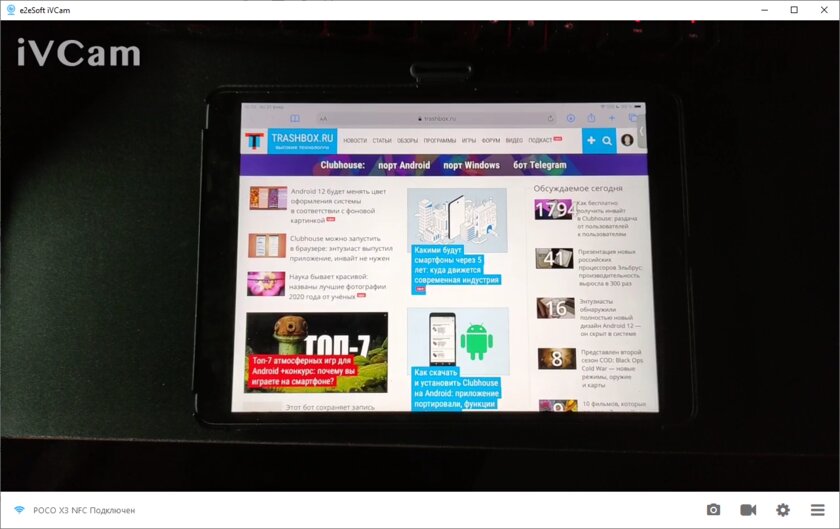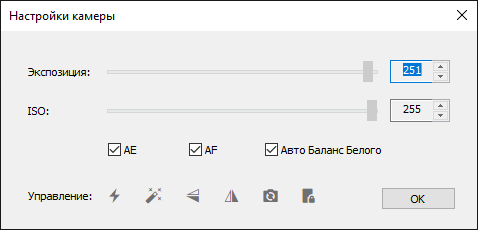Как использовать смартфон в качестве веб-камеры
Очень многих карантин отправил учиться и работать «на удаленку». Но дистанционное обучение и совещания по рабочим вопросам никто не отменял. И если по каким-то причинам отдельной веб-камеры для видеоконференций у вас нет или она выдает картинку нелицеприятного качества, на выручку приходит смартфон. В качестве «вебки» можно использовать любые мобильные телефоны под управлением Android или iOS. Как это сделать? Давайте разбираться.
Все что понадобится для использования «мобильника» в качестве веб-камеры — это установить на смартфон и компьютер специальные приложения, после чего произвести сопряжение устройств через USB-шнурок или по сети Wi-Fi. При этом качество транслируемого изображения будет зависеть как от характеристик камер на борту смартфона, так и от версии ПО. Как правило, бесплатные ревизии программ выдают картинку в урезанном разрешении, в них часто мелькает реклама или ограничен доступ к некоторым функциям (например, записи звука).
Для Android-девайсов наибольшим спросом пользуется приложение DroidCam.
DroidCam
Программа распространяется в бесплатном доступе из магазина Google Play Market. Клиент приложения для ПК доступен для скачивания по следующей ссылке: https://www.dev47apps.com/. Сопряжение между «мобильником» и компьютером производится по USB или Wi-Fi (если ПК и смартфон подключены к одной беспроводной сети). Соответствующие пиктограммы отображаются в главном меню клиента приложения для компьютера. Также не забудьте поставить галочки напротив пунктов «Video» и «Audio»:
 |
| Красными кружочками в интерфейсе настольного клиента DroidCam обведены варианты подключения смартфона к ПК и галочки передачи видео/аудио. |
При подключении по Wi-Fi в графу «Device IP» на компьютере необходимо вписать IP-адрес смартфона в сети. Он высвечивается первой строкой в главном меню мобильного приложения. Трансляция с камеры телефона запустится автоматически. Пользователю станет доступно переключение между основной и селфи-камерой мобильного устройства.
По умолчанию трансляция с камеры «мобильника» ведется в разрешении 640х480 пикселей. Форматы изображения HD и FullHD доступны в Pro-редакции программы. Также в платной версии приложения пользователь вправе оперировать другими полезными опциями на манер масштабирования изображения, его поворота и отзеркаливания, возможности делать скриншоты.
iVCam
Бесплатная программа с поддержкой Android-смартфонов и мобильных устройств под управлением iOS. Компьютерный клиент приложения устанавливается только на ПК с «операционкой» Windows. Скачать его можно по ссылке: https://www.e2esoft.com/ivcam/.
Первичное сопряжение «мобильника» с компьютером производится по беспроводной сети полностью в автоматическом режиме без вмешательств со стороны пользователя:
 |
| При нахождении в одной сети Wi-Fi смартфон и компьютер с приложением iVCam находят друг друга автоматически. |
Как только устройства найдут друг-друга, трансляция с камеры смартфона запускается тапом по виртуальной кнопке «Play» в центре нижней доли экрана. Из настроек пользователю доступны опции включения/выключения вспышки, улучшения изображения, отзеркаливания картинки, переключения камер, установки fps, выдержки, баланса белого, цветовой температуры и т.п. Также в мобильном приложении можно делать скриншоты и сохранять видеофайлы, которые отправляются в отдельную папку на компьютере.
 |
| В интерфейсе мобильного приложения представлен большой ряд настроек видеотрансляции. |
При использовании сервисов Zoom или Skype в их настройках необходимо найти пункт, где выбирается, с какой камеры будет подаваться изображение. Установите в нем e2eSoft iVCam.
Приложение iVCam отлично работает и в бесплатной версии. Однако вам придется мириться с постоянно всплывающей рекламой (в т.ч. рекламными видеороликами, которые можно пропустить лишь спустя определенное время просмотра).
Источник
Как подключить камеру к Андроид
Как подключить камеру к Андроид. Вы открыли страничку с этой темой, значит ищите ответ, как подключить камеру к Андроиду. Опустим пространные рассуждения о том, по каким причинам это может понадобиться, и перейдём непосредственно к сути вопроса.
Содержание:
Подключаем USB-камеру
В большинстве своём устройства с ОС Android (по крайней мере, гаджеты, начиная с версии 3.1) оснащены технологией USB On-To-Go, суть которой заключается в способности обеспечивать питанием внешние носители, которые были подключены посредством micro USB.
Чтобы выполнить подключение камеры такого типа специальный переходник с полноценным разъёмом USB на одном конце и мини-USB на другом, который должен идти в комплекте к девайсу:
Если же его наличие не предусмотрено производителем, то отсутствие такого переходника в нашем случае не является серьёзным препятствием, поскольку приобрести его в салонах связи не представляет никакой сложности, тем более, что он пригодится и при подключении джойстиков, мыши, клавиатуры, картридера и другой периферии.
Итак, что мы должны сделать:
- Подключаем свой аппарат, используя OTG-переходник, к USB-камере.
- После этого наш планшет/смартфон должен определить как накопитель подключенное устройство.
- Теперь нам осталось перезагрузить свой гаджет.
Если соединение состоялось, то, используя любой файловый менеджер, можно в соответствующей папке посмотреть активные подключения.
Это наиболее простой вариант подключения камеры к Андроиду, например, для общения по скайпу. Однако, не всегда в этом случае всё складывается так как хотелось бы. Одной из наиболее распространённых причин является отсутствие необходимых драйверов, которые, впрочем, можно установить, скачав их с официального сайта производителя смартфона (планшета).
С помощью специального софта
Если же установка драйверов не решила проблему, это может означать только одно — данное Android-устройство не поддерживает коннект сторонних гаджетов. В этом случае можно прибегнуть к помощи специального приложения, которое предназначено для подключения периферии.
Например, приложение CameraFi — отличный инструмент для сопряжения мобильного гаджета на ОС Андроид с любой USB камерой. Это тем более актуально даже в тех случаях, когда смартфон оснащён собственной камерой (а то и двумя). И это понятно, потому что, возможности встроенной камеры зачастую во многом проигрывают своему цифровому аналогу бюджетного класса.
Подробнее о функционале утилиты и совместимости подключаемых устройств можно узнать на сайте производителя или Google Play , мы же сейчас расскажем, как работать с программой.
Для работы CameraFi нам понадобится переходник OTG (см.выше), скачать и установить приложение с любого указанного источника.
Итак, после установки приложения, выполняем соединение аппарата Андроид и камеры
Теперь запускаем утилиту и для её корректной работы даём необходимые разрешения (кнопка «ОК«). В разделе «Настройки» можно выбрать параметры качества и разрешения как фото, так и видео (они зависят от возможностей камеры). Интерфейс приложения прост и интуитивно понятен, так что проблем возникать не должно.
Утилита также позволяет выполнять запись аудио и видео потока, задать желаемые префиксы в названии любого файла, а затем просмотреть готовые фотоснимки или видеозаписи.
Кроме того, CameraFi будет отличным помощником для подключения экшн-камеры, микроскопа или эндоскопа, видеорегистратора и т.д.
Ещё один инструмент, о котором хотелось бы рассказать, это StickMount – приложение, которое через USB-подключение распознает внешнюю видеокамеру (флешку, мышь, и т.д.) в автоматическом режиме, а затем предоставит перечень всех доступных подключений. Также утилита позволяет осуществить одновременное подключение нескольких видеоустройств.
После установки программы, подключаем камеру и запускаем Root-доступ. Теперь необходимо согласиться с предложенными условиями, после этого камера должна определиться и будет готова к работе.
Примечание:
- Для корректной работы программе может понадобиться Root-доступ .
- StickMount распространяется на платной и бесплатной основе (для полноценного использования лучше воспользоваться PRO-версией).
- Если появились проблемы с воспроизводством файлов, снятых камерой, нужно изменить в настройках формат съёмки (ААC либо MPEG4).
Подключаем IP-видеокамеру
У некоторых устройств отсутствует функция, позволяющая работать по протоколу OTG. Но это вовсе не означает, что пользователи, имеющие такие гаджеты не смогут подключать к ним web-камеру. В таких случаях (и не только) можно успешно применить беспроводные технологии.
Для этого смартфон/планшет и камера, поддерживающие технологию Wi Fi, стабильное подключение к интернету (локальное или глобальное) и приложение, преобразовывающее поток с периферии.
Также необходимо свой Андроид оснастить специальным видеоплеером, способным передавать потоковые видеофайлы в формате flv (например, VPlayer ).
Приложение TinyCam Monitor довольно востребовано и будет прекрасным выбором для подсоединения даже нескольких камер к устройству, работающему на ОС Android. С его помощью можно не только вести видеонаблюдение с любой IP-камеры на аппарате Андроид или Google TV, но также подключить видеорегистратор для трансляции изображения.
Как это работает:
- Подключаем камеру, нажав кнопку, имеющуюся на корпусе.
- Скачиваем и устанавливаем утилиту на свой смартфон или планшет.
- Затем вводим указанный в инструкции код SSID и пароль.
- После этого, нам нужно расположить устройства таким образом, чтобы метки NFC, имеющиеся на обоих гаджетах, обеспечивающие передачу данных, соприкоснулись.
Осталось подождать несколько секунд. Готово:
И ещё одно, пользующееся популярностью у пользователей приложение, способное с лёгкостью превратить устройство Android в камеру видеонаблюдения — IP Webcam .
Попав в меню настроек после подключения, первым делом желательно выставить разрешение и качеств картинки и активировать детектор движения, имеющий чувствительность от нуля до 250 единиц. Кроме того, для собственного удобства, запоминаем место записи архива.
IP Webcam распространяется в платной и бесплатной версии. PRO-версия предоставляет множество инструментов для настройки интерфейса камеры: вывод на дисплей кнопку записи, управление громкостью, выбрать их месторасположения, размер и пр.
Подробнее как подключить Андроид, как веб камеру смотрим в видеоматериале:
Источник
Как использовать телефон в качестве веб-камеры: через USB или по Wi-Fi
В условиях пандемии вопрос общения по интернету стал особенно острым. Многие учебные заведения перешли на дистанционное обучение, а рабочие совещания перешли из офисов компаний в ноутбуки и смартфоны. Однако, бывают случаи, когда недостаточно одного голосового общения — необходима видеосвязь. Но что делать, если веб-камеры нет? Сегодня я расскажу, об использовании телефона как веб-камеры. Статья актуальна и для смартфонов на Android, и для iPhone. В ней представлены 3 программы, совместимые с Windows — последняя также доступна и для Linux.
DroidCam
- Бесплатно (до 480p, реклама).
- Полная версия: 5 долларов.
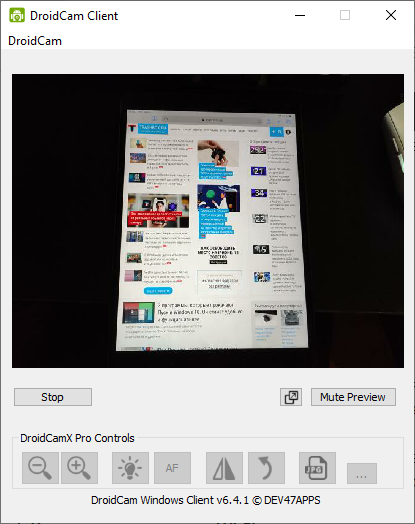
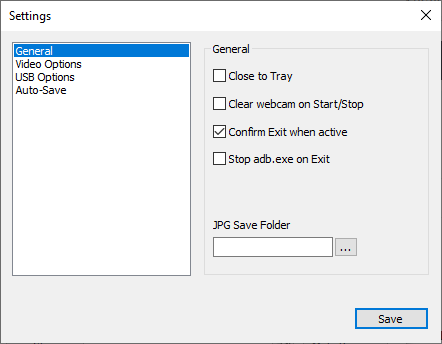
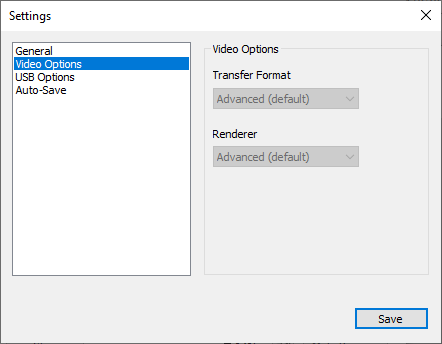

DroidCam — удобная утилита, имеющая лишь самый необходимый для работы функционал. Кроме передачи изображения, это приложение позволяет использовать смартфон ещё и как микрофон. Пожалуй, единственным недостатком бесплатной версии утилиты является ограничение качества стриминга до 480p, но для видеоконференций будет достаточно и этого.
Как подключиться по Wi-Fi:
- Убедитесь, что ПК и смартфон подключены к одной точке доступа.
- Откройте DroidCam на обоих устройствах.
Для подключения по проводу смартфона на Android необходимо включить режим отладки по USB.
iVCam
- Бесплатно (с водяным знаком и рекламой).
- Полная версия: 10 долларов в год.
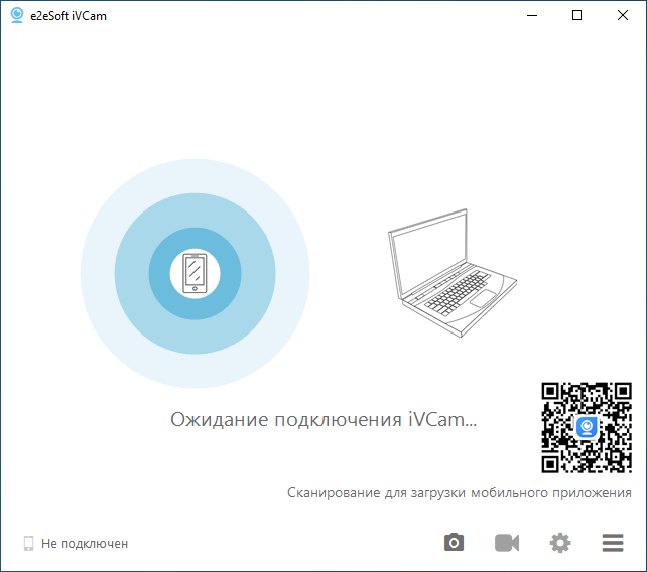
iVCam — отличная бесплатная программа, главной особенностью которой является низкая задержка и настройки изображения в бесплатной версии. Для её использования нужно всего-лишь установить клиент и сервер на ПК и смартфон, а затем соединиться с мобильным устройством любым из доступных способов — по USB или по Wi-Fi (компьютер и смартфон должны быть подключены к одной сети).
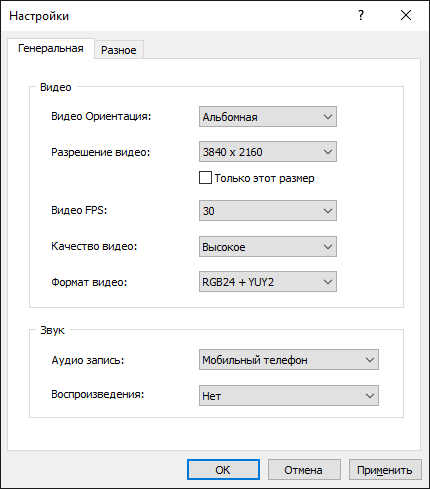
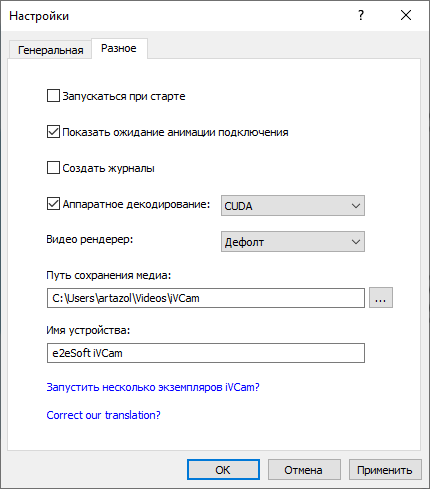
Среди настроек приложения есть: выбор разрешения, FPS, формата пикселей, настройки аппаратного декодирования, а также ISO и экспозиция. Бонусом, приложение умеет записывать видео с камеры в файл и делать снимки.
Для подключения по проводу смартфона на Android необходимо включить режим отладки по USB.
Iriun Webcam
- Бесплатно (водяной знак).
- Полная версия: 4 доллара.
Iriun Webcam — это, пожалуй, самое удобное и простое приложение в этой подборке среди всех. В отличие от других утилит, только эта имеет поддержку Linux-дистрибутивов. Кроме этого, в бесплатной версии нет рекламы и ограничения на качество видео, чем остальные утилиты похвастаться не могут. Для ее использования достаточно быть подключённым к одной сети Wi-Fi, либо включенная «Отладка по USB» в настройках разработчика Android смартфона и подключение по проводу.
Источник