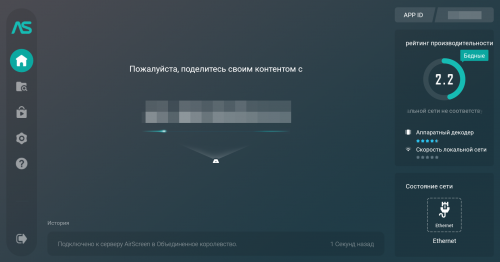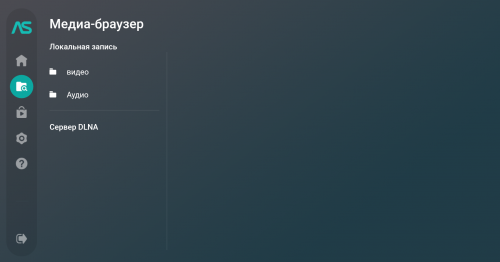- Особенности беспроводного монитора на андроид
- Как настроить функцию беспроводного монитора на Андроид
- Основные преимущества беспроводного экрана
- Какие устройства имеют данную технологию
- Возможные недостатки технологии
- Беспроводной дисплей для android
- 4 лучших приложений для iOS и Android с беспроводным дублированием экрана
- Screen Mirroring
- MirrorGo
- ScreenMo
- Castto
- Reflector 4
- Заключение
- Как включить Miracast на Android: простые инструкции для чайников
- Включение на ТВ
- Включение на смартфоне или планшете
Особенности беспроводного монитора на андроид
Беспроводной монитор Андроид — функция для дублирования изображения и звука со смартфона или планшета на компьютере, телевизоре или проекторе. О том, как подключить технологию и создать сопряжение между устройствами, расскажем далее.
Как настроить функцию беспроводного монитора на Андроид
Поддержка беспроводного монитора появилась в ОС Android 4.2 Jelly Bean. Для его подключения:
- Откройте «Настройки».
- В категории сети, где находится Wi-Fi и Bluetooth, выберите «Еще».
- Нажмите «Беспроводной дисплей».
- Активируйте тумблер.
- Тапните по карточке устройства в списке для начала сопряжения.
- На компьютере или телевизора появится запрос о подключении смартфона, клацните «ОК».
- Возникнет окно с PIN-кодом, который необходимо ввести на телефоне.
- При успешном коннекте, изображение с мобильного девайса появится на большом экране.
Обратите внимание! Перед подключением, на ПК или ноутбуке активируйте Wi-Fi. На телевизоре, перейдите в раздел «Сеть», включите «Miracast» или «Intel WiDi».
Принцип, как настроить беспроводной дисплей Андроид будет зависеть от версии операционной системы и пользовательского интерфейса. Например, в смартфонах Xiaomi/Redmi на базе Android 9.0 Pie и MIUI 11, после перехода в «Настройки»:
- Выберите «Подключение и общий доступ».
- Нажмите «Трансляция».
- После активации технологии, повторите сопряжение, как описано выше.
Когда телефон пройдет идентификацию, пользователю предлагают использовать 3 дополнительных опции:
- «Свернуть окно» — скрыть окно трансляции для использования телефона, чтобы никто не видел, что происходит на дисплее;
- «Трансляции с отключенным экраном» — экономит заряд батареи на девайсе;
- «Скрывать личные данные» — во время дублирования информации скрывает уведомления, полученные с социальных сетей, видеохостингов и прочего.
Основные преимущества беспроводного экрана
- подключение смартфона или планшета без кабелей-переходников;
- не требует установки стороннего софта — доступно в операционной системе по умолчанию;
- не нужно устанавливать соединение через одну точку доступа Wi-Fi, поскольку телефон работает в качестве передатчика, а ПК или ТВ как приемник.
Какие устройства имеют данную технологию
Поддержка беспроводного монитора доступна на смартфонах с:
- ОС от Android 4.2 Jelly Bean;
- Wi-Fi Direct (указывают в характеристиках модели).
Производитель может вырезать эту функцию из прошивки бюджетного устройства, если девайсу недостаточно аппаратных мощностей.
Интересно! У Apple есть аналог «Миракаст», который носит название «AirPlay». Его используют в сертифицированной технике партнеров “яблочного бренда”, например, смарт-телевизорах от Samsung.
Поддержка беспроводных трансляций на телевизорах появилась с приходом Smart TV и встроенных Wi-Fi модулей. Для моделей без Вай-Фай предусмотрены внешние адаптеры для приема сигнала со смартфона. К таким относится «Chromecast» от Google.
Беспроводная трансляция добавлена в операционную систему от Microsoft, начиная с Windows 8.1. На Win 7 для этого требуется устанавливать специальный софт.
Возможные недостатки технологии
- передача изображения в максимальном разрешении до 1920 x 1200;
- в большинстве прошивок нет дополнительных настроек, чтобы отключить уведомления с социальных сетей.
Весомым недостатком выступила совместимость с разными версиями операционных систем. Для примера, была проведена попытка подключить 3 смартфона к ноутбуку Dell Inspiron 5558 на базе Windows 10 Pro версии 1903:
- Meizu 16th с Android 8.1 Oreo и Flyme 7.3.0G работает стабильно, с минимальной задержкой в передаче видео и звука.
- Redmi 8 на базе Android 9.0 Pie и прошивкой MIUI 11.0.10 воспроизводит изображение с помехами, что видно только на экране ноутбука, но не смартфона.
- LG G4 c Android 6.0 Marshmallow и фирменной оболочкой отказался сопрягаться с ноутбуком.
Wi-Fi монитор Android, что это — технология для беспроводной передачи изображения и звука на экран ноутбука или телевизора. Функцию используют для просмотра снимков, игры на большом экране, запуска фильмов или видео с YouTube.
Источник
Беспроводной дисплей для android
AirScreen — AirPlay & Cast & Miracast & DLNA
версия: 2.0.3
Последнее обновление программы в шапке: 24.08.2021
Краткое описание:
Трансляция фото или видео с телефонов, планшетов, ноутбуков и других устройств через Wi-Fi или Ethernet на экран телевизора.
Описание:
AirScreen является самым передовым беспроводным потоковым приёмником для AirPlay, Cast, Miracast и DLNA. Приложение предоставляет вашему устройству получить возможность дублирования экрана, фотографий, музыки, видео и других мультимедийных данных с телефонов, планшетов, ноутбуков и других устройств через Wi-Fi или Ethernet, позволяя вам испытать удовольствие от обмена практически чем угодно с семьёй и друзьями на большом экране.
• Универсальное беспроводное подключение: AirScreen поддерживает все основные протоколы беспроводной потоковой передачи, включая Airplay, Cast, Miracast и DLNA. Это означает, что вы можете легко получать практически всё с ваших устройств без использования проводов.
• Совместимость со многими операционными системами: AirScreen совместим с основными операционными системами, включая iOS с 8 по 13, macOS с 10.5 по 10.15, Android с 5 по 10 и Windows с 7 по 10. Это означает, что вы можете испытать удовольствие используя приложение на различных платформах.
• Поддерживает большое количество приложений: iTunes / YouTube / Safari / Chrome и многие другие. Тысячи приложений поддерживаются AirScreen, что означает больше медиаресурсов для вас.
• Удобное использование: AirScreen должен быть установлен только на устройства, с которых вы хотите получить изображение, а не на устройства, с которых вы хотите отправить изображение.
• Запись экрана: Вам больше никогда не придётся беспокоиться о пропушенном контенте. AirScreen может записывать данные в любое время, чтобы сохранить материал в избранное.
• Защита конфиденциальности: AirScreen защищает вашу частную жизнь от нарушения с помощью зашифрованной передачи данных по сети во избежание несанкционированного доступа к данным.
• Дополнительные преимущества: AirScreen улучшает качество просмотра мультимедиа с помощью аппаратного ускорения видео (повышает производительность воспроизведения видео до 40% и более), поддерживает разрешение сверхвысокой четкости (4K) для более чётких изображений, имеет фоновый режим работы, позволяющий вам работать над другими делами во время приёма, также позволяет персонализировать такие функции, как настройка имени устройства, и обладает еще большими преимуществами.
* Miracast отключен в Android Oreo (8.0) и выше.
Требуется Android: 4.2 и выше
Русский интерфейс: Да
Источник
4 лучших приложений для iOS и Android с беспроводным дублированием экрана
Благодаря появлению Smart TV мы стали свободны в выборе, что смотреть по телевизору. Большинство людей покупают Smart TV из-за наличия расширенных функций. Больше всего мне нравится функция Screen Mirroring. Эта функция так же доступна и для ПК, ноутбука, IPad.
Благодаря функции Screen Mirroring можно смотреть фильмы на большом экране и даже играть в игры, которые установлены на телефоне, участвовать в видеоконференциях, программировать и многое другое. В наши дни смартфоны могут практически все, но самым большим недостатком является их маленький экран. Прекрасное решение этой проблемы — зеркальное отображение экрана. Благодаря этой технологии можно отказаться от проектора.
Ниже представляю список лучших программ для функции Screen Mirroring.
Screen Mirroring
Приложение премиум класса со всеми расширенными функциями. Позволяет зеркалить свои устройства с Android, iPhone, iPad, Chromebook, Windows или Mac на свой Smart TV, или на любые другие большие экраны. Дублирование экрана происходит через Wi-Fi или удаленное подключение к интернету. С помощью этого приложения вы даже можете создать второй экран на других устройствах. Это приложение объединило все преимущества различных приложений для зеркального отображения экрана, чтобы предложить бесконечные возможности для совместного использования экрана. Конечно, качество и разрешение изображения будут зависеть от вашего устройства и возможностей сети.
В этом приложении доступны следующие параметры зеркального отображения экрана:
- Зеркальное отображение экранов Windows, Mac, Linux и Chromebook
- Используйте интернет для зеркального отображения экрана
- Зеркало между двумя браузерами
- Создание второго экрана на другом устройстве
- Зеркальное отображение iPhone, iPad, Android и Chromebook в Google Chromecast
- Зеркальное отображение Android, iOS и Chromebook на Roku TV, Smart TV, Fire TV и игровых консолях
MirrorGo
Wondershare MirrorGo — это расширенное приложение для зеркального отображения экрана для устройств с Android. Это мощное приложение для дублирования экранов Android на большие экраны телевизоров и ПК, управления смартфоном с помощью ПК и передачи файлов с телефона на компьютер. Вы можете управлять каждым приложением со своего телефона Android с помощью элементов управления. Зеркальное отображение экрана без каких-либо задержек позволяет эффективнее работать или играть в игры на больших экранах. Играя, копируя экран телефона на ПК, вы можете сопоставить каждую клавишу экрана с клавиатурой. Теперь вы можете наслаждаться всеми играми для мобильных телефонов на своем компьютере.
ScreenMo
ScreenMo полезен не только для зеркального отображения экрана, но и для беспроводной записи. Вы сможете одновременно отображать несколько устройств компьютере или телевизоре. Благодаря дублированию экрана вы сможете без проводов подключить свой iPad или iPhone к Mac и ПК с Windows. Экран будет отображаться в разрешении 1080p на ПК и телевизоре.
Castto
Вы можете положиться на Castto, чтобы обеспечить безупречное и бесперебойное дублирование экрана с Android на телевизор. Использовать это приложение довольно просто, настройка устройств там автоматическая. Вам нужно только запустить приложение и подключить к нему телевизор. Все остальное сделает приложение.
Reflector 4
Приложение для потоковой передачи видео. Позволяет подключить несколько устройств одновременно, функция записи с зеркальным отображением всего экрана, для создания учебных пособий и презентаций вместе со звуком.
Заключение
Первое, на чем вы должны сосредоточиться при поиске приложения с беспроводным дублированием экрана — приложение должно быть удобным для пользователя и довольно простым в подключении. Приведенный выше список поможет вам подобрать подходящее приложение именно для вас.
Никогда не останавливайтесь: В программировании говорят, что нужно постоянно учиться даже для того, чтобы просто находиться на месте. Развивайтесь с нами — на Хекслете есть сотни курсов по разработке на разных языках и технологиях
С нуля до разработчика. Возвращаем деньги, если не удалось найти работу.
Источник
Как включить Miracast на Android: простые инструкции для чайников
Как вывести изображение с дисплея смартфона или планшета на телевизор? Еще несколько лет назад единственным способом решения такой задачи было приобретение переходника micro USB – HDMI. Но использование переходника имеет ряд ограничений и неудобств:
- не все телевизоры и смартфоны поддерживают стандарт MHL, необходимый для передачи видеосигнала;
- мобильный гаджет оказывается физически «привязанным» к телевизору.
Для решения проблем, вызываемых физическим подключением мобильных гаджетов к большим экранам, в 2012 году была представлена технология Wi-Fi Display – разработанный на основе стандарта Wi-Fi Direct беспроводной способ соединения, получивший название Miracast.
Преимущества данного способа, заключаются в:
- отсутствии проводов;
- отсутствии посредника при передаче сигнала – смартфон и телевизор соединяются друг с другом напрямую, без использования роутера или точки доступа;
- высоком качестве передаваемого изображения.
Единственным условием является поддержка источником и получателем сигнала технологии Wi-Fi. Данный стандарт связи уже давно является непременным атрибутом даже самых простых мобильных гаджетов. В современных ТВ поддержка Wi-Fi также встречается часто – его наличие можно уточнить в инструкции к телевизору.
В случае, если таковой поддержки нет, исправить ситуацию поможет специальный адаптер, который подключается к порту HDMI. Главное, чтобы адаптер поддерживал технологию Miracast.
Из мобильных устройств стандарт поддерживают только те, которые работают под управлением ОС Андроид, начиная с версии 4.2. Для удобства название технологии часто сопрягают с названием поддерживаемой ОС – Miracast Android.
Подробности про адаптеры смотрите в следующем видео:
Включение на ТВ
Как включить Миракаст на телевизоре LG:
- Активируйте данную функцию в меню:
- нажмите на пульте кнопку «settings»;
- в разделе «Сеть» активируйте пункт Miracast/Intel’s WiDi.
- Запустите приложение для вывода изображения:
- нажмите кнопку Smart TV(синяя) на кнопочном пульте LG, или кнопку «Домой» (домик) на пульте Magic Remote;
- выберите «Screen Share».
Для включения Miracast на ТВ Samsung никаких предварительных манипуляций не надо – нажмите на пульте кнопку Source (источник) и выберите «Screen Mirroring»
В ТВ Sony Bravia нажмите кнопку выбора источника сигнала и выберите «Дублирование экрана».
Если активировать Wi-Fi Direct, то дублирование будет включаться автоматически при появлении источника (смартфона с активированной опцией).
В ТВ Philips за данную функцию отвечает отдельный пункт Wi-Fi Miracast, находящийся в параметрах сети.
Инструкции по подключению смартфона к ТВ с помощью Миракаст смотрите тут:
Включение на смартфоне или планшете
Чтобы включить Miracast на Андроид-устройствах, делаем так:
- Проверьте что включен модуль Wi-Fi:
- свайпом вниз от верха экрана откройте панель быстрых настроек;
- если значок Wi-Fi белый – значит связь работает;
- если нет – «тапните» по значку для включения.
- Активируйте режим трансляции. Некоторые модели имеют встроенную поддержку этой технологии, другим для работы нужна дополнительная программа (приложение) для Миракаст.
Как проверить наличие встроенной поддержки:
- Перейдите в меню настроек: свайпом вниз от верха дисплея откройте панель быстрых настроек;
- «Тапните» значок «шестеренки»;
- Выберите пункт «Экран»;
- Пролистайте страницу до конца;
- Если присутствует строка «Трансляция» или «Беспроводной экран» – значит для работы функции никаких дополнительных программ не надо. Просто зайдите в этот раздел и активируйте функцию.
В некоторых версиях Андроид и фирменных оболочках от производителя гаджета активация данного функционала может производиться по-другому:
- в настройках перейдите в раздел «Беспроводные сети», нажмите на «Ещё» или «Другие сети»;
- выберите пункт «Play to» или «Трансляция»;
- выберите иконку «Передать экран».
Если таких строчек нет, для использования технологии скачайте специальное приложение и дублируйте изображение с его помощью:
- Откройте Play Mаркет;
- Наберите в строке поиска «миракаст»;
- Установите понравившееся приложение, ориентируясь на рейтинг;
- Откройте установленное приложение.
После запуска программы на дисплее появится предупреждение, что не все устройства поддерживают трансляцию. Нажмите «Connect».
На экране трансляции нажмите на три точки в верхнем правом углу и поставьте галочку «Включить». После этого включите «Screen Share» (LG) или «Screen Mirroring» (Samsung).
В списке устройств отобразится найденный ТВ – нажмите на его название, чтобы произвести подключение. После этого дисплей мобильного устройства продублируется на ТВ.
Подключение завершено! При передаче динамического изображения, такого как фильмы или игры, изображение на ТВ может отставать от картинки на мобильном устройстве.
Если потребуется помощь при подключении устройств, напишите в комментарии. Укажите марку смартфона и телевизора, попробуем разобраться вместе.
Источник