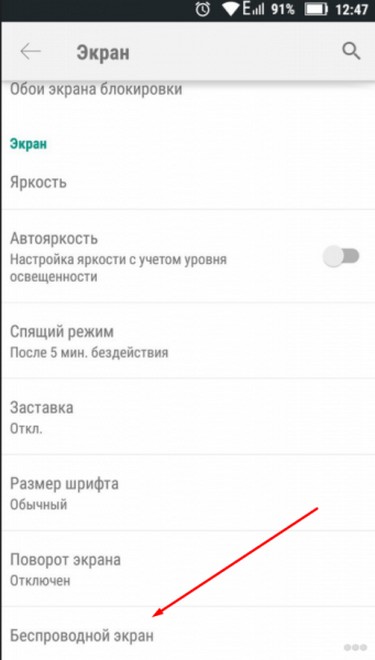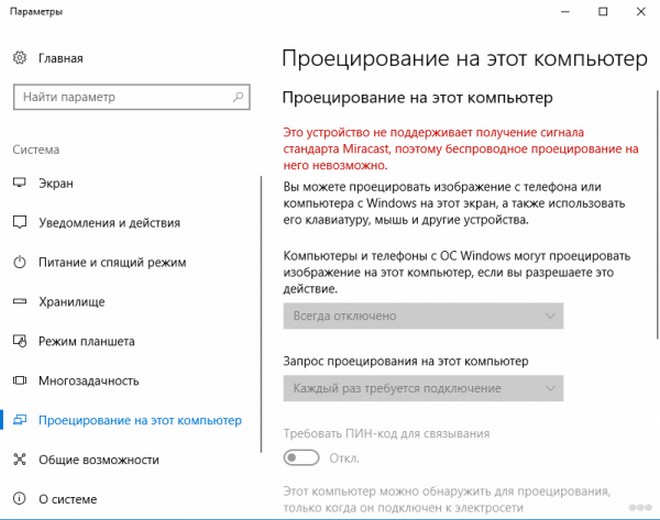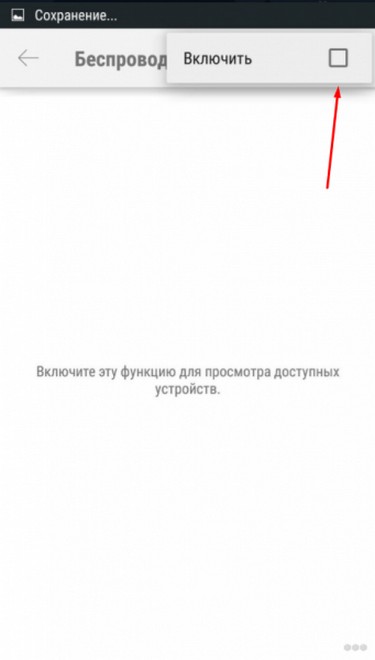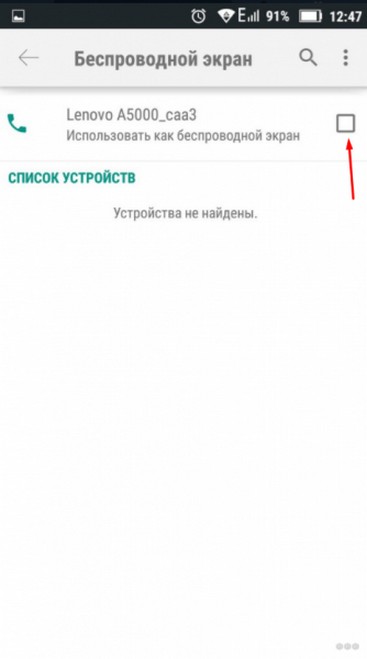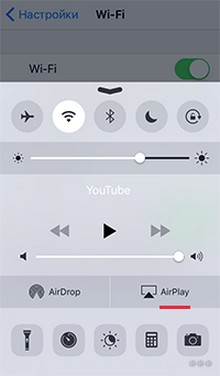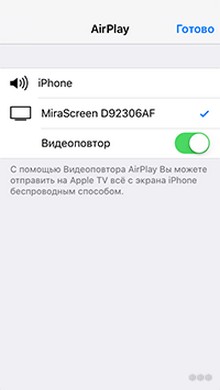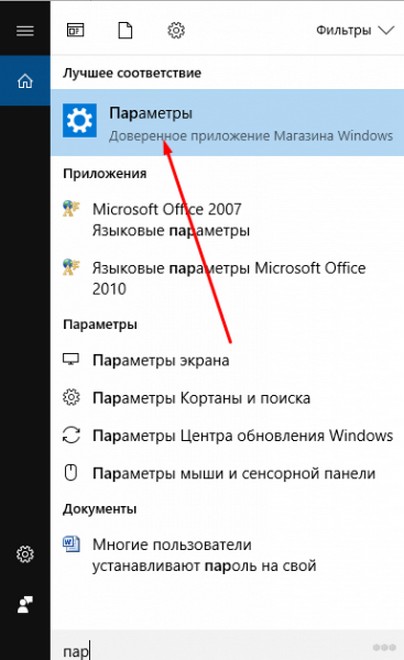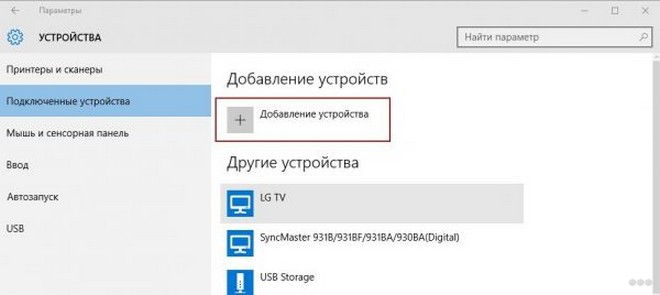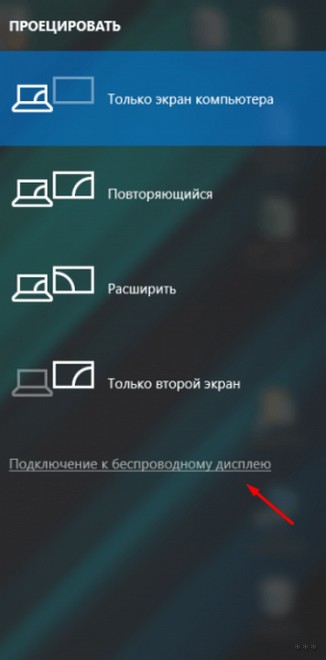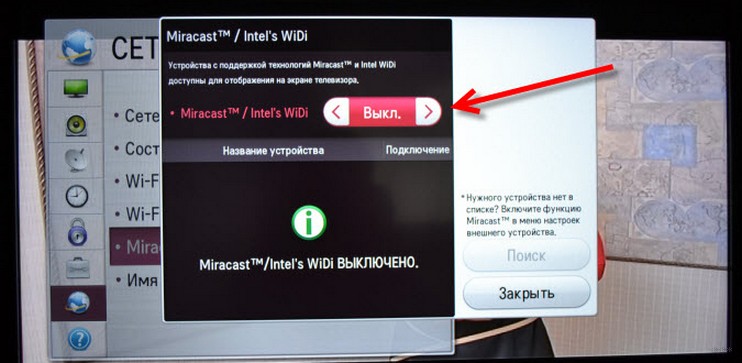- Особенности беспроводного монитора на андроид
- Как настроить функцию беспроводного монитора на Андроид
- Основные преимущества беспроводного экрана
- Какие устройства имеют данную технологию
- Возможные недостатки технологии
- Как подключить беспроводной монитор (WiFi Display) с WiDi или Miracast?
- Монитор без проводов – новые границы досуга
- Где используют?
- Что требуется?
- Как подключить?
- Подключение к смартфону
- Подключение к компьютеру
- Недостатки технологии
- Что такое Miracast в телевизоре и смартфоне и как им пользоваться?
- Положительные стороны
- Отрицательные стороны
- Определяем наличие Miracast
- Инструкция для устройств с ОС Android
- Инструкция для устройств с ОС iOS
- Инструкция для TV
- Инструкция для устройств с ОС Windows 10
- Как выполнить синхронизацию устройств?
- Устройства на ОС Android
- Устройства с iOS
- Устройства с ОС Windows
- TV-устройства
- Проблемы при синхронизации
Особенности беспроводного монитора на андроид
Беспроводной монитор Андроид — функция для дублирования изображения и звука со смартфона или планшета на компьютере, телевизоре или проекторе. О том, как подключить технологию и создать сопряжение между устройствами, расскажем далее.
Как настроить функцию беспроводного монитора на Андроид
Поддержка беспроводного монитора появилась в ОС Android 4.2 Jelly Bean. Для его подключения:
- Откройте «Настройки».
- В категории сети, где находится Wi-Fi и Bluetooth, выберите «Еще».
- Нажмите «Беспроводной дисплей».
- Активируйте тумблер.
- Тапните по карточке устройства в списке для начала сопряжения.
- На компьютере или телевизора появится запрос о подключении смартфона, клацните «ОК».
- Возникнет окно с PIN-кодом, который необходимо ввести на телефоне.
- При успешном коннекте, изображение с мобильного девайса появится на большом экране.
Обратите внимание! Перед подключением, на ПК или ноутбуке активируйте Wi-Fi. На телевизоре, перейдите в раздел «Сеть», включите «Miracast» или «Intel WiDi».
Принцип, как настроить беспроводной дисплей Андроид будет зависеть от версии операционной системы и пользовательского интерфейса. Например, в смартфонах Xiaomi/Redmi на базе Android 9.0 Pie и MIUI 11, после перехода в «Настройки»:
- Выберите «Подключение и общий доступ».
- Нажмите «Трансляция».
- После активации технологии, повторите сопряжение, как описано выше.
Когда телефон пройдет идентификацию, пользователю предлагают использовать 3 дополнительных опции:
- «Свернуть окно» — скрыть окно трансляции для использования телефона, чтобы никто не видел, что происходит на дисплее;
- «Трансляции с отключенным экраном» — экономит заряд батареи на девайсе;
- «Скрывать личные данные» — во время дублирования информации скрывает уведомления, полученные с социальных сетей, видеохостингов и прочего.
Основные преимущества беспроводного экрана
- подключение смартфона или планшета без кабелей-переходников;
- не требует установки стороннего софта — доступно в операционной системе по умолчанию;
- не нужно устанавливать соединение через одну точку доступа Wi-Fi, поскольку телефон работает в качестве передатчика, а ПК или ТВ как приемник.
Какие устройства имеют данную технологию
Поддержка беспроводного монитора доступна на смартфонах с:
- ОС от Android 4.2 Jelly Bean;
- Wi-Fi Direct (указывают в характеристиках модели).
Производитель может вырезать эту функцию из прошивки бюджетного устройства, если девайсу недостаточно аппаратных мощностей.
Интересно! У Apple есть аналог «Миракаст», который носит название «AirPlay». Его используют в сертифицированной технике партнеров “яблочного бренда”, например, смарт-телевизорах от Samsung.
Поддержка беспроводных трансляций на телевизорах появилась с приходом Smart TV и встроенных Wi-Fi модулей. Для моделей без Вай-Фай предусмотрены внешние адаптеры для приема сигнала со смартфона. К таким относится «Chromecast» от Google.
Беспроводная трансляция добавлена в операционную систему от Microsoft, начиная с Windows 8.1. На Win 7 для этого требуется устанавливать специальный софт.
Возможные недостатки технологии
- передача изображения в максимальном разрешении до 1920 x 1200;
- в большинстве прошивок нет дополнительных настроек, чтобы отключить уведомления с социальных сетей.
Весомым недостатком выступила совместимость с разными версиями операционных систем. Для примера, была проведена попытка подключить 3 смартфона к ноутбуку Dell Inspiron 5558 на базе Windows 10 Pro версии 1903:
- Meizu 16th с Android 8.1 Oreo и Flyme 7.3.0G работает стабильно, с минимальной задержкой в передаче видео и звука.
- Redmi 8 на базе Android 9.0 Pie и прошивкой MIUI 11.0.10 воспроизводит изображение с помехами, что видно только на экране ноутбука, но не смартфона.
- LG G4 c Android 6.0 Marshmallow и фирменной оболочкой отказался сопрягаться с ноутбуком.
Wi-Fi монитор Android, что это — технология для беспроводной передачи изображения и звука на экран ноутбука или телевизора. Функцию используют для просмотра снимков, игры на большом экране, запуска фильмов или видео с YouTube.
Источник
Как подключить беспроводной монитор (WiFi Display) с WiDi или Miracast?
Современный мир трудно представить без техники и гаджетов. Развлечения пополняются с каждым годом новинками, одной из которых является беспроводной дисплей. Монитор не требует проводного подключения к сети, а качество изображения просто поражает.
Монитор без проводов – новые границы досуга
Люди давно мечтали избавиться от привязки к сети и проводов. Осуществлять мечты начала компания Intel, создав беспроводной монитор. Wi-Fi Display – это возможность увидеть фото, видео, в общем все, что отображается на экране компьютера, смартфона и т. д, на большом мониторе телевизора, используя беспроводное соединение. Теперь вы можете играть в любимые игры, смотреть фильмы, наслаждаясь качественным и большим изображением.
Существует один минус. Все, что отображается на дисплее телефона, будет видно на экране телевизора. Например, вы решили посмотреть фильм с друзьями, запустив беспроводной монитор со своего смартфона. В процессе просмотра вам приходит сообщение в скайп. Текст оповещения, отображенный в телефоне, будет видно и на экране.
Стоит это учесть – не трогать дисплей смартфона или попрощаться с конфиденциальностью.
Где используют?
Нельзя сказать, что беспроводной экран жизненно необходим, но его использование незаменимо в некоторых ситуациях. Например, вы хотите сделать презентацию для аудитории, но все материалы находятся в памяти телефона, планшета. Тогда технология здорово выручит – презентационные материалы будут подаваться на большой проектор, позволяя разглядеть изображение.
Любители игр на по достоинству оценят беспроводной проектор. Видео, изображение на большом экране позволяют получить массу удовольствия от любимой игрушки.
Беспроводное подключение смартфона, планшета или компьютера позволяет смотреть изображение на большом мониторе телевизора. Согласитесь, если компания намечается немаленькая, то просмотр фото будет не очень комфортным. Увеличение изображения с помощью системы беспроводного монитора сделает совместный просмотр фоток веселее.
Что требуется?
Отображать на экране телевизора (Smart TV) все, что происходит на дисплее смартфона позволяет технология WiDi или Miracast. При этом, соединение проводами не требуется, но техника должна соответствовать ряду требований.
Использовать систему Wi-Fi Display можно, имея:
- Телевизор с функцией Смарт ТВ.
- Мобильное устройство, работающее с технологией Miracast, или ПК с ОС Windows 8.
Современные телевизоры все имеют функцию Smart TV и встроенный Wi-Fi, потому проблем с подключением не возникнет. Мобильное устройство должно иметь версию Android 4.2 и Wireless Display. Если соблюдены эти правила, то с помощью настроек можно использовать беспроводной экран, наслаждаясь всеми его прелестями.
Кстати, мобильные устройства Linux и Apple имеют проблемы с подключением Вай-Фай дисплея. С первым вариантом придется повозиться, применяя разные хаки с интернета. Технология Miracast развивается в основном в направлении Android, а WiDi предназначен для Windows.
Как подключить?
Посмотрите видео-инструкцию по подключению смартфона к телевизору с помощью Miracast:
Подключить беспроводной дисплей очень просто. В настройках телевизора зайдите в меню «Сеть». Найдите пункт «Miracast/Intel’s WiDi».
Дальше подключаем на телевизоре функцию, используя кнопку «Вкл/Выкл».
Все, телевизор настроен, оставляйте его включенным.
Intel WiDi, начиная с версии 3.5, полностью совместима с Miracast.
Подключение к смартфону
Переходим к смартфону или планшету на ОС Android. Чтобы настроить мобильное устройство, перейдите в параметры настроек. Подключите передачу данных Wi-Fi. Во вкладке «Экран» мобильного устройства выбирайте с предоставленного списка «Беспроводной экран». После активации кнопки «Включить» всплывает список возможных подключений. С появившегося списка находим наш телевизор. Смело нажимаем кнопку «Подключить». Вот и все – ваш телевизор выполняет функцию беспроводного дисплея. Все, что вы видите на планшете, смартфоне с Android теперь отображается на мониторе ТВ.
Если вы хотите отключить данную функцию, то зайдите в настройки экрана на смартфоне. Далее нажимаете на название вашего телевизора, вследствие чего всплывает окно с вопросом, действительно ли вы хотите прекратить передачу данных. Нажимая «Ок», вы прекращаете трансляцию изображений на монитор телевизора.
Подключение к компьютеру
В следующем видео рассказывается про технологию WiDi:
Чтобы активировать WiDi, запускаем Intel Wireless Display – специальный драйвер, который отвечает за работу технологии. На экране ТВ высветится окно, куда нужно ввести код безопасности.
На компьютере находим панель Charms, которая появляется справа на мониторе, когда ПК используют как основной экран при подключении нескольких мониторов. Теперь выбираем «Устройства», переходим в «Проектор» и жмем «Выбрать беспроводной дисплей».
Недостатки технологии
Несмотря на восторг публики, система имеет ряд минусов. После тестирования и применения беспроводного монитора, пользователи отметили такие неприятности:
- Торможение в работе.
- Плохое качество картинки на экране.
- Трудности подключения к некоторым устройствам.
Если вы хотите играть в игры или смотреть фильмы, то лучше сделать это с использованием HDMI кабеля. Провода обеспечивают бесперебойную передачу данных, а система беспроводного монитора пока не усовершенствована, потому могут возникать торможения в работе. Согласитесь, что смотреть фильм или играть в любимую игру не очень приятно, если видео подвисает.
В некоторых случаях пользователи отмечают ухудшения качества изображения. Нечеткая картинка также не вызывает восторг, потому при возникновении проблем, используйте провода.
Беспроводной монитор – это отличная возможность посмотреть информацию с планшета, смартфона, ноутбука на мониторе телевизора. Не всегда данная функция уместна, но способна принести новые впечатления в досуг и работу.
Дорогие читатели нашего портала! А вы пробовали функцию беспроводного монитора? Как впечатления? С какими проблемами столкнулись? Будем рады, если поделитесь личным опытом!
Источник
Что такое Miracast в телевизоре и смартфоне и как им пользоваться?
Технология Miracast – что это? Это стандарт передачи мультимедийного сигнала без использования проводов. Как это работает? Обмен данными базируется на технологии Wi-Fi Direct, что позволяет дублировать экран мобильного устройства на телевизор. Возможна обратная передача – с телевизора на смартфон.
Технология Miracast является популярной, и после прохождения испытаний она стала по умолчанию использоваться в ряде устройств. Аналоги данной технологии – это AirPlay, WiDi, а также проводные протоколы MHL и HDMI.
Положительные стороны
Какие плюсы у функции Miracast:
- обеспечение возможности дистанционного взаимодействия между девайсами;
- обеспечение подключения без необходимости использования отдельной сети Wi-Fi;
- возможность просмотра фильма на ТВ в высоком качестве;
- организация собственной сети, которая не позволяет третьим лицам подключиться и оказать нагрузку на сеть;
- качественная передача и сжатие видеофайлов, иных данных, поддержка стандарта IEEE 802.11n;
- возможность передавать большие объёмы данных;
- не требуется установка отдельного приложения;
- поддержка Full HD, 3D;
- лёгкий в понимании интерфейс пользователя;
- встроена на большей части оборудования.
Отрицательные стороны
Среди множества плюсов технологии выделяются и минусы:
- максимальное разрешение 1920×1200 пикселей (видео Ultra HD в таком случае становится недоступным для передачи);
- использование кодека H.264 для передачи видео;
- проблемы при установке связи между девайсами.
Определяем наличие Miracast
Очень у многих могут возникнуть вопросы: на каких телефонах можно использовать данную функцию? Какие смартфоны и другие устройства поддерживают Miracast по умолчанию?
Оборудование, на котором предусмотрена поддержка Miracast:
- Ноутбуки с ОС Windows не младше 8.1;
- TV с жидкокристаллическим экраном;
- Мобильники и планшеты с ОС Android или iOS.
Если вы сомневаетесь, есть ли у вашего оборудования поддержка данной технологии, то проследуйте приведённым ниже инструкциям.
Инструкция для устройств с ОС Android
Как подключить смартфон к телевизору через Miracast, узнаете в следующем видео:
Как проверить, можно ли будет включить Miracast в смартфоне с ОС Андроид? Последовательность действий:
- Открыть настройки.
- Выбрать пункт «Беспроводной монитор» («Wireless Display»).
Если у вас имеется этот пункт, то технология поддерживается. Если этот пункт отсутствует, то поддержки нет.
Инструкция для устройств с ОС iOS
В настройках нужно найти раздел «AirPlay». Он по умолчанию поставляется во всех девайсах и свидетельствует о поддержке данной функции. Если он отсутствует, скорее всего, оборудование является поддельным, а не оригинальным от Apple.
Инструкция для TV
Современный телевизор изначально поставляется с Miracast. Для проверки существования функции в настройках TV нужно отыскать раздел «Miracast».
Если его нет, необходимо:
- Приобрести специальный внешний приёмник, который расширит функции телевизора.
- Подключить приёмник через HDMI или USB к телевизору.
После этого функция станет доступной.
Инструкция для устройств с ОС Windows 10
Также доступны инструкции в формате видео:
Для проверки необходимо сделать следующее:
- Воспользоваться опцией поиска по системе и ввести «Miracast».
- В открывшемся разделе вы увидите, поддерживает ли ваш ПК функцию проецирования.
Что делать, если поддержка отсутствует? Проблема решается при помощи покупки и установки специального приёмника, который сделает эту функцию доступной для использования.
Как выполнить синхронизацию устройств?
Как пользоваться технологией Miracast на оборудовании? Для того, чтобы начать пользоваться функцией, сначала нужно установить связь между девайсами. Ниже приведена последовательность действий для разного типа приборов.
Устройства на ОС Android
Как подключить функцию Miracast в смартфоне:
- Подключиться к той же Wi-Fi сети оборудования, с которым планируется установить связь при помощи Miracast.
- Включить в настройках функцию беспроводного экрана.
- Из открывшегося списка доступных к подключению девайсов, выбрать необходимое. После этого запустится процесс синхронизации. Нужно будет дождаться его окончания.
Устройства с iOS
Для синхронизации устройств, поддерживающих Miracast, необходимо сделать следующее:
- Подключиться к Wi-Fi сети, к которой подключено оборудование для установки связи.
- Открыть раздел AirPlay.
- Выбрать экран для отправки данных.
- Запустить функцию «Видеоповтор». После этого запустится процесс установки связи, необходимо дождаться его окончания.
Устройства с ОС Windows
Как пользоваться Miracast на таких девайсах? Изначально надо выполнить синхронизацию. Для выполнения этого процесса необходимо сделать следующее:
- Выполнить подключение к Wi-Fi, оба устройства при этом должны находиться в одной сети.
- Зайти в параметры системы.
- Перейти к разделу «Подключенные устройства».
- Нажать на кнопку добавления нового устройства.
- Указать в списке экран или приёмник, обеспечивающий данную технологию.
- Дождаться окончания процесса синхронизации.
После окончания процесса синхронизации изображение должно отобразиться автоматически. Если этого не произошло, необходимо вывести его вручную.
Для этого следует воспользоваться сочетанием горячих клавиш Win+P, в новом окне нажать на кнопку подключения к беспроводному экрану и выбрать экран, для которого будет выполняться проецирование.
TV-устройства
Как подключить и использовать Miracast для TV? Изначально необходимо:
- Включить функцию, обеспечивающую данную технологию.
- Выбрать нужный девайс.
- Дождаться процесса синхронизации.
- В «Параметрах» ищем раздел «Устройства» – «Подключенные устройства». Появится опция «Добавить устройство», где в списке нужно выбрать прибор для соединения.
При использовании Miracast на телевизоре LG нужно искать необходимое в разделе «Сеть». На Самсунгах функция активируется кнопкой на пульте «Source», а в следующем окне выбираем «Screen Mirroring».
Проблемы при синхронизации
Если происходит так, что соединение нестабильно и обрывается, или синхронизация никак не может завершиться успехом, то причины могут быть следующими:
- Повреждён приёмник.
- На девайсе отсутствуют необходимые драйвера.
При повреждении приёмника необходимо выполнить ремонтные работы. При отсутствии драйверов понадобится их обновление (если уже имеются установленные драйвера) или первичная установка.
Чтобы обновить драйвера, нужно скачать их с сайта компании, который выпустил ваш модуль Miracast. После этого в диспетчере устройств ищем свой адаптер, выбираем его и жмем «Обновить». Процедуру выполняем вручную, указав путь сохраненного файла, который вы скачали ранее.
Я постарался рассказать про все нюансы беспроводной технологии. Если остались вопросы, пишите в комментарии. Спасибо, и ждем вас снова на просторах WiFiGid!
Источник