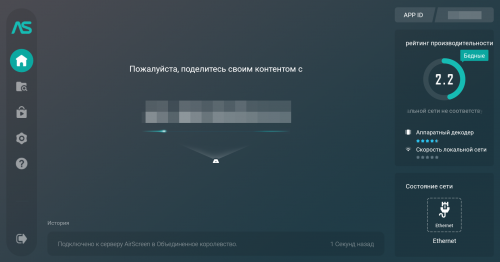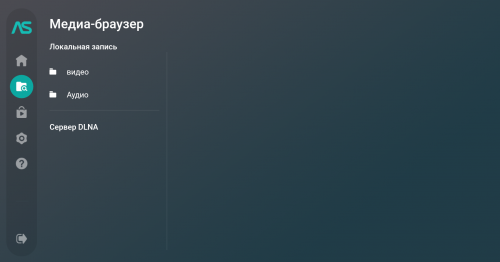- 4 лучших приложений для iOS и Android с беспроводным дублированием экрана
- Screen Mirroring
- MirrorGo
- ScreenMo
- Castto
- Reflector 4
- Заключение
- Как подключить беспроводной монитор (WiFi Display) с WiDi или Miracast?
- Монитор без проводов – новые границы досуга
- Где используют?
- Что требуется?
- Как подключить?
- Подключение к смартфону
- Подключение к компьютеру
- Недостатки технологии
- Беспроводной монитор для android
- Особенности беспроводного монитора на андроид
- Как настроить функцию беспроводного монитора на Андроид
- Основные преимущества беспроводного экрана
- Какие устройства имеют данную технологию
- Возможные недостатки технологии
4 лучших приложений для iOS и Android с беспроводным дублированием экрана
Благодаря появлению Smart TV мы стали свободны в выборе, что смотреть по телевизору. Большинство людей покупают Smart TV из-за наличия расширенных функций. Больше всего мне нравится функция Screen Mirroring. Эта функция так же доступна и для ПК, ноутбука, IPad.
Благодаря функции Screen Mirroring можно смотреть фильмы на большом экране и даже играть в игры, которые установлены на телефоне, участвовать в видеоконференциях, программировать и многое другое. В наши дни смартфоны могут практически все, но самым большим недостатком является их маленький экран. Прекрасное решение этой проблемы — зеркальное отображение экрана. Благодаря этой технологии можно отказаться от проектора.
Ниже представляю список лучших программ для функции Screen Mirroring.
Screen Mirroring
Приложение премиум класса со всеми расширенными функциями. Позволяет зеркалить свои устройства с Android, iPhone, iPad, Chromebook, Windows или Mac на свой Smart TV, или на любые другие большие экраны. Дублирование экрана происходит через Wi-Fi или удаленное подключение к интернету. С помощью этого приложения вы даже можете создать второй экран на других устройствах. Это приложение объединило все преимущества различных приложений для зеркального отображения экрана, чтобы предложить бесконечные возможности для совместного использования экрана. Конечно, качество и разрешение изображения будут зависеть от вашего устройства и возможностей сети.
В этом приложении доступны следующие параметры зеркального отображения экрана:
- Зеркальное отображение экранов Windows, Mac, Linux и Chromebook
- Используйте интернет для зеркального отображения экрана
- Зеркало между двумя браузерами
- Создание второго экрана на другом устройстве
- Зеркальное отображение iPhone, iPad, Android и Chromebook в Google Chromecast
- Зеркальное отображение Android, iOS и Chromebook на Roku TV, Smart TV, Fire TV и игровых консолях
MirrorGo
Wondershare MirrorGo — это расширенное приложение для зеркального отображения экрана для устройств с Android. Это мощное приложение для дублирования экранов Android на большие экраны телевизоров и ПК, управления смартфоном с помощью ПК и передачи файлов с телефона на компьютер. Вы можете управлять каждым приложением со своего телефона Android с помощью элементов управления. Зеркальное отображение экрана без каких-либо задержек позволяет эффективнее работать или играть в игры на больших экранах. Играя, копируя экран телефона на ПК, вы можете сопоставить каждую клавишу экрана с клавиатурой. Теперь вы можете наслаждаться всеми играми для мобильных телефонов на своем компьютере.
ScreenMo
ScreenMo полезен не только для зеркального отображения экрана, но и для беспроводной записи. Вы сможете одновременно отображать несколько устройств компьютере или телевизоре. Благодаря дублированию экрана вы сможете без проводов подключить свой iPad или iPhone к Mac и ПК с Windows. Экран будет отображаться в разрешении 1080p на ПК и телевизоре.
Castto
Вы можете положиться на Castto, чтобы обеспечить безупречное и бесперебойное дублирование экрана с Android на телевизор. Использовать это приложение довольно просто, настройка устройств там автоматическая. Вам нужно только запустить приложение и подключить к нему телевизор. Все остальное сделает приложение.
Reflector 4
Приложение для потоковой передачи видео. Позволяет подключить несколько устройств одновременно, функция записи с зеркальным отображением всего экрана, для создания учебных пособий и презентаций вместе со звуком.
Заключение
Первое, на чем вы должны сосредоточиться при поиске приложения с беспроводным дублированием экрана — приложение должно быть удобным для пользователя и довольно простым в подключении. Приведенный выше список поможет вам подобрать подходящее приложение именно для вас.
Никогда не останавливайтесь: В программировании говорят, что нужно постоянно учиться даже для того, чтобы просто находиться на месте. Развивайтесь с нами — на Хекслете есть сотни курсов по разработке на разных языках и технологиях
С нуля до разработчика. Возвращаем деньги, если не удалось найти работу.
Источник
Как подключить беспроводной монитор (WiFi Display) с WiDi или Miracast?
Современный мир трудно представить без техники и гаджетов. Развлечения пополняются с каждым годом новинками, одной из которых является беспроводной дисплей. Монитор не требует проводного подключения к сети, а качество изображения просто поражает.
Монитор без проводов – новые границы досуга
Люди давно мечтали избавиться от привязки к сети и проводов. Осуществлять мечты начала компания Intel, создав беспроводной монитор. Wi-Fi Display – это возможность увидеть фото, видео, в общем все, что отображается на экране компьютера, смартфона и т. д, на большом мониторе телевизора, используя беспроводное соединение. Теперь вы можете играть в любимые игры, смотреть фильмы, наслаждаясь качественным и большим изображением.
Существует один минус. Все, что отображается на дисплее телефона, будет видно на экране телевизора. Например, вы решили посмотреть фильм с друзьями, запустив беспроводной монитор со своего смартфона. В процессе просмотра вам приходит сообщение в скайп. Текст оповещения, отображенный в телефоне, будет видно и на экране.
Стоит это учесть – не трогать дисплей смартфона или попрощаться с конфиденциальностью.
Где используют?
Нельзя сказать, что беспроводной экран жизненно необходим, но его использование незаменимо в некоторых ситуациях. Например, вы хотите сделать презентацию для аудитории, но все материалы находятся в памяти телефона, планшета. Тогда технология здорово выручит – презентационные материалы будут подаваться на большой проектор, позволяя разглядеть изображение.
Любители игр на по достоинству оценят беспроводной проектор. Видео, изображение на большом экране позволяют получить массу удовольствия от любимой игрушки.
Беспроводное подключение смартфона, планшета или компьютера позволяет смотреть изображение на большом мониторе телевизора. Согласитесь, если компания намечается немаленькая, то просмотр фото будет не очень комфортным. Увеличение изображения с помощью системы беспроводного монитора сделает совместный просмотр фоток веселее.
Что требуется?
Отображать на экране телевизора (Smart TV) все, что происходит на дисплее смартфона позволяет технология WiDi или Miracast. При этом, соединение проводами не требуется, но техника должна соответствовать ряду требований.
Использовать систему Wi-Fi Display можно, имея:
- Телевизор с функцией Смарт ТВ.
- Мобильное устройство, работающее с технологией Miracast, или ПК с ОС Windows 8.
Современные телевизоры все имеют функцию Smart TV и встроенный Wi-Fi, потому проблем с подключением не возникнет. Мобильное устройство должно иметь версию Android 4.2 и Wireless Display. Если соблюдены эти правила, то с помощью настроек можно использовать беспроводной экран, наслаждаясь всеми его прелестями.
Кстати, мобильные устройства Linux и Apple имеют проблемы с подключением Вай-Фай дисплея. С первым вариантом придется повозиться, применяя разные хаки с интернета. Технология Miracast развивается в основном в направлении Android, а WiDi предназначен для Windows.
Как подключить?
Посмотрите видео-инструкцию по подключению смартфона к телевизору с помощью Miracast:
Подключить беспроводной дисплей очень просто. В настройках телевизора зайдите в меню «Сеть». Найдите пункт «Miracast/Intel’s WiDi».
Дальше подключаем на телевизоре функцию, используя кнопку «Вкл/Выкл».
Все, телевизор настроен, оставляйте его включенным.
Intel WiDi, начиная с версии 3.5, полностью совместима с Miracast.
Подключение к смартфону
Переходим к смартфону или планшету на ОС Android. Чтобы настроить мобильное устройство, перейдите в параметры настроек. Подключите передачу данных Wi-Fi. Во вкладке «Экран» мобильного устройства выбирайте с предоставленного списка «Беспроводной экран». После активации кнопки «Включить» всплывает список возможных подключений. С появившегося списка находим наш телевизор. Смело нажимаем кнопку «Подключить». Вот и все – ваш телевизор выполняет функцию беспроводного дисплея. Все, что вы видите на планшете, смартфоне с Android теперь отображается на мониторе ТВ.
Если вы хотите отключить данную функцию, то зайдите в настройки экрана на смартфоне. Далее нажимаете на название вашего телевизора, вследствие чего всплывает окно с вопросом, действительно ли вы хотите прекратить передачу данных. Нажимая «Ок», вы прекращаете трансляцию изображений на монитор телевизора.
Подключение к компьютеру
В следующем видео рассказывается про технологию WiDi:
Чтобы активировать WiDi, запускаем Intel Wireless Display – специальный драйвер, который отвечает за работу технологии. На экране ТВ высветится окно, куда нужно ввести код безопасности.
На компьютере находим панель Charms, которая появляется справа на мониторе, когда ПК используют как основной экран при подключении нескольких мониторов. Теперь выбираем «Устройства», переходим в «Проектор» и жмем «Выбрать беспроводной дисплей».
Недостатки технологии
Несмотря на восторг публики, система имеет ряд минусов. После тестирования и применения беспроводного монитора, пользователи отметили такие неприятности:
- Торможение в работе.
- Плохое качество картинки на экране.
- Трудности подключения к некоторым устройствам.
Если вы хотите играть в игры или смотреть фильмы, то лучше сделать это с использованием HDMI кабеля. Провода обеспечивают бесперебойную передачу данных, а система беспроводного монитора пока не усовершенствована, потому могут возникать торможения в работе. Согласитесь, что смотреть фильм или играть в любимую игру не очень приятно, если видео подвисает.
В некоторых случаях пользователи отмечают ухудшения качества изображения. Нечеткая картинка также не вызывает восторг, потому при возникновении проблем, используйте провода.
Беспроводной монитор – это отличная возможность посмотреть информацию с планшета, смартфона, ноутбука на мониторе телевизора. Не всегда данная функция уместна, но способна принести новые впечатления в досуг и работу.
Дорогие читатели нашего портала! А вы пробовали функцию беспроводного монитора? Как впечатления? С какими проблемами столкнулись? Будем рады, если поделитесь личным опытом!
Источник
Беспроводной монитор для android
AirScreen — AirPlay & Cast & Miracast & DLNA
версия: 2.0.3
Последнее обновление программы в шапке: 24.08.2021
Краткое описание:
Трансляция фото или видео с телефонов, планшетов, ноутбуков и других устройств через Wi-Fi или Ethernet на экран телевизора.
Описание:
AirScreen является самым передовым беспроводным потоковым приёмником для AirPlay, Cast, Miracast и DLNA. Приложение предоставляет вашему устройству получить возможность дублирования экрана, фотографий, музыки, видео и других мультимедийных данных с телефонов, планшетов, ноутбуков и других устройств через Wi-Fi или Ethernet, позволяя вам испытать удовольствие от обмена практически чем угодно с семьёй и друзьями на большом экране.
• Универсальное беспроводное подключение: AirScreen поддерживает все основные протоколы беспроводной потоковой передачи, включая Airplay, Cast, Miracast и DLNA. Это означает, что вы можете легко получать практически всё с ваших устройств без использования проводов.
• Совместимость со многими операционными системами: AirScreen совместим с основными операционными системами, включая iOS с 8 по 13, macOS с 10.5 по 10.15, Android с 5 по 10 и Windows с 7 по 10. Это означает, что вы можете испытать удовольствие используя приложение на различных платформах.
• Поддерживает большое количество приложений: iTunes / YouTube / Safari / Chrome и многие другие. Тысячи приложений поддерживаются AirScreen, что означает больше медиаресурсов для вас.
• Удобное использование: AirScreen должен быть установлен только на устройства, с которых вы хотите получить изображение, а не на устройства, с которых вы хотите отправить изображение.
• Запись экрана: Вам больше никогда не придётся беспокоиться о пропушенном контенте. AirScreen может записывать данные в любое время, чтобы сохранить материал в избранное.
• Защита конфиденциальности: AirScreen защищает вашу частную жизнь от нарушения с помощью зашифрованной передачи данных по сети во избежание несанкционированного доступа к данным.
• Дополнительные преимущества: AirScreen улучшает качество просмотра мультимедиа с помощью аппаратного ускорения видео (повышает производительность воспроизведения видео до 40% и более), поддерживает разрешение сверхвысокой четкости (4K) для более чётких изображений, имеет фоновый режим работы, позволяющий вам работать над другими делами во время приёма, также позволяет персонализировать такие функции, как настройка имени устройства, и обладает еще большими преимуществами.
* Miracast отключен в Android Oreo (8.0) и выше.
Требуется Android: 4.2 и выше
Русский интерфейс: Да
Источник
Особенности беспроводного монитора на андроид
Беспроводной монитор Андроид — функция для дублирования изображения и звука со смартфона или планшета на компьютере, телевизоре или проекторе. О том, как подключить технологию и создать сопряжение между устройствами, расскажем далее.
Как настроить функцию беспроводного монитора на Андроид
Поддержка беспроводного монитора появилась в ОС Android 4.2 Jelly Bean. Для его подключения:
- Откройте «Настройки».
- В категории сети, где находится Wi-Fi и Bluetooth, выберите «Еще».
- Нажмите «Беспроводной дисплей».
- Активируйте тумблер.
- Тапните по карточке устройства в списке для начала сопряжения.
- На компьютере или телевизора появится запрос о подключении смартфона, клацните «ОК».
- Возникнет окно с PIN-кодом, который необходимо ввести на телефоне.
- При успешном коннекте, изображение с мобильного девайса появится на большом экране.
Обратите внимание! Перед подключением, на ПК или ноутбуке активируйте Wi-Fi. На телевизоре, перейдите в раздел «Сеть», включите «Miracast» или «Intel WiDi».
Принцип, как настроить беспроводной дисплей Андроид будет зависеть от версии операционной системы и пользовательского интерфейса. Например, в смартфонах Xiaomi/Redmi на базе Android 9.0 Pie и MIUI 11, после перехода в «Настройки»:
- Выберите «Подключение и общий доступ».
- Нажмите «Трансляция».
- После активации технологии, повторите сопряжение, как описано выше.
Когда телефон пройдет идентификацию, пользователю предлагают использовать 3 дополнительных опции:
- «Свернуть окно» — скрыть окно трансляции для использования телефона, чтобы никто не видел, что происходит на дисплее;
- «Трансляции с отключенным экраном» — экономит заряд батареи на девайсе;
- «Скрывать личные данные» — во время дублирования информации скрывает уведомления, полученные с социальных сетей, видеохостингов и прочего.
Основные преимущества беспроводного экрана
- подключение смартфона или планшета без кабелей-переходников;
- не требует установки стороннего софта — доступно в операционной системе по умолчанию;
- не нужно устанавливать соединение через одну точку доступа Wi-Fi, поскольку телефон работает в качестве передатчика, а ПК или ТВ как приемник.
Какие устройства имеют данную технологию
Поддержка беспроводного монитора доступна на смартфонах с:
- ОС от Android 4.2 Jelly Bean;
- Wi-Fi Direct (указывают в характеристиках модели).
Производитель может вырезать эту функцию из прошивки бюджетного устройства, если девайсу недостаточно аппаратных мощностей.
Интересно! У Apple есть аналог «Миракаст», который носит название «AirPlay». Его используют в сертифицированной технике партнеров “яблочного бренда”, например, смарт-телевизорах от Samsung.
Поддержка беспроводных трансляций на телевизорах появилась с приходом Smart TV и встроенных Wi-Fi модулей. Для моделей без Вай-Фай предусмотрены внешние адаптеры для приема сигнала со смартфона. К таким относится «Chromecast» от Google.
Беспроводная трансляция добавлена в операционную систему от Microsoft, начиная с Windows 8.1. На Win 7 для этого требуется устанавливать специальный софт.
Возможные недостатки технологии
- передача изображения в максимальном разрешении до 1920 x 1200;
- в большинстве прошивок нет дополнительных настроек, чтобы отключить уведомления с социальных сетей.
Весомым недостатком выступила совместимость с разными версиями операционных систем. Для примера, была проведена попытка подключить 3 смартфона к ноутбуку Dell Inspiron 5558 на базе Windows 10 Pro версии 1903:
- Meizu 16th с Android 8.1 Oreo и Flyme 7.3.0G работает стабильно, с минимальной задержкой в передаче видео и звука.
- Redmi 8 на базе Android 9.0 Pie и прошивкой MIUI 11.0.10 воспроизводит изображение с помехами, что видно только на экране ноутбука, но не смартфона.
- LG G4 c Android 6.0 Marshmallow и фирменной оболочкой отказался сопрягаться с ноутбуком.
Wi-Fi монитор Android, что это — технология для беспроводной передачи изображения и звука на экран ноутбука или телевизора. Функцию используют для просмотра снимков, игры на большом экране, запуска фильмов или видео с YouTube.
Источник