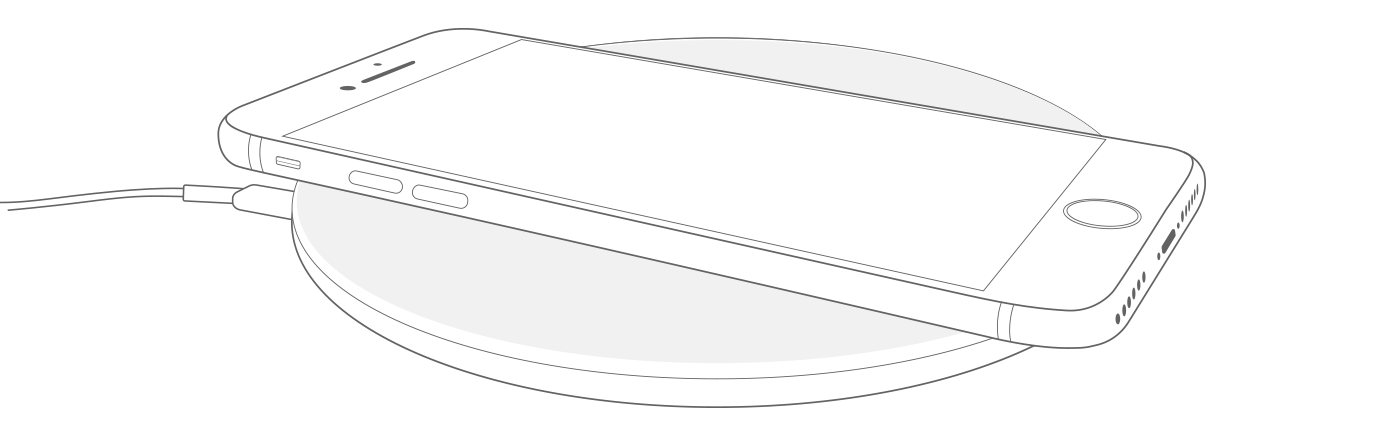- Работа с функциями Bluetooth и Wi-Fi в приложении «Пункт управления»
- Функции Wi-Fi и Bluetooth
- Отключение от сетей Wi-Fi
- Разрыв связи с аксессуарами Bluetooth
- Выключение функций Wi-Fi и Bluetooth
- Как выполнять беспроводную зарядку iPhone
- Что вам понадобится
- Беспроводная зарядка
- Дополнительная информация
- Порядок выбора iOS беспроводной сети для автоматического подключения
- Автоматическое подключение после перезапуска
- Настройка режима модема на устройстве iPhone или iPad
- Настройка режима модема
- Подключение с использованием режима модема через Wi-Fi, Bluetooth или USB
- Bluetooth
- Настройка автоматического подключения для членов семьи
- Отключение устройств
- Установка или смена пароля Wi-Fi
Работа с функциями Bluetooth и Wi-Fi в приложении «Пункт управления»
В этой статье описывается, как управлять функциями Wi-Fi и Bluetooth в приложении «Пункт управления» на iPhone, iPad и iPod touch.
Функции Wi-Fi и Bluetooth
При сдвиге переключателя Wi-Fi или Bluetooth в положение «Выключено» в приложении «Пункт управления» все подключения между вашим устройством и точками доступа к сети Wi-Fi, а также аксессуарами Bluetooth будут немедленно разорваны. Модули Wi-Fi и Bluetooth при этом продолжат работать. Это значит, что вы по-прежнему сможете использовать следующие функции и аксессуары.
- AirDrop
- AirPlay
- Apple Pencil
- Apple Watch
- Возможности функции «Непрерывность», например Handoff и Instant Hotspot
- Instant Hotspot
- Службы геолокации
- Разблокировка с помощью Apple Watch
Отключение от сетей Wi-Fi
Откройте «Пункт управления» на своем устройстве iPhone, iPod touch или iPad и нажмите кнопку Wi-Fi . Значок потускнеет, и устройство отключится от всех сетей, к которым было подключено.
Если вы выключите функцию Wi-Fi, устройство не будет автоматически подключаться к ближайшим сетям Wi-Fi, пока не произойдет любое из следующих событий.
- Вы включите функцию Wi-Fi в приложении «Пункт управления».
- Вы подключитесь к сети Wi-Fi в меню «Настройки» > Wi-Fi.
- Ваша геопозиция изменится.
- Наступит 05:00 по местному времени.
- Устройство будет перезапущено.
Разрыв связи с аксессуарами Bluetooth
Откройте Пункт управления на своем устройстве iPhone, iPod touch или iPad и нажмите кнопку Bluetooth . Значок потускнеет, и связь устройства со всеми подключенными аксессуарами, кроме Apple Watch и Apple Pencil, будет разорвана. Instant Hotspot, а также возможности функции «Непрерывность», например Handoff, будут доступны.
Если вы выключите функцию Bluetooth, ваше устройство с iOS или iPadOS не будет подключаться к аксессуарам Bluetooth, пока не произойдет любое из следующих событий.
- Вы включите функцию Bluetooth в приложении «Пункт управления».
- Вы подключитесь к аксессуару Bluetooth, выбрав «Настройки» > Bluetooth, либо нажав значок AirPlay или и выбрав аксессуар Bluetooth.
- Наступит 05:00 по местному времени.
- Устройство будет перезапущено.
Выключение функций Wi-Fi и Bluetooth
Чтобы полностью выключить функции Wi-Fi и Bluetooth для всех сетей и устройств, выполните следующие действия.
- Для выключения функции Wi-Fi перейдите в меню «Настройки» > Wi-Fi и деактивируйте параметр Wi-Fi.
- Для выключения функции Bluetooth перейдите в меню «Настройки» > Bluetooth и деактивируйте параметр Bluetooth.
Для обеспечения максимального удобства работы старайтесь не выключать функции Wi-Fi и Bluetooth на устройстве с iOS или iPadOS.
Авиарежим может также выключать функции Wi-Fi и Bluetooth, если они не были включены во время работы в авиарежиме. Дополнительные сведения об использовании функций Wi-Fi и Bluetooth в авиарежиме см. в этой статье.
Источник
Как выполнять беспроводную зарядку iPhone
Узнайте, как выполнять беспроводную зарядку iPhone с помощью аксессуаров для зарядки стандарта Qi.
Что вам понадобится
iPhone поддерживает беспроводную зарядку, что делает ее простой и интуитивно понятной. iPhone совместим с зарядными устройствами стандарта Qi, которые предлагаются в качестве отдельных аксессуаров, встраиваются в автомобили и предметы мебели, доступны в кафе, отелях и аэропортах. Qi — это открытый универсальный стандарт зарядки, созданный организацией Wireless Power Consortium (WPC).
Многие зарядные устройства стандарта Qi заряжают iPhone с последней версией iOS с мощностью до 7,5 Вт. Эти зарядные устройства можно приобрести в магазине Apple Online Store и розничных магазинах Apple Store.
Другие зарядные устройства стандарта Qi могут отличаться функциональными возможностями и производительностью. Если у вас есть вопросы, обратитесь к производителю.
Беспроводная зарядка
- Подключите зарядное устройство к источнику питания. Используйте адаптер питания, поставляемый с аксессуаром или рекомендованный производителем.
- Поместите зарядное устройство на ровную поверхность или в другое место, рекомендованное производителем.
- Поместите iPhone на зарядное устройство дисплеем вверх. Для получения наилучшего результата располагайте iPhone в центре зарядного устройства или в месте, рекомендованном производителем.
- Зарядка iPhone начнется через несколько секунд после размещения на беспроводном зарядном устройстве.
В строке состояния должен отображаться .
Дополнительная информация
- Узнайте о зарядке с помощью зарядного устройства MagSafe и MagSafe Duo.
- Для беспроводной зарядки iPhone используется магнитная индукция. Не помещайте ничего между iPhone и зарядным устройством. Магнитные крепления, магнитные чехлы и другие объекты между iPhone и зарядным устройством могут уменьшить производительность зарядки либо повредить магнитные полоски или микросхемы радиочастотной идентификации RFID, которые используются в некоторых кредитных картах, электронных пропусках, паспортах и брелоках для ключей. Если в вашем чехле присутствуют какие-либо из этих предметов, уберите их перед зарядкой или убедитесь, что они не располагаются между задней панелью iPhone и зарядным устройством.
- Если устройство iPhone заряжается медленно или не заряжается совсем и при этом на него надет толстый или металлический чехол либо чехол с аккумулятором, снимите чехол.
- Когда устройство iPhone вибрирует (например, при получении уведомления), оно может сдвинуться с места. В таком случае подача питания от коврика на iPhone может прекратиться. Если это происходит часто, отключите вибрацию, включите режим Не беспокоить или используйте чехол, чтобы предотвратить перемещение iPhone.
- При использовании некоторых ковриков может слышаться слабый шум во время зарядки iPhone.
- Во время зарядки iPhone может немного нагреваться. В случае сильного нагревания максимальный заряд может быть ограничен на уровне 80 %, чтобы продлить срок службы аккумулятора. Зарядка iPhone продолжится, когда его температура уменьшится. Попробуйте перенести iPhone вместе с зарядным устройством в более прохладное место.
- iPhone не заряжается беспроводным способом при подключении к USB. Если устройство iPhone подключено к адаптеру питания USB или к компьютеру через USB, оно будет заряжаться с помощью подключения USB.
Информация о продуктах, произведенных не компанией Apple, или о независимых веб-сайтах, неподконтрольных и не тестируемых компанией Apple, не носит рекомендательного или одобрительного характера. Компания Apple не несет никакой ответственности за выбор, функциональность и использование веб-сайтов или продукции сторонних производителей. Компания Apple также не несет ответственности за точность или достоверность данных, размещенных на веб-сайтах сторонних производителей. Обратитесь к поставщику за дополнительной информацией.
Источник
Порядок выбора iOS беспроводной сети для автоматического подключения
При автоматическом подключении к сетям iOS начинает с наиболее предпочтительной сети, затем переходит к частным сетям, а потом — к публичным.
При оценке идентификаторов наборов служб (SSID) и определении сети для автоматического подключения устройство iOS пробует подключиться к сетям в следующем порядке:
- Ваша наиболее предпочтительная сеть
- Последняя частная сеть, к которой подключалось устройство
- Частная сеть
- Публичная сеть
Публичные сети предназначены для общего доступа в общественных местах, таких как гостиница, аэропорт или кафе. К другим примерам относятся подключения Hotspot 2.0, Passpoint, EAP-SIM или Wi-Fi, предоставляемые некоторыми операторами сотовой и кабельной связи. Частными являются все прочие сети, включая домашние и офисные, а также режим модема на устройстве iOS.
Известные сети оцениваются на основе ваших действий. При переключении на SSID вручную его оценка повышается. При отключении от SSID вручную его оценка понижается. «Наиболее предпочтительные» сети имеют самые высокие оценки.
Если iOS обнаруживает несколько сетей после оценки указанных выше критериев, iOS задает приоритет SSID по уровню безопасности и выбирает сеть в следующем порядке:
| Категория сети | Безопасность сети | |
|---|---|---|
| 1 | Частная | EAP |
| 2 | Частная | WPA3 |
| 3 | Частная | WPA2/WPA |
| 4 | Частная | WEP |
| 5 | Частная | Незащищенная/открытая |
| 6 | Публичная | HS2.0/Passpoint |
| 7 | Публичная | EAP |
| 8 | Публичная | WPA3 |
| 9 | Публичная | WPA2/WPA |
| 10 | Публичная | WEP |
| 11 | Публичная | Незащищенная/открытая |
Если iOS обнаруживает несколько сетей одной категории с одинаковым уровнем безопасности, будет выбран идентификатор SSID с самым высоким значением RSSI (индикатор мощности принятого сигнала). Узнайте больше о RSSI и беспроводном роуминге для корпоративных клиентов.
Автоматическое подключение после перезапуска
После перезапуска учетные данные Wi-Fi в iOS становятся доступны только при разблокировании устройства. iOS ожидает разблокировки устройства перед автоматическим подключением к любой ближайшей сети.
Источник
Настройка режима модема на устройстве iPhone или iPad
Режим модема позволяет раздавать мобильный интернет с iPhone или iPad (Wi-Fi + Cellular) при отсутствии доступа к сети Wi-Fi.
Настройка режима модема
- Перейдите в меню «Настройки» > «Сотовые данные» > «Режим модема» или «Настройки» > «Режим модема».
- Нажмите ползунок рядом с функцией «Разрешать другим».
Если параметр «Режим модема» не отображается, обратитесь к своему оператору и узнайте, доступно ли использование режима модема в вашем тарифе.
Подключение с использованием режима модема через Wi-Fi, Bluetooth или USB
Можно подключиться к устройству в режиме модема через Wi-Fi, Bluetooth или USB. А устройства с iOS 13 или более поздней версии, подключенные с помощью режима модема, сохраняют подключение, даже если экран заблокирован, что позволяет получать на них уведомления и сообщения.
В этой статье приведено несколько советов по использованию каждого способа.
При подключении устройства к точке доступа в режиме модема строка состояния становится голубой и показывает количество подключенных устройств. Количество устройств, которые можно одновременно подключить к точке доступа в режиме модема, зависит от оператора и модели iPhone. Если другие устройства подключились к точке доступа в режиме модема через Wi-Fi, можно использовать только сотовую сеть передачи данных для подключения к Интернету через хост-устройство.
Для подключения выполните следующие действия.
На устройстве, к которому требуется подключиться, перейдите в раздел «Настройки» > «Сотовая связь» > «Режим модема» или «Настройки» > «Режим модема» и убедитесь, что этот режим включен. Затем проверьте пароль Wi-Fi и имя телефона. Оставайтесь на этом экране, пока не будет установлено подключение к другому устройству в сети Wi-Fi.
На устройстве, которое требуется подключить, выберите «Настройки» > Wi-Fi и найдите в списке iPhone или iPad. Затем нажмите сеть Wi-Fi, к которой требуется подключиться. При необходимости введите пароль для режима модема.
Bluetooth
Чтобы проверить, обнаруживается ли iPhone или iPad, перейдите на экран «Настройки» > Bluetooth и не закрывайте его. Затем на компьютере Mac или PC следуйте указаниям производителя, чтобы настроить подключение к сети Bluetooth. Подробнее об использовании режима модема с Bluetooth.
Режим модема поддерживает подключения по Bluetooth компьютеров Mac, PC и других устройств. Чтобы подключить другое устройство iOS, используйте Wi-Fi.
Убедитесь, что на компьютере Mac или PC установлена последняя версия iTunes. Затем подключите iPhone или iPad к компьютеру с помощью кабеля USB из комплекта поставки. Если появится запрос Доверять этому компьютеру?, нажмите кнопку «Доверять».
Настройка автоматического подключения для членов семьи
Вы можете настроить функцию «Семейный доступ», чтобы члены семьи могли автоматически подключаться к вашему устройству в режиме модема без необходимости вводить пароль. Вот что нужно сделать:
- На вашем устройстве, находящемся в режиме модема, перейдите в «Настройки» > «Режим модема» > «Семейный доступ».
- Включите функцию «Семейный доступ». Если эта функция не отображается, узнайте, как настроить функцию «Семейный доступ».
- Нажмите имя каждого из членов семьи и укажите, нужно ли им запрашивать подтверждение или можно автоматически подключаться к вашему устройству в режиме модема.
Отключение устройств
Чтобы отключить устройство, выключите режим модема, отключите Bluetooth или отсоедините кабель USB от устройства.
Установка или смена пароля Wi-Fi
Необходимо установить пароль Wi-Fi, чтобы настроить режим модема. Чтобы сменить пароль Wi-Fi, перейдите в меню «Настройки» > «Сотовая связь» > «Режим модема» или «Настройки» > «Режим модема», затем нажмите «Пароль Wi-Fi»*.
Выберите пароль Wi-Fi не менее чем из восьми символов ASCII. При использовании символов не из таблицы ASCII другие устройства не смогут подключаться к точке доступа в режиме модема. В таблицу ASCII не входят символы китайского, русского, японского и других языков. К символам ASCII относятся следующие:
- Все буквы латинского алфавита в верхнем и нижнем регистрах
- Цифры от 0 до 9
- Некоторые знаки пунктуации
* После изменения пароля любые подключенные устройства будут отключены.
Источник