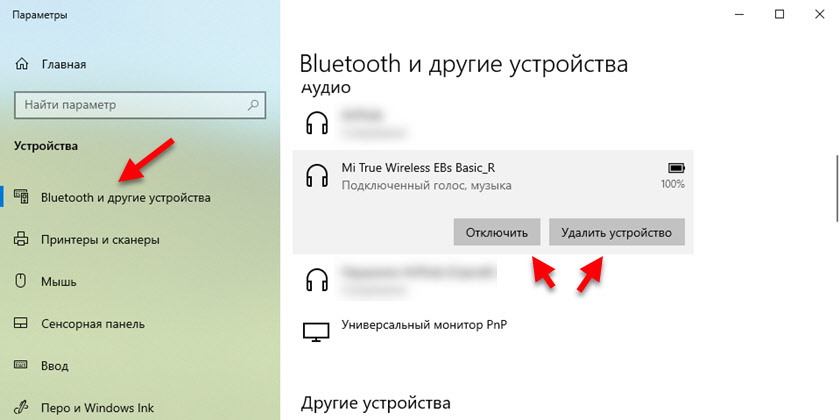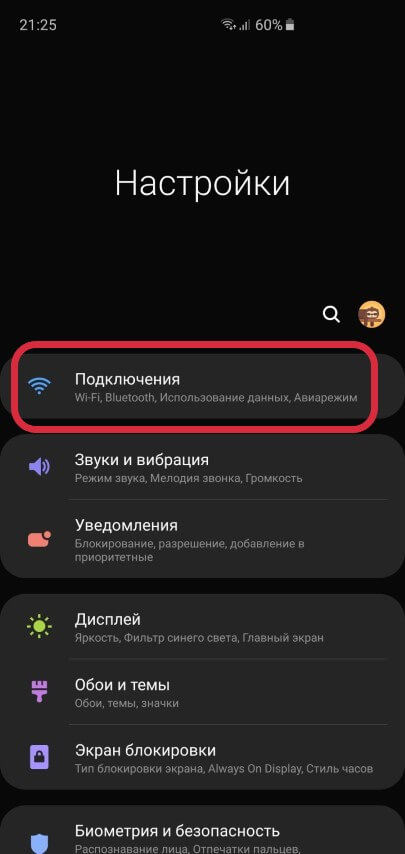- Как подключить наушники к новому или другому телефону, Айфону, ноутбуку?
- Шаг 1: отключаем наушник от старого устройства
- Android
- iPhone
- Windows 10
- Шаг 2: подключаем наушники к новому устройству
- Как подключить AirPods?
- 👑Оригинальные наушники от Apple👑
- Подключение AirPods к iPhone
- Подключение AirPods к Андроид
- Подключение AirPods к компьютерам Мас
- 👑Популярные наушники👑
- Подключение AirPods к компьютеру и ноутбуку Windows
- Подключение к Windows 10
- Подключение к Windows 7
- Как подключить AirPods к Android и стоит ли это делать? Обзор наушников от Apple
- Обзор Apple AirPods 2. Внешний вид и качество устройства
- Качество звука Apple AirPods
- Как подключить Apple AirPods к Android?
- Основные функции и возможности Apple AirPods 2
- Обзор Apple AirPods. Автономность
- Часто задаваемые вопросы касательно Apple AirPods
- — Можно ли в Apple AirPods принимать душ? Есть ли влагозащита?
- — Можно ли AirPods подключить к ноутбуку или телевизору?
- — Можно ли использовать AirPods по одному наушнику?
- — Как можно сбросить настройки AirPods до заводских установок?
- — Как узнать точный процент заряда батареи кейса и наушников на Android?
- Обзор Apple AirPods 2. Выводы
Как подключить наушники к новому или другому телефону, Айфону, ноутбуку?
В процессе использования беспроводных Bluetooth наушников (обычных, или раздельных TWS) иногда появляется необходимость подключить наушники к другому телефону, ноутбуку или ПК. Или же к новому устройству. Например, к Айфону. И иногда с этим возникают определенные трудности, так как наушники продолжают подключаться к старому устройству автоматически после включения, или извлечения из кейса. А другое устройство, или новый смартфон их не видит.
Для подключения Bluetooth наушников к другому устройству необходимо удалить (забыть) наушники на старом устройстве, к которому они подключены в данный момент. Или просто активировать на наушниках режим подключения и выполнить сопряжение с новым телефоном, ноутбуком и т. д. После отключения наушников от устройства они автоматически перейдут в режим подключения и будут доступны для подключения на вашем новом устройстве. Так это работает на Android, на iPhone, на компьютерах с Windows и т. д.
Шаг 1: отключаем наушник от старого устройства
На всех устройствах открыв настройки Bluetooth, а затем свойства подключенных наушников их можно либо отключить, либо удалить (забыть) . Сейчас я покажу, как это сделать на смартфоне с Android, на iPhone и в Windows 10.
Android
Откройте раздел Bluetooth в настройках. Найдите там свои наушники, нажмите на них (или на кнопку напротив) и выберите что вы хотите сделать «Удалить», или «Отключить».
iPhone
Зайдите в настройки и перейдите в раздел «Bluetooth». Напротив наушников нажмите на кнопку (i). Выберите «Отключить» или «Забыть это устройство».
Windows 10
Заходим в меню Пуск – Параметры. В разделе «Устройства» – «Bluetooth и другие устройства» нажав на наушники появится две кнопки: «Отключить» и «Удалить устройство».
Если вариант с отключить/удалить не сработал, можно попробовать сбросить настройки наушников (инструкция для TWS) . Если у вас обычные Bluetooth наушник (примерно как на фото ниже) , то на них может понадобиться активировать режим подключения.
Как правило, для этого нужно на несколько секунд зажать кнопку с иконкой Bluetooth, или кнопку питания.
Шаг 2: подключаем наушники к новому устройству
Осталось просто включить Bluetooth но новом/другом телефоне или ноутбуке, выбрать свои наушники и подождать несколько секунд. В этот момент на наушниках должен активно мигать индикатор. Это значит, что они в режиме подключения.
Вот подробные инструкции по подключению:
Как обычно, можем пообщаться в комментариях. С радостью отвечу на все ваши вопросы.
Источник
Как подключить AirPods?
AirPods — самые простые и самые удобные беспроводные наушники. С их помощью можно слушать музыку, подкасты, говорить по телефону, пользоваться голосовым помощником. Однако есть одно «но» — первое подключение эирподсов нередко вызывает трудности. Поэтому в данном материале мы разберем, как подключить AirPods и связать их в пару с различными устройствами.
👑Оригинальные наушники от Apple👑
Подключение AirPods к iPhone
Самый популярный вопрос — «Как подключить AirPods к iPhone?» Все очень просто:
- На гаджете вернитесь на главный экран «Домой».
- Откройте пластиковый чехол с беспроводными наушниками и положите его рядышком с айфоном.
- На экране телефона вы увидите заставку приложения настройки гарнитуры.
- Как подключить AirPods к айфону? Тапните по «Подключить».
- Владельцам AirPods Pro нужно следовать подсказкам, появляющимся на экране по мере настройки.
- В заключение нажмите на «Готово» и наслаждайтесь чистым звуком.
Перед тем, как подключить наушники AirPods к айфону, убедитесь в следующем:
- Эирподсы 1-й серии работают с iOS 10 и свежее.
- Эирподсы 2-й серии работают с iOS 12.2 и свежее.
- Эирподсы Pro работают с iOS 13.2 и свежее.
Обратите внимание на это, разбираясь, как подключить AirPods к телефону:
- Если вы настраивали наушники для работы с айфоном, а гаджет, в свою очередь, имеет общую учетную запись iCloud с ноутбуком или компьютером Мас, скорее всего, гарнитура уже настроена на работу с таким ПК или буком.
- Если на телефоне сделан вход в iCloud, то гарнитура самостоятельно настроится на работу с другими гаджетами, работающими с этой учетной записью.
Как подключить пару AirPods, если что-то идет не так? Если связка не устанавливается, попробуйте сделать следующее:
- Уточните, что на телефоне стоит обновление iOS, работающее с AirPods.
- Проверьте, что наушники заряжены.
- Посмотрите, что гарнитура находится близко к телефону.
- Закройте коробочку на 10-20 сек, потом снова откройте крышку — индикатор должен замигать белым.
- Если нет мигания, зажмите пальцем кнопочку на задней стороне кейса.
Как подключить AirPods Pro? Воспользуйтесь той же инструкцией.
Подключение AirPods к Андроид
AirPods — универсальная гарнитура, которую используют в связке не только с «яблочными» гаджетами, но и с девайсами других производителей. С одним условием: вы не сможете использовать голосовую помощницу «Сири» и применять (в зависимости от модели телефона) другие полезные опции, доступные для айфонов. Однако главную работу эирподсы продолжат выполнять — проигрывание музыки, телефонный разговор.
Но как подключить AirPods к «Андроиду»? Универсальная инструкция связки эирподсов и телефонов иных изготовителей:
- На девайсе пройдите в меню и активируйте блютуз. На большинстве «андроидов» для этого нужно пройти по пути: Настройки — Подключение — Bluetooth.
- Не доставая наушники из гнезд, откройте крышечку кейса.
- Зажмите клавишу на тыльной стороне коробочки, пока индикатор не станет подмигивать белым.
- Переведите внимание на экран своего смартфона — гарнитура должна возникнуть в списке доступных для беспроводного подключения устройств.
- Как подключить AirPods к Android? Выберите эирподсы — связка установлена.
Чтобы наушники автоматически начинали/прекращали проигрывание песен, как только вы вставили/убрали гарнитуру из уха, чтобы контролировать заряд кейса и самих AirPods на «Андроиде», вам пригодятся также специальные программы:
- AirBatterу;
- PodsControl;
- Asistant Trigger.
При этом пользователи отмечают, что не все «андроиды» годятся для пары с AirPods:
- Huawei — не работает, как нужно, микрофон, наушники нельзя использовать для телефонных разговоров.
- Honor — очень тихое проигрывание музыки.
Подключение AirPods к компьютерам Мас
Как подключить наушники AirPods к «старшим братьям» смартфонов? Если вы желаете использовать беспроводные наушники в паре с «яблочным» ПК или макбуком, прежде всего убедитесь в следующем:
- Для AirPods второго поколения: на компьютере должна быть установлена ОС версии Mojave 10.14.4 и свежее.
- Для AirPods Pro: операционная система версии Catalina 10.15.1 и свежее.
Если ваши наушники уже сопряжены в пару с айфоном, имеющим общий идентификатор Apple ID с «маком», действовать нужно просто:
- Наденьте наушники.
- Перейдите на компьютере или ноутбуке к меню Bluetooth.
- Другой способ — кликнуть на значок динамика в верхней системной строке.
- Вы увидите перед собой список доступных для сопряжения устройств — выберите из него наушники и подключитесь к ним.
Если же вы не нашли гарнитуру, то может быть полезна другая инструкция — по созданию пары между «яблочными» гаджетами:
- Зайдите в меню Apple (фирменный значок яблочка в верхней системной строке).
- Перейдите в раздел «Системные настройки».
- Нажмите по иконке Bluetooth.
- Проверьте, что блютуз-модуль активирован.
- Отправьте оба наушника в футлярчик, откройте крышечку.
- На тыльной части кейса удерживайте клавишу до того момента, пока не начнет подмигивать белым индикатор.
- Как подключить AirPods к ноутбуку? В перечне доступных для связки устройств вы увидите AirPods — выберите их, кликнув на «Подключить».
Если и после этих манипуляций звук продолжает идти через динамики, нажмите на иконку динамика в верхней системной строчке — в качестве устройства для аудиовыхода должны стоять именно наушники.
👑Популярные наушники👑
Подключение AirPods к компьютеру и ноутбуку Windows
Рассмотрим также, как подключить AirPods к Windows. Чтобы соединить гарнитуру в пару с ПК или ноутбуком, убедитесь, что компьютеры оборудованы блютуз-модулем. Если встроенного модуля нет, вам придется дополнительно купить, подсоединить и настроить Bluetooth-адаптер.
Подключение к Windows 10
Разберемся, как подключить AirPods к Windows 10. Проще всего соединить в пару эирподсы и компьютер, ноутбук на «десятке»:
- Кликните по значку Bluetooth в системной строчке и остановитесь на «Добавление устройства..»
- Второй вариант — зайдите в «Параметры» — «Устройства», «Bluetooth и другие».
- Не закрывая окошка на экране, возьмите кейс с гарнитурой, откройте крышку и на несколько секунд зажмите кнопочку на обратной стороне — должен замигать индикатор.
- На ПК кликните на «Добавление Bluetooth…».
- В следующем открывшемся окне остановитесь на Bluetooth.
- Как подключить AirPods к компьютеру? В списке вы сразу увидите наушники — нажмите на их название, подсоединение настроится автоматически.
- В заключение кликните на «Готово».
Подключение к Windows 7
Теперь — как AirPods подключить к компьютеру Windows 7. Для соединения ПК, ноутбука на «семерке» в пару с беспроводными наушниками воспользуйтесь той же инструкцией, что и для «десятки». Однако вас будут ждать трудности — система может не найти необходимый драйвер для воспроизведения звука через беспроводное устройство.
Решить проблему можно так:
- Перейдите в «Диспетчер устройств», опуститесь в «Свойства».
- Найдите драйвер блютуз-модуля (к примеру, Generic Bluetooth Adapter), проверьте, насколько свежая версия.
- Обновите до последнего выпуска — необходимый драйвер вы найдете на сайте производителя компьютера, ноутбука. Выбирайте только тот драйвер, что разработан именно для вашей модели.
- После обновления драйверов удалите AirPods из списка сопряженных устройств.
- Свяжите в пару заново, используя вышепредставленную инструкцию.
Как подключить AirPods к ноутбуку на Windows? Пригодится та же инструкция.
Источник
Как подключить AirPods к Android и стоит ли это делать? Обзор наушников от Apple
Apple AirPods, безусловно, являются самыми узнаваемыми и популярными Bluetooth-наушниками на планете. Фактически, они изменили рынок и отношение пользователей к беспроводному звуку.
Вторая версия AirPods, выпущенная в конце марта 2019 года, хоть и не содержит сколь либо значимых улучшений, по прежнему остается объектом вожделения многих людей по всему миру, включая пользователей Android-смартфонов. Именно для них мы и подготовили обзор новинки от компании Apple.
Удобны ли эти наушники без iPhone? Есть ли ограничения по функционалу? И, в конце концов, стоит ли владельцу Android-смартфона переплачивать деньги за этот «яблочный» продукт?
Обзор Apple AirPods 2. Внешний вид и качество устройства
Наушники с кейсом поставляются в небольшой коробке, в которой также находится Lightning-кабель для зарядки. Все собрано аккуратно в привычном минималистичном стиле Applе:
Первым неприятным удивлением стало качество сборки кейса. Попользовавшись до этого наушниками других производителей (Huawei, Samsung, Xiaomi) не ожидаешь от столь дорогого продукта именитого бренда такого низкого качества сборки.
Крышка кейса в закрытом состоянии издает скрипы и щелчки, а также имеет неслабый люфт. В открытом состоянии она не фиксируется магнитами и попросту болтается. Качество кейса у Honor FlyPods на порядок выше.
Сам же кейс выполнен из качественного глянцевого пластика с удобным углублением для открытия крышки одной рукой:
Внутри кейса присутствует один светодиодный индикатор, показывающий примерный заряд наушников или кейса, если наушники извлечены. Сделано все очень неудобно и неинформативно.
Индикатор горит либо зеленым цветом при полном заряде, либо янтарным, если заряда осталось мало. Насколько мало — производитель не сообщает. В случае с беспроводным кейсом, индикатор вынесен на лицевую сторону.
Качество сборки наушников не вызывает никаких вопросов. Они сделаны из такого же глянцевого пластика.
AirPods очень легкие (всего 4 г) и комфортные, сидят в ушах надежно. Хотя, степень надежности зависит и от анатомических особенностей ушной раковины. Уши не устают и не болят даже при длительной носке.
Помимо двух микрофонов, на каждом из наушников присутствует оптический сенсор, благодаря которому проигрывание музыки автоматически останавливается, когда наушники достаются из ушей. Однако, работает эта функция только в связке с iPhone. Если подключить их к другому устройству, музыка будет играть вне зависимости от того, находятся ли наушники в ушах или нет.
Внешне и по качеству звука Apple AirPods и AirPods 2 не имеют ни малейших отличий. Это ровно те же наушники. Странно, что Apple не добавила даже новых расцветок, как в случае с iPhone. Ведь окружающие должны видеть и понимать, что у вас — самая последняя и дорогая модель. Это было бы в стиле Apple.
Но, видимо, в компании решили, что люди купят новую модель и без каких-либо изменений, даже чисто косметических.
Качество звука Apple AirPods
AirPods — это вставные наушники (они же — вкладыши) со всеми преимуществами и недостатками данного форм-фактора. В этом плане, вакуумные аналоги (Samsung Galaxy Buds или Xiaomi AirDots) принесут гораздо больше удовольствия от прослушивания музыки.
Речь идет не только о лучшей звукоизоляции, но и количестве низких частот. Слушая музыку на AirPods, вы будете прекрасно слышать все, что происходит вокруг, равно как и все окружающие будут слышать вашу музыку. Об этом следует помнить. Иногда даже максимальная громкость не спасает от городского шума или в транспорте.
Качество звука достаточно неплохое. При прослушивании в помещении присутствуют низкие частоты, а середина и верха относительно хорошо детализированы. В шумном месте баса очень не хватает, звук немного теряет объем и детализацию. Но слушать музыку можно. Для сравнения — комплектные проводные наушники Apple EarPods к любой модели iPhone звучат хуже беспроводных AirPods.
Однако, если выбирать наушники для Android-смартфона только исходя из соотношения цена-качество, стоимость Apple AirPods довольно завышена. Можно взять более дешевые аналоги с лучшим качеством звучания.
Из кодеков поддерживается только AAC. Ни о каком Hi-Res звуке (aptX HD или LDAC) речи быть не может. Слушать музыку с битрейтом свыше 320 кб/с нет смысла.
Звук в играх сильно отстает (происходит рассинхронизация). При просмотре видео на YouTube или через другие приложения, задержек звука не наблюдается.
В чем AirPods действительно хороши — так это в удобстве использования наушников в качестве гарнитуры. Из-за наличия дополнительных микрофонов для активного шумоподавления во время звонков (шумоподавления во время музыки здесь нет), собеседник будет хорошо слышать вас даже на шумной улице.
Как подключить Apple AirPods к Android?
Перед первым подключением AirPods к Android-смартфону, необходимо сделать следующее:
- Откройте кейс, не доставая наушников
- Зажмите круглую кнопку на обратной стороне кейса на 2-3 секунды
- Как только индикатор, расположенный между наушниками, начнет мигать белым цветом, отпустите кнопку
Теперь наушники находятся в режиме сопряжения и могут быть подключены к любому устройству. Далее на Android-смартфоне заходим в настройки Bluetooth. Сделать это можно либо зажав на пару секунд иконку Bluetooth в шторке уведомлений, либо перейдя в настройки смартфона к пункту Bluetooth:
Буквально через несколько секунд наушники будут обнаружены. Выбираем их в списке найденных устройств и подключаем к смартфону.
Всю описанную процедуру необходимо провести только один раз. В дальнейшем наушники автоматически будут подключаться к вашему смартфону, как только вы откроете крышку кейса.
Основные функции и возможности Apple AirPods 2
Наушники имеют сравнительно неплохой функционал в связке с iPhone. Но при использовании с Android-смартфоном вам будут доступны лишь следующие опции:
- Двойное прикосновение к любому наушнику воспроизводит\приостанавливает музыку
- Во время входящего звонка можно ответить на вызов двойным прикосновением к наушнику
Если вы захотите переключить трек, изменить громкость или вызвать голосовой ассистент, придется доставать смартфон. В плане функциональности наушников в связке с Android, хуже Apple AirPods могут быть только AirPods 2. Для первого поколения хотя бы существует приложение, отображающее заряд.
При использовании AirPods с iPhone, можно не только удобно видеть заряд кейса и наушников, но и полноценно управлять плеером (переключение треков, пауза\воспроизведение). А для вызова Siri достаточно лишь произнести команду.
За время тестирования AirPods 2 в паре с Galaxy S10+, наушники часто вели себя странно. Иногда, при подключении к телефону или переключении треков, громкость звука автоматически устанавливалась на максимум, причиняя немалый дискомфорт.
Иногда звук без каких-либо причин сильно искажался, появлялось эхо. А один раз при просмотре YouTube два наушника рассинхронизировались, играя с небольшой задержкой относительно друг друга. Помогло переподключение.
Некоторые проблемы наблюдались и при работе с другими смартфонами на Android 9.
Обзор Apple AirPods. Автономность
В среднем наушники способны проработать от одного заряда до 5 часов. Емкости аккумулятора кейса хватает на 4 полных зарядки. Таким образом, взяв с собой в поездку только AirPods с кейсом, можно получить до 20 часов прослушивания музыки.
Время зарядки наушников в кейсе составляет примерно 25 минут. Сам же кейс при подключении к ноутбуку или блоку питания на 5V заряжается за полтора часа.
Время работы наушников составляет 5 часов
Или 20 часов при подзарядке в кейсе
Из серьезных недостатков стоит отметить лишь проприетарный Lightning-разъем. У пользователей Android-смартфонов вряд ли окажется в наличии запасной кабель. А в случае поездок придется помимо USB-кабеля для зарядки смартфона отдельно брать и кабель для наушников.
Как вариант для решения этой проблемы, можно купить версию AirPods 2 с поддержкой беспроводной зарядки. Но тогда цена наушников возрастает еще сильнее, делая такую покупку совершенно нерациональной.
Часто задаваемые вопросы касательно Apple AirPods
В конце обзора хотелось бы ответить на самые распространенные вопросы о наушниках Apple AirPods:
— Можно ли в Apple AirPods принимать душ? Есть ли влагозащита?
Наушники не имеют IP-сертификата и не являются водонепроницаемыми. Во втором поколении AirPods добавлено водоотталкивающее покрытие на микросхемах, однако это не означает, что в наушниках можно принимать душ. Скорее всего, легкий дождь или пот они перенесут без каких-либо последствий. Не более того.
— Можно ли AirPods подключить к ноутбуку или телевизору?
Если вы хотите подключить AirPods к нескольким устройствам (например, к смартфону и ноутбуку), тогда перед подключением необходимо перевести наушники в режим сопряжения или поиска. Сделать это очень легко:
- Вставьте наушники в кейс
- Зажмите круглую кнопку на обратной стороне кейса на 2-3 секунды
- Как только индикатор внутри кейса начнет мигать белым цветом, отпустите кнопку
- Готово! Наушники в режиме сопряжения
Для подключения AriPods к ноутбуку под управлением Windows 10, необходимо сделать на компьютере следующее (наушники в это время должны быть в режиме сопряжения):
- Открыть меню Пуск
- Выбрать Параметры
- В открывшемся окне перейти в раздел Устройства
- Далее нажимаем Добавление Bluetooth или другого устройства
- В новом окошке выбираем Bluetooth (мыши, клавиатуры, аудио и другие устройства)
- Когда Windows обнаружит наушники, выбираем их щелчком мышки
— Можно ли использовать AirPods по одному наушнику?
Да, каждый наушник подключается к смартфону отдельно и может быть использован самостоятельно. Это очень удобно, если вы планируете использовать их в качестве гарнитуры. Разрядив один из наушников, можно достать из кейса второй, оставаясь на связи до 10 часов подряд.
— Как можно сбросить настройки AirPods до заводских установок?
Для полного сброса настроек до заводских установок (Hard Reset) необходимо сделать следующее:
- Помещаем оба наушника в кейс
- Не закрывая крышку кейса, зажимаем круглую кнопку на его обратной стороне
- Держим кнопку секунд 15 до тех пор, пока не увидим мигающий желтый индикатор внутри кейса
- Отпускаем кнопку. Все настройки сброшены, можно заново пробовать подключить наушники к другому устройству
— Как узнать точный процент заряда батареи кейса и наушников на Android?
Для контроля уровня заряда батареи первого поколения Apple AirPods существует неофициальное приложение в Google Play маркете под названием AirBattery. Однако, это приложение не поддерживает AirPods 2. Так что, используя Android-смартфон, узнать точный процент заряда наушников невозможно.
Обзор Apple AirPods 2. Выводы
Единственная причина, по которой владелец Android-смартфона может купить AirPods — это желание обладать именно наушниками от компании Apple. Другого преимущества у этих наушников перед конкурентами просто нет.
Samsung Galaxy Buds звучат лучше за счет внутриканальной конструкции и имеют гораздо более широкий функционал (можно управлять плеером, регулировать громкость, включать режим усиления окружающих звуков и многое другое).
Качество сборки Honor FlyPods выше, чем у Apple. Крышка кейса не болтается, есть очень удобный индикатор заряда.
Xiaomi AirDots звучат лучше Apple AirPods за счет более глубокого баса и прекрасной шумоизоляции.
Поэтому, если бренд для вас важнее всего остального, можно смело покупать Apple AirPods. Они вполне совместимы с Android-смартфонами, хоть и не так удобны в использовании.
Что касается пользователей iPhone, ситуация совершенно другая. Наушники от Apple станут прекрасным дополнением к смартфону и, возможно, лучшим выбором.
Источник