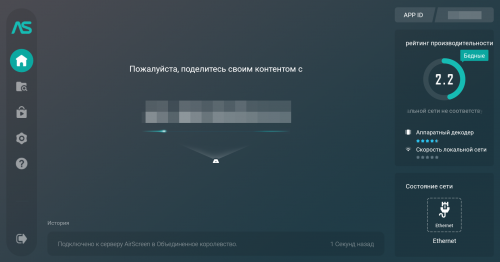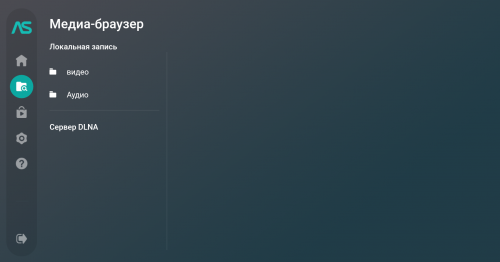- Беспроводной дисплей для Android
- Многообразие функций и возможностей
- Варианты использования режима двух дисплеев:
- Создаем Android приложение для двух дисплеев
- Беспроводный монитор для андроид что это
- Беспроводной дисплей Xiaomi: что это, как настроить на ПК
- Технология WiDi – что это?
- Системные требования для WiDi
- Как подключить смартфон Xiaomi к телевизору и ПК
- Как подключиться к телевизору
- Как подключиться к компьютеру с Windows 10 и 8.1
- Как подключиться к компьютеру с Windows 7
- Итоги
Беспроводной дисплей для Android
Многообразие функций и возможностей
О стандарте WiDi мы уже рассказывали достаточно: следили за новостями, рассматривали с точки зрения разработчика и даже тестировали живой серийный адаптер. Теперь для начала опишем в нескольких словах технологию Miracast.

Общая коцепция Miracast
Miracast представляет собой технологию передачи мультимедийной информации (аудио и видео) посредством WiFi. В качестве транспорта в нем используется стандарт WiFi Direct, позволяющий двум устройствам обмениваться данными друг с другом без помощи дополнительной сетевой инфраструктуры. Попросту говоря, Miracast можно представить, как беспроводной HDMI.
Miracast еще довольно молод: официальная сертификация Miracast устройств альянсом WiFi Alliance началась чуть более года назад. Для передачи видео используется кодек Н.264, звук может быть двух- или пятиканальным. Miracast является открытым стандартом, не принадлежащим какой-либо компании; его привлекательность еще более повысилась после того, как в прошлом году его поддержка была добавлена в ОС Android 4.2. Замечу сразу, что в Android 4.2 на конкретном устройстве не гарантируется наличие Miracast – это надо выяснять дополнительно. Полный список сертифицированных устройств- как передатчиков, так и приемников можно посмотреть на сайте WiFi Alliance.

Архитектура Miracast (со стороны передатчика)
Совместимость Miracast и WiDi версии 3.5 означает общность базового функционала в устройствах обоих стандартов. Какие дополнительные плюшки есть в WiDi, но отсутствуют в Miracast? На сей день их три:
- обязательная поддержка HD видео вплоть до 1080p (хотя стандарт Miracast допускает высокое разрешение, но не обязывает все устройства поддерживать его);
- поддержка системы защиты контента HDCP (High-bandwidth Digital Content Protection);
- наличие двух дополнительных видео режимов – расширенного и многозадачного (о них чуть позже).
Таким образом, можно сказать, что WiDi в настоящее время является функциональным продолжением Miracast.
WiDi поддерживается большинством существующих мобильных платформ Intel (и наверняка будет поддерживаться последующими). Как уже отмечалось в тестировании, технология относится к разряду «однокнопочных», то есть предельно простых для пользователей.

Процесс подключения беспроводного дисплея на примере Samsung Galaxy S4
Ну а теперь пришло время поговорить о режимах. Нативным для WiDi/Miracast является Режим Клонирования – на удаленном дисплее отображается та же картинка, что и на локальном, с тем же разрешением.
Двойной режим также относится к основным; в нем на удаленном дисплее проигрывается контент, а основной служит для управления и вывода служебной информации. Данный режим поддерживается через Android Presentation API.
Расширенный режим имеется только в WiDi (и, соответственно, доступен только для устройств на платформе Intel Atom). В нем видео режим включается автоматически, когда пользователь запускает мультимедийный контент на плеере, использующим Android Media Player framework. Разрешение картинки остается «родным» вплоть до 1080р. При этом локальный рендеринг видео может отключаться для сокращения энергопотребления.
Наконец, самый продвинутый – Многозадачный Режим, при котором видео плеер посылает изображение на удаленный дисплей, а на локальном в это время пользователь делает, что хочет: просматривает интернет, принимает звонки или даже смотрит совсем другое видео, тоже в FullHD разрешении!
Варианты использования режима двух дисплеев:
Режим двух дисплеев подходит не только для просмотра видео. Совершенно несложно набросать список жизненных его применений:
- просмотр интернет на большом экране (смартфон выступает в роли тачпада);
- заполнение форм или набор небольших текстов (смартфон – сенсорная клавиатура);
- игры (смартфон – сенсорный геймпад/джойстик);
- мобильное рабочее место (смарфтон – компьютер, к нему по Bluetooth подключена периферия).
Создаем Android приложение для двух дисплеев
Поддержка второго беспроводного дисплея в Android 4.2 (API Level 17) реализована с помощью с помощью класса Presentation, позволяющего:
- внедрить поддержку второго дисплея в приложения, не заботясь о способе, которым он будет физически подключен;
- работать с MHL, HDMI, Slimport или Miracast совместимыми устройствами;
- осуществлять управление вторым дисплеем независимо от первого.
Presentation является базовым классом и должен быть расширен:
Также необходима ассоциация с классом Display при создании. Presentation наследуется от Dialog, а что касается Dialog, то его жизненный цикл привязан к Activity.
Перед тем, как задействовать Presentation, вам необходимо выбрать дисплей, что может быть сделано двумя способами:
1. MediaRouter API (в API 16) – система сама выберет лучший дисплей за вас
2. Display Manager API (в API 17) – перечень дисплеев.
Добавление MediaRouteButton в приложение:
Как заставить Presentation API работать:
Далее, используя MediaRouter.addCallback, необходимо мониторить:
- onRouteUnselected
- onRouteSelected
- onRoutePresentationDisplayChanged
А внутри активности, которая владеет Presentation:
- onResume
- onPause
API для управления WiFi дисплеями присутствуют внутри Android AOSP, но не являются частью Android framework. Параметры беспроводного дисплея могут быть вызваны через Intentandroid.settings.WIFI_DISPLAY_SETTINGS, но и он также не входит во фреймворк. Некоторые производители используют другие варианты: Samsung – com.samsung.wfd.LAUNCH_WFD_PICKER_DLG, HTC – com.htc.wifidisplay.CONFIGURE_MODE_NORMAL.
Все API, приведенные на рисунке ниже, являются внутренними для Android 4.2/4.3. Они являются частью AOSP и распространяются свободно, однако не входят во фреймворки и работать не обязаны.
В заключение отметим, что тестировать приложения для двух дисплеев можно как на реальном железе, поддерживающем данный функционал, так и на эмуляции, доступной начиная с Android 4.2 в опциях разработчика. Вы можете выбрать разрешение и dpi второго виртуального дисплея, и получите оверлей с его отображением.
При подготовке поста использовались материалы IDF 2013, авторы — Xavier Hallade и Costas Stylianou.
Источник
Беспроводный монитор для андроид что это
AirScreen — AirPlay & Cast & Miracast & DLNA
версия: 2.0.3
Последнее обновление программы в шапке: 24.08.2021
Краткое описание:
Трансляция фото или видео с телефонов, планшетов, ноутбуков и других устройств через Wi-Fi или Ethernet на экран телевизора.
Описание:
AirScreen является самым передовым беспроводным потоковым приёмником для AirPlay, Cast, Miracast и DLNA. Приложение предоставляет вашему устройству получить возможность дублирования экрана, фотографий, музыки, видео и других мультимедийных данных с телефонов, планшетов, ноутбуков и других устройств через Wi-Fi или Ethernet, позволяя вам испытать удовольствие от обмена практически чем угодно с семьёй и друзьями на большом экране.
• Универсальное беспроводное подключение: AirScreen поддерживает все основные протоколы беспроводной потоковой передачи, включая Airplay, Cast, Miracast и DLNA. Это означает, что вы можете легко получать практически всё с ваших устройств без использования проводов.
• Совместимость со многими операционными системами: AirScreen совместим с основными операционными системами, включая iOS с 8 по 13, macOS с 10.5 по 10.15, Android с 5 по 10 и Windows с 7 по 10. Это означает, что вы можете испытать удовольствие используя приложение на различных платформах.
• Поддерживает большое количество приложений: iTunes / YouTube / Safari / Chrome и многие другие. Тысячи приложений поддерживаются AirScreen, что означает больше медиаресурсов для вас.
• Удобное использование: AirScreen должен быть установлен только на устройства, с которых вы хотите получить изображение, а не на устройства, с которых вы хотите отправить изображение.
• Запись экрана: Вам больше никогда не придётся беспокоиться о пропушенном контенте. AirScreen может записывать данные в любое время, чтобы сохранить материал в избранное.
• Защита конфиденциальности: AirScreen защищает вашу частную жизнь от нарушения с помощью зашифрованной передачи данных по сети во избежание несанкционированного доступа к данным.
• Дополнительные преимущества: AirScreen улучшает качество просмотра мультимедиа с помощью аппаратного ускорения видео (повышает производительность воспроизведения видео до 40% и более), поддерживает разрешение сверхвысокой четкости (4K) для более чётких изображений, имеет фоновый режим работы, позволяющий вам работать над другими делами во время приёма, также позволяет персонализировать такие функции, как настройка имени устройства, и обладает еще большими преимуществами.
* Miracast отключен в Android Oreo (8.0) и выше.
Требуется Android: 4.2 и выше
Русский интерфейс: Да
Источник
Беспроводной дисплей Xiaomi: что это, как настроить на ПК
Много рассказывать о пользе вывода контента со смартфонов на большой экран ПК или смарт ТВ нет смысла. Такая функция уверенно становится базовой потребностью человека в современном мире, но иногда возникают трудности с её настройкой. Давайте вместе разберемся в том, как можно легко настроить трансляцию со смартфона Xiaomi посредством функции «беспроводной дисплей Xiaomi». Для начала немного теории.
Технология WiDi – что это?
WiDi — это сокращенное название от Wireless Display, что в свою очередь так и переводится – беспроводной дисплей. Это технология, разработанная компанией Intel, для прямой трансляции изображения с мобильного устройства на большой экран монитора или телевизора, минуя кабель HDMI. Такое подключение происходит через внутреннюю сеть, которую создают два устройства между собой по Wi-Fi Direct.
Системные требования для WiDi
Так как WiDi является технологией, то вполне очевидно – она будет работать только тогда, когда это предусмотрено производителем. Сама по себе в смартфоне или на телевизоре она не появится.
Во-первых, вам сразу стоит проверить на вашем смартфоне Xiaomi наличие функции «беспроводной дисплей Xiaomi». Сделать это можно так: настройки телефона -> подключения и общий доступ (в более ранних версиях MIUI дополнительные функции) -> беспроводной дисплей. Обычно, она поддерживается на телефонах с ОС Android 4.2 и выше и встроена в оболочку MIUI.
Во-вторых, нужно удостовериться, что сам дисплей готов принимать изображения WiDi:
В случае с ПК или ноутбуком обязательным будет наличие процессора, видеокарты и также Wi-Fi модуля от фирмы Intel. Для компьютеров эти критерии являются ключевыми, иначе не удастся настроить соединения с беспроводным дисплеем Xiaomi по технологии WiDi.
Если мы говорим о телевизоре , то у него тоже должен быть встроен чип, который поддерживает WiDi Miracast. Вам нужно найти упоминание этой технологии в настройках телевизора или инструкции. Отмечается, что самые свежие телевизоры могут уже и не поддерживать данную технологию «с коробки». В таком случае, вам будет необходимо купить внешний адаптер WiDi, который легко устанавливается в HDMI разъем телевизора. Благо, что в Китае таких разъемом для WiDi Miracast через HDMI очень много.
Как подключить смартфон Xiaomi к телевизору и ПК
С теорией и требованиями мы разобрались. Пришло время поговорить о подключении на практике.
Как подключиться к телевизору
- На смартфоне необходимо активировать функцию беспроводной дисплей, сделать это можно так: в меню настройки телефона -> подключения и общий доступ (в более ранних версиях MIUI дополнительные функции) -> беспроводной дисплей. Активируем функцию ползунком . После этого появляются все доступные устройства в радиусе действия;
- Выбираем нужный телевизор из списка и дальше переходим к телевизору;
- На многих современных телевизорах, уже после данного запроса со смартфона появится меню сопряжения с вашим телефоном. Необходимо взять пульт и разрешить телефону подключиться к вашему ТВ. И всё, можете пользоваться вашим Xiaomi через телевизор. Если же у вас ничего не произошло, то мы идём дальше;
- В меню настроек ТВ заходим в пункт «Сеть» или «Подключения» и в списке беспроводных сетей ищем что-то с упоминаем Intel, WiDi и Miracast. Если в телевизоре вам не удалось найти ничего подобного – ваш ТВ не поддерживает технологию WiDi и вам необходимо купить внешний адаптер. В нашем случае, ТВ не поддерживал эту технологию и мы подключили смартфон через беспроводной дисплей Xiaomi к ТВ при помощи приставки Mi TV Stick, которая моментально нашлась телефоном Xiaomi;
- Как только на телевизоре мы нашли и подтвердили сопряжение со смартфоном, процесс подключения завершен – пользуйтесь на здоровье;
Как подключиться к компьютеру с Windows 10 и 8.1
- Если на вашем компьютере стоит Windows 8.1 или 10, то нажмите комбинацию Win+P и в появившемся меню выберите пункт «Подключение к беспроводному дисплею»;
- В появившемся окне, внизу выберете пункт «Проецирование на этот компьютер»;
- В настройках вам необходимо указать, что ваш ПК «Доступен везде» и проверить имя вашего компьютера. После того как ваш компьютер готов к трансляции, переходим к смартфону;
- Для подключения беспроводного дисплея Xiaomi с трансляцией на ваш монитор компьютера зайдите в меню, настройки телефона -> подключения и общий доступ (в более ранних версиях MIUI дополнительные функции) -> беспроводной дисплей. Активируем функцию ползунком . После этого смартфон должен найти ваш активный дисплей на компьютере;
Важно : как мы писали ранее, это возможно, только если ваш компьютер имеет сетевую карту Intel, которая способна поддерживать WiDi.
Как подключиться к компьютеру с Windows 7
- Необходимо скачать и поставить дополнительный софт. После установки специальной программы от Intel – Wireless Display Software for Windows на рабочем столе появится ярлык – Intel WiDi;
- Запускаем программу и нам нужно активировать функцию «адаптер»;
- При включенном адаптере в нашем смартфоне также заходим в меню, настройки телефона -> подключения и общий доступ (в более ранних версиях MIUI дополнительные функции) -> беспроводной дисплей. Активируем функцию ползунком . После этого смартфон должен найти ваш активированный дисплей на компьютере;
Итоги
Использование функции беспроводного дисплея в смартфонах Xiaomi реализована очень просто и понятно. Необходимо всего лишь один раз разобраться в этом вопросе и дальше проблем возникать не должно.
Из минусов и трудностей, мы можем выделить «зависимость» от поддержки технологии WiDi — ключевым параметром является наличие железа от Intel на вашем телевизоре или ПК.
Отдельно хочеться обратиться к тем, кто после прочтения этой инструкции решит купить WiDi Miracast адаптер китайского происхождения. Помните, что передача потокового видео без тормозов и зависаний требует хороших комплектующих, поэтому читайте отзывы, перед тем как купить подобный адаптер. То, что он сможет подключить ваш смартфон к ТВ — это только «половина дела», важно чтобы он обеспечил стабильную работу при сопряжении с беспроводным дисплеем Xiaomi, иначе нет смысла его покупать.
Желаем вам успешной настройки и использования беспроводного дисплея на вашем смартфоне.
Источник