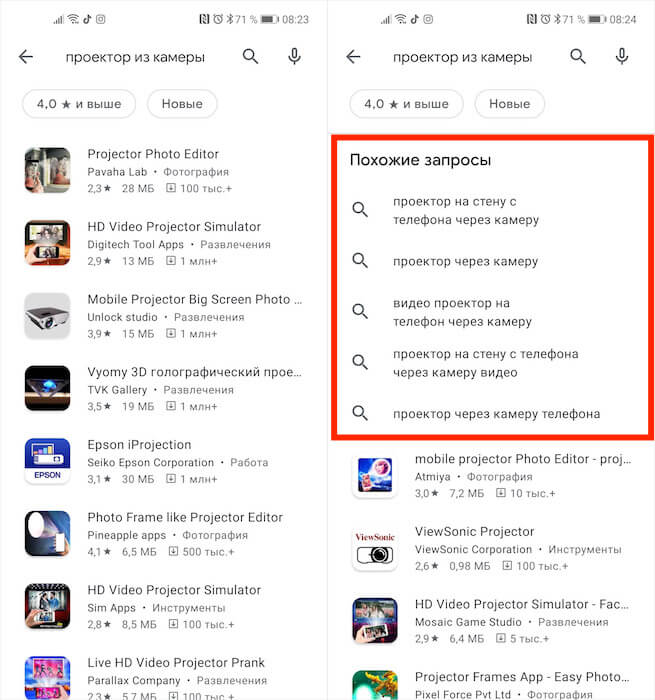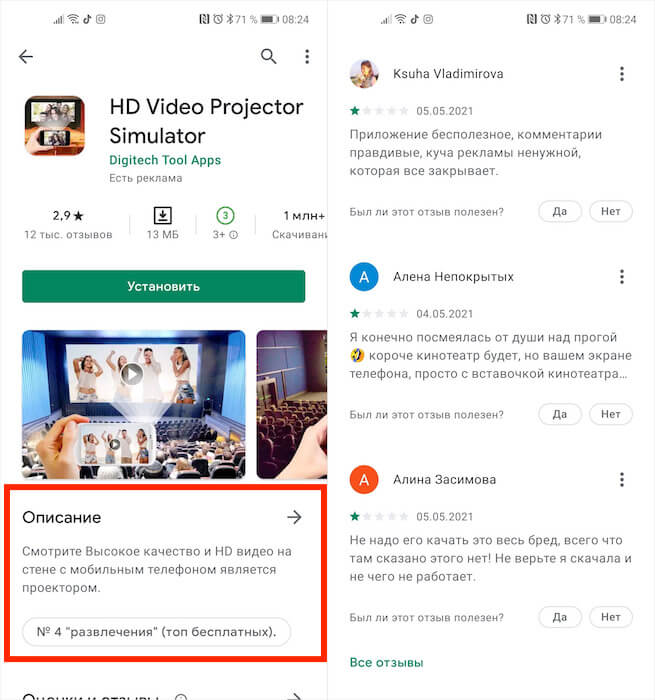- Беспроводной дисплей для Android
- Многообразие функций и возможностей
- Варианты использования режима двух дисплеев:
- Создаем Android приложение для двух дисплеев
- Как включить Miracast на Android: простые инструкции для чайников
- Включение на ТВ
- Включение на смартфоне или планшете
- Можно ли превратить телефон на Android в проектор
- Проектор для телефона Android
- Приложение-проектор для телефона
Беспроводной дисплей для Android
Многообразие функций и возможностей
О стандарте WiDi мы уже рассказывали достаточно: следили за новостями, рассматривали с точки зрения разработчика и даже тестировали живой серийный адаптер. Теперь для начала опишем в нескольких словах технологию Miracast.

Общая коцепция Miracast
Miracast представляет собой технологию передачи мультимедийной информации (аудио и видео) посредством WiFi. В качестве транспорта в нем используется стандарт WiFi Direct, позволяющий двум устройствам обмениваться данными друг с другом без помощи дополнительной сетевой инфраструктуры. Попросту говоря, Miracast можно представить, как беспроводной HDMI.
Miracast еще довольно молод: официальная сертификация Miracast устройств альянсом WiFi Alliance началась чуть более года назад. Для передачи видео используется кодек Н.264, звук может быть двух- или пятиканальным. Miracast является открытым стандартом, не принадлежащим какой-либо компании; его привлекательность еще более повысилась после того, как в прошлом году его поддержка была добавлена в ОС Android 4.2. Замечу сразу, что в Android 4.2 на конкретном устройстве не гарантируется наличие Miracast – это надо выяснять дополнительно. Полный список сертифицированных устройств- как передатчиков, так и приемников можно посмотреть на сайте WiFi Alliance.

Архитектура Miracast (со стороны передатчика)
Совместимость Miracast и WiDi версии 3.5 означает общность базового функционала в устройствах обоих стандартов. Какие дополнительные плюшки есть в WiDi, но отсутствуют в Miracast? На сей день их три:
- обязательная поддержка HD видео вплоть до 1080p (хотя стандарт Miracast допускает высокое разрешение, но не обязывает все устройства поддерживать его);
- поддержка системы защиты контента HDCP (High-bandwidth Digital Content Protection);
- наличие двух дополнительных видео режимов – расширенного и многозадачного (о них чуть позже).
Таким образом, можно сказать, что WiDi в настоящее время является функциональным продолжением Miracast.
WiDi поддерживается большинством существующих мобильных платформ Intel (и наверняка будет поддерживаться последующими). Как уже отмечалось в тестировании, технология относится к разряду «однокнопочных», то есть предельно простых для пользователей.

Процесс подключения беспроводного дисплея на примере Samsung Galaxy S4
Ну а теперь пришло время поговорить о режимах. Нативным для WiDi/Miracast является Режим Клонирования – на удаленном дисплее отображается та же картинка, что и на локальном, с тем же разрешением.
Двойной режим также относится к основным; в нем на удаленном дисплее проигрывается контент, а основной служит для управления и вывода служебной информации. Данный режим поддерживается через Android Presentation API.
Расширенный режим имеется только в WiDi (и, соответственно, доступен только для устройств на платформе Intel Atom). В нем видео режим включается автоматически, когда пользователь запускает мультимедийный контент на плеере, использующим Android Media Player framework. Разрешение картинки остается «родным» вплоть до 1080р. При этом локальный рендеринг видео может отключаться для сокращения энергопотребления.
Наконец, самый продвинутый – Многозадачный Режим, при котором видео плеер посылает изображение на удаленный дисплей, а на локальном в это время пользователь делает, что хочет: просматривает интернет, принимает звонки или даже смотрит совсем другое видео, тоже в FullHD разрешении!
Варианты использования режима двух дисплеев:
Режим двух дисплеев подходит не только для просмотра видео. Совершенно несложно набросать список жизненных его применений:
- просмотр интернет на большом экране (смартфон выступает в роли тачпада);
- заполнение форм или набор небольших текстов (смартфон – сенсорная клавиатура);
- игры (смартфон – сенсорный геймпад/джойстик);
- мобильное рабочее место (смарфтон – компьютер, к нему по Bluetooth подключена периферия).
Создаем Android приложение для двух дисплеев
Поддержка второго беспроводного дисплея в Android 4.2 (API Level 17) реализована с помощью с помощью класса Presentation, позволяющего:
- внедрить поддержку второго дисплея в приложения, не заботясь о способе, которым он будет физически подключен;
- работать с MHL, HDMI, Slimport или Miracast совместимыми устройствами;
- осуществлять управление вторым дисплеем независимо от первого.
Presentation является базовым классом и должен быть расширен:
Также необходима ассоциация с классом Display при создании. Presentation наследуется от Dialog, а что касается Dialog, то его жизненный цикл привязан к Activity.
Перед тем, как задействовать Presentation, вам необходимо выбрать дисплей, что может быть сделано двумя способами:
1. MediaRouter API (в API 16) – система сама выберет лучший дисплей за вас
2. Display Manager API (в API 17) – перечень дисплеев.
Добавление MediaRouteButton в приложение:
Как заставить Presentation API работать:
Далее, используя MediaRouter.addCallback, необходимо мониторить:
- onRouteUnselected
- onRouteSelected
- onRoutePresentationDisplayChanged
А внутри активности, которая владеет Presentation:
- onResume
- onPause
API для управления WiFi дисплеями присутствуют внутри Android AOSP, но не являются частью Android framework. Параметры беспроводного дисплея могут быть вызваны через Intentandroid.settings.WIFI_DISPLAY_SETTINGS, но и он также не входит во фреймворк. Некоторые производители используют другие варианты: Samsung – com.samsung.wfd.LAUNCH_WFD_PICKER_DLG, HTC – com.htc.wifidisplay.CONFIGURE_MODE_NORMAL.
Все API, приведенные на рисунке ниже, являются внутренними для Android 4.2/4.3. Они являются частью AOSP и распространяются свободно, однако не входят во фреймворки и работать не обязаны.
В заключение отметим, что тестировать приложения для двух дисплеев можно как на реальном железе, поддерживающем данный функционал, так и на эмуляции, доступной начиная с Android 4.2 в опциях разработчика. Вы можете выбрать разрешение и dpi второго виртуального дисплея, и получите оверлей с его отображением.
При подготовке поста использовались материалы IDF 2013, авторы — Xavier Hallade и Costas Stylianou.
Источник
Как включить Miracast на Android: простые инструкции для чайников
Как вывести изображение с дисплея смартфона или планшета на телевизор? Еще несколько лет назад единственным способом решения такой задачи было приобретение переходника micro USB – HDMI. Но использование переходника имеет ряд ограничений и неудобств:
- не все телевизоры и смартфоны поддерживают стандарт MHL, необходимый для передачи видеосигнала;
- мобильный гаджет оказывается физически «привязанным» к телевизору.
Для решения проблем, вызываемых физическим подключением мобильных гаджетов к большим экранам, в 2012 году была представлена технология Wi-Fi Display – разработанный на основе стандарта Wi-Fi Direct беспроводной способ соединения, получивший название Miracast.
Преимущества данного способа, заключаются в:
- отсутствии проводов;
- отсутствии посредника при передаче сигнала – смартфон и телевизор соединяются друг с другом напрямую, без использования роутера или точки доступа;
- высоком качестве передаваемого изображения.
Единственным условием является поддержка источником и получателем сигнала технологии Wi-Fi. Данный стандарт связи уже давно является непременным атрибутом даже самых простых мобильных гаджетов. В современных ТВ поддержка Wi-Fi также встречается часто – его наличие можно уточнить в инструкции к телевизору.
В случае, если таковой поддержки нет, исправить ситуацию поможет специальный адаптер, который подключается к порту HDMI. Главное, чтобы адаптер поддерживал технологию Miracast.
Из мобильных устройств стандарт поддерживают только те, которые работают под управлением ОС Андроид, начиная с версии 4.2. Для удобства название технологии часто сопрягают с названием поддерживаемой ОС – Miracast Android.
Подробности про адаптеры смотрите в следующем видео:
Включение на ТВ
Как включить Миракаст на телевизоре LG:
- Активируйте данную функцию в меню:
- нажмите на пульте кнопку «settings»;
- в разделе «Сеть» активируйте пункт Miracast/Intel’s WiDi.
- Запустите приложение для вывода изображения:
- нажмите кнопку Smart TV(синяя) на кнопочном пульте LG, или кнопку «Домой» (домик) на пульте Magic Remote;
- выберите «Screen Share».
Для включения Miracast на ТВ Samsung никаких предварительных манипуляций не надо – нажмите на пульте кнопку Source (источник) и выберите «Screen Mirroring»
В ТВ Sony Bravia нажмите кнопку выбора источника сигнала и выберите «Дублирование экрана».
Если активировать Wi-Fi Direct, то дублирование будет включаться автоматически при появлении источника (смартфона с активированной опцией).
В ТВ Philips за данную функцию отвечает отдельный пункт Wi-Fi Miracast, находящийся в параметрах сети.
Инструкции по подключению смартфона к ТВ с помощью Миракаст смотрите тут:
Включение на смартфоне или планшете
Чтобы включить Miracast на Андроид-устройствах, делаем так:
- Проверьте что включен модуль Wi-Fi:
- свайпом вниз от верха экрана откройте панель быстрых настроек;
- если значок Wi-Fi белый – значит связь работает;
- если нет – «тапните» по значку для включения.
- Активируйте режим трансляции. Некоторые модели имеют встроенную поддержку этой технологии, другим для работы нужна дополнительная программа (приложение) для Миракаст.
Как проверить наличие встроенной поддержки:
- Перейдите в меню настроек: свайпом вниз от верха дисплея откройте панель быстрых настроек;
- «Тапните» значок «шестеренки»;
- Выберите пункт «Экран»;
- Пролистайте страницу до конца;
- Если присутствует строка «Трансляция» или «Беспроводной экран» – значит для работы функции никаких дополнительных программ не надо. Просто зайдите в этот раздел и активируйте функцию.
В некоторых версиях Андроид и фирменных оболочках от производителя гаджета активация данного функционала может производиться по-другому:
- в настройках перейдите в раздел «Беспроводные сети», нажмите на «Ещё» или «Другие сети»;
- выберите пункт «Play to» или «Трансляция»;
- выберите иконку «Передать экран».
Если таких строчек нет, для использования технологии скачайте специальное приложение и дублируйте изображение с его помощью:
- Откройте Play Mаркет;
- Наберите в строке поиска «миракаст»;
- Установите понравившееся приложение, ориентируясь на рейтинг;
- Откройте установленное приложение.
После запуска программы на дисплее появится предупреждение, что не все устройства поддерживают трансляцию. Нажмите «Connect».
На экране трансляции нажмите на три точки в верхнем правом углу и поставьте галочку «Включить». После этого включите «Screen Share» (LG) или «Screen Mirroring» (Samsung).
В списке устройств отобразится найденный ТВ – нажмите на его название, чтобы произвести подключение. После этого дисплей мобильного устройства продублируется на ТВ.
Подключение завершено! При передаче динамического изображения, такого как фильмы или игры, изображение на ТВ может отставать от картинки на мобильном устройстве.
Если потребуется помощь при подключении устройств, напишите в комментарии. Укажите марку смартфона и телевизора, попробуем разобраться вместе.
Источник
Можно ли превратить телефон на Android в проектор
Чего только не умеют камеры современных смартфонов. Они могут делать фотографии в RAW, сканировать окружающее пространство в 3D, измерять расстояние и объём и делать много чего ещё. Поэтому, когда я недавно в ТикТоке я наткнулся на ролик с демонстрацией приложения, которое способно превратить камеру любого смартфона в самый настоящий проектор, особо не удивился. Видео было очень убедительным, однако переходить по ссылке, предложенной автором, я не стал из соображений безопасности, а отправился в Google Play, чтобы найти его самостоятельно. Оказалось, что такое ПО интересует не только меня.
В ТикТоке много рекламы приложений, которые обещают превратить камеру вашего смартфона в проектор
Суть видео, которое поведало мне о приложении-проекторе, очень проста. Автор просто запускал утилиту у себя на смартфоне, направлял камеру на стену, и на ней отражалось всё то, что он делал на экране. Он мог просто перемещаться по рабочему столу, и проекция повторяла за ним, а мог открыть приложение для рисования и начать рисовать, и результат дублировался на стене. Другое дело, что для этого, как мне показалось, явно было нужно дополнительное оборудование, которого в современных смартфонах не встречается. Так оно и вышло.
Проектор для телефона Android
Как видите, очень многих пользователей интересует возможность превратить смартфон в проектор
Если вы откроете Google Play и забьёте в поиске «Проектор», то увидите широчайший спектр приложений, которые предлагают превратить ваш смартфон в проектор. В описании некоторых даже недвусмысленно говорится о том, что в роли проектора выступает именно камера, проецируя изображение с экрана на стену через матрицу. В результате у некоторых приложений набралось по несколько миллионов загрузок. Вот только никакого проектора из смартфона они на самом деле не делают.
Если вы откроете отзывы к любому из этих приложений, то увидите, что ни один пользователь не получил обещанного разработчиком. Нет, я бы ещё понял, если бы это были приложения для управления настоящими проекторами, как это нередко бывает с приложениями якобы для измерения давления – они просто управляют внешними приборами по Bluetooth. Но нет, их создатели прямо обещают, что превратят любой смартфон в проектор. На деле же приложение просто начинают показывать рекламу.
Приложение-проектор для телефона
Посмотрите, это приложение обманывает, что позволит проецировать изображение на стену и за счёт этого попало в топ по загрузкам
Понятное дело, разработчики не хотят, чтобы их ПО удалили из Google Play, поэтому выходят из ситуации по-разному. Одни просто обрамляют экран смартфона в рамку, имитируя проектор, другие просто выдают уведомление о необходимости подключения дополнительного оборудования, а третьи предлагали скачивать сторонний софт, за рекламу которого им явно было заплачено. Но ни в том, ни в другом, ни в третьем случае ни один пользователь не получал обещанного, но зато повышал количество загрузок приложения.
Кажется логичным, что ни один смартфон без встроенного проектора работать как проектор не сможет. Однако многие пользователи верят, что всемогущие приложения смогут обучить их аппарат проецировать изображение с экрана вовне. Их не очень заботит, как они это сделают. Для них главное, что они увидели, как кто-то это уже делает. А большое количество загрузок у фейкового приложения только уверяет их в собственной правоте. В результате разработчики получают что хотели, а пользователи остаются ни с чем.
Источник