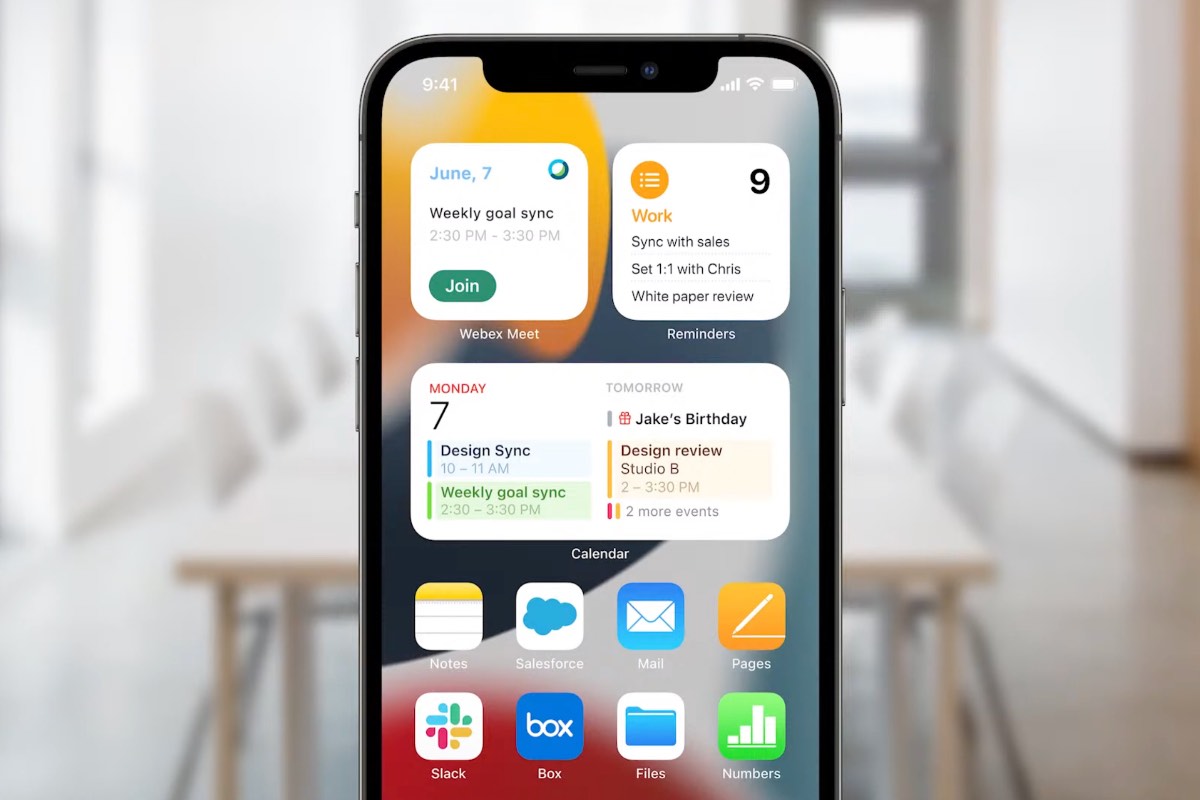- Apple выпустила iOS 15.2 beta 4. Что нового?
- Новые функции iOS 15.2
- Как установить iOS 15.2
- Лонгриды для вас
- Как установить публичную iOS 15 прямо сейчас
- Какие устройства поддерживаются
- iPhone
- iPod touch
- Подготовка устройства
- Как установить iOS 15 Public beta 1
- Что потестировать в первую очередь
- Installing Apple Beta Software
- Overview
- iOS Beta Software
- Installation Using the Configuration Profile
- Installation Using the Restore Image
- macOS Beta Software
- tvOS Beta Software
- Installation Using the Configuration Profile
- Installation Using the Restore Image for Apple TV (4th generation) Only
- Installation Using the Restore Image for Apple TV (3rd generation) Only
- watchOS Beta Software
- Support for Apple Watch
- Providing Feedback
- Feedback Assistant
- Apple Beta Software Program
- Apple Developer Forums
Apple выпустила iOS 15.2 beta 4. Что нового?
Сегодня, 2 декабря, Apple выпустила четвёртую бета-версию iOS 15.2. Новая тестовая сборка вышла спустя более двух недель с момента запуска предыдущей. Мало того, что между ними прошло больше времени, чем полагается, так Apple ещё и представила апдейт не в традиционный вторник, а в четверг. Это косвенно указывает на то, что компания испытывала проблемы с обновлением и всё то время, которое мы считали за простой, в Купертино работали над исправлением всех недоработок.
iOS 15.2 beta 4 вышла и доступна для загрузки
Поскольку это уже четвёртая бета-версия, можно предположить, что до полноценного релиза iOS 15.2 остаётся не так много времени. Как правило, промежуточные обновления испытываются на протяжении 6-7 этапов. А поскольку заключительные бета-версии тестируются на протяжении не двух недель, а всего лишь одной, то до выхода финальной сборки обновления может оставаться не больше трёх недель.
Новые функции iOS 15.2
Теперь Apple позволяет завещать аккаунты Apple ID
iOS 15.2 сложно назвать богатым на нововведения обновлением. Вот основные фишки, которое оно принесёт:
- Отчёт о конфиденциальности
- Отслеживание переписки несовершеннолетних в iMessage
- Уведомления о слежке через «Локатор»
- Редизайн приложения Apple TV
- Возможность скрыть свой email в приложении «Почта»
- Возможность завещать учётную запись Apple ID
Одной из самых противоречивых функций iOS 15.2 является слежка за перепиской несовершеннолетних пользователей. Специальные алгоритмы анализируют сообщения детей и подростков и выявляют фотографии и видео сексуального характера. Обнаружив такие вложения, сервис сначала скроет их содержимое и предложит пользователю не смотреть на них, объяснив, что к чему. Но, если он не согласится, iMessage сообщит обо всём их родителям.
К сожалению, от этой функции нельзя отказаться. Это один из этапов новой инициативы Apple в области цифрового благополучия. Таким образом компания собирается бороться с распространением взрослого контента среди детей, а также выявлять педофилов, насильников и абьюзеров среди взрослых пользователей, анализируя фотографии на их устройствах. В случае, если такие фото будут обнаружены, их отправят на проверку, а дело передадут в полицию.
Как установить iOS 15.2
Установить iOS 15.2 beta 4 не так сложно, как кажется:
- Скачайте бета-профиль iOS 15 по этой ссылке;
- Перейдите в «Настройки» — «Профиль загружен»;
Скачать профиль разработчика может кто угодно
- Установите профиль, а потом перейдите в «Обновление ПО»;
- Выполните поиск апдейтов, скачайте iOS 15.2 beta 4 и установите её.
Главное — не забудьте перед обновлением выполнить резервное копирование. Это очень важная процедура, которая убережёт вас от потери данных из памяти своего устройства в ситуации, если что-то пойдёт не так в процессе установки бета-версии iOS 15.2. Впрочем, резервная копия понадобится вам и в случае отката на стабильную версию операционной системы. Поэтому озаботьтесь бэкапом заранее — потом скажете себе спасибо.
Новости, статьи и анонсы публикаций
Свободное общение и обсуждение материалов
Лонгриды для вас
В macOS нашли уязвимость, которая позволяет отправить вредоносный файл любому пользователю по электронной почте и в теории захватить контроль над его компьютером. Главное, чтобы он открыл письмо и скачал вредоносный компонент
Все мы ждали осеннюю презентацию Apple и вот, наконец, она состаялась. Apple представили новое поколение умных часов Apple Watch Series 7 с немного изменившимся дизайном и новыми функциями.
Возможен ли джейлбрейк для iOS 15? Есть большие сомнения в этом: разобрались, почему хакеры не могут взломать iOS 15, что можно сделать, если на iPhone до сих пор iOS 14.3 и стоит ли пробовать джейлбрейк на iPhone
Источник
Как установить публичную iOS 15 прямо сейчас
Apple выпустила первую публичную бета-версию iOS 15 для всех желающих. Теперь можно лично протестировать новую операционную систему.
Почему бы не попробовать прямо сейчас? Рассказываем, как это сделать.
Какие устройства поддерживаются
iPhone
▪️ iPhone 6s
▪️ iPhone 6s Plus
▪️ iPhone SE
▪️ iPhone SE 2020
▪️ iPhone 7
▪️ iPhone 7 Plus
▪️ iPhone 8
▪️ iPhone 8 Plus
▪️ iPhone X
▪️ iPhone XR
▪️ iPhone Xs
▪️ iPhone Xs Max
▪️ iPhone 11
▪️ iPhone 11 Pro
▪️ iPhone 11 Pro Max
▪️ iPhone 12 mini
▪️ iPhone 12
▪️ iPhone 12 Pro
▪️ iPhone 12 Pro Max
iPod touch
▪️ 12.9-дюймовый iPad Pro с М1
▪️ 11-дюймовый iPad Pro с M1
▪️ 12.9-дюймовый iPad Pro (1-е поколение)
▪️ 12.9-дюймовый iPad Pro (2-е поколение)
▪️ 12.9-дюймовый iPad Pro (2-е поколение)
▪️ 11-дюймовый iPad Pro
▪️ 9.7-дюймовый iPad Pro
▪️ 10.5-дюймовый iPad Pro
▪️ iPad (7-е поколение)
▪️ iPad (6-е поколение)
▪️ iPad (5-е поколение)
▪️ iPad Air 2019
▪️ iPad Air 2
▪️ iPad mini 5
▪️ iPad mini 4
Подготовка устройства
Перед установкой новой операционки важно сделать резервную копию айфона. Это необходимо на случай, если что-то пойдёт не так во время установки, либо вы решите откатиться на iOS 14 по каким-либо причинам.
На самом устройстве
1. Переходим в Настройки —> Apple ID —> iCloud —> Резервная копия.
2. Включаем тумблер Резервная копия iCloud и ждём окончания.
Через iTunes
1. Подключаем iPhone к компьютеру по проводу и открываем iTunes.
2. Переходим в верхней части программы в раздел с вашим айфоном.
3. В подразделе Автоматическое создание копий выбираем Этот компьютер.
4. Нажимаем Создать копию сейчас и ждём окончания создания резервной копии.
Вот и всё, мы подготовились к худшему. Теперь можно обновляться.
Как установить iOS 15 Public beta 1
Настало время установки iOS 15 Public beta 1 на iPhone. Погнали.
1. Заходим на сайт бета-тестирования Apple.
2. Жмём Зарегистрироваться и вводим данные от своего Apple ID.
3. Переходим по этой ссылке и скачиваем профиль.
4. Перезагружаем устройство, переходим в Настройки -> Основные -> Обновление ПО.
Вот и все. Осталось дождаться окончания загрузки и установки.
Что потестировать в первую очередь
В новой операционной системе оказалось достаточно много различных нововведений. Николай Грицаенко рассказал про 21 самых главных, но это далеко не всё. Например, только в одном Здоровье нашлось аж 7 изменений, включая Устойчивость.
Лично я долго привыкал к новому дизайну Safari, но зато теперь не могу представить более удобное решение. Кроме того, отдельно оценил Фокусирование — изменённый режим Не беспокоить. Теперь он реально полезный.
Источник
Installing Apple Beta Software
Beta versions of iOS, macOS, tvOS, and watchOS are available to members of the Apple Developer Program. Members can develop apps that take advantage of the latest features of Apple platforms and test existing apps for compatibility.
Overview
Beta software, including previews and seeds, refers to a version of software that’s still under development and not yet released to the public. This software is intended only for installation on development devices registered under your Apple Developer Program membership. Registered development devices can be upgraded to future beta releases and the public version of the software. Attempting to install beta software in an unauthorized manner violates Apple policy and could render your device unusable and necessitate an out-of-warranty repair. Make sure to back up your devices before installing beta software and install only on devices and systems that you’re prepared to erase if necessary.
iOS Beta Software
Installation Using the Configuration Profile
- Download the configuration profile from the download page.
On your iOS device: Download the configuration profile directly onto your iOS device and follow the installation instructions.
On your Mac or PC: Save the file to your hard disk and email it to an account on your iPhone. Tap the configuration profile in Mail and follow the installation instructions.
Installation Using the Restore Image
- Download the iOS beta software restore image for your device from the download page.
- Open the Finder on your Mac.
- Connect your iOS device to your computer with the cable that came with your device.
- If you’re prompted for your device passcode or to Trust This Computer, follow the onscreen steps. If you forget your passcode, help is available.
- Select your iOS device when it appears in the Finder sidebar.
- In the Summary panel, hold the Option key and click the Check for Update button.
- Select the iOS beta software restore image and click Open to start the installation.
- After installing the beta, your device will reboot and will require a network connection to complete activation.
macOS Beta Software
The macOS Developer Beta Access Utility requires macOS 10.8 or later.
- Download the macOS Developer Beta Access Utility from the download page.
- Open the macOS Developer Beta Access Utility and follow the instructions.
- Once installation is complete, you’ll be presented with the macOS beta in the Mac App Store. Click the Download button to install the beta.
- When a new macOS beta becomes available, you’ll receive a notification. You can install the beta in the Software Update section of System Preferences.
tvOS Beta Software
tvOS 14 beta supports Apple TV 4K and Apple TV (4th generation) only.
Installation Using the Configuration Profile
- Download the tvOS beta software configuration profile for the Apple TV 4K from the download page on your Mac.
- Make sure you’re running the latest version of Xcode 12 or later on your Mac as well as macOS 10.13.4 or later.
- Check that your Apple TV is plugged in and turned on.
- Connect your Apple TV and Mac to the same network.
- In Xcode, choose Window > Devices and Simulators, then in the window that appears, click Devices.
- On Apple TV, open Settings, then choose Remotes and Devices > Remote App and Devices. Apple TV searches for possible pairing devices.
- In Xcode, select your Apple TV in the left column under Discovered. The status of the Apple TV connection request appears in the detail area.
- Enter the verification code displayed on Apple TV and click Connect. Xcode pairs with Apple TV and a network icon appears next to your Apple TV in the left column.
- Make sure your Mac is running the latest version of Apple Configurator.
- Open Apple Configurator.
- To set up an Apple TV for the first time, click Prepare and follow the onscreen instructions. To add profiles for an Apple TV that you’ve previously set up, click Add, then select Profiles. You can also drag a profile from the Finder and drop it on the icon of your Apple TV.
Installation Using the Restore Image for Apple TV (4th generation) Only
- Download the tvOS beta software restore image for Apple TV (4th generation) from the download page on your Mac.
- Open the Finder.
- Connect your Apple TV (4th generation) to your Mac with a USB-C cable.
- Select your Apple TV when it appears in the Finder.
- In the Summary panel, hold the Option key and click the Restore Apple TV button.
- Select the tvOS beta software restore image and click Open to start installation.
- After installing the beta, your device will reboot and will require a network connection to complete activation.
- NOTE: If the Finder does not recognize your Apple TV, place Apple TV in recovery mode:
- Make sure Apple TV is connected to your Mac.
- Using the included remote, press and hold MENU + Play/Pause for 6 seconds until the indicator light flashes rapidly.
- Proceed with step 6 to restore Apple TV.
Installation Using the Restore Image for Apple TV (3rd generation) Only
- Identify your Apple TV model. You can find it in Settings > General > About.
- Download the corresponding Apple TV beta software restore image from the download page to your computer.
- Open the Finder.
- Connect your Apple TV to your computer with a micro USB cable. Ensure your Apple TV is also plugged into a power source. NOTE: An HDMI connection is not required for the install process.
- Select your Apple TV when it appears in the Finder.
- In the Summary panel, hold the Option key and click the Restore Apple TV button.
- Select the Apple TV beta software restore image and click Open to start installation. While your Apple TV is restoring, don’t unplug anything. The time it takes to restore your Apple TV depends on the speed of your internet connection.
- When your Apple TV has finished restoring, disconnect the micro USB connection from your computer, then disconnect and reconnect the power cord to restart your Apple TV.
watchOS Beta Software
watchOS 7 beta requires Apple Watch Series 3 or later and iPhone 6s or later running iOS 14 beta.
- To update the software on Apple Watch, you’ll need to:
- Make sure your Apple Watch has at least a 50 percent charge.
- Connect your iPhone to Wi-Fi.
- Keep your iPhone next to your Apple Watch to make sure they’re in range.
- Make sure your iPhone is running iOS 14 beta.
- Download the configuration profile from the download page.
On your iPhone: Download the configuration profile directly onto your iPhone and follow the installation instructions.
On your Mac or PC: Save the file to your hard disk and email it to an account on your iPhone. Tap the configuration profile in Mail and follow the installation instructions.
Support for Apple Watch
If your Apple Watch displays a red “!” icon, force restart your Apple Watch. Simultaneously press and hold the side button and Digital Crown for at least 10 seconds, then release when you see the Apple logo.
If force restarting your Apple Watch doesn’t resolve the issue, or if your Apple Watch restarts in recovery mode or exhibits other issues that require it to be restored with the current version of watchOS, you may need to send it in to Apple to be serviced. Apple Authorized Service Providers and Apple retail stores cannot perform this service. Once your device is received, it may take up to three business days to be serviced. You will get back the same device you sent in. This service is currently available in Australia, Canada, France, Germany, Italy, Japan, Switzerland, the United Kingdom, and the United States.
Providing Feedback
Feedback Assistant
If you encounter any problems with beta software or if you would like to request enhancements to frameworks or API, please submit a report through Feedback Assistant. Make sure to include the build number in the bug title and description so your issue can be processed quickly.
Apple Beta Software Program
The iOS and macOS public betas available through the Apple Beta Software Program come with the built-in Feedback Assistant app. If you’re running the tvOS public beta, you can submit feedback through the Feedback Assistant app on an enrolled iOS device. When you experience an issue or something does not work as expected, send your feedback directly to Apple with Feedback Assistant.
Apple Developer Forums
You can visit the forums to find information or post about issues you encounter during app development.
Feedback Assistant
Submit bug reports and request enhancements to APIs and developer tools.
Send us feedback
Developer Forums
Ask questions and find answers by Apple engineers and other developers.
Contact Us
Tell us how we can help and we’ll find a solution by phone or email.
Источник