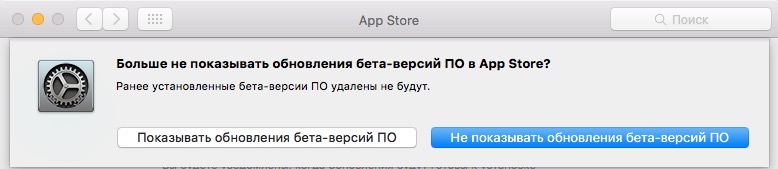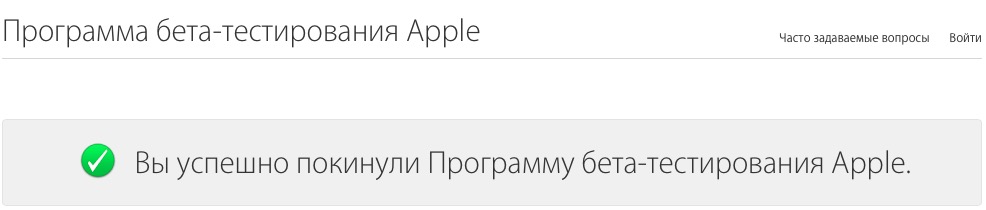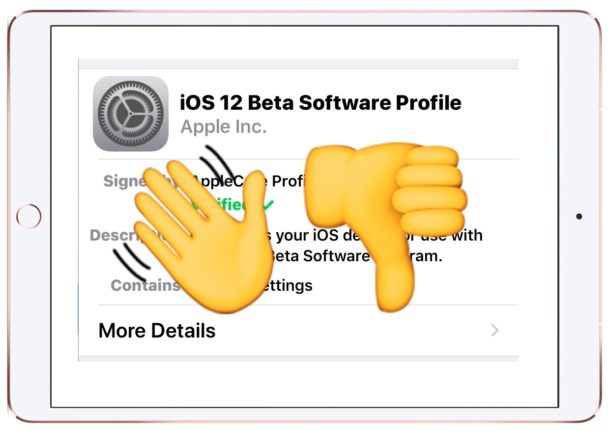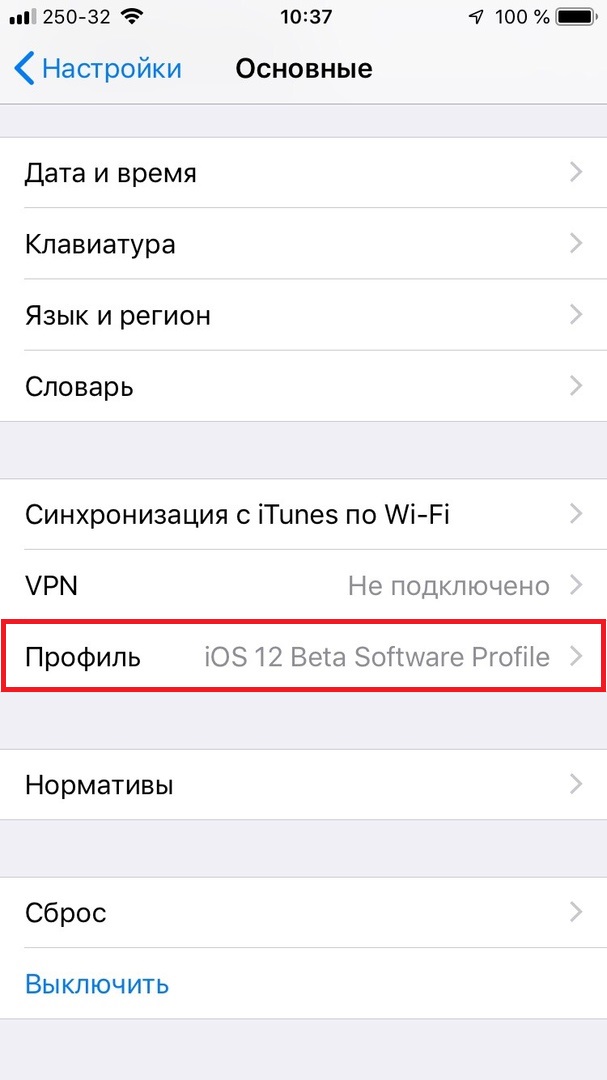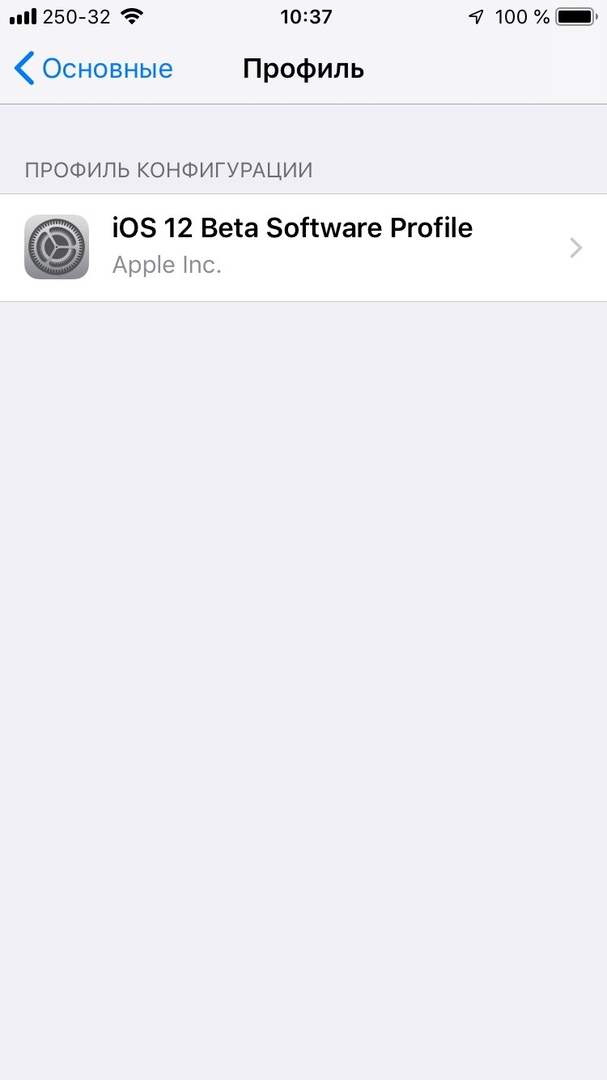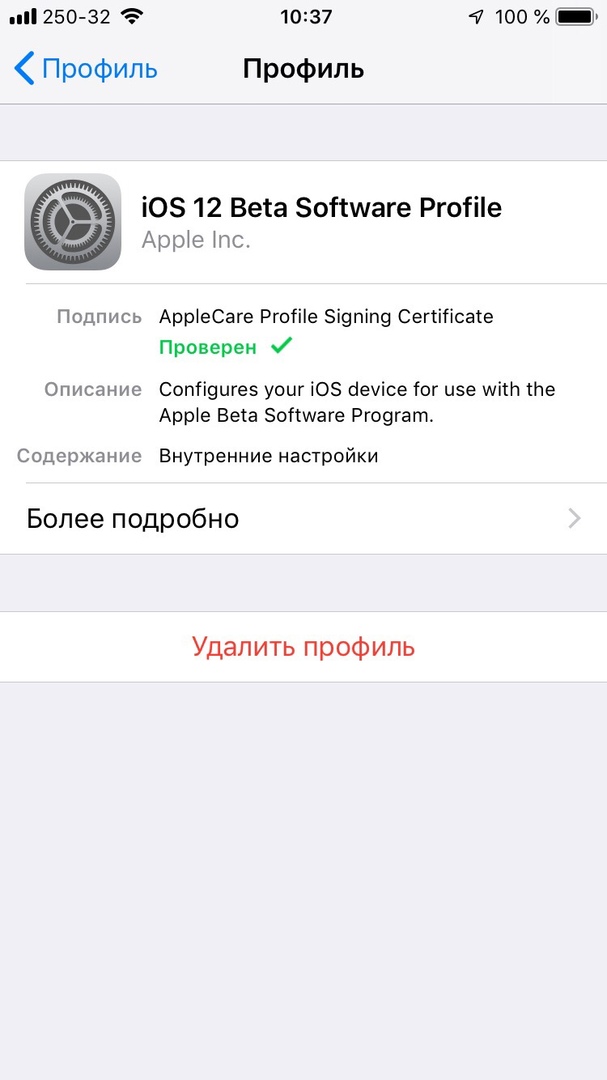- Как выйти из программы бета-тестирования iOS и OS X
- Как выйти из программы бета-тестирования OS X?
- Как выйти из программы бета-тестирования iOS?
- [OS X] Как выйти из программы бета-тестирования
- Лонгриды для вас
- Как покинуть программу по бета-тестированию iOS 12
- Как покинуть программу по бета—тестированию iOS 12
- Инструкции по удалению бета-версии iOS или iPadOS
- Удаление общедоступной бета-версии посредством удаления ее профиля
- Удаление бета-версии для разработчиков путем восстановления устройства
- Как удалить MacOS Beta с Mac
- Как выйти из бета-программы macOS
- Как удалить бета-версию macOS с Mac
- Как переустановить macOS Catalina
- Что делать, если ваш Mac не загружает Catalina
- Как понизить бета-версию с помощью Time Machine
- Как вернуться в Сьерру или раньше
- Как переустановить macOS с помощью загрузочного диска
- Как вернуться из бета-версии macOS в режиме восстановления
Как выйти из программы бета-тестирования iOS и OS X
Всем привет. Раньше выход бета-версий iOS считался чуть ли не праздником для всех гиков. Каждая следующая обсуждалась, мусолилась в СМИ. Люди находили мельчайшие изменения как в функционале, так и в дизайне. Поставить её могли лишь избранные. Затем появилась возможность ставить публичные бета-версии официально у всех пользователей. Это с энтузиазмом восприняли многие пользователи.
Но в последние месяцы Apple откровенно достала даже меня своими бета-версиями, в которых визуально и фактически ничего не меняется: исправят пару багов и выкатывают новую бетку. О таких бестолковых обновлениях даже новость не хочется давать на сайт. Поэтому я стал оповещать читателей только о самых значимых бетах.
Ну ладно iOS – поставил на зарядку да обновил, но когда OS X начинает обновляться каждую неделю?! А это – лишняя перезагрузка ноутбука, надоедливые каждодневные оповещения о необходимости обновления…
Как выйти из программы бета-тестирования OS X?
Заходим в приложение “Системные настройки”. Там выбираем App Store.
Напротив надписи “Ваш компьютер настроен на получение обновлений бета-версий ПО” жмите кнопку Изменить.
В новом окне нажмите “Не показывать обновления бета-версий ПО”.
Всё. Теперь в Mac App Store вы будете получать только официальные релизы.
Как выйти из программы бета-тестирования iOS?
С iOS всё сложнее. Apple в своей официальной справке предлагает в режиме восстановления накатить резервную копию, которая была сделана до вступления в программу бета-тестирования.
Полный бред, учитывая, что обычно резервная копия одна и даже если их несколько, пользователи предпочитают удалять старые для экономии места на диске или в iCloud. Да и откат к старой резервной копии – это всегда вынужденный шаг, который может пройти с потерей каких-то свежих данных.
Поэтому единственный адекватный способ – полностью покинуть программу бета-тестирования.
Логиньтесь с вашим Apple ID и паролем.
Внизу появится ссылка “Покинуть программу бета-тестирования”. Переходите уже по ней, а затем во всплывающем окне подтвердите своё намерение. В итоге вы увидите такую надпись:
Чтобы снова получать бета-версии, нужно опять регистрироваться в программе.
Источник
[OS X] Как выйти из программы бета-тестирования
В этом году попасть в клуб испытателей OS X стало проще простого. Благодаря новой программе публичного бета-тестирования количество желающих увеличилось на порядок, а новая версия, El Capitan, неплохо работала уже на первых порах. Тем не менее после выхода системы в свет далеко не всем пользователям по нраву получать уведомления о каждой новой сборке. К счастью, избавиться от них ещё легче, чем зарегистрироваться в самой программе.
Итак, чтобы сбросить тяжкое бремя бета-тестера со своих плеч, нам потребуется:
- Выбрать строку «Системные настройки» Apple-меню в левом верхнем углу экрана
- Перейти в раздел «App Store»
- Утвердительно ответить на предложение прекратить показ тестовых версий OS X.
После этой нехитрой процедуры компьютер перестанет беспокоить пресловутыми уведомлениями. Исчезнут «беты» и из вкладки «Обновления» в Mac App Store. Если же в вас снова проснулся авантюризм, присоединиться к энтузиастам снова можно на специальной странице официального сайта Apple. Стабильной вам системы!
Новости, статьи и анонсы публикаций
Свободное общение и обсуждение материалов
Лонгриды для вас
Сбросить забытый пароль от iPhone можно как минимум четырьмя разными способами. Описываем каждый из них в отдельности и рассказываем, каким способом лучше пользоваться в той или иной ситуации
Documents by Readdle — не только мощный файловый менеджер, но и отличный инструмент для чтения книг, прослушивания музыки или конспектов для учебы. Рассказываем, почему данный сервис лучше, чем приложение Файлы на iOS и iPadOS.
Источник
Как покинуть программу по бета-тестированию iOS 12
Если ранее вы зарегистрировали свой iPhone или iPad в программе по бета-тестированию iOS 12, а сейчас хотите оставаться на публичных версиях, программу можно покинуть. Таким образом вы останетесь на iOS 12 и не будете получать бета-обновления. Вы будете получать только публичные версии в качестве обновлений.
Как покинуть программу по бета—тестированию iOS 12
Процесс будет одинаковым как для разработчиков, так и для публичных бета-тестеров. Он заключается в удалении бета-профиля с устройства.
- Откройте приложение Настройки.
- Зайдите в Основные и пролистайте до пункта Профиль (рядом должен быть текст «iOS 12 Beta Software Profile»), а затем нажмите на него.
- Нажмите на «iOS 12 Beta Software Profile».
- Выберите «Удалить профиль» и введите свой пароль.
- Подтвердите удаление профиля.
После этого в секции Профиль не останется бета-профиля iOS 12, и вы не будете получать бета-обновления.
Учтите, что данный процесс удалит только бета-профиль с вашего устройства, но не удалит саму бета-версию системы.
Если сейчас у вас установлена финальная версия iOS 12 (или версия GM), ничего делать не надо. Достаточно просто удалить бета-профиль, чтобы начать получать только публичные обновления.
Однако, если вы уже установили iOS 12.1 beta, можете сделать откат до iOS 12 или iOS 11.4.1, пока файлы этих версий ещё подписываются. Процесс отката будет одинаковым, вам понадобятся лишь разные файлы IPSW. Или же вы можете остаться на iOS 12.1 beta и ждать выхода новой публичной версии системы. Скорее всего, она выйдет где-то через месяц.
Если вы передумаете и решите вернуться в программу по бета-тестированию, достаточно всего лишь скачать на устройство бета-профиль.
Источник
Инструкции по удалению бета-версии iOS или iPadOS
Участникам программы бета-тестирования Apple, программы по распространению ПО среди пользователей и программы для разработчиков Apple Developer Program доступны бета-версии iOS или iPadOS. В этой статье объясняется, как вернуться к последней общедоступной версии iOS или iPadOS, если установленная бета-версия iOS больше не нужна.
Удаление общедоступной бета-версии
Удаление бета-версии для разработчиков
Обновление при выходе новой версии iOS или iPadOS
Удаление общедоступной бета-версии посредством удаления ее профиля
Если для установки бета-версии iOS или iPadOS использовался компьютер, необходимо восстановить iOS или iPadOS, чтобы удалить бета-версию.
Самый простой способ удалить общедоступную бета-версию — это удалить ее профиль и дождаться следующего обновления ПО. Вот что нужно сделать:
- Перейдите в меню «Настройки» > «Основные» и нажмите «VPN и управление устройством».
- Выберите профиль бета-версии iOS.
- Нажмите «Удалить профиль» и перезагрузите устройство.
Когда станет доступна следующая общедоступная версия iOS или iPadOS, установите ее вместо бета-версии iOS или iPadOS. Если обновление уже доступно, его можно установить в меню «Настройки» > «Основные» > «Обновление ПО», но версия iOS или iPadOS должна быть новее установленной.
Если вы не хотите ждать обновления ПО для установки общедоступной версии iOS или iPadOS, следуйте инструкциям по восстановлению iOS или iPadOS.
Удаление бета-версии для разработчиков путем восстановления устройства
Чтобы тут же удалить бета-версию для разработчиков, необходимо стереть все данные с устройства и восстановить его. Затем, если у вас есть резервная копия, можно будет настроить устройство с ее помощью.
Помните, что резервные копии, созданные в процессе использования бета-версий ПО, могут быть несовместимы с более ранними версиями iOS или iPadOS. Если у вас нет более ранней резервной копии, созданной с помощью текущей версии iOS или iPadOS, восстановить устройство из самой последней резервной копии может не получиться.
- Убедитесь, что на вашем Mac установлена последняя версия macOS или iTunes.
- Подключите устройство к компьютеру, затем переведите устройство в режим восстановления, выполнив следующие действия.
- На iPad без кнопки «Домой»: нажмите и быстро отпустите кнопку регулировки громкости, расположенную рядом с верхней кнопкой. Нажмите и быстро отпустите кнопку регулировки громкости, расположенную дальше всего от верхней кнопки. Нажмите верхнюю кнопку и удерживайте ее, пока iPad не начнет перезапускаться. Если вы не уверены, узнайте, какие кнопки необходимо нажать, чтобы перезапустить iPad. Продолжайте удерживать верхнюю кнопку, пока iPad не перейдет в режим восстановления.
- На iPhone 8 или более поздней модели: нажмите и быстро отпустите кнопку увеличения громкости. Нажмите и быстро отпустите кнопку уменьшения громкости. Затем нажмите и удерживайте боковую кнопку, пока не появится экран режима восстановления.
- На iPhone 7, iPhone 7 Plus или iPod touch (7-го поколения): одновременно нажмите и удерживайте кнопку «Сон/Пробуждение» и кнопку уменьшения громкости. Не отпускайте кнопки, когда появится логотип Apple. Продолжайте удерживать их, пока не появится экран режима восстановления.
- На iPhone 6s или более ранней модели, iPad с кнопкой «Домой» либо iPod touch (6-го поколения или более раннего): одновременно нажмите и удерживайте кнопки «Сон/Пробуждение» и «Домой». Не отпускайте кнопки, когда появится логотип Apple. Продолжайте удерживать их, пока не появится экран режима восстановления.
- Когда появится вариант «Восстановить», выберите его. Данные на устройстве будут удалены, после чего начнется установка текущей готовой версии iOS или iPadOS (не бета). Если загрузка занимает больше 15 минут и устройство переключается с экрана режима восстановления, дождитесь завершения загрузки и повторите шаг 2.
- Дождитесь окончания восстановления. При появлении запроса введите идентификатор Apple ID и пароль для отключения блокировки активации. Если процесс восстановления не завершился, см. инструкции в этой статье.
По завершении восстановления можно настроить устройство из резервной копии, созданной в более ранней версии iOS или iPadOS.
Если вы сохранили резервную копию данных устройства с бета-версией iOS или iPadOS в iCloud или на компьютере, то ее нельзя будет восстановить в более ранних версиях iOS или iPadOS. Например, в случае возврата к версии iOS 11.4.1 с бета-версии iOS 12 восстановить данные из резервной копии, сделанной с использованием бета-версии iOS, не удастся. Вместо этого потребуется использовать резервную копию, сохраненную до установки бета-версии iOS или iPadOS.
Источник
Как удалить MacOS Beta с Mac
Если вы разработчик или просто хотите узнать, как будет работать следующая версия macOS, вы можете установить бета-версию следующей версии на свой Mac. Но что вы делаете, когда вы больше не хотите запускать бета-версию?
Если бета-версия приводит к хаосу на вашем Mac, вы устали от необходимости откладывать часы каждую неделю, пока установлено последнее обновление, или вы хотите сохранить самую последнюю стабильную версию, а не портить вещи следующим чтением следующего обновления.
Ниже мы рассмотрим простые шаги, чтобы подробно перейти от бета-версии macOS Big Sur к последней версии macOS Catalina, но по сути они таковы:
- Выйдите из бета-программы Apple macOS
- Переустановите macOS Catalina одним из способов, описанных ниже.
Это достаточно просто, но есть несколько проблем, с которыми вы можете столкнуться на этом пути, так что читайте дальше для полного объяснения шагов.
Как выйти из бета-программы macOS
Первое, что нужно сделать, — это удалить себя из бета-программы Apple MacOS, так как это предотвратит появление бета-обновлений на вашем Mac.
Вот что вы должны сделать:
- Откройте Системные настройки на вашем Mac.
- Нажмите на Обновление программного обеспечения.
- С левой стороны, под значком Cog, вы увидите сообщение: «Этот Mac зарегистрирован в программе Apple Beta Software». Если вы хотите прекратить получать бета-обновления на вашем Mac, нажмите Подробнее.
Появится всплывающее окно с просьбой подтвердить, что вы хотите восстановить настройки обновления по умолчанию. Это будет означать, что все текущие обновления не будут удалены, но вы больше не будете получать бета-обновления. Чтобы подтвердить это, нажмите Восстановить настройки по умолчанию.
Как объяснялось на последнем экране, это не приведет к удалению бета-версии с вашего Mac, это будет просто означать, что вы больше не будете получать дальнейшие бета-обновления (если вы не решите снова зарегистрироваться на бета-версию).
Как удалить бета-версию macOS с Mac
Теперь, когда вы вышли из бета-программы, вы больше не будете получать обновления, но вы застрянете с последней версией бета-версии, работающей на вашем Mac.
Есть несколько способов возврата бета-версии к последней полной версии операционной системы на Mac. Метод будет зависеть от того, к какой версии macOS вы хотите вернуться и сделали ли вы резервную копию.
К счастью, проще перейти с бета-версии на macOS Catalina, чем с High Sierra или Mojave на что-либо, предшествующее High Sierra. Это связано с тем, что Apple начала использовать совершенно новую систему хранения (APFS) начиная с High Sierra (SSD только в High Sierra, все хранилища в Мохаве).
Если вы хотите удалить бета-версию и вернуться к предыдущей версии macOS, у вас есть несколько вариантов: самый простой способ — установить текущую версию macOS с помощью Software Update. Однако существует много разных способов возврата к более ранней версии macOS, о которых мы поговорим ниже.
Как переустановить macOS Catalina
После удаления вашего Mac из бета-версии вы сможете установить macOS Catalina на ваш Mac.
Выполните следующие действия, чтобы установить текущую версию macOS.
- Откройте Системные настройки на вашем Mac.
- Нажмите на Обновление программного обеспечения.
- Ваш Mac должен найти обновление. Когда он подтвердит, что обновление доступно для вашего Mac, вы можете нажать кнопку Подробнее, чтобы узнать, что приносит обновление. Нажмите «Обновить сейчас», когда вы будете готовы обновить ваш Mac.
- Вы увидите сообщение, что для обновления вам необходимо перезагрузить Mac. Вы можете выбрать «Не сейчас» или «Перезагрузить», в зависимости от того, подходит ли сейчас ваш Mac в нерабочее время в течение получаса или более.
Что делать, если ваш Mac не загружает Catalina
Если вы обнаружите, что Catalina недоступна для загрузки через Обновление программного обеспечения — возможно, из-за того, что ваш Mac ошибочно полагает, что оно уже работает с программным обеспечением — вы можете заставить свой Mac загрузить полную версию программного обеспечения и установить его с помощью Mac App Store.
Может появиться сообщение о том, что программное обеспечение уже установлено. Просто подтвердите, что вы действительно хотите продолжить загрузку, и как только у вас будет установщик, вы сможете установить окончательную версию поверх бета-версии.
Как понизить бета-версию с помощью Time Machine
Это еще один вариант, но важно помнить, что резервная копия не будет содержать изменений, которые вы внесли с момента запуска бета-версии macOS. Все данные на вашем Mac будут удалены во время процесса восстановления, и будут восстановлены только данные из последней резервной копии, которую вы сделали, поэтому обязательно сделайте отдельную копию того, что вы не хотите потерять (или хотя бы скопируйте его) в iCloud).
После отмены регистрации вашего Mac в бета-программе, как описано выше, выполните следующие действия:
- Подключите жесткий диск, на котором находится резервная копия Time Machine.
- Перезагрузите ваш Mac.
- Удерживайте Option / Alt, Command + R, пока не появится логотип Apple.
- Теперь вы находитесь в MacOS Recovery и увидите опцию Восстановить из резервной копии Time Machine. Выберите это и нажмите Продолжить.
- Выберите источник резервного копирования и снова нажмите «Продолжить».
- Выберите правильную резервную копию — последнюю последнюю перед установкой бета-версии. (Вы можете проверить это, посмотрев на колонку версий MacOS).
У нас есть руководство по восстановлению Time Machine здесь.
Как вернуться в Сьерру или раньше
Как мы уже говорили выше, это немного сложнее, если вы переходите от Catalina, Mojave или High Sierra к версии macOS, которая предшествовала им, потому что Apple усложнила поиск старых установщиков, и (вероятно, связанных) Apple переключилась на новая файловая система.
Когда Apple перестала пытаться заставить APFS работать на Fusion Drives, когда она проводила бета-тестирование High Sierra (ранняя версия этой бета-версии, которая поддерживала ее на Fusion Drives), компания выпустила следующие инструкции по переходу с версии APFS на HFS + версия. Поскольку Mojave использует APFS для жестких дисков и дисков Fusion, вполне вероятно, что если ваш Mac оснащен таким оборудованием, вам необходимо помнить об этом при понижении версии.
- Сделай машину времени обратно.
- Загрузите установщик Mojave из магазина приложений Mac.
- Создайте загрузочный установщик, как указано выше.
- Нажмите Option / Alt при запуске Mac.
- Выберите установщик MacOS Mojave в качестве загрузочного диска.
- Выберите Дисковую утилиту.
- Выберите Показать все устройства.
- Выберите диск и нажмите «Стереть».
- Измените формат на MacOS Extended (в журнале).
- Измените название вашего диска на другое.
- Выйти из Дисковой утилиты.
- Выберите «Переустановить macOS» и выберите новое имя диска в качестве цели.
- Попав в Ассистент настройки, выберите перенос данных с резервной копии Time Machine (Time Machine еще не использует APFS, поэтому пока это должно работать).
Как переустановить macOS с помощью загрузочного диска
В настоящее время легко загрузить последнюю версию Catalina из Mac App Store, но если вы хотите установить более старую версию macOS, это намного сложнее, потому что Apple затруднила загрузку старых версий macOS в Catalina. Это не легко, но, к счастью, у нас есть инструкции, как получить старую версию операционной системы Mac здесь.
Получив нужную версию macOS, вы должны будете следовать следующим инструкциям: Как создать загрузочный диск для macOS.
Когда у вас будет готов загрузочный диск, следуйте этим инструкциям, чтобы переустановить старую версию macOS.
- Убедитесь, что вы подключены к Интернету
- Нажмите на логотип Apple> Перезагрузить.
- Нажмите Ctrl + R, пока ваш компьютер не перезагрузится.
- При входе в режим восстановления нажмите «Дисковая утилита»> «Продолжить».
- Выберите свой загрузочный диск.
- Нажмите «Стереть» (да, вам нужно стереть диск, чтобы продолжить).
- Если ваш Mac использует APFS — вероятно, если вы работали с High Sierra на SSD или Mojave на SSD, жестком диске или диске Fusion, выберите APFS из списка форматов. В некоторых редких случаях ваш Mac может использовать HFS +, например, если у вас есть Fusion Drive, в этом случае вам нужно будет выбрать Mac OS Extended (Journaled) из списка форматов.
- Если схема доступна, выберите GUID Partition Map. Нажмите Erase.
- Дождитесь завершения процесса удаления, прежде чем выйти из Дисковой утилиты.
- Теперь, чтобы установить macOS снова … Убедитесь, что загрузочный диск подключен к вашему Mac.
- Нажмите на логотип Apple> Перезагрузить.
- Удерживайте Option / Alt, пока ваш Mac перезагружается.
- Вы увидите список параметров загрузочного диска, выберите загрузочный диск, содержащий версию macOS, которую вы хотите запустить.
- Нажмите Продолжить и подождите, пока он установится
Теперь вы можете восстановить настройки и данные из последней резервной копии, которую вы сделали перед установкой бета-версии.
Как вернуться из бета-версии macOS в режиме восстановления
Также возможно загрузить и установить более старую ОС, используя встроенный режим восстановления (это может быть самый быстрый способ — если у вас хорошее веб-соединение), но это зависит от того, какую версию вы возвращаете две. Здесь мы рассмотрим, как это сделать: Как переустановить macOS в режиме восстановления.
Мы повторим это еще раз: перед установкой более старой версии операционной системы Mac обязательно сделайте копию всех важных файлов. Помните, что вы не сможете восстановить файлы, резервные копии которых были у Time Machine, с тех пор, как вы запустили бета-версию — потому что это восстановит и ту версию macOS — так что сделайте отдельную резервную копию этих файлов.
Источник