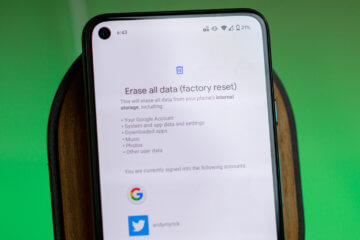- Как настроить виртуальную и физическую клавиатуру на Андроид
- Виртуальная клавиатура
- Физическая клавиатура
- Самая безопасная клавиатура для Android
- Почему программы клавиатуры могут получать данные о нажатиях
- Как вычислить клавиатурного шпиона
- Какая клавиатура для Android наиболее безопасна
- Как настроить клавиатуру на телефоне с Андроид
- Как изменить клавиатуру по умолчанию на Android
- Как включить непрерывный ввод на Андроид
- Настроить длительное нажатие клавиш
Как настроить виртуальную и физическую клавиатуру на Андроид
Привет всем. Далеко не все пользователи смартфонов знают, как настроить клавиатуру на Андроид, а это основной инструмент при передаче и получении данных. От выбора клавиатуры и настроек зависит многое: удобство использования, скорость набора, расширенный функционал и другие прелести.
На различных устройствах интерфейс настроек может выглядеть по-разному, но сам алгоритм не меняется.
Виртуальная клавиатура
Для управления встроенной клавиатуры нужно перейти: Настройки → Система → Язык и ввод. По умолчанию вам будет доступна клавиатура Gboard от Гугл.
Что можно сказать о ней. Если не лучшее, то отличное сочетание возможностей:
- скорость
- надежность
- голосовой набор
- встроенный поиск
Поэтому многие используют этот набор и их все устраивает. Есть и свои минусы, он их перечислять не будем, так как мнения разделятся.
Если вы хотите изменить что-то в своей жизни, для начала измените клавиатуру.
Плэй Маркет располагает огромным выбором различных keyboard и вы обязательно найдете для себя лучшее.
Любая сборка клавиатур имеют свои настройки, в том числе и установленная по умолчанию. Находите значок шестеренки и переходите к “Настройкам” или через настройки системы.
В настройках стоковой клавиатуры можно изменить:
- языки ввода
- темы
- подсказку слов
- эмодзи
- автоисправление
- проверку правописания
- типы ввода
- словарь
- голосовой ввод
- раскладка
- звук
Интересная функция недавно появилась в Gboard. Создание своих мини-смайлов. Проверьте, если у вас имеется знак плюс (Добавить), значит, вы счастливчик и можете создать свой стикер на основе вашего селфи.
Пользователям в возрасте, кому крайне неудобна данная сборка Gboard (размер, шрифт) рекомендую обратить внимание на 1С Клавиатуру, они оценят ее по достоинству.
Для смены одной клавиатуры на другую также переходите в настройки (показано выше).
Выбираете “Виртуальная клавиатура”
Далее, Управление клавиатурами
Ставите переключатель или отмечаете ту которую будете использовать.
Затем настраиваете клавиатуру под себя.
Физическая клавиатура
Внешнюю клавиатуру можно подключить двумя способами:
- Bluetooth соединение
- USB кабель с использованием переходника OTG
Для первого способа понадобится клавиатура с поддержкой блютуз.
Синхронизация устройств по блютуз производится стандартным способом .
После выбора устройства (keyboard) на смартфоне, появится код синхронизации, который необходимо набрать на самой клавиатуре. После этого все заработает.
Далее, переходите к выбору клавиатуры
Выбор “Физической” вместо “Виртуальной” клавиатуры в настройках.
Затем выбираете подключенную клавиатуру. Виртуальную можете отключить или оставить (от этой настройки зависит будет она показываться или нет).
Настройка раскладки клавы.
Последним действием выбираете “Русский”, если это ваш родной язык, или любой другой.
Изменение раскладки на некоторых keyboard работает сочетание клавиш “CTRL + Пробел”
Для подключения и настройки через USB кабель используем то же алгоритм настроек. Но предварительно нужно проверить, оснащен ли ваш телефон usb-host. Если нет, то у вас ничего не получится.
Не избегайте настроек клавиатуры на Андроид никогда, если она вам не нравиться, замените ее. Сделайте набор текста на смартфоне быстрым, удобным и приятным.
Источник
Самая безопасная клавиатура для Android
Сообщения о том, что приложения клавиатуры для Android следят за пользователями и отправляют нажатые ими клавиши на сервера в разных странах нередки. Недавно в шпионаже уличили Go Keyboard. А ее скачали миллионы пользователей. Какую клавиатуру выбрать, чтобы минимизировать шанс кражи паролей, номеров карт и прочих секретных данных?
Почему программы клавиатуры могут получать данные о нажатиях
О возможности передавать данные о нажатиях клавиш на свои сервера разработчики сообщают в пользовательском соглашении вполне открыто. Вы соглашаетесь с этим фактом при скачивании и установке программы. Делается это чаще всего в целях корректной работы алгоритма предсказания набираемых слов, проверки правописания.
Например, SwiftKey Keyboard от Microsoft давно следит за мной и даже отчитывается о карте нажатых кнопок.
Разработчики утверждают, что такая статистика позволяет точнее определять, какую из двух соседних кнопок нажал пользователь. Но гарантий, что клавиатура следит за вами исключительно из благих соображений, нет.
Как вычислить клавиатурного шпиона
Сам сбор данных о нажатиях в принципе не так страшен. Но клавиатурные приложения могут не ограничиваться только кнопками и собирать информацию с других источников. Это можно вычислить по излишним правам. Зайдите в пункт Приложения меню Настройки смартфона и найдите в списке программу.
В появившемся окне выберите Разрешения.
Например, для Swiftkey ситуация выглядит следующим образом.
Даже у Android клавиатуры Gboard, разработанной Google, прав и то больше.
Если же установленное стороннее приложение требует доступ к Камере, Микрофону, СМС, то стоит насторожиться. Отследить факт отсылки данных на сервера разработчика стандартными средствами не получится.
Какая клавиатура для Android наиболее безопасна
Для обычных пользователей удачный выбор — использовать Gboard. От слежки Google на Android телефоне все равно не уйти. Так пусть только Гугл и знает, какие кнопки вы нажимаете.
Для сторонников повышенного уровня безопасности есть клавиатурные приложения, шифрующие набираемый текст. Но в большинстве из них нет русского языка. А используемый шифр расшифрует даже школьник.
Источник
Как настроить клавиатуру на телефоне с Андроид
Несмотря на то что клавиатура – это, пожалуй, один из самых примитивных компонентов операционной системы Android, она тоже обладает рядом настроек, которые могут серьёзно облегчить ваше с ней взаимодействие. Мало того, что для собственного удобства нужно выбрать подходящую клавиатуру, так ещё и сконфигурировать её таким образом, чтобы впредь вам было комфортно ей пользоваться. Может показаться, что это глупость. Ну вот ещё, только клавиатуру я не настраивал, — скажут некоторые. Но, поверьте, правильная настройка может не только облегчить её использование, но и сэкономить ваше время при наборе текста.
Клавиатуру для телефона нужно правильно настроить, чтобы ей было удобно пользоваться
Первое правило удобного набора текста на сенсорном экране – удобная клавиатура для Android. Несмотря на то что в Google Play просто куча сторонних клавиатур, самая лучшая всё равно у Google. Она называется Gboard. Попробуйте, если ещё не пробовали. Она очень умная и функциональная. С ней вы будете допускать намного меньше ошибок, потому что она сама исправляет опечатки, а предиктивный ввод ускоряет ввод. Но это не самое главное.
Как изменить клавиатуру по умолчанию на Android
Но мало просто скачать стороннюю клавиатуру. Нужно ещё и установить её в качестве системной. Сделать это можно в настройках:
- Запустите «Настройки» на своём Android-смартфоне;
- Откройте «Система и обновления» — «Клавиатура по умолчанию»;
Для начала нужно установить новую клавиатуру как клавиатуру по умолчанию
- Включите Gboard в качестве системной клавиатуры;
- Подтвердите изменение и выйдите из настроек.
Теперь, когда вы будете вызывать клавиатуру, на экране будет появляться Gboard. При этом та клавиатура, которая была установлена по умолчанию, отключится. При желании вы можете вообще удалить её либо «Остановить» в настройках, чтобы она не вылезала с предложениями вернуть её назад.
Как включить непрерывный ввод на Андроид
После установки Gboard включите функцию непрерывного ввода. Она позволяет набирать текст свайпами по клавиатуре, не отрывая палец от экрана. Просто водишь им по клавишам, а алгоритмы сами определяют, что это должно быть за слово, и расставляют за тебя пробелы. Скорость печати увеличивается многократно:
- Откройте любой чат и вызовите клавиатуру;
- Нажмите на иконку настроек над клавишами;
Включите непрерывный ввод — это удобно
- Здесь откройте вкладку «Непрерывный ввод»;
- Включите все параметры, которые есть в окне.
Теперь попробуйте ввести слово, просто водя пальцем по экрану от одной буквы к другой. Если получилось не то слово, клавиатура скорее всего предложит заменить его другим, которое появится над блоком клавиш. Ну, а если не предложит, просто перепишите его – клавиатура это запомнит и впредь не будет ошибаться.
Настроить длительное нажатие клавиш
Следующий шаг, который реально сделал моё использование Gboard намного приятнее, — это снижение задержки при удерживании. Наверное, вы знаете, что некоторые клавиши скрывают в себе сразу несколько символов, которые вызываются удерживанием. Так вот по умолчанию удерживать надо довольно долго – 300 мс.
Я предлагаю уменьшить задержку в три раза:
- Откройте любой чат и вызовите клавиатуру;
- Выберите «Настройки» — «Настройки»;
Длительность удерживания должна быть как можно ниже. Это сэкономит ваше время
- Откройте «Длительность долгого нажатия»;
- Установите ползунок на градации 100-150 мс.
Я рекомендую начать со 150 мс. Возможно, для вас это будет слишком быстро, а, может быть, наоборот, слишком медленно. Мне, например, нравится, когда удерживание срабатывает быстрее. Поэтому я выбрал минимальную отметку в 100 мс. После этой настройки активация скрытых символов на клавиатуре стала проходить намного быстрее, а я стал тратить меньше времени.
В это сложно поверить, но сокращение времени, которое требуется на срабатывание скрытого символа, реально делает использование клавиатуры более удобным. Я буквально заметил, как стал экономить время на подобного рода манипуляциях. Но самое главное, что клавиатура не путает, удерживаете ли вы клавишу или просто нажимаете на неё для пропечатки обычного символа. Это очень круто.
Новости, статьи и анонсы публикаций
Свободное общение и обсуждение материалов
Ключевое преимущество мессенджеров, как ни странно, состоит не только в том, что они позволяют нам отправлять и получать сообщения в реальном времени и бесплатно, но и в возможности делиться медиафайлами. Если раньше для того, чтобы отправить фотографию или видеозапись, приходилось пользоваться либо файлообменником, либо электронной почтой, то теперь это можно сделать прямо в чате. Но вот проблема – тот же WhatsApp сильно сжимает файлы, и на выходе получаются совсем уж непригодные фотки и видео. Разбираемся, как решить эту проблему.
Ваша учётная запись Google хранит в себе колоссальный объём информации. Пожалуй, даже больший, чем вы сами о том подозреваете. Помимо вполне очевидных фотографий из «Google Фото», документов и прочего хлама из Google Drive, истории поисковых запросов и сообщений электронной почты, там хранятся записи ваших обращений к Google Ассистенту, история перемещений и обращений к установленным на устройстве приложениям. Так что было бы неприятно потерять это богатство. Впрочем, его вполне можно передать по наследству.
Google выпускает новые версии Chrome для Android каждые четыре недели. Поэтому в последнее время ценность обновлений в представлении пользователей немного поубавилась. Даже если браузер получает какие-то новые функции, многие почти не обращают на это внимание, потому что не пройдёт и месяца, как выйдет очередной апдейт с очередной порцией нововведений. Однако в череде совершенно проходных обновлений попадаются и такие, на которые не грех обратить своё внимание и даже подробно из разобрать.
Клава — самое важное приложение. Без него КПК превращается в микротелек.
Вот уже десять лет пишу свайпом пером на свайп-клаве. Что позволяет мне легко, быстро и просто писать 20-30 страниц в сутки (>50 000 символов).
Для пущего удобства юзаю мод SwiftKey — Vitmod (да, мод изготовлен согласно моему описанию), его можно найти на 4pda. Это единственная известная мне клава, позволяющая писать с соблюдением почти всех правил типографики. То есть она уникальная.
Источник